在iPhone及Mac上,我最常用的功能之一就是Spotlight了;Spotlight的功能不僅是一個單純的搜尋框而已,他還可以做簡單的計算、各種檔案的分類搜尋等等。使用電腦的時間一久,就經常找不到檔案藏在哪裡嗎?這邊列出各種Spotlight實際應用教學,讓你快速找到你需要的各種檔案!
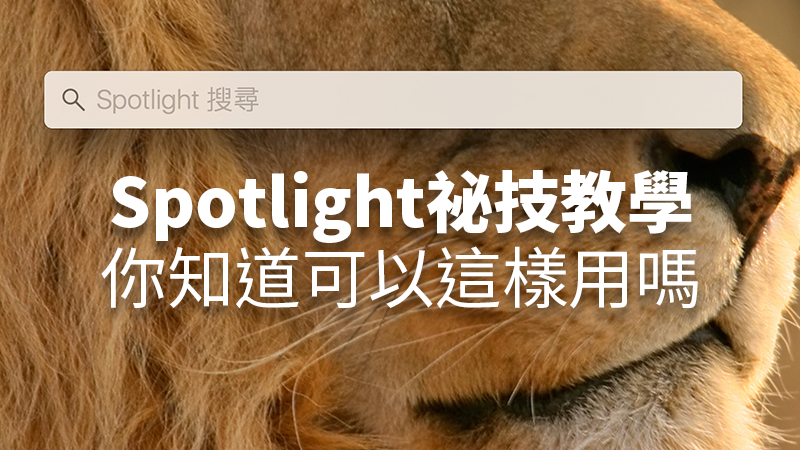
如何叫出Spotlight?
在Mac上要叫出Spotlight,可以使用「Control + 空白鍵」或是「Command (⌘) + 空白鍵」,Mac介面最右上角有一個放大鏡圖示,那個也是 Spotlight。
除了搜尋,Spotlight還可以當單位換算機
直接輸入「24000韓元」、「120美金」、「240公尺」等等單位,Spotlight就會列出各種單位換算。像是下圖,24000韓元等於649台幣、20.97美元、19.61歐元等等數字。
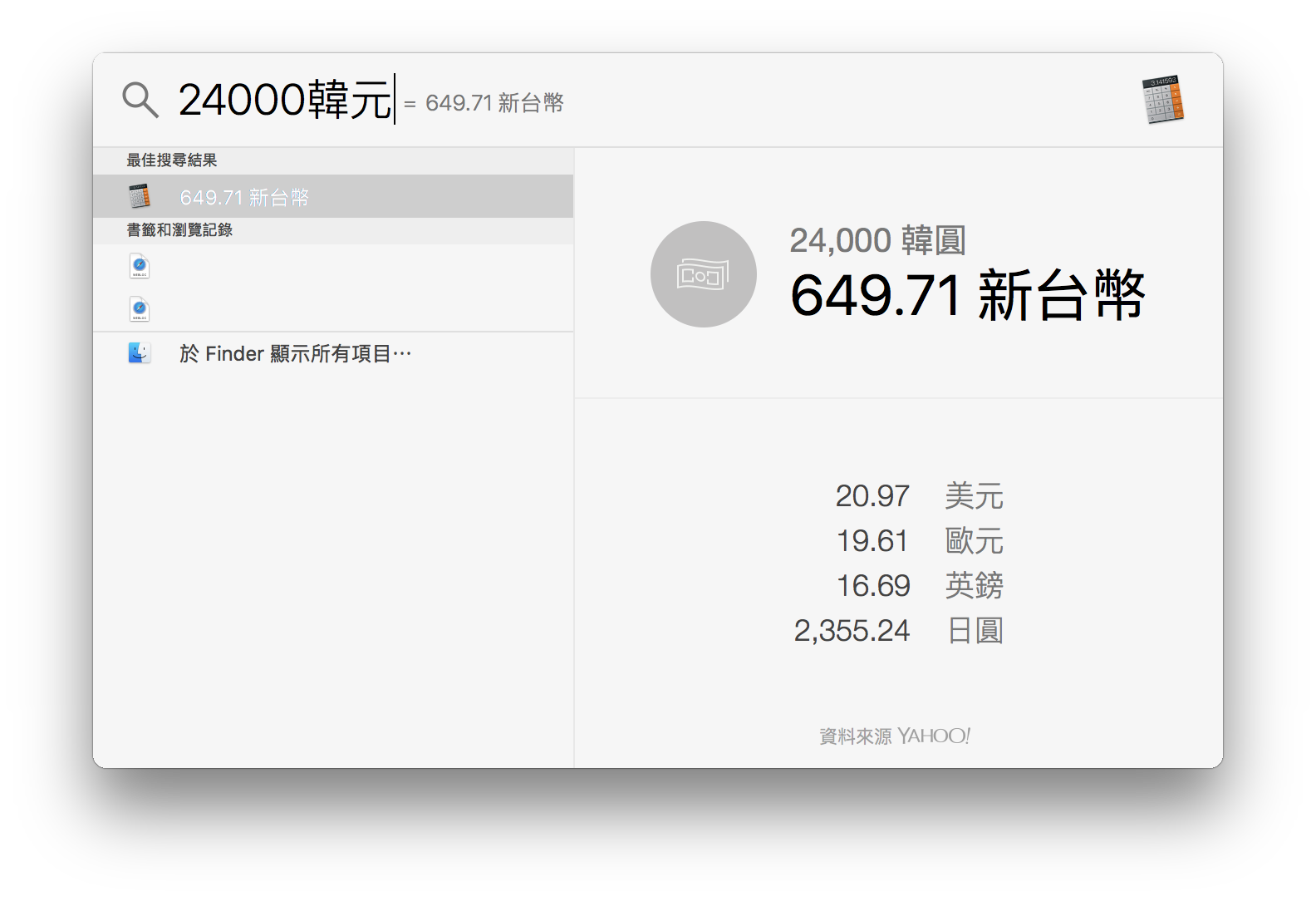
Spotlight也能當計算機
要快速地換算,不用再打開計算機程式了。直接開Spotlight,輸入算式就可以幫你算出結果。這個計算機跟一般的計算機一樣,支援次方、先乘除後加減,甚至三角函數等都支援。
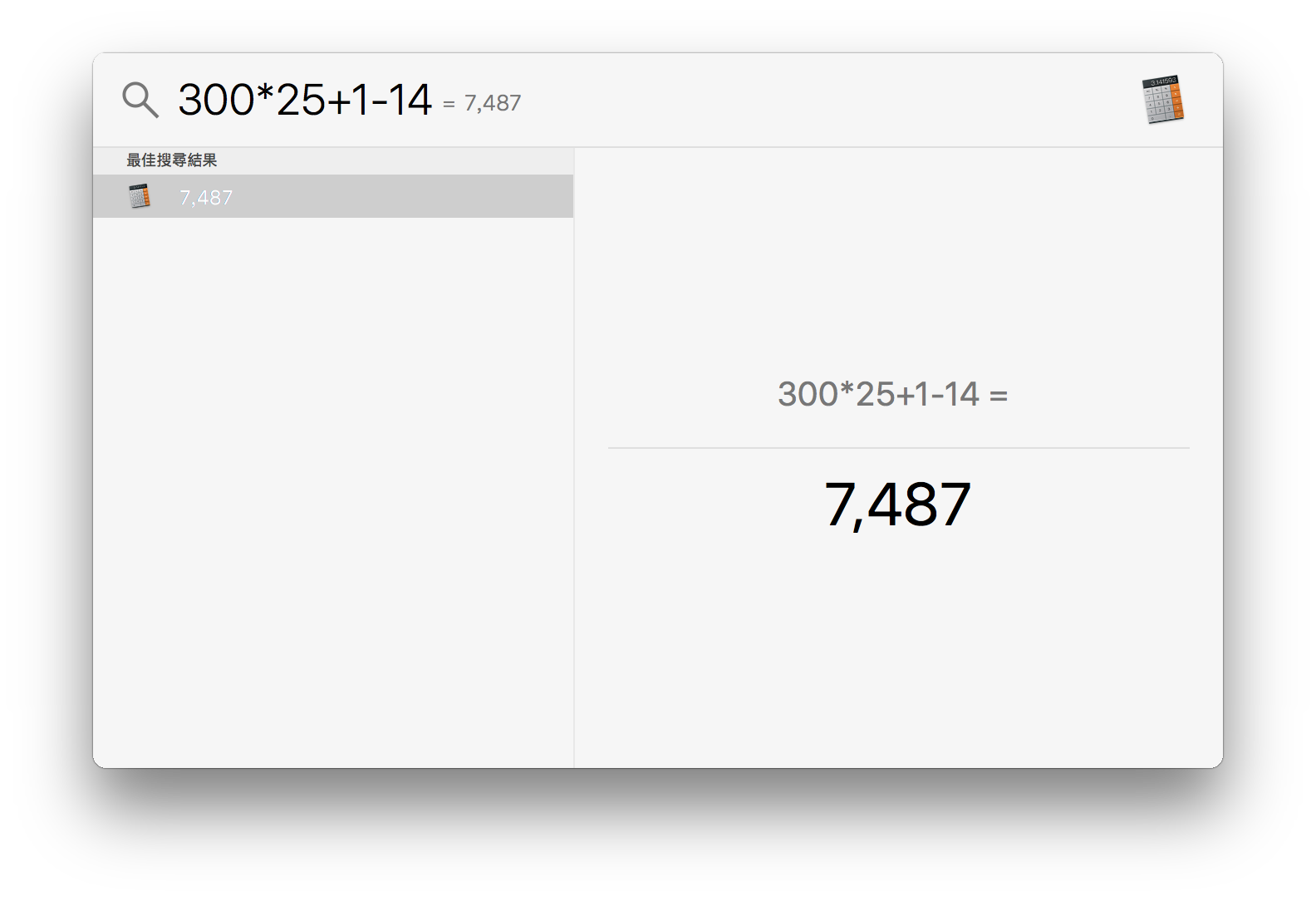
全方位的檔案搜尋
直接輸入副檔名,就會列出所有電腦中相關的檔案,Spotlight甚至支援文內搜索,像是輸入「今天」,就可以找到所有包含「今天」這兩個字的書籤、試算表、文檔等等。在Spotlight右邊也可以預覽檔案的內容:
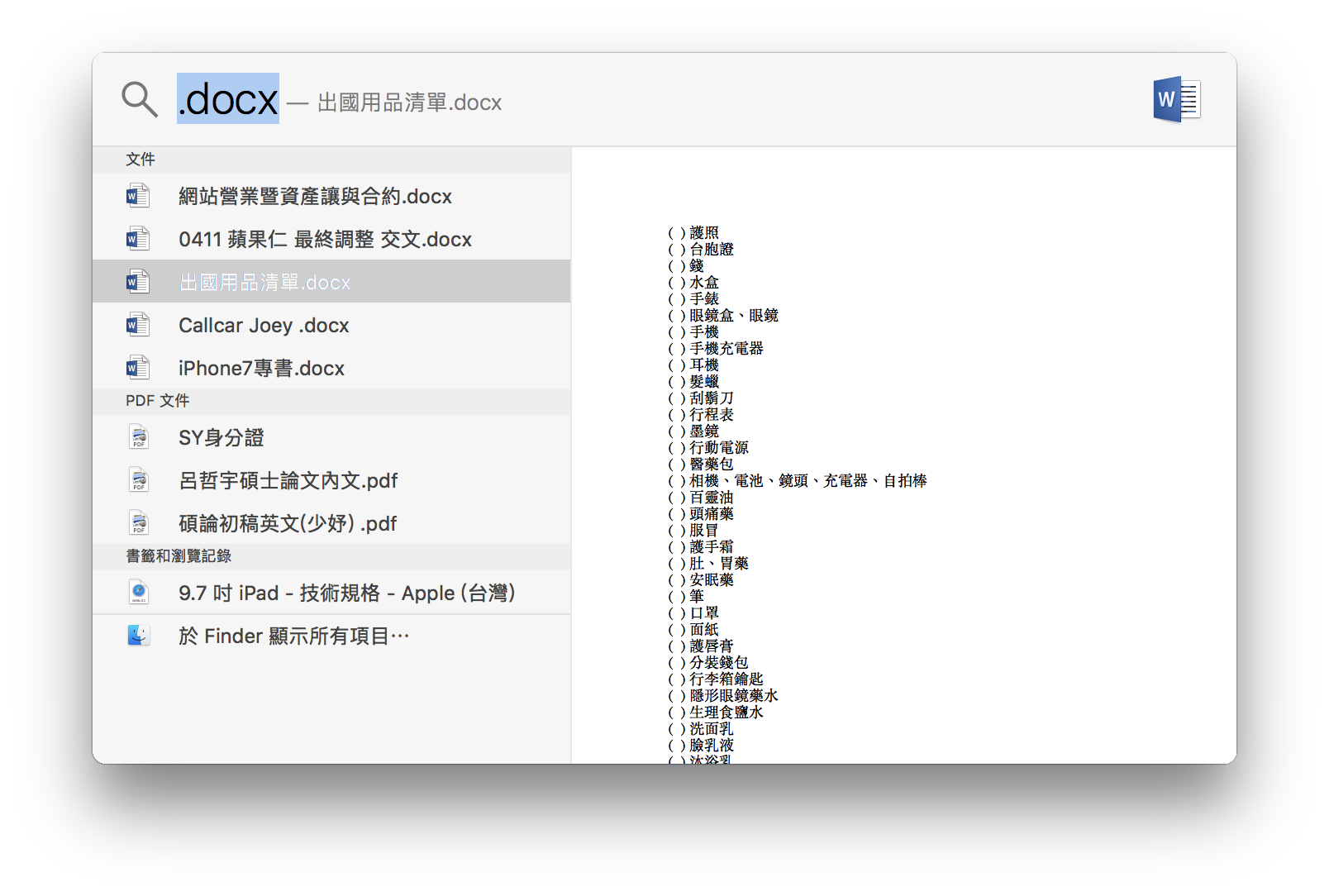
如果檔案太多,想要到Finder裡檢視所有的搜尋結果的話,點最下方的「於Finder顯示所有項目」即可。
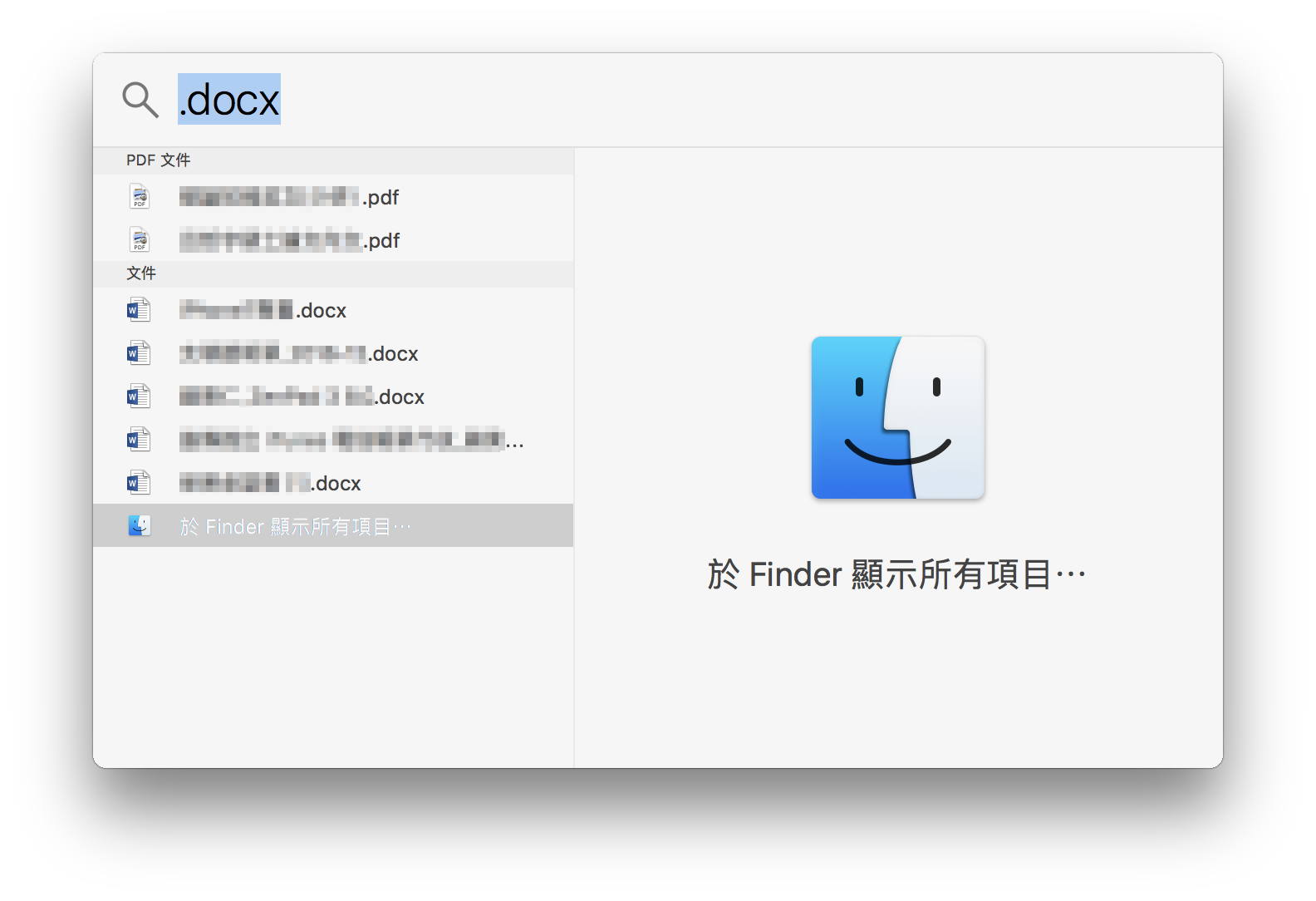
所有項目就會在Finder中列出: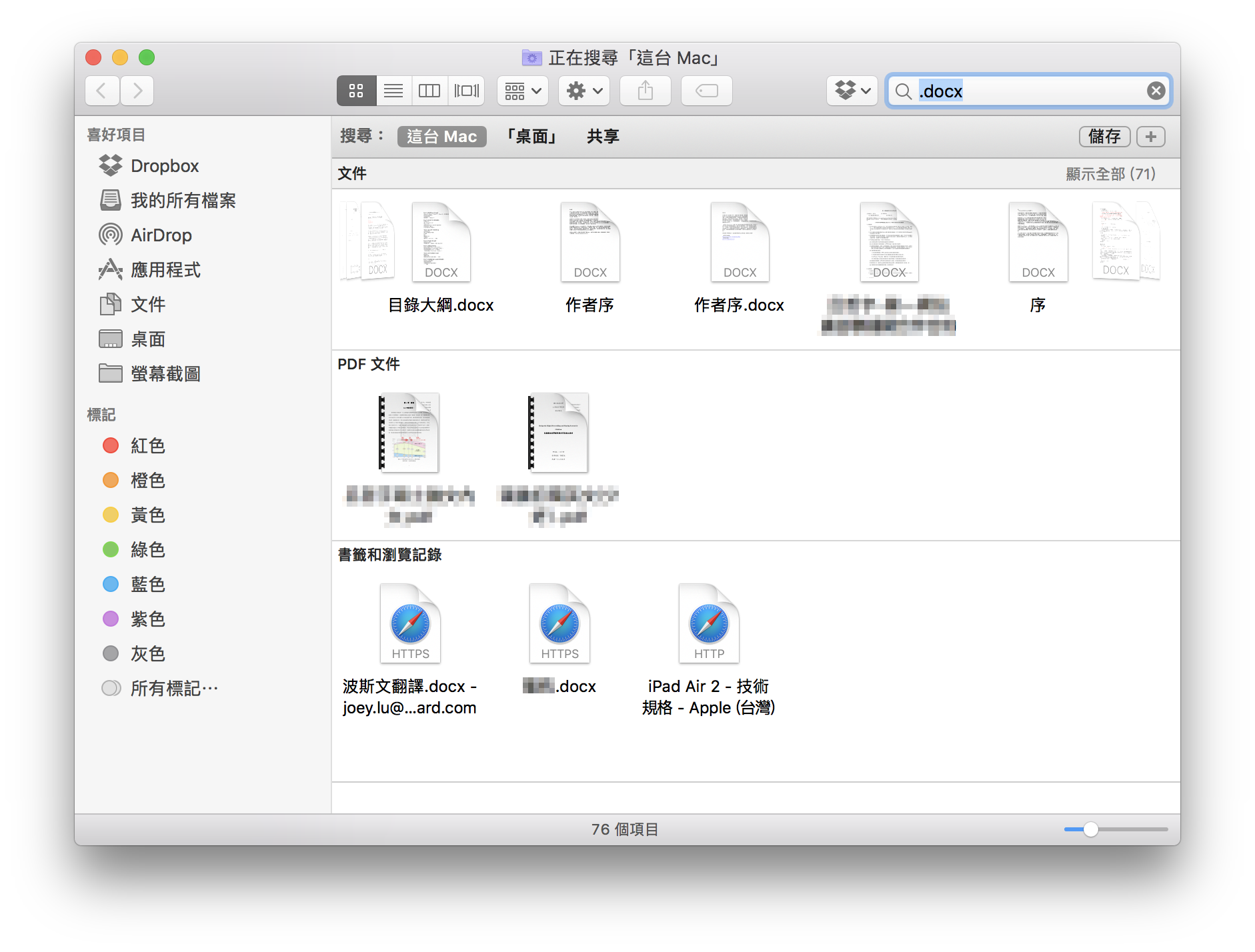
如圖,搜尋Brackets,除了列出我這個叫做「Brackets」的程式之外,也會列出包含這個字的試算表、js檔案等等…。
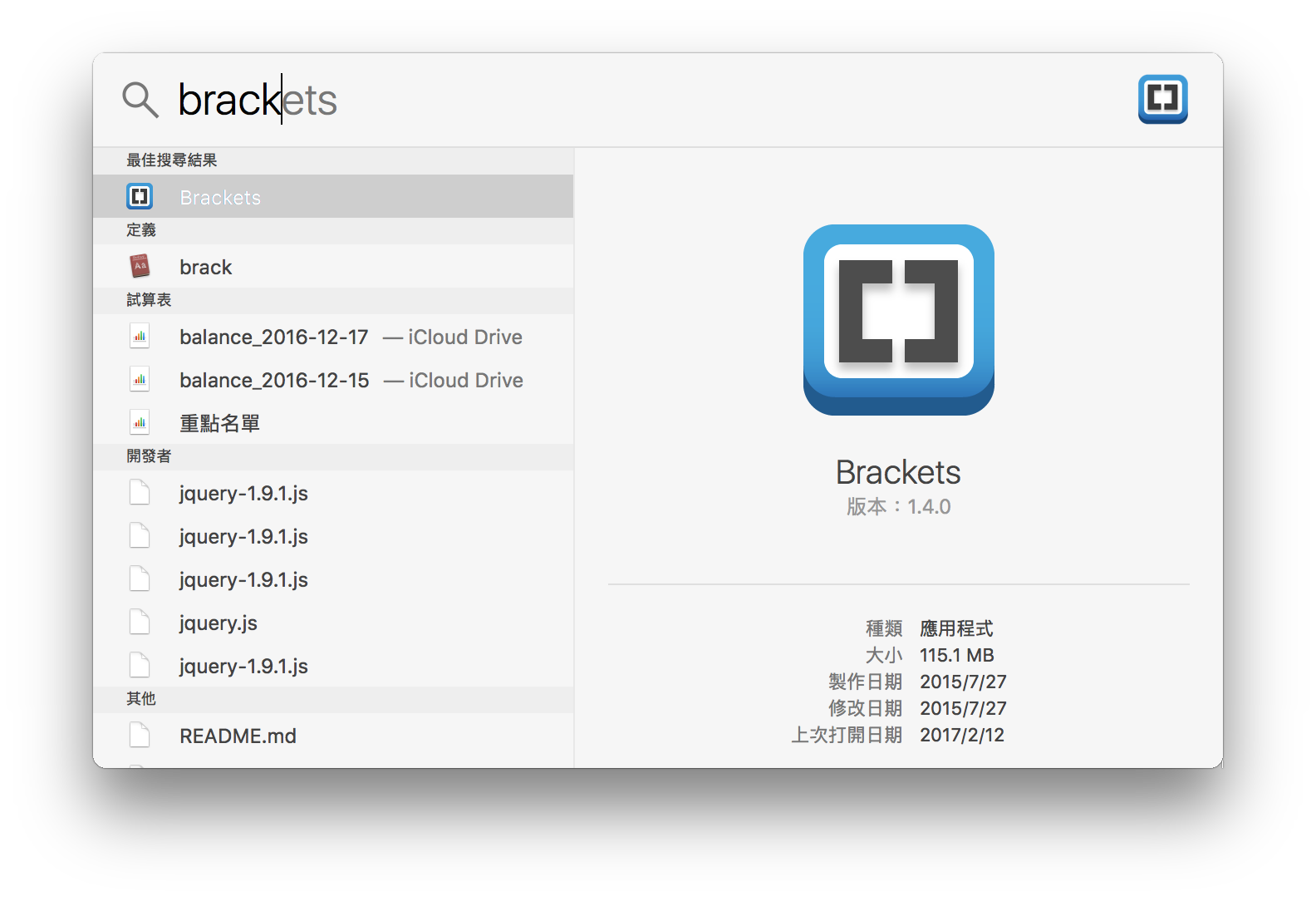
不想直接打開檔案嗎?
在Spotlight點一下檔案可以預覽、點兩下可以直接打開該檔案。可是如果你只是想知道這個檔案被放在哪個資料夾,可以按住Command再點兩下,這樣就會開啟Finder並自動選取該檔案。
有點難理解嗎?看一下範例,我按住command,然後點兩下「序」:
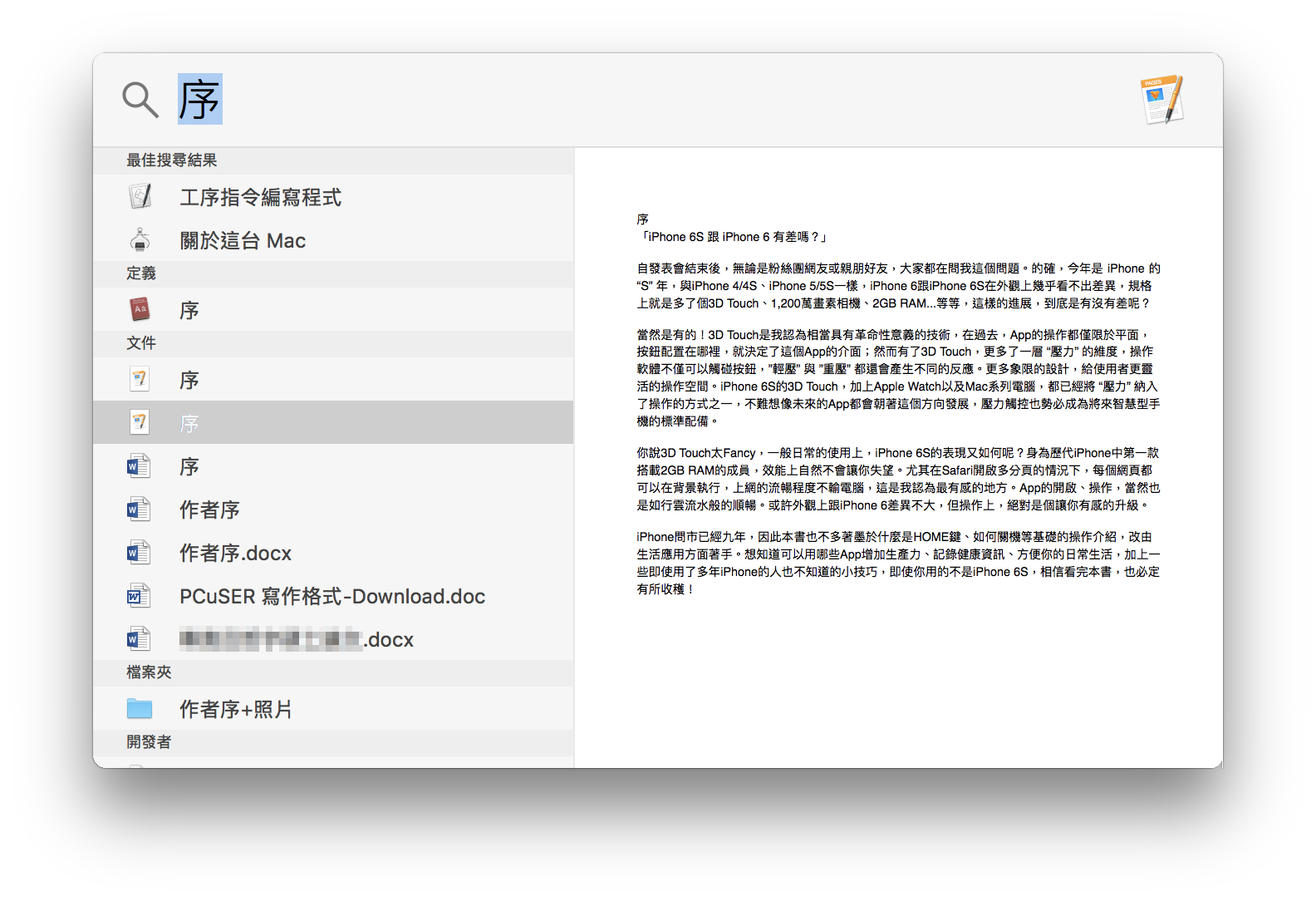
就會跳到這個畫面,我就知道原來這個檔案被放在「iPhone 6S 寫書文件」這個資料夾內了。
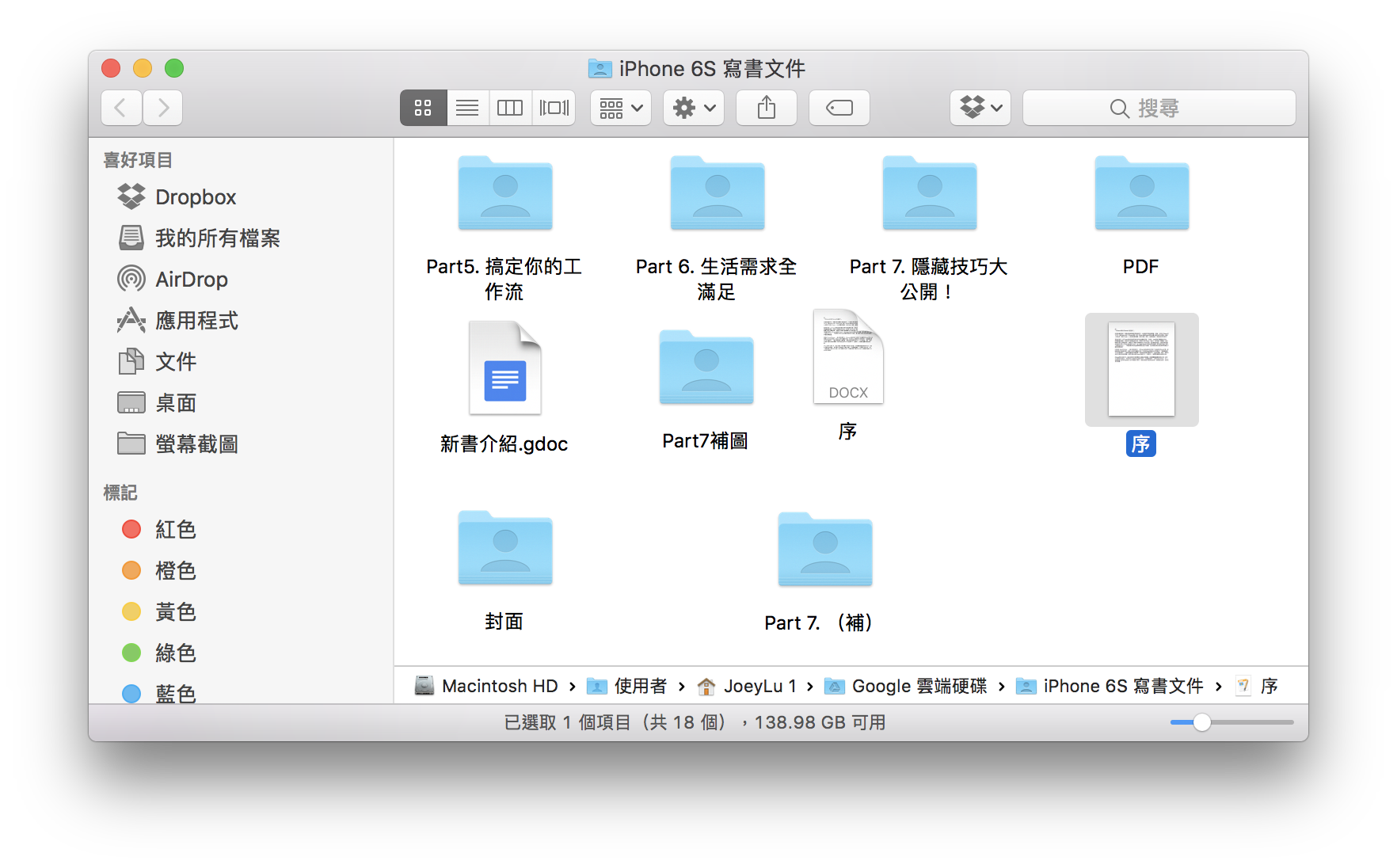
如果覺得 Spotlight 的位置很礙眼,macOS Sierra 也支援拖移功能,可以直接拖著 Spotlight 搜尋框到任何你想要的位置。iPhone 的 Spotlight 與 Mac 的功能也類似,學起來好好活用吧!
【Mac新手入門教學】是寫給剛拿到Mac,對於一般操作還不熟悉的朋友們看的,建議入門使用者可以直接到這裡,學習 Mac 的基本操作。
- 上一課:善用辭典、預測字詞,輕鬆成為打字神手!
- 下一課:
- 更多 Mac 新手教學,請點此進入 Mac 新手入門教學

