在 Keynote 要加入圖片是很簡單的事情,直接將圖片拖曳至 Keynote 中就好了,這點大家應該不會有什麼問題。Keynote 裡面也內建了相當多且實用的圖片編修工具,這邊就一一幫大家介紹。
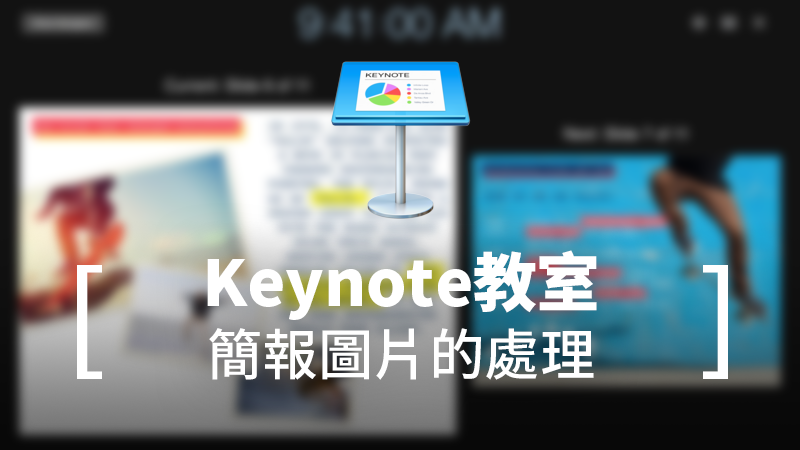
Keynote如何加入影像?
要在 Keynote 加入影像很容易,把圖片從 Finder 拖曳進 Keynote 即可,也可以用頂部工具列的「媒體」從照片匯入照片。
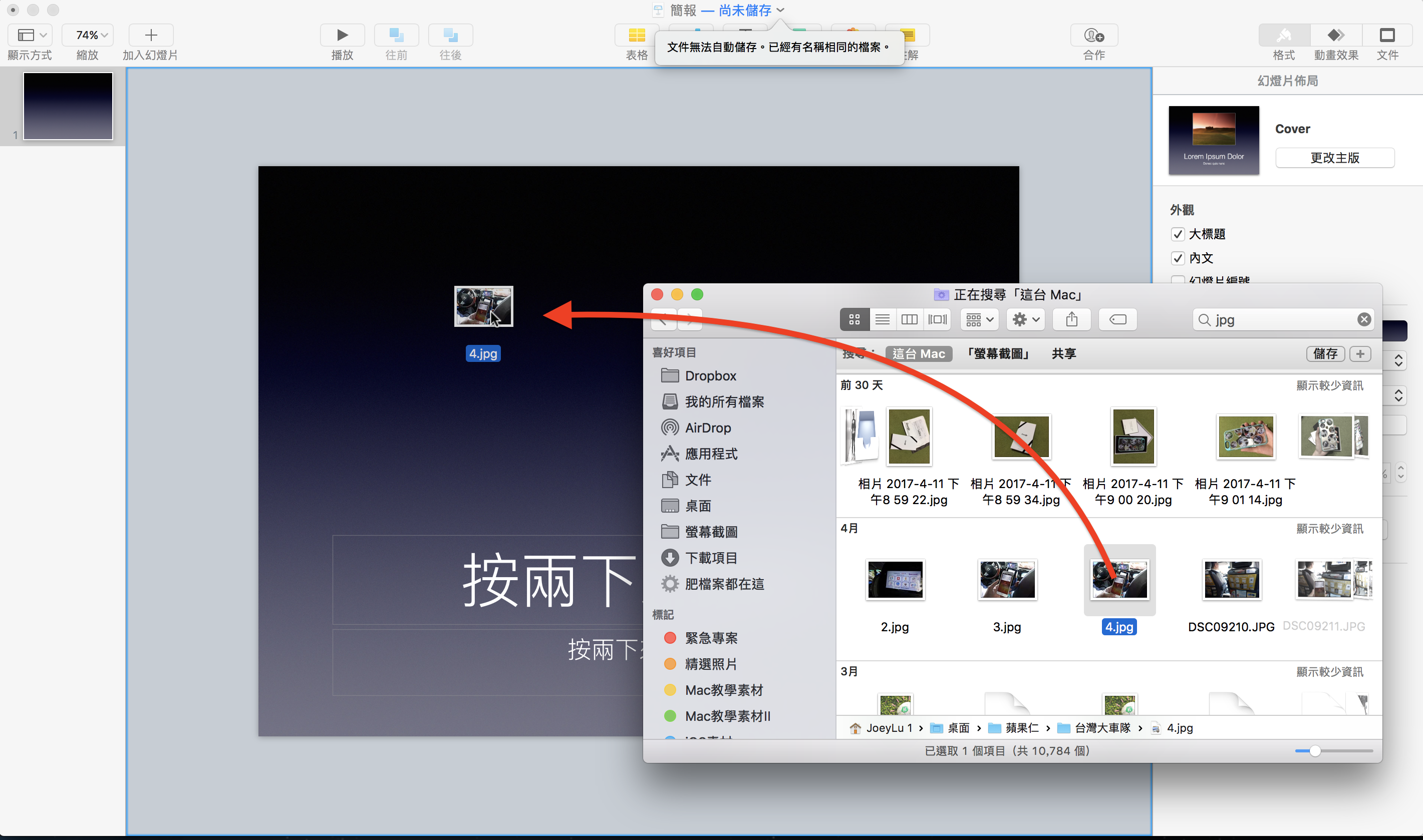
Keynote如何編輯照片?
基本的放大縮小很容易,點一下圖片,按住角落的圖片就可以進行等比例縮放、按住鍵盤的 Command 鍵再按著角落旋轉,就可以旋轉照片,在過程中角落也會即時顯示縮放的大小、旋轉的角度等等。
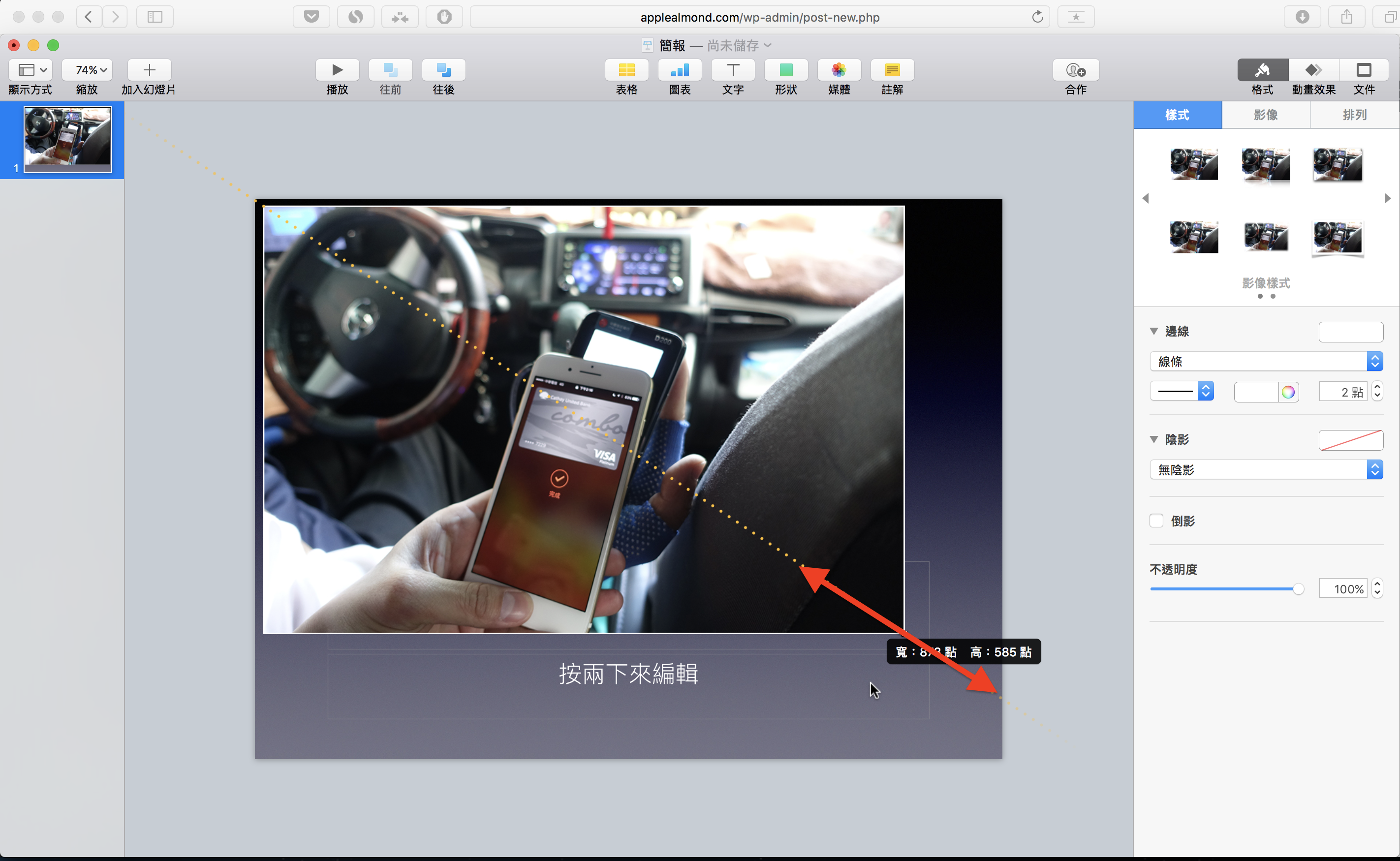
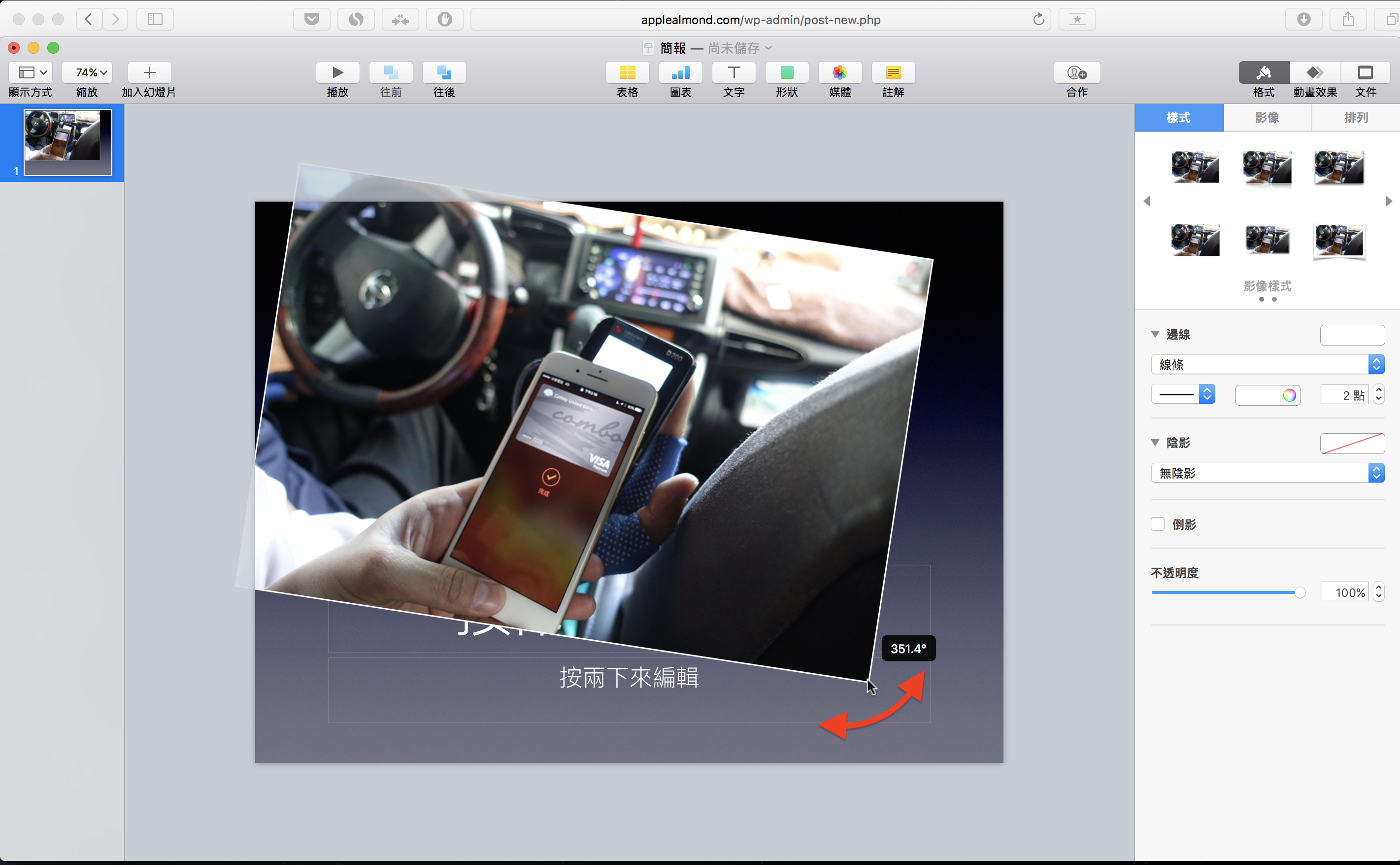
如果想要更精確地調整大小或是角度,又或是不想要固定圖片比例縮放(也就是想要壓扁或拉長),可以點工具列的「格式」>「排列」,然後用輸入數值的方式調整。就像前一篇教學文章講的,iWork 的所有物件都要在側邊欄調整,照片當然也不例外。
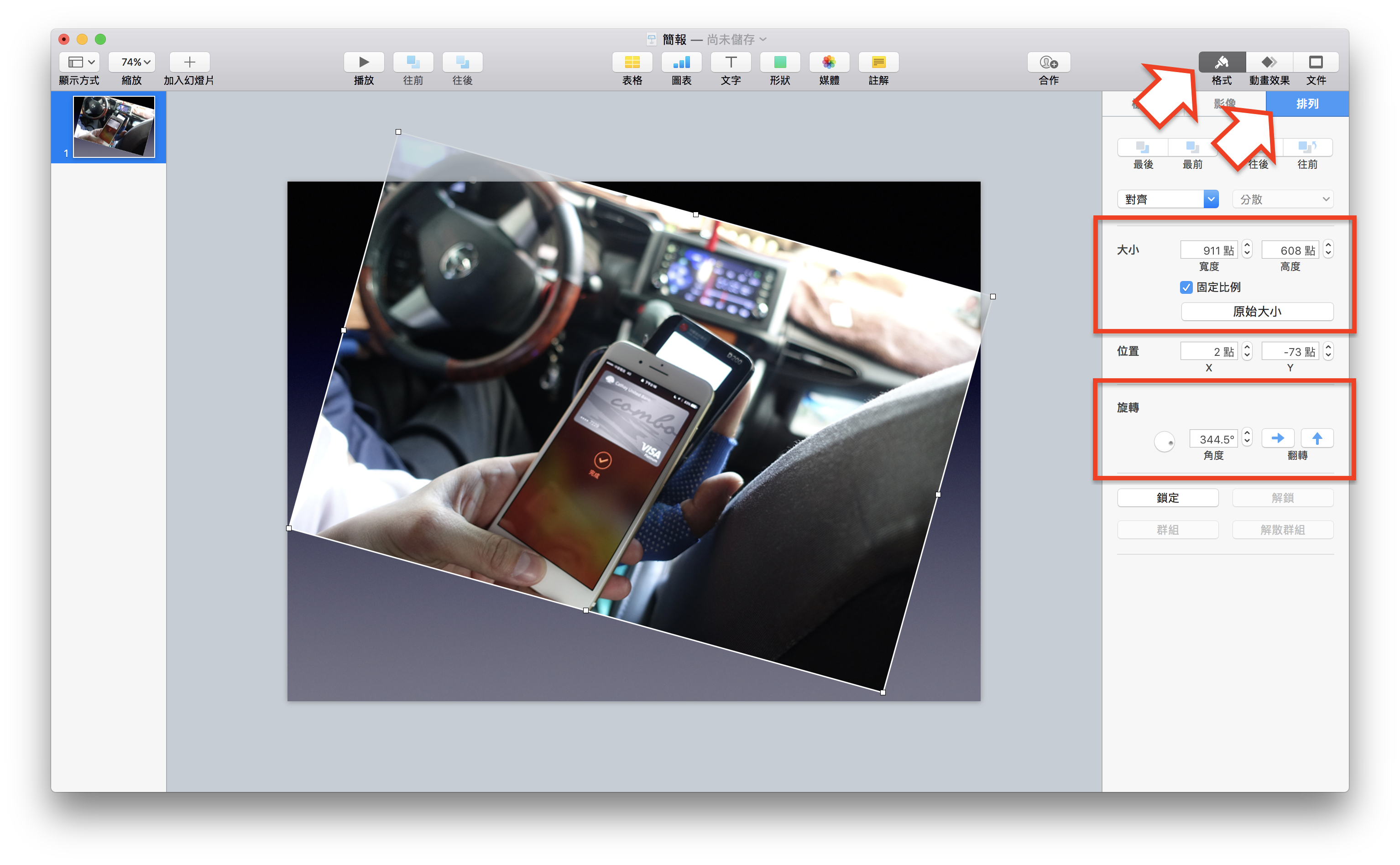
Keynote內建相片模式
如果想為照片加上邊框、相框、陰影,也很容易,點一下照片,右邊有六種預設模式可以選擇。邊框的粗細、倒影的透明度等,也可以在同一個工具欄底下調整:
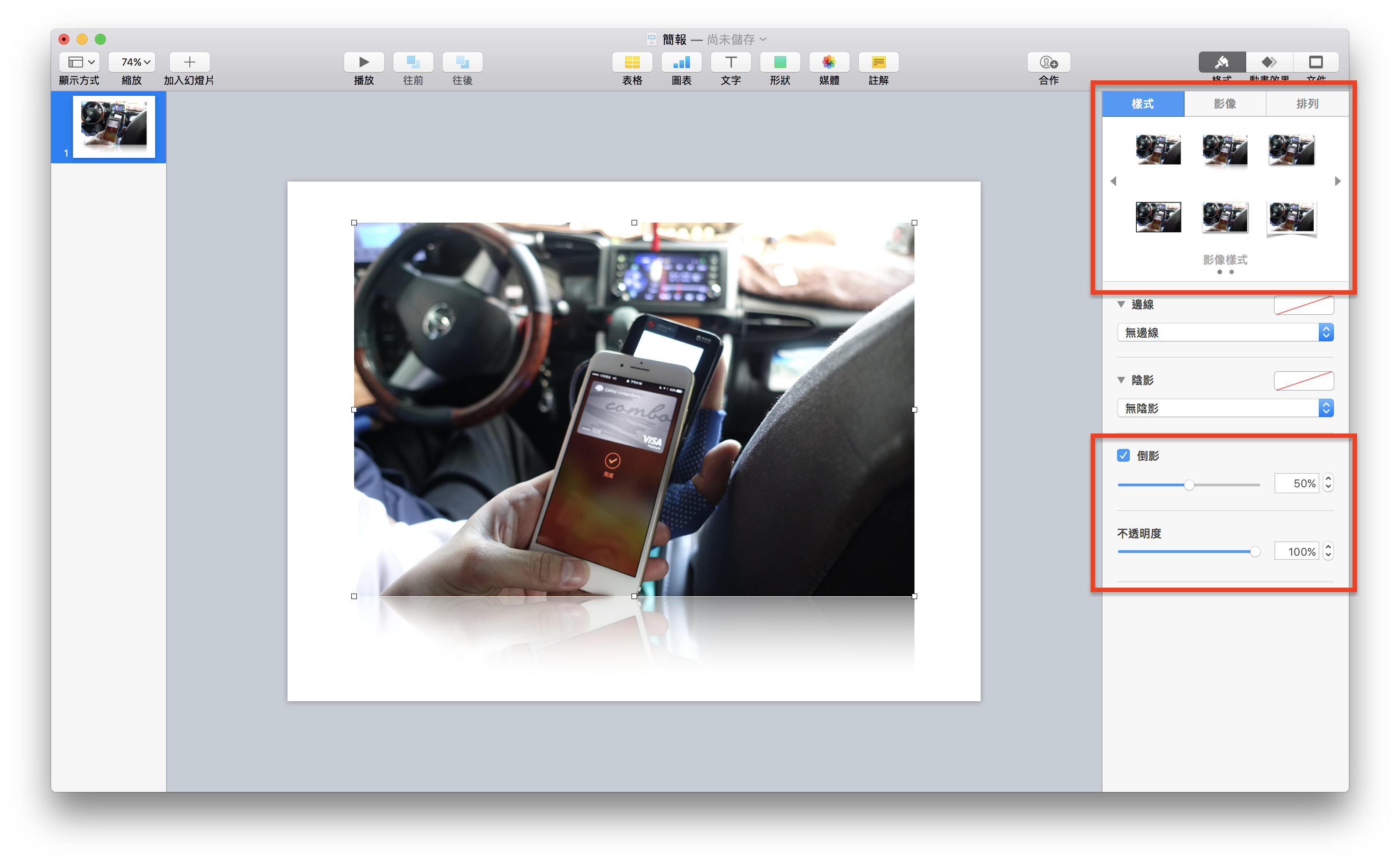
邊框的粗細、顏色(調色盤教學請見上一篇)
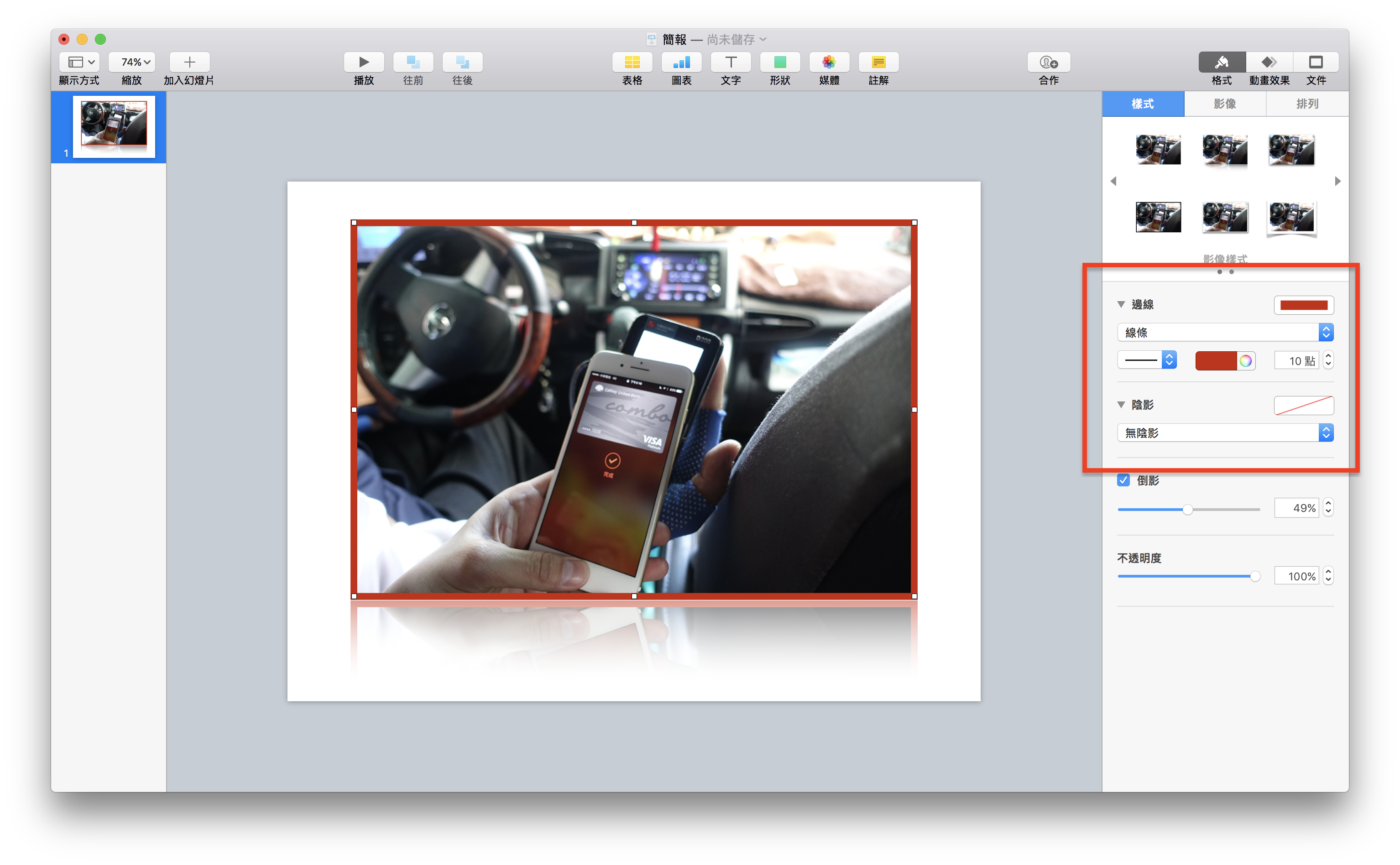
如果你調整了自己滿意的樣式,點一下右上角的「+」(在第二頁),就可以把這個格式存起來,之後所有的照片就可以套用這個格式。
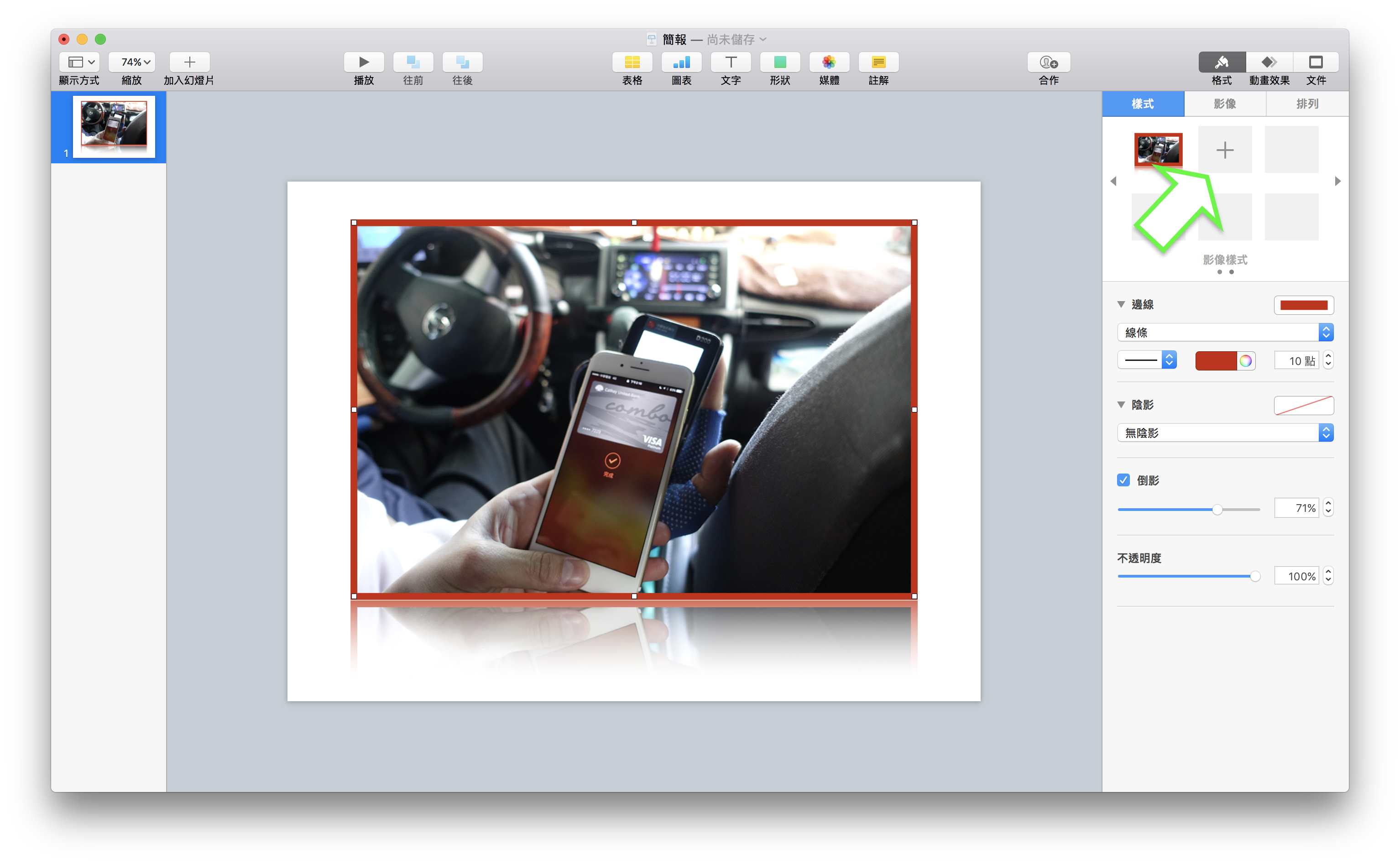
Keynote如何剪裁圖片
點兩下圖片,就可以進入「遮罩模式」,拖拉遮罩裡的方塊就可以調整剪裁範圍。按下「完成」即可。
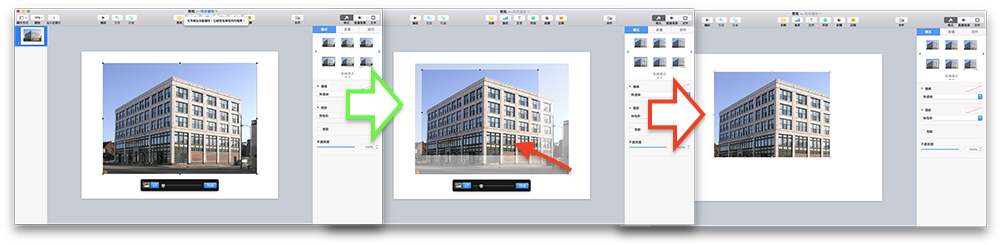
點「格式」>「影像」>「以形狀進行遮罩裁切」,就可以選擇特殊形狀的遮罩:
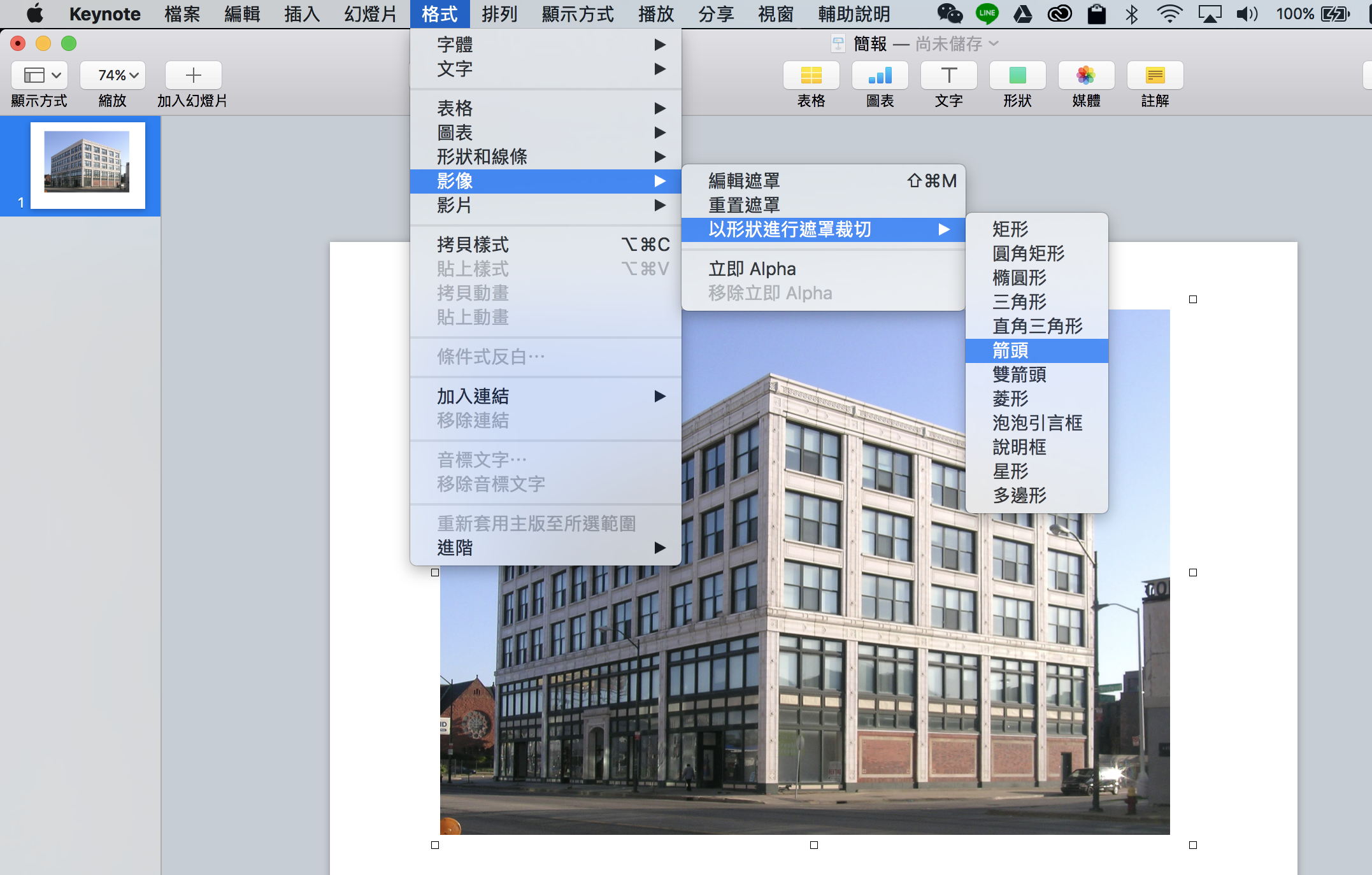
這邊以圓角矩形為例,綠色的點可以調整圓角的大小:
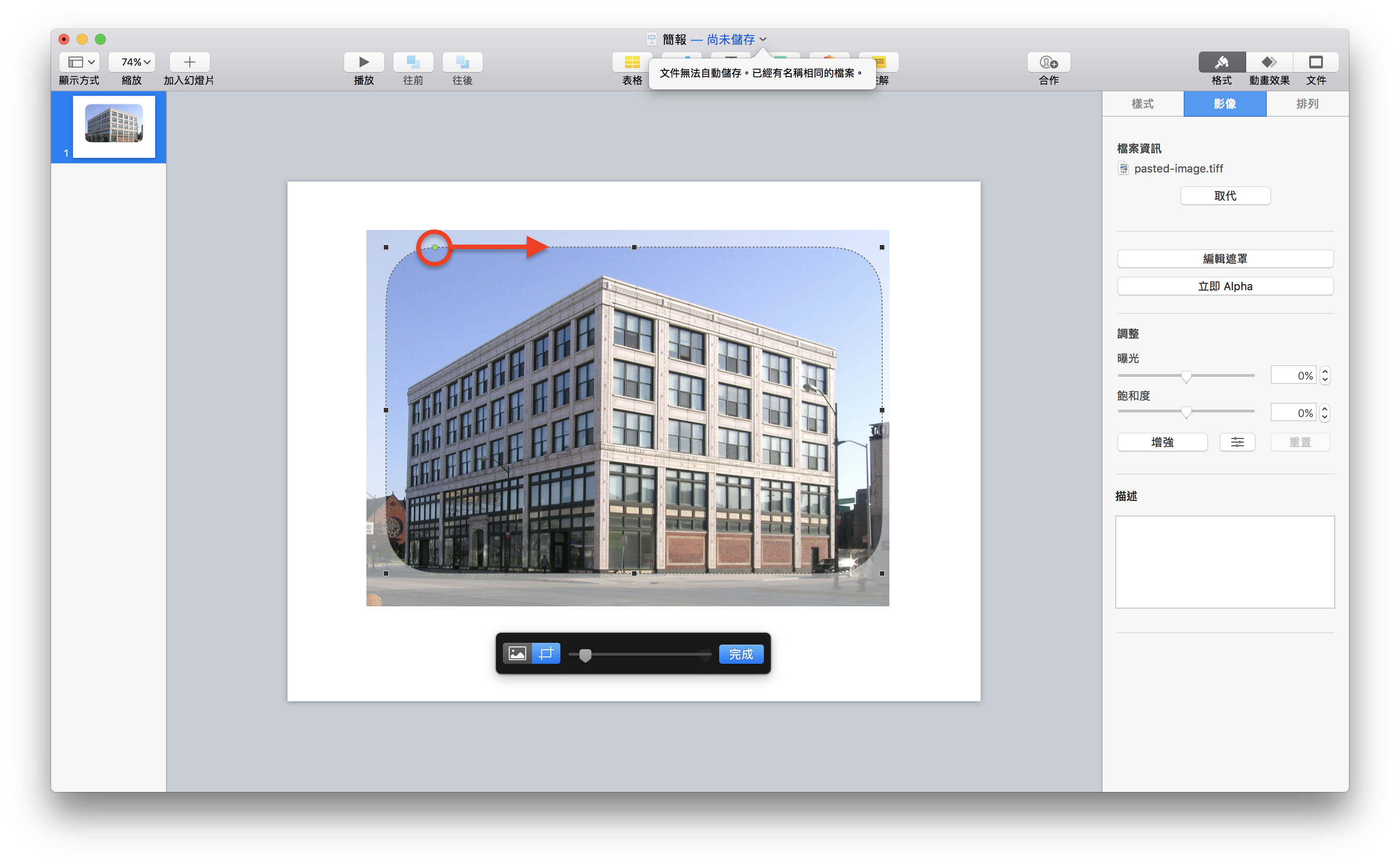
這樣就可以套用圓角矩形的遮罩了!
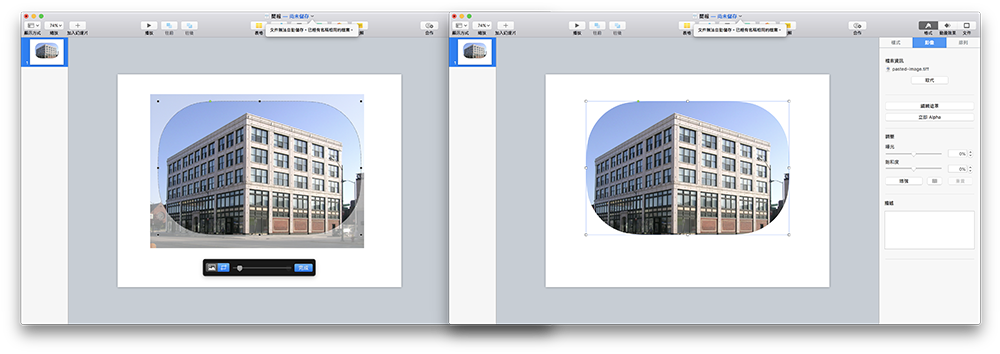
Keynote也能幫圖片去背
要幫圖片去背,除了在 Photoshop 等專業軟體先編輯過之外,其實 Keynote 也具備簡單的去背功能!(大概就是魔術棒的等級),點一下圖片、在「格式」選「影像」,點下方的「立即 Alpha」:
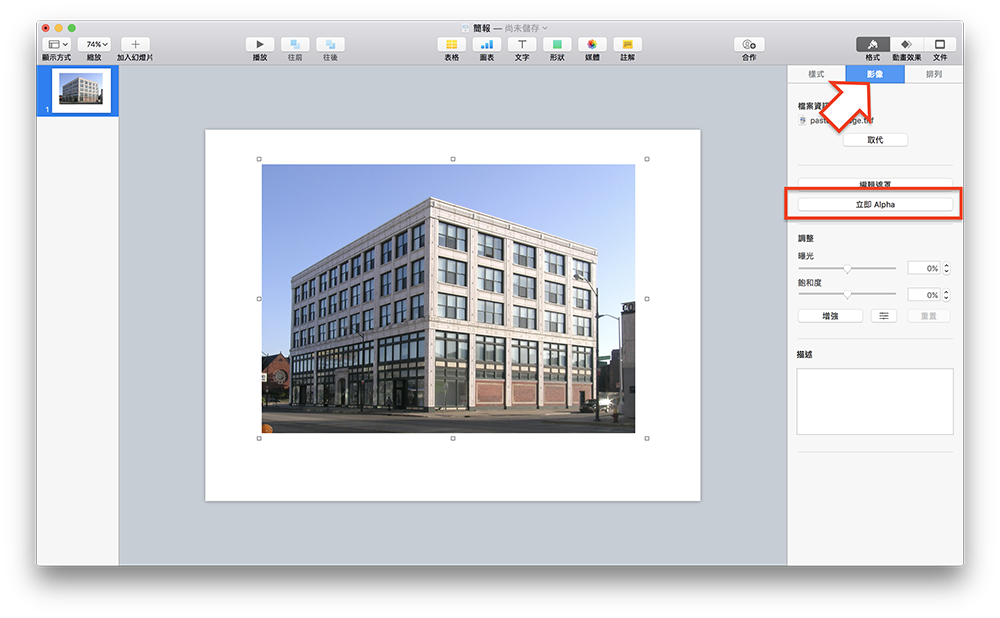
接下來會出現一個選取工具,點下去之後,Keynote就會偵測你點下去的位置的顏色,並且把相近的顏色進行去背。
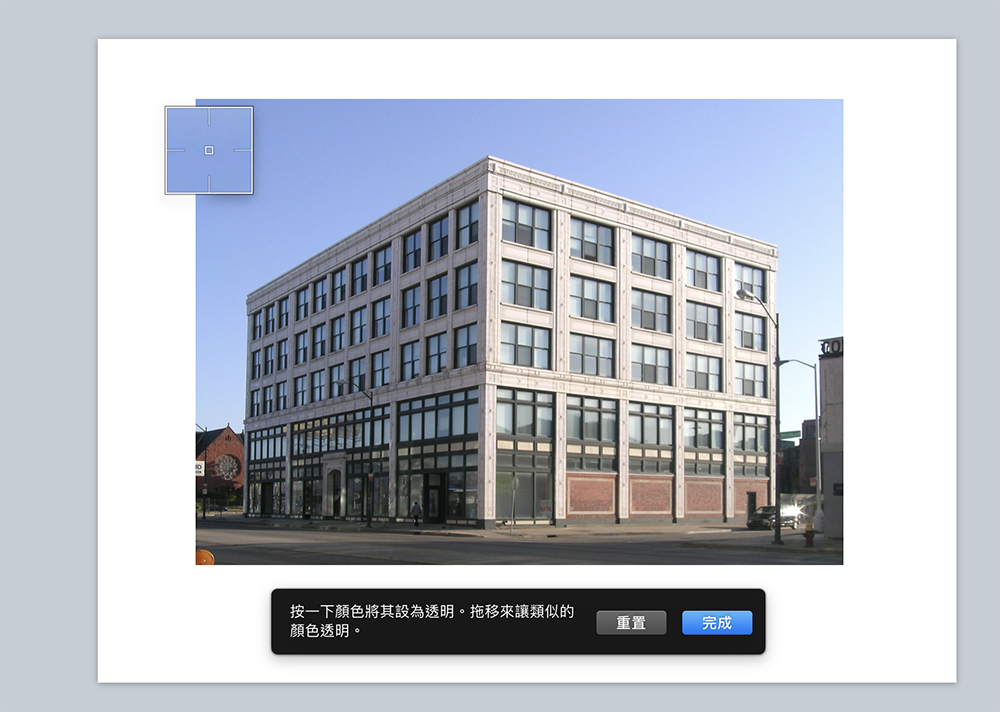
點下去之後,拖拉滑鼠,就可以增加去背範圍。下圖變成咖啡色的位置就是去背的範圍。由於這工具會把「連在一起的地方」去背,所以如果天空有被建築物等切成兩段的話,上面的步驟要再重複一次。
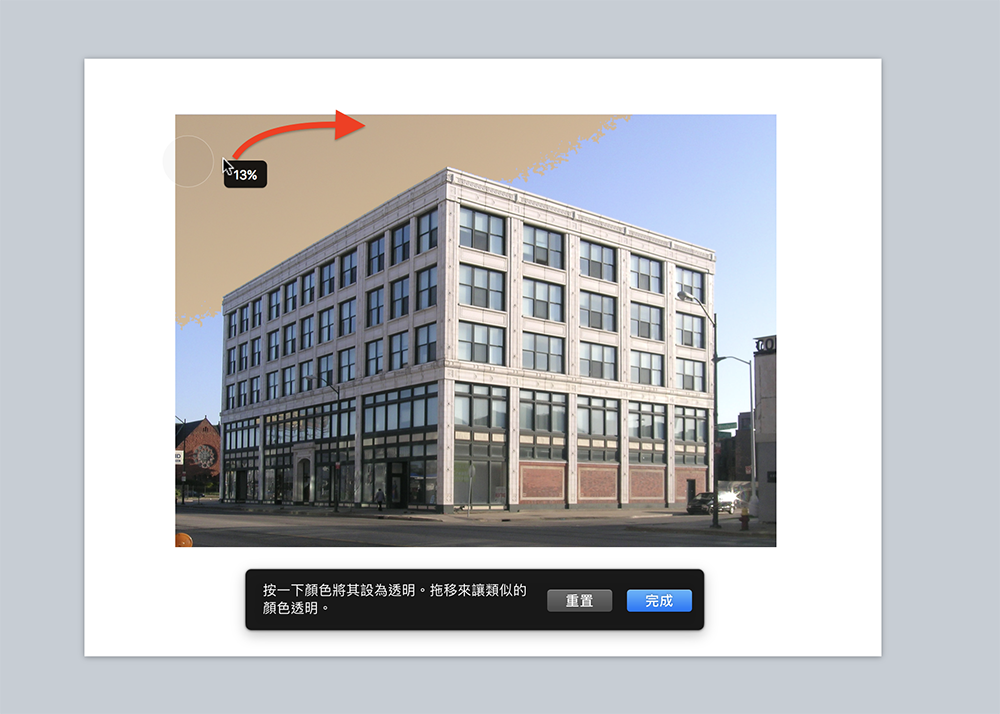
點「完成」即可,其實效果還不錯! 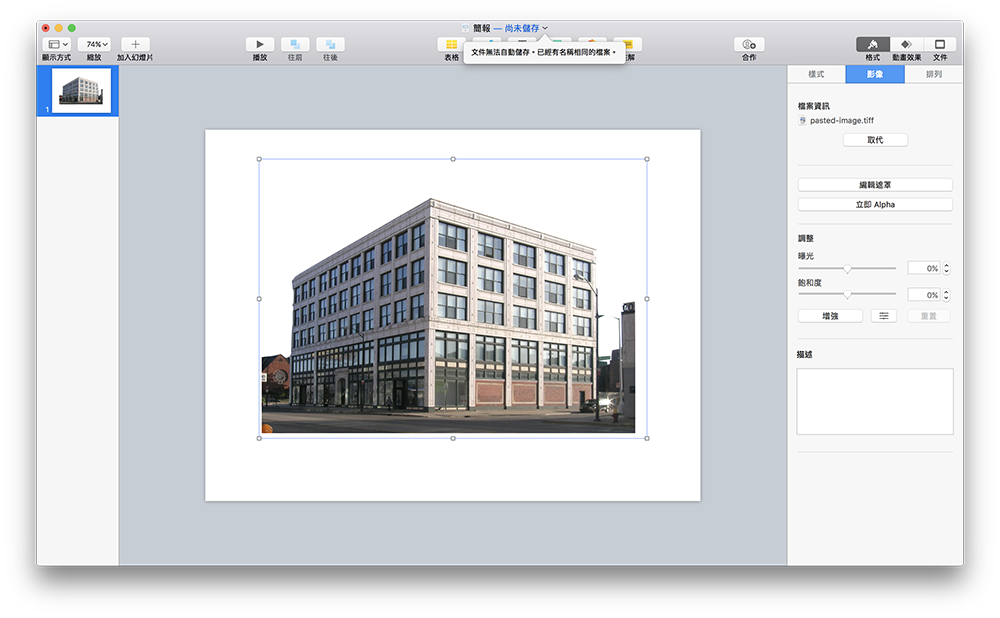
交疊圖案、取代圖案
先來結合上面的教學做個小練習好了,下圖是我從 Apple 官網截下來的圖:
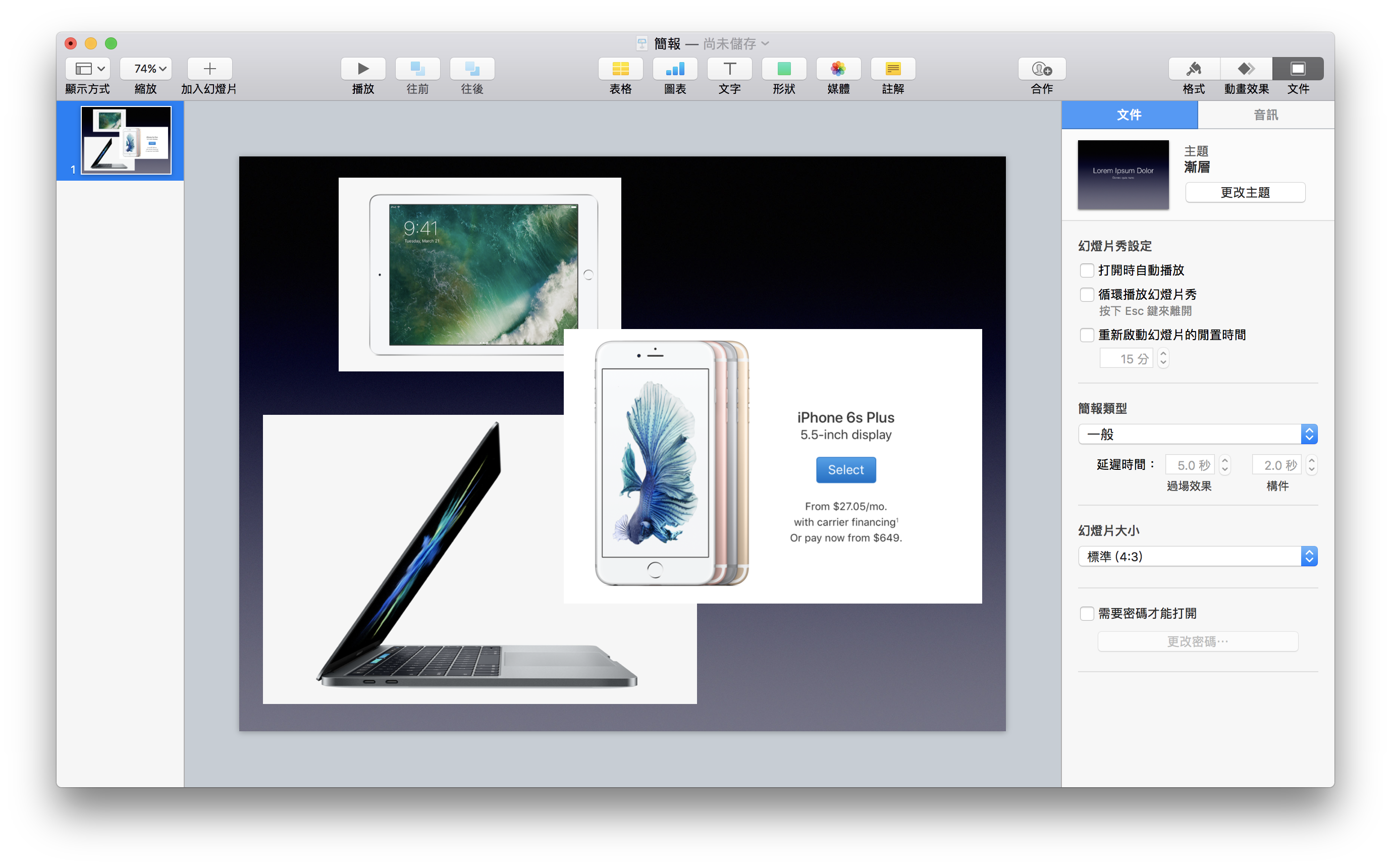
利用上方教的遮罩以及 Alpha 幫圖片去背:
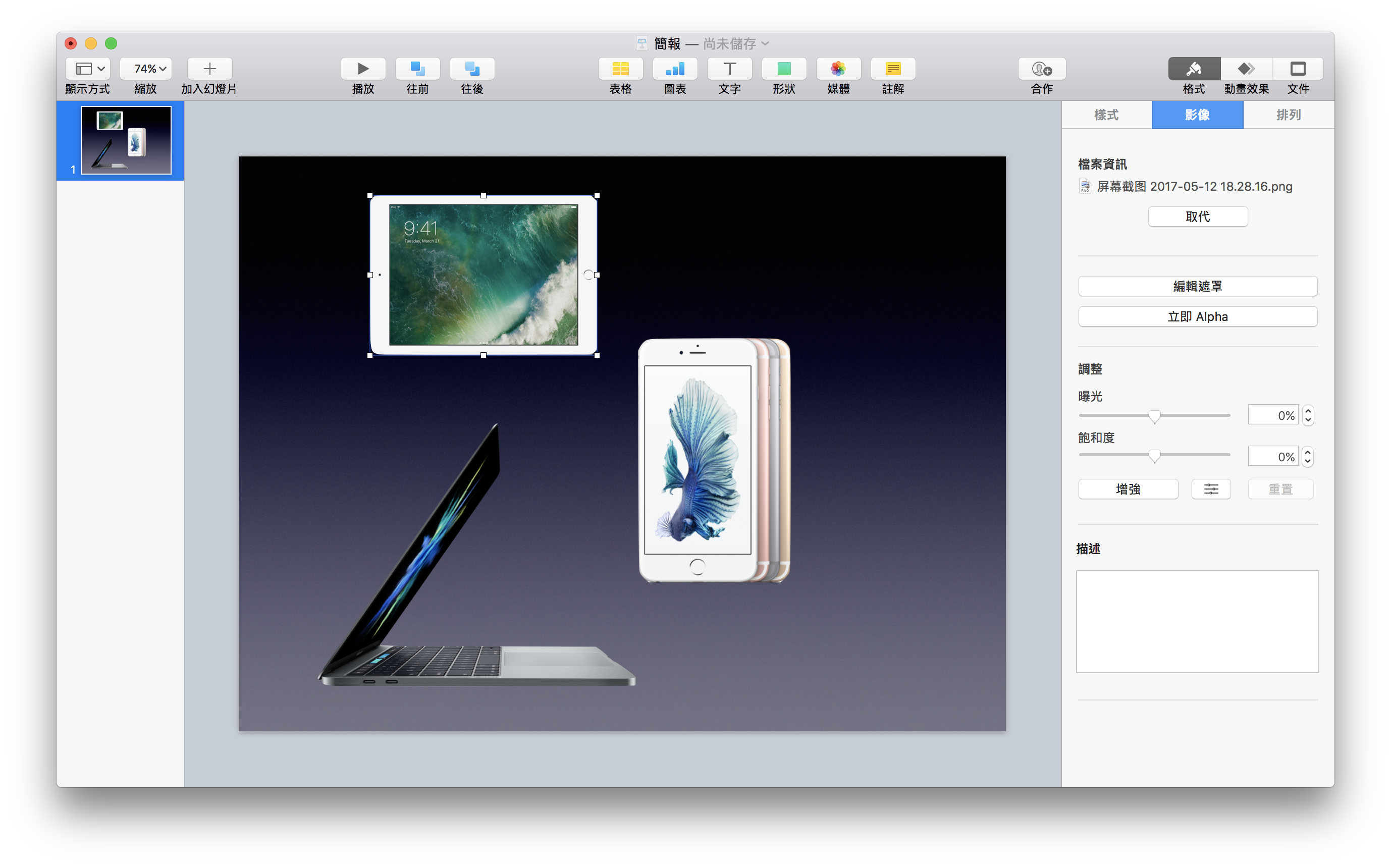
把圖片交疊在一起時,點右鍵,就可以改變圖片的交疊順序:
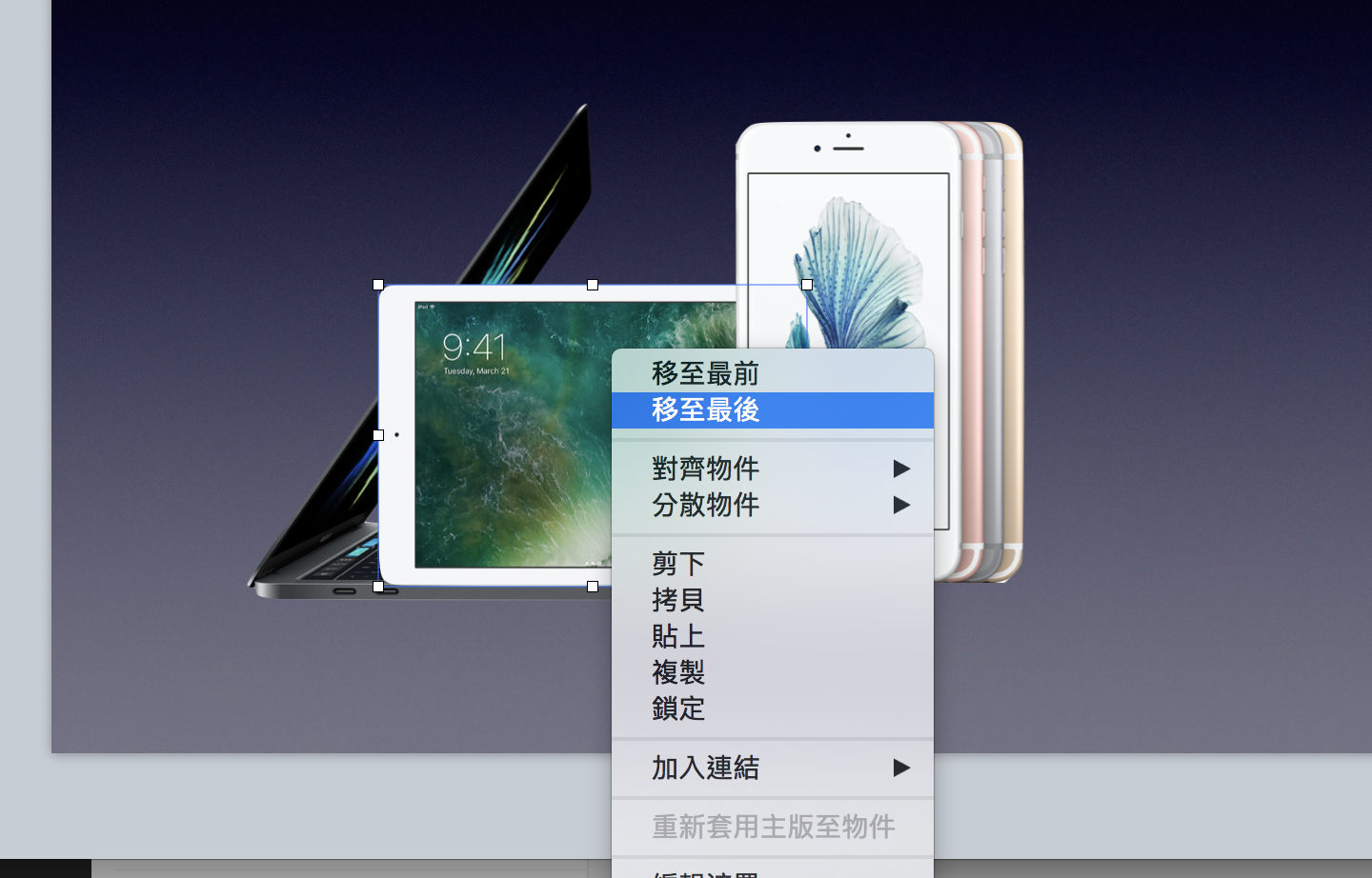
加上倒影及陰影,增加立體感後就完成了!效果就像這樣啦!
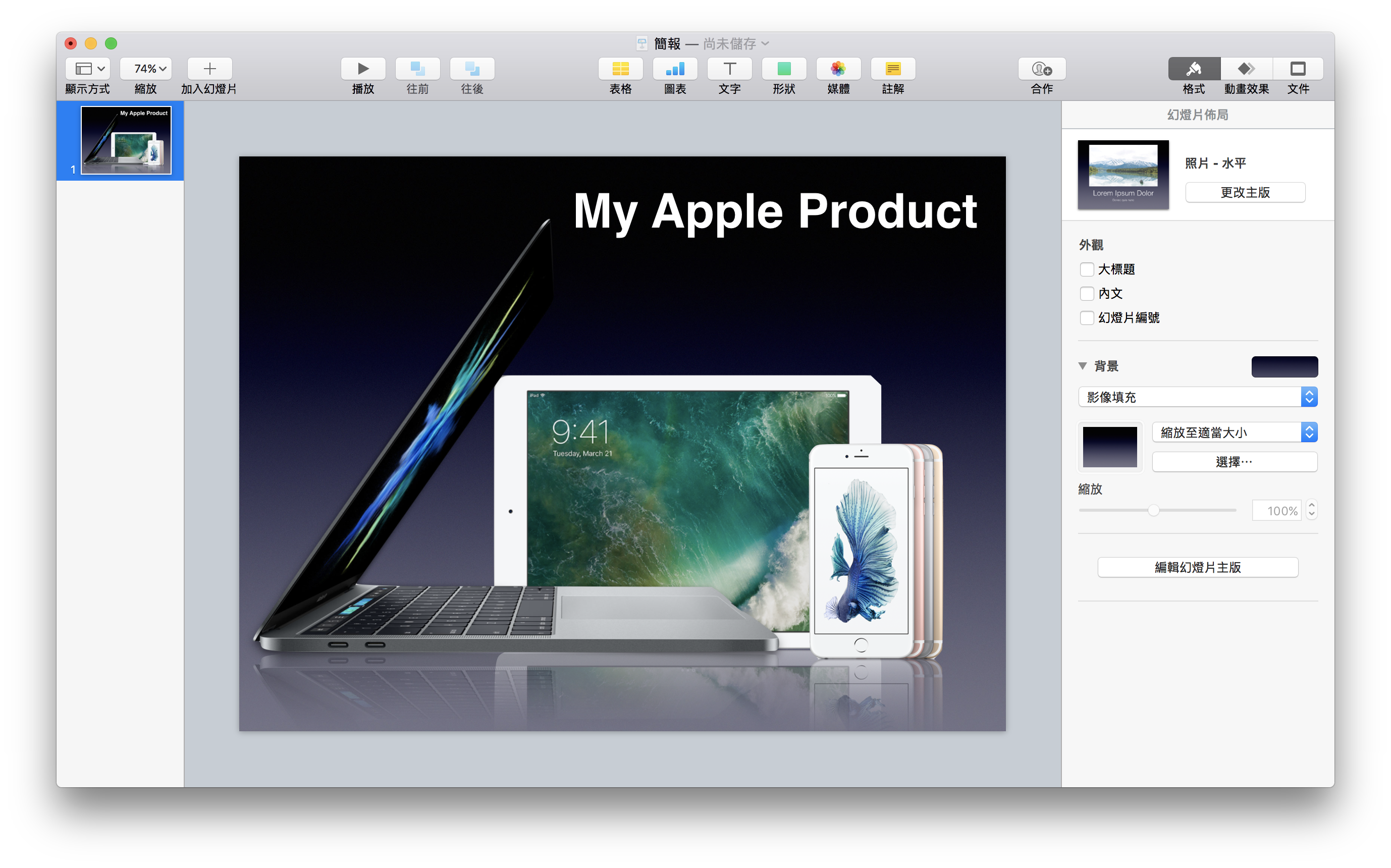
下一篇要教進階的圖片、形狀編修,想要了解 Keynote 完整的教學,請點:
蘋果仁 Keynote 教學區
最完整的 Keynote 系列教學,連載中!

