
蘋果在 2016 年更新 MacBook Pro 機型時,首度亮相觸控列,也就是 Touch Bar,加入到 MacBook Pro 中,取代過去的功能鍵。今天要來教大家 5 個 Touch Bar 的小技巧,讓你的 Touch Bar 不再是裝飾品,還很好用。
Touch Bar 小技巧:設定常駐 F1 ~ F12 功能鍵
因為 Touch Bar 取代掉傳統 F1 ~ F12 功能鍵,所以在 Touch Bar 上預設顯示的是新版的功能控制按鍵,需要按著「fn」,Touch Bar 才會切換顯示成 F1 ~ F12 功能鍵。
![]()
可是若有些 App 只支援傳統的 F1 ~ F12 功能鍵,這樣就會需要一直按著 fn 才能使用,有沒有方式可以讓 F1 ~ F12 功能鍵常駐在 Touch Bar 上呢?有的,而且設定很簡單:進入系統設定 > 鍵盤 > 鍵盤快速鍵功能中,這邊就可以設定在打開特定的 App 時 Touch Bar 常駐顯示 F1 ~ F12 功能鍵。
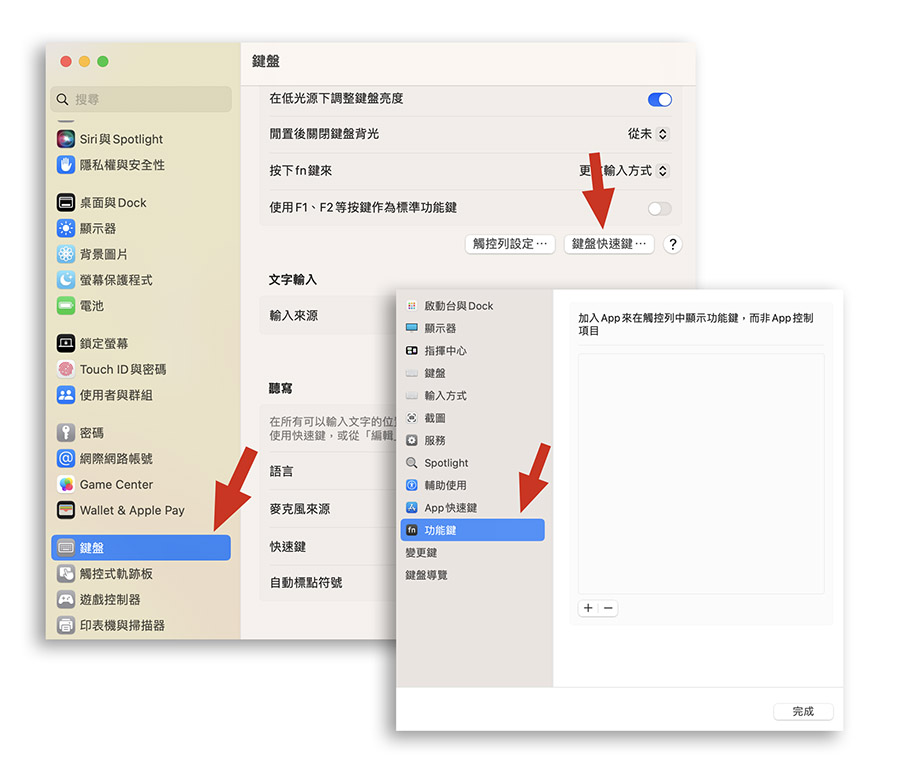
如果是 macOS 12 或後續版本的系統,則是進入系統偏好設定 > 鍵盤 > 快速鍵 > fn 功能鍵裡面來設定。
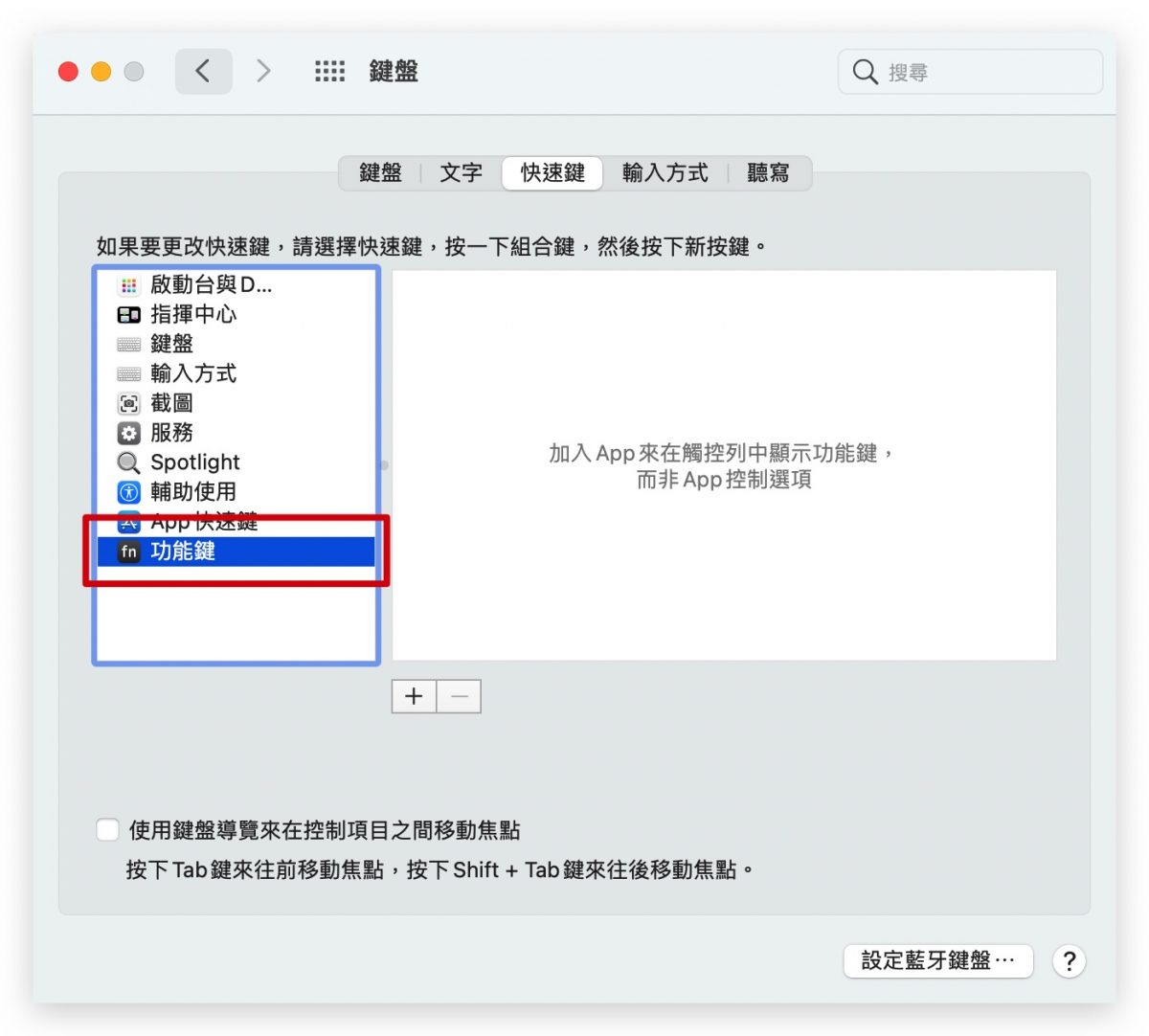
將想要常駐顯示功能鍵的 App 加入後,每次只要開啟該 App 後,單按一下 fn 鍵,Touch Bar 就會直接顯示成 F1 ~ F12 功能鍵,而不是 App 預設的控制選項。

若想要更直接一點,在任何情況下 Touch Bar 都顯示 F1 ~ F12 功能鍵,那直接在系統設定 > 鍵盤 > 觸控列設定中的「觸控列顯示」設定即可。
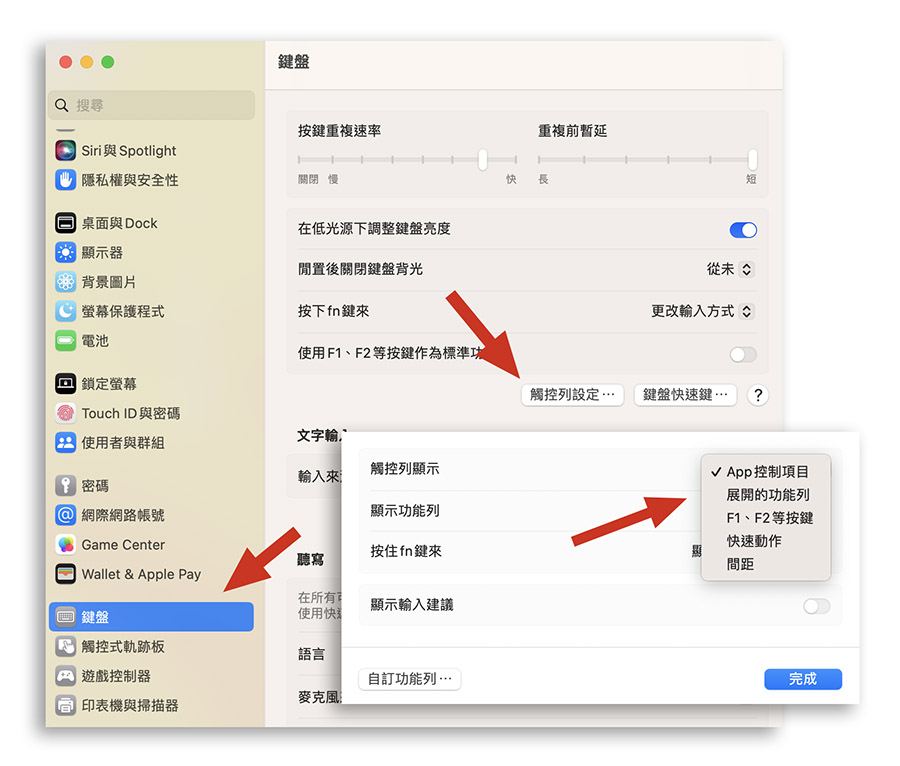
如果是 macOS 12 或是舊版的系統,則是在鍵盤設定的「觸控列顯示」選擇。
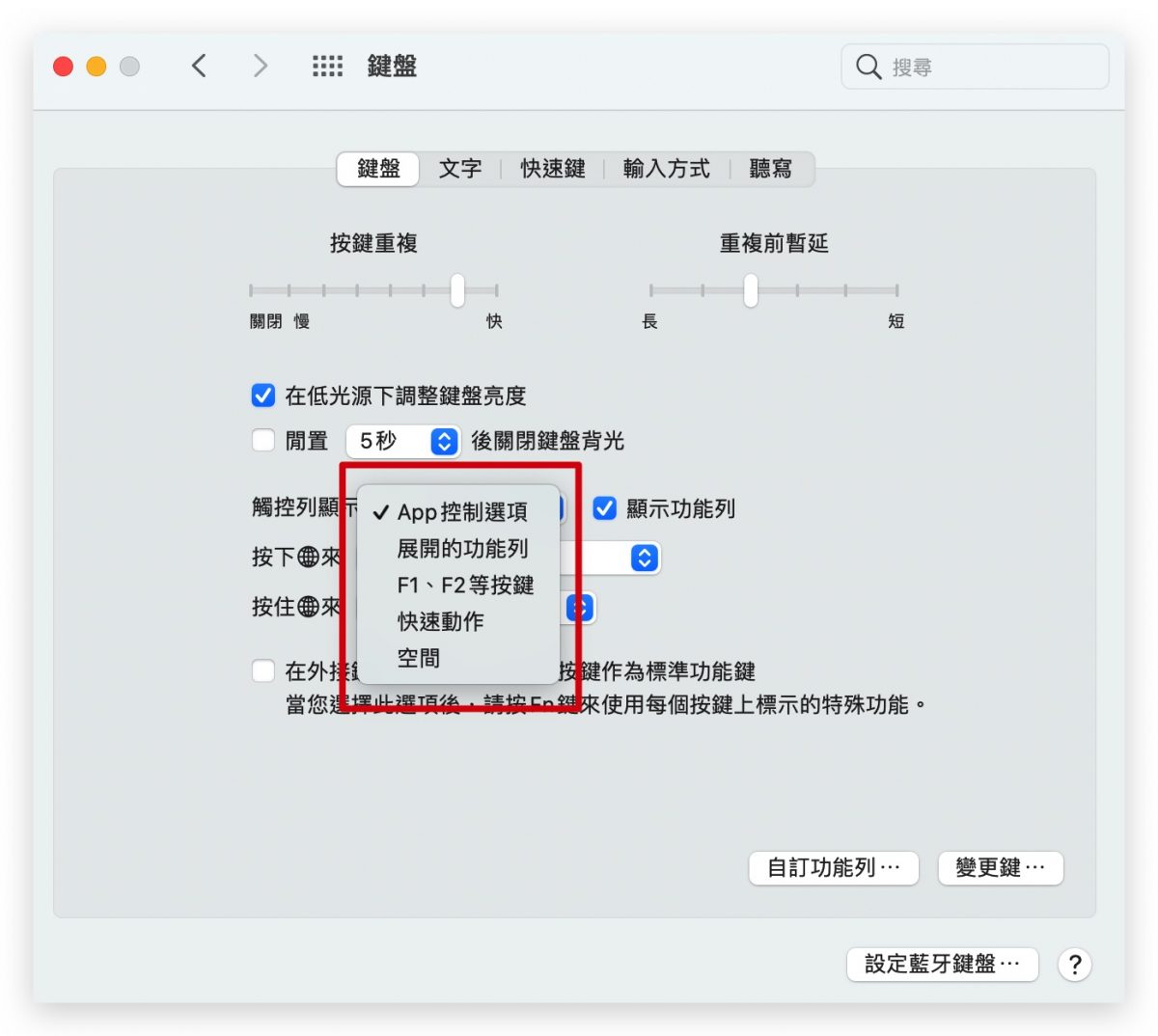
Touch Bar 小技巧:自訂 Touch Bar 功能鍵
Touch Bar 上的功能鍵,其實是可以完全自訂的。一樣到系統設定 > 鍵盤 > 觸控列設定 > 自訂功能列,就可以完全自訂 Touch Bar 上的常駐功能鍵,依照自己最順手的方式,自訂 Touch Bar 上的功能鍵,讓 Touch Bar 用起來更順手。
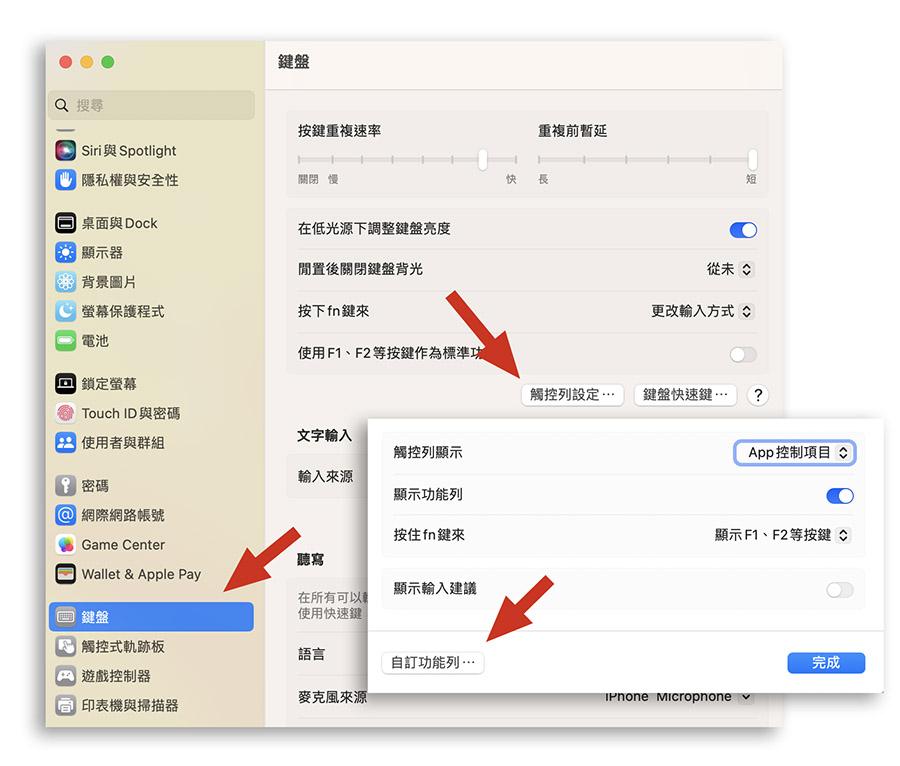
如果是在 macOS 12 以及舊版的系統上,自訂 Touch Bar 的位置則是在系統偏好設定 > 鍵盤 > 自訂功能列裡面。
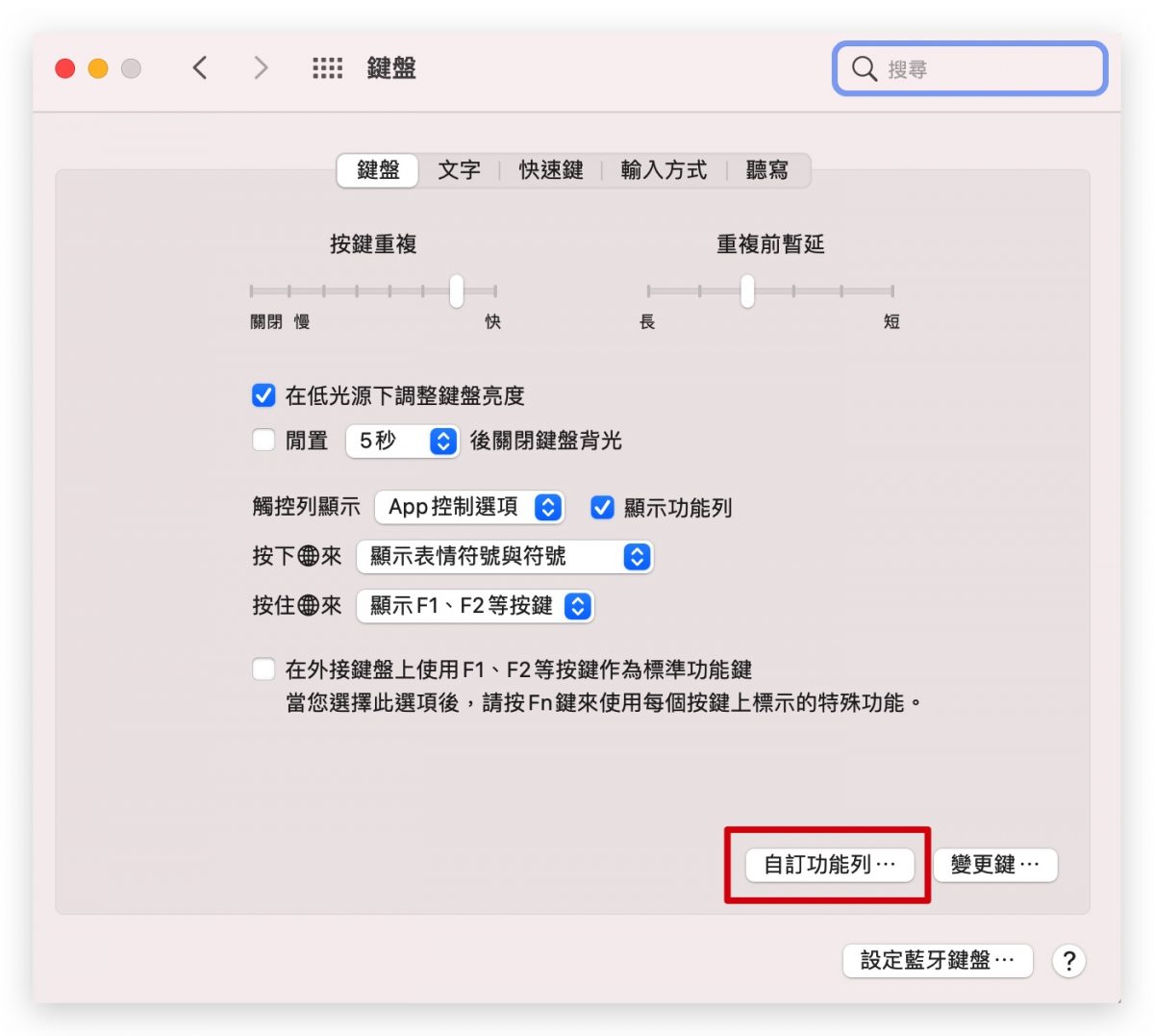
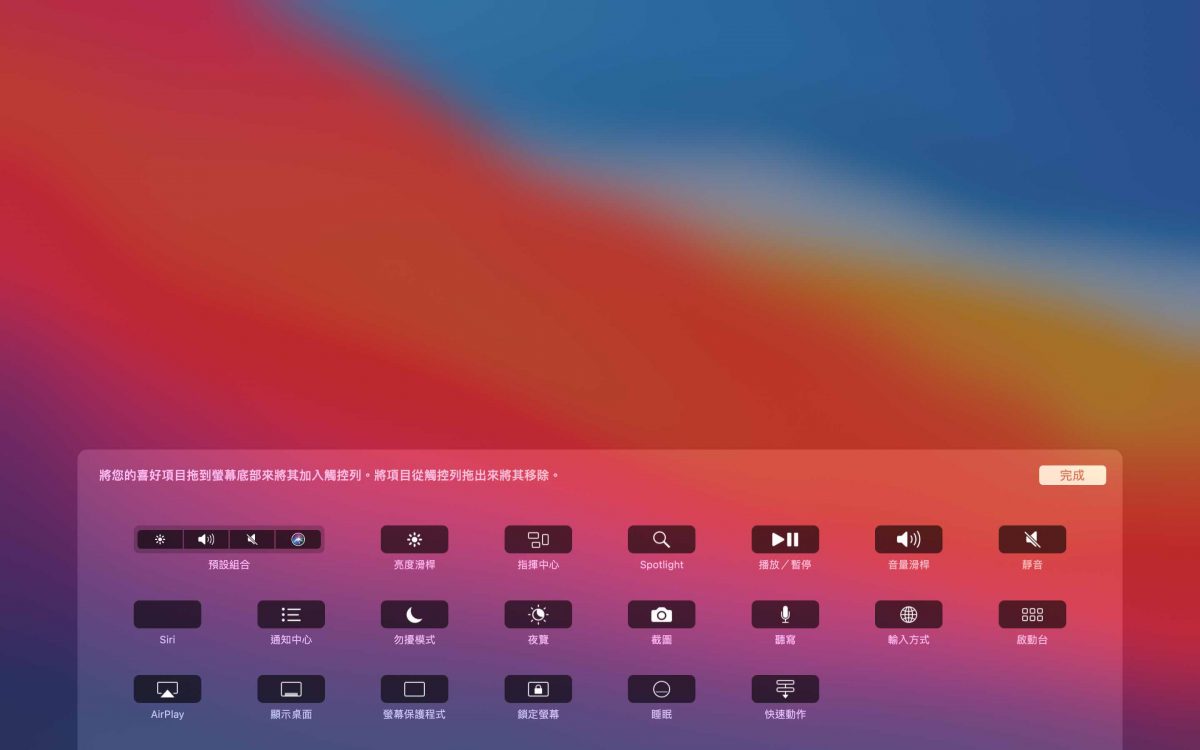

Touch Bar 小技巧:快速調整音量、螢幕亮度
在 Touch Bar 上有一個很方便的小功能,只要按住調整按鈕,調整滑桿就會直接跳出來,這時只要直接滑動,就可以控制滑桿,快速調整亮度或是音量。調整完畢時,直接放開按鈕,Touch Bar 就會自動變回原樣。

Touch Bar 小技巧:專屬媒體功能鍵,控制更方便
只要在 MacBook Pro 上不管是播放音樂、影片或是其他媒體,Touch Bar 上都會出現一個媒體控制鍵,這個媒體控制鍵,會幫你整理好目前所有有開啟的媒體 App,點開後可以個別控制每個媒體 App,像是暫停、快轉、調整進度條等等都可以控制,在使用上很方便,不需要一個一個 App 慢慢點開。
![]()
![]()
像這邊點開媒體控制鍵後,就跳出來 Apple Music、KKBOX、Safari,就可以快速控制這些媒體 App,十分方便。
Touch Bar 小技巧:Touch Bar 也能截圖
其實 Touch Bar 就是一個小型的觸控螢幕,所以當然也有截圖功能,只要按下「Shift + command + 6」就可以快速針對 Touch Bar 的畫面快速截圖。
![]()
以上 5 個關於 Touch Bar 的小技巧,上手後讓你的 Touch Bar 不再是裝飾品,快點學起來!!
延伸閱讀》
- Mac 選單列如何設定控制中心?從 Big Sur 開始都能自由調整控制項目!
- WEBP 轉 JPG、PNG 的 3 種方法!也能免裝 App 批次轉檔
- Mac 硬體檢測怎麼做?用「Apple 診斷」就能找出故障原因,還會給你維修建議

