如果家裡的Mac是大家一起共用的,又不想讓每個使用者的資料搞混了怎麼辦?在Mac中也可以像在Windows上對每個使用者新增使用者帳戶,每個使用者帳戶都會有屬於自己的儲存空間,這樣一來就不怕大家的資料放一起很亂或者資料被其他使用者誤刪。

如何在Mac中新增使用者帳戶
首先我們先進到「系統偏好設定」並選擇「使用者與群組」。
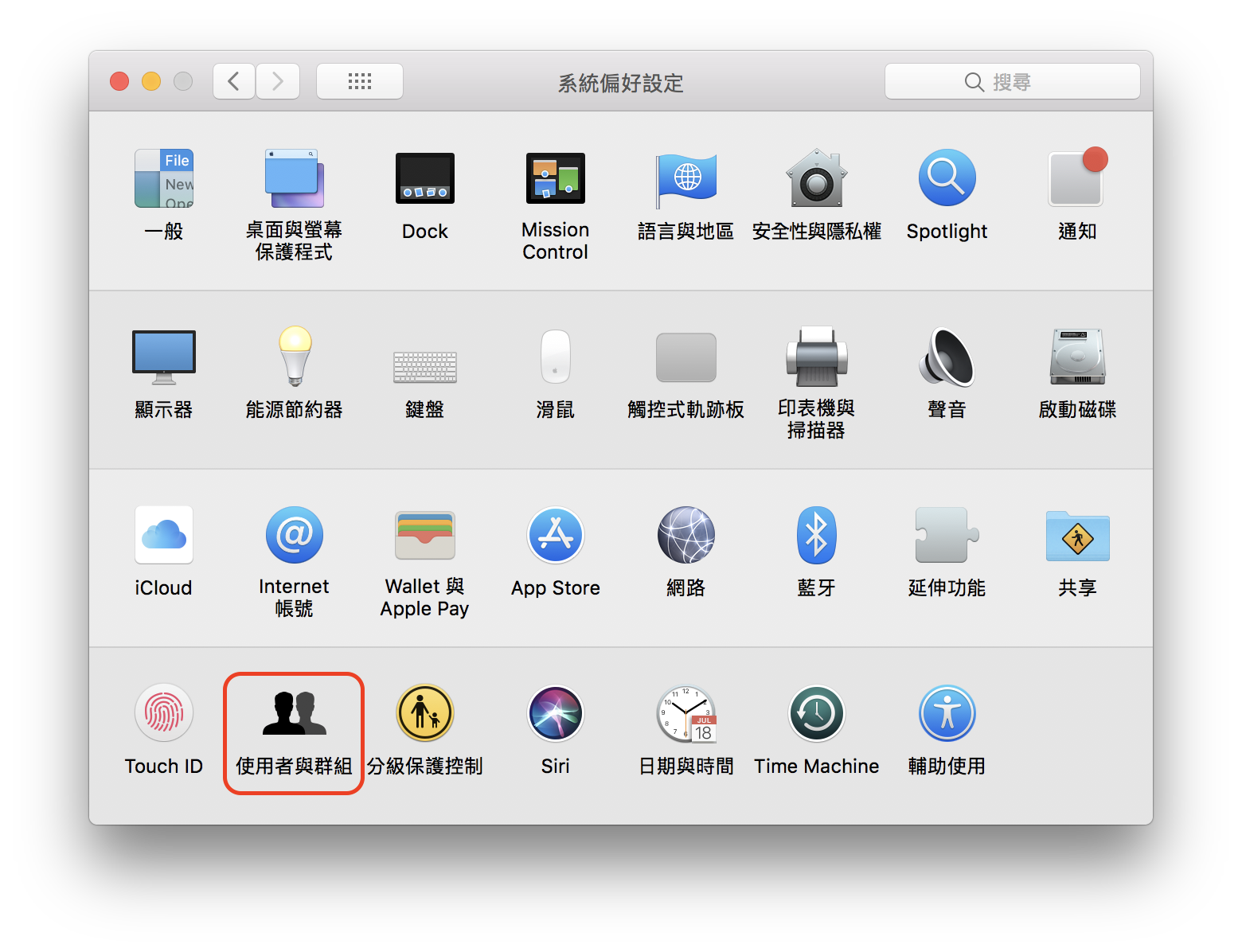
進入「使用者與群組」後,先按一下左下角的「鎖頭」來解鎖偏好設定的權限。
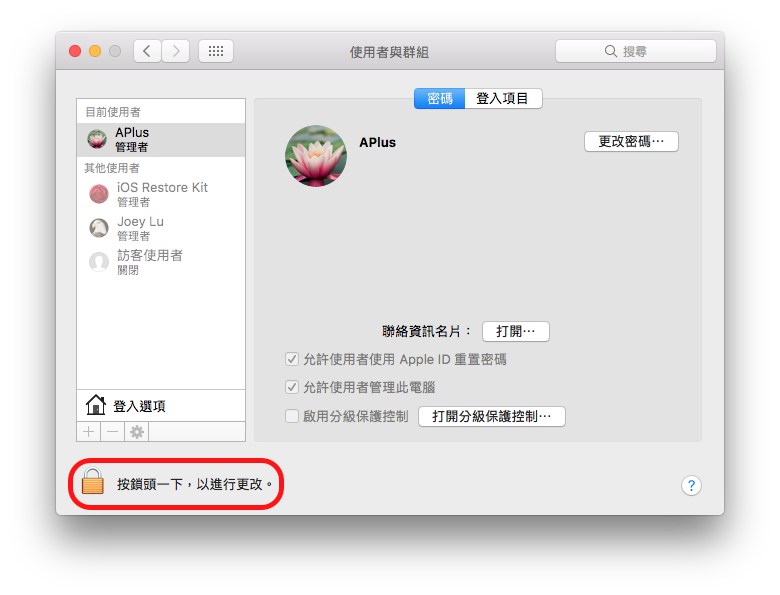
輸入密碼後按下「解鎖」。
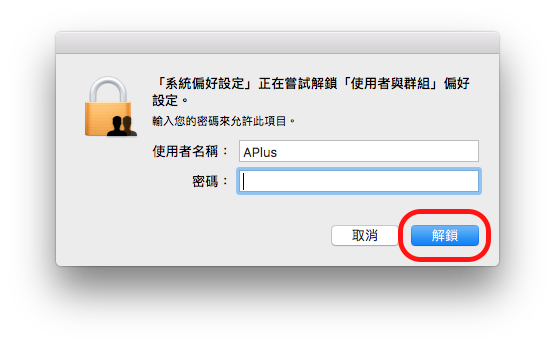
解鎖後再選擇左下角鎖頭上方的「+」來新增使用者。
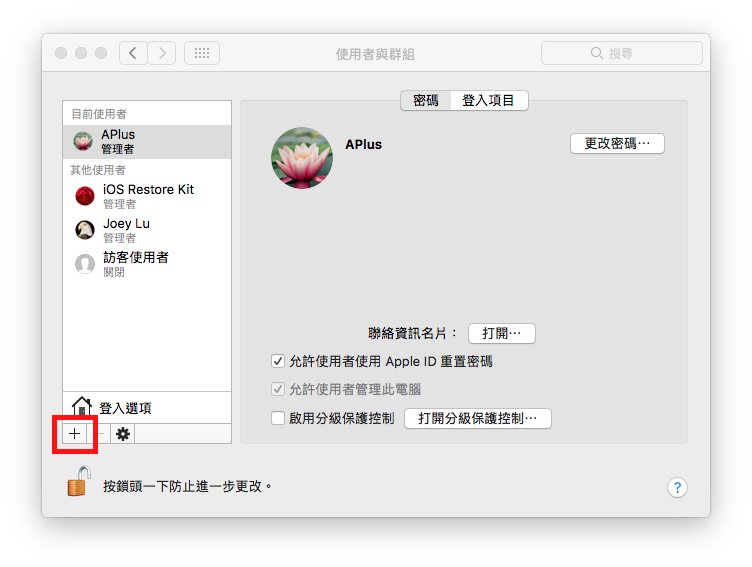
按下「+」後,會出現使用者帳戶的設定,在這裡可以輸入使用者的帳戶名稱密碼跟存取權限,設定完成後按下「建立使用者」,就完成新增使用者帳戶的動作了。
存取權限的部分可以在「新增帳號」的部分選取帳戶類型,這邊設定完後,如果之後想調整帳戶的權限也是可以的。
如果不想加入密碼的話,只要將密碼欄留空即可,沒有密碼的帳戶在登入時只要在密碼輸入的地方按下「Return(Enter)鍵」即可。
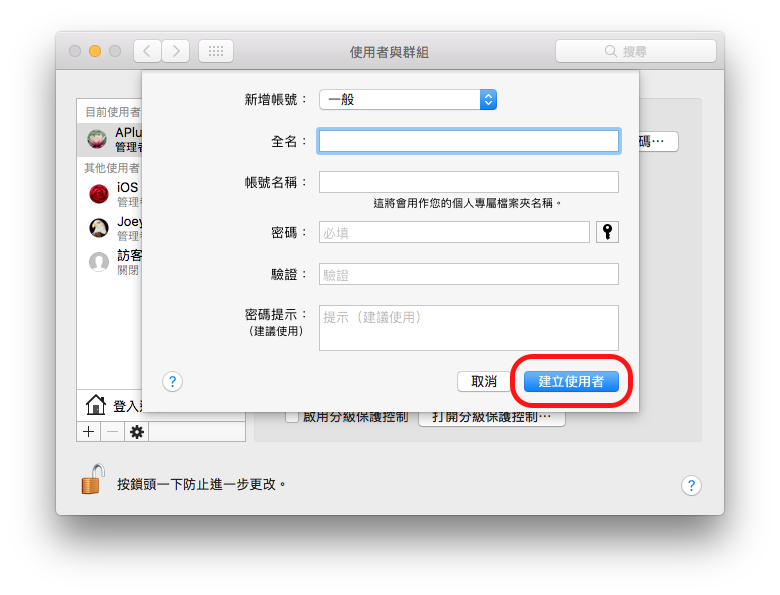
如何調整Mac使用者帳戶的權限
如果我們在設定使用者帳戶時將權限設為「一般」,現在又想把帳戶的類型更改為「管理者」時,我們只要將帳戶的「允許使用者管理此電腦」的選項打勾即可,打勾完後將Mac重新開機就會生效了。反之,如果我們今天要將「管理者」帳戶的權限降為「一般」時,我們只要將「允許使用者管理此電腦」的選項取消即可。
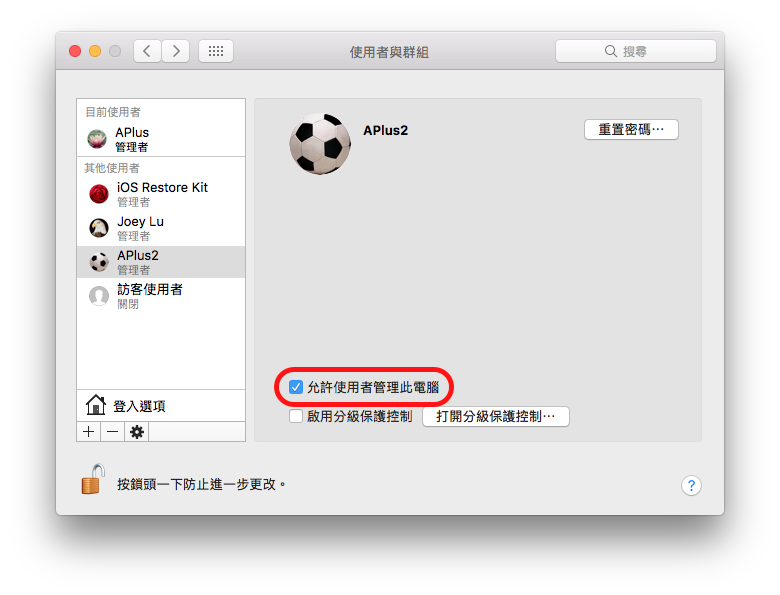
Mac的「管理者」帳戶跟「一般」帳戶的差異在哪裡?
「管理者」帳戶可以對所有的帳戶進行設定、安裝軟體還有更改系統的所有設定,「一般」使用者可以替自己安裝軟體還有更改跟自己帳戶相關的設定。
如果想讓帳戶可以更改Mac中的所有設定,可以選擇新增「管理者」帳戶,如果不希望重要的設定被其他使用更改,則可以選擇新增「一般」帳戶。
此外,「使用分級保護控制來管理」類型的帳戶,管理者可以限制這類型帳戶功能的存取,還可以限制使用時間,如果家中有孩子在使用電腦,建議可以選擇此類型的帳戶來確保孩子的網路安全,避免孩子接觸到不該接觸的網站,也能控制孩子使用電腦的時間。
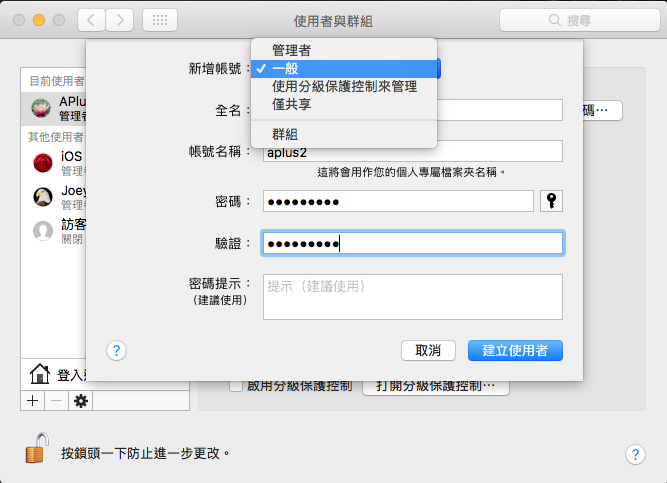
如何刪除Mac使用者帳戶?
如果有使用者帳戶已經不需要使用了,我們可以在「管理者」的帳戶中將它刪除。
先進入「系統偏好設定」>「使用者與群組」後,點一下「鎖頭」解鎖系統偏好設定的權限,接下來點選我們要刪除的使用者帳戶,之後再點一下鎖頭上方的「-」。
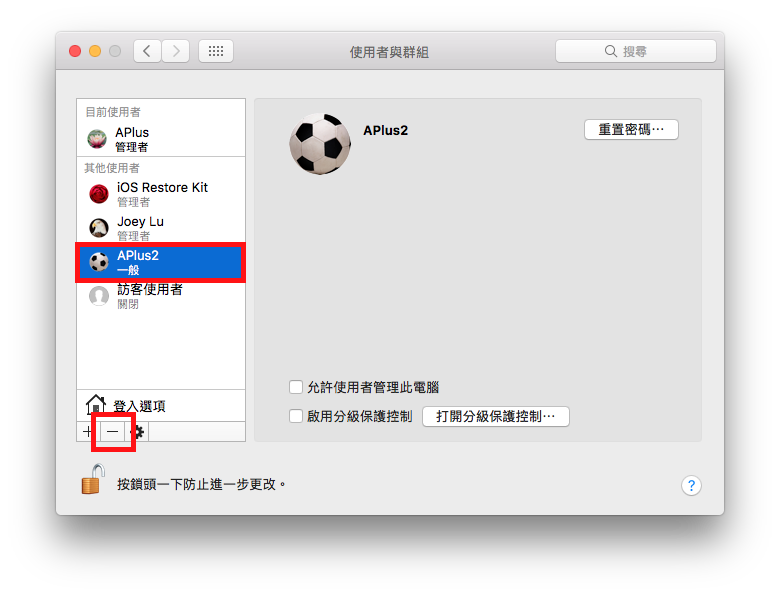
選擇「-」之後,會出現刪除使用者帳戶的設定,這邊可以則是否要保留這個使用者帳戶的資料,選擇完後按下「刪除使用者」即可。
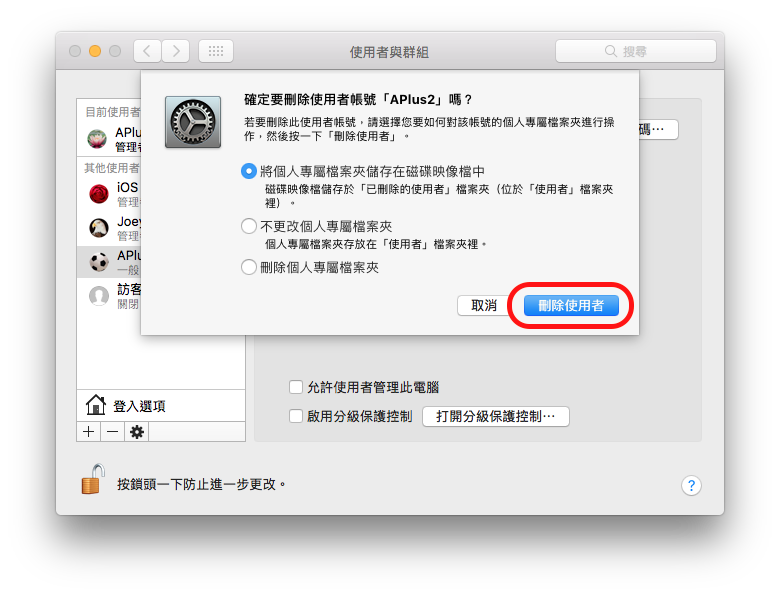
不同的Mac使用者帳戶 資料可以共用嗎
雖然每個Mac使用者帳戶的空間都是獨立的,不會互相干擾,但如果我們今天有檔案要共用還是可以的。
我們只要進入「Finder」>「macOS所安裝的硬碟」>「使用者」,這邊可以看到一個「共用」的資料夾,只要將檔案丟到這個資料夾裡,就可以分享給不同個Mac使用者帳戶使用。
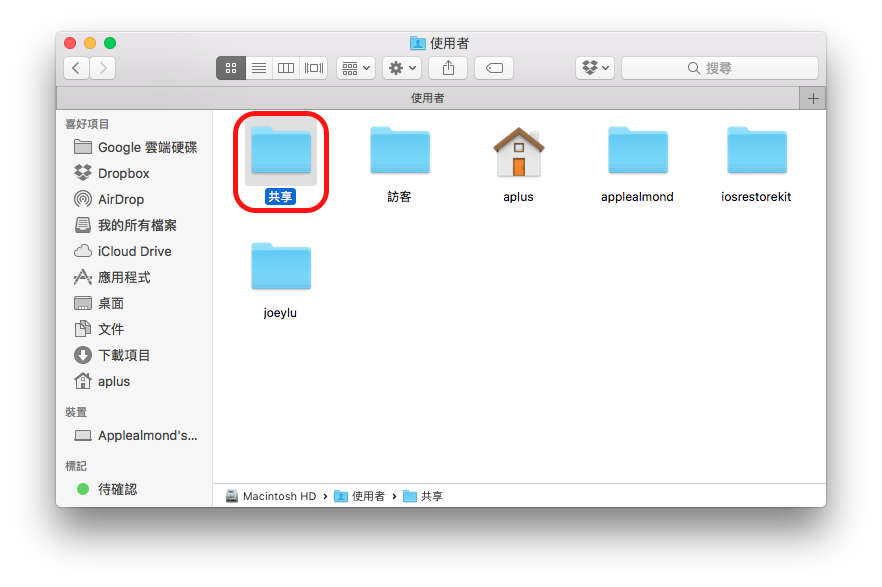
以上就是這次「如何在Mac中新增使用者帳戶」的教學,如果你是剛入手Mac的朋友,歡迎到我們蘋果仁的「Mac新手入門」專區看看,相信透過我們的教學,可以幫助你更加快速的上手Mac!

