在用Keynote做簡報時,就算沒有提詞機,也希望可以隨時在台上看個小抄,或至少看下一張投影片的內容;這時只要用 iPhone 連線 Keynote ,把 iPhone 當作簡報筆使用,除了可以看小抄外,還可以直接在簡報上畫箭頭等記號,甚至使用虛擬雷射筆。這個小技巧存在已久,但很多人都還不知道,這邊就教大家怎麼使用。

將 iPhone 與 Keynote 連線
要把 iPhone 當作 Keynote 簡報筆使用,首先要在 iPhone 上下載 Keynote App(載點在此)。在 Keynote App 上點右上角的連線鈕,並按「繼續」:
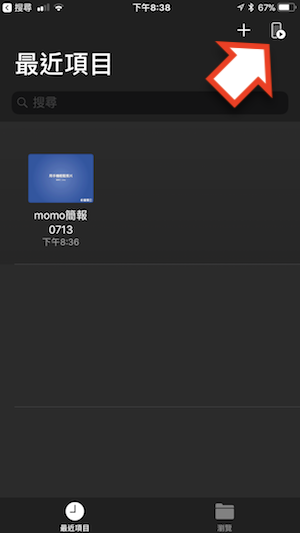

接著打開 Mac 上的 Keynote,進入偏好設定(快捷鍵⌘ + ,),點「Remote」分類後,可以看到 iPhone 會出現在下面的選單中,點「連結」:
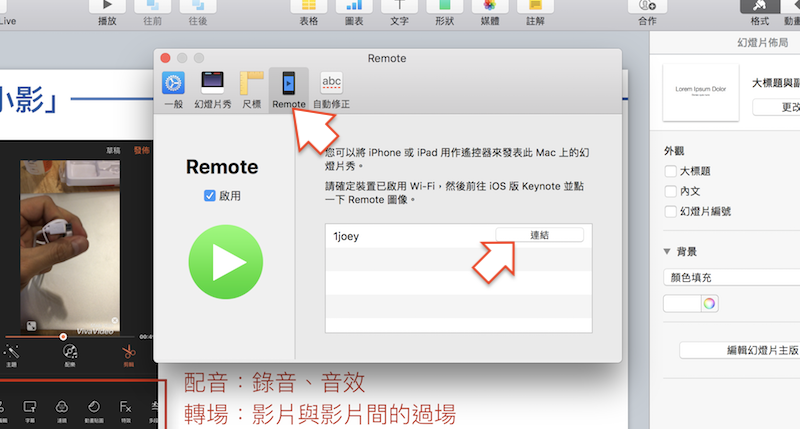
這時 Mac 上的 Keynote 會出現四組數字,iPhone 也會出現四組數字,確定兩邊數字是一樣的,在 Mac 上點「確認」,這樣 iPhone 就與你的 Keynote 簡報連接起來了。
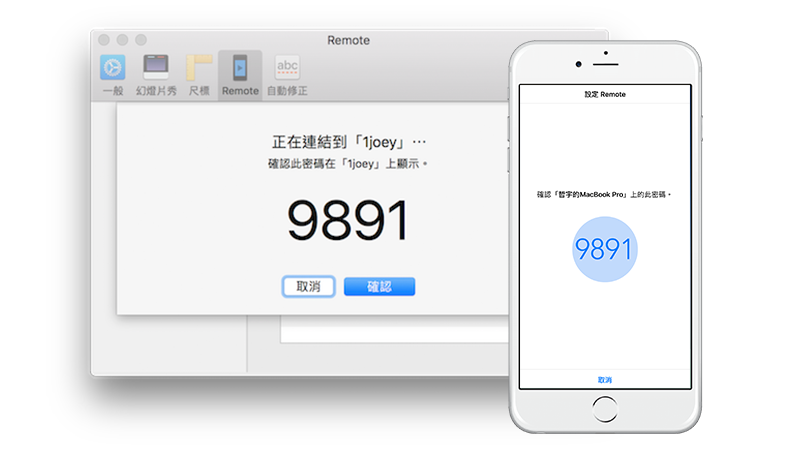
這時點 iPhone 上的「播放」,Keynote 簡報就會開始播了。
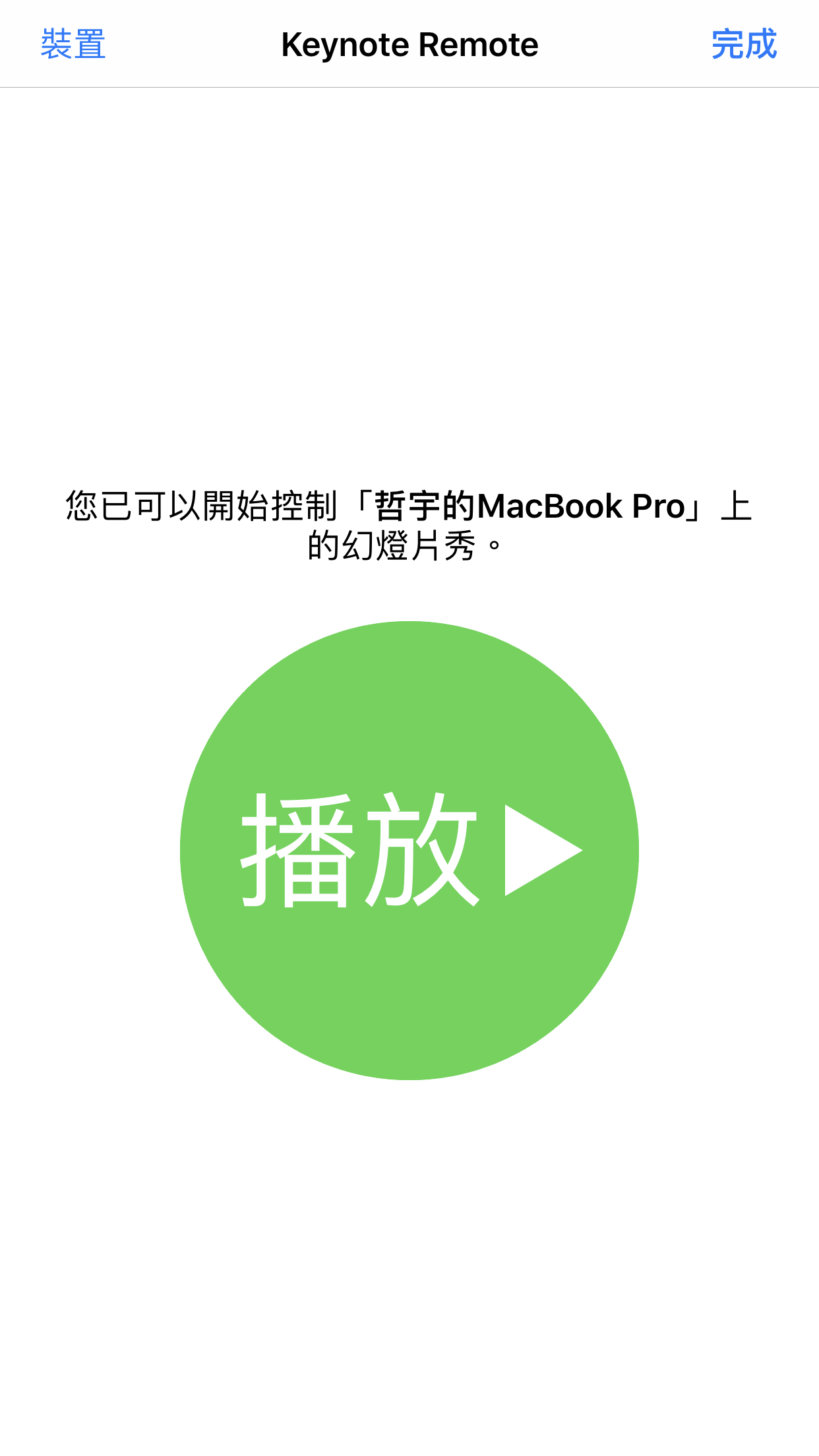
拿 iPhone 當 Keynote 簡報筆
畫面如下,這時只要在 iPhone 上往左、右滑動,就可以切換上下張 Keynote 投影片。
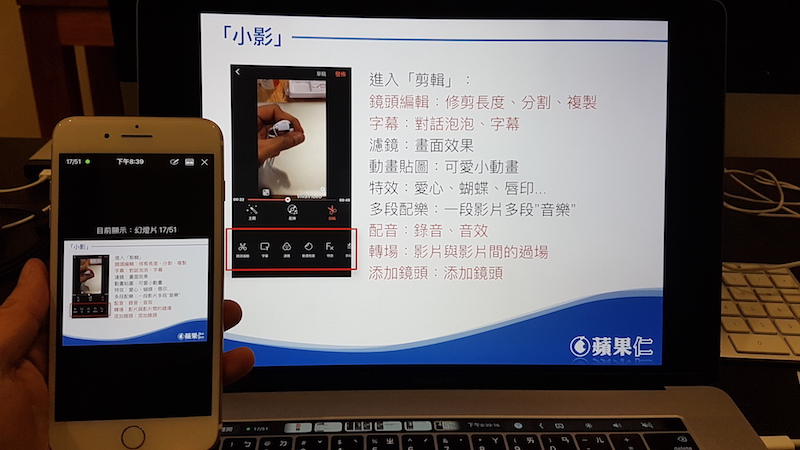
像是這樣子,iPhone 就是你的簡報筆了:
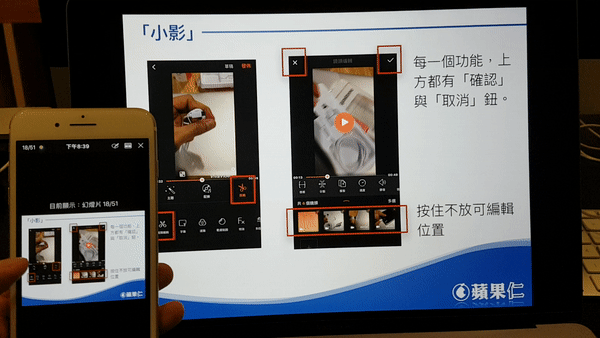
用 iPhone 看小抄或下一張投影片
無論是看小抄,或是下一張投影片的內容,也都可以用 Keynote App 在手中直接看!雖然 Mac 的 Keynote 在播放時也可以設定是否要顯示下一張投影片,但有時在台上,位置不大適合直接看到 Mac 螢幕,這時手中的 iPhone 就很好用了。
點一下 Keynote App 右上角箭頭處的圖示,可以選擇要播目前的幻燈片、下一張幻燈片,或是同時顯示在 iPhone 上。這邊也可以設定是否要顯示附註。

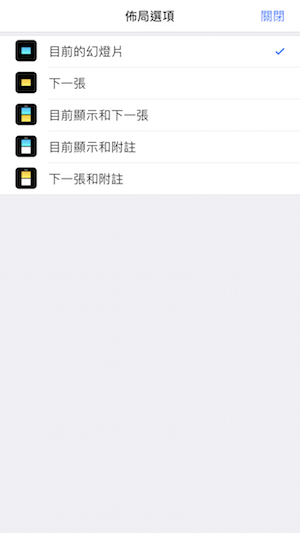
iPhone 顯示 Keynote 附註的效果如圖:
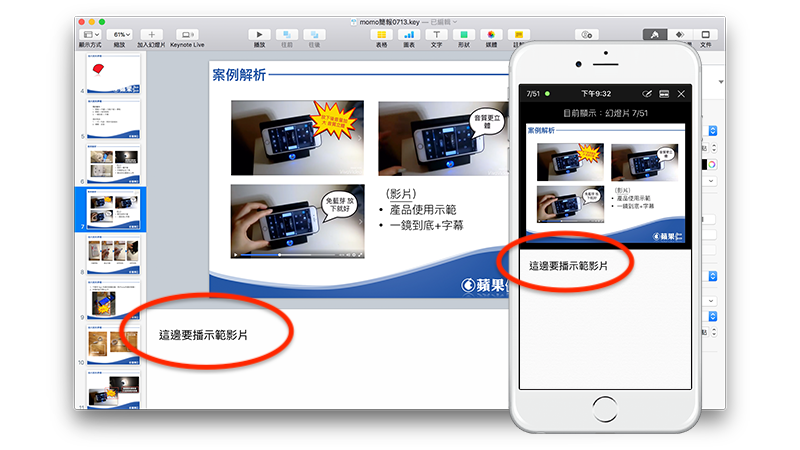
(注意,這邊顯示的是 keynote 的「附註」而非「註解」喔,註解是像便條紙的東西,附註則是上圖那樣可以輸入在投影片下方的備忘錄。)
用 iPhone 當雷射筆,或在簡報上劃記
在簡報時,有時會需要用雷射筆或直接在畫面上劃記方便說明。在 iPhone 上可以直接使用觸控螢幕來達成。點一下畫面右上角的劃記圖示,最左邊的選項就是雷射筆,其他則是直接塗鴉的功能。

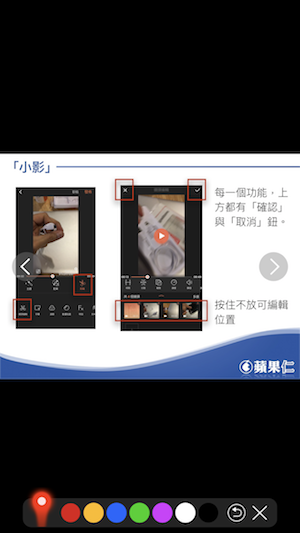
iPhone 當 Keynote 雷射筆效果;塗鴉效果也類似。
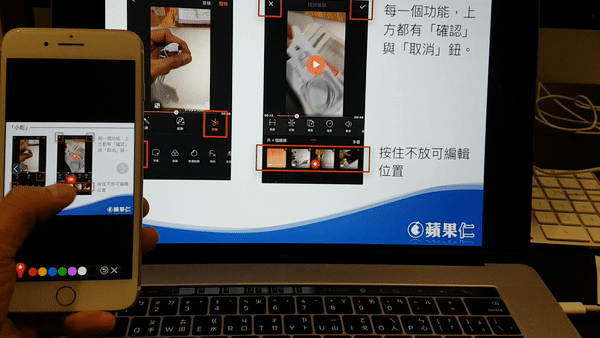
沒有網路連線時可以用嗎?
如果簡報場地的網路不穩,或是根本沒有 Wi-Fi 的話,可以拿 iPhone 當簡報筆使用嗎?
答案是不行!Mac 與 iPhone 都必須要連上網路,而且要是同一個 Wi-Fi 才行。如果現場沒有 Wi-Fi 的話,用手機開熱點給 Mac 連線也是可以的。
下次簡報,帥氣的拿 iPhone 上場吧!效果十足,實用性也十足!光是可以看小抄跟雷射筆就非常直得了!

