繼上次用 BootCamp 在 Mac 安裝 Windows 的教學推出後,其實也有不少朋友問我:能不能將 Windows 安裝在外接硬碟上,再給 Mac 使用?這樣當然是可行的,但是製作起來會比直接在 Mac 上用 BootCamp 安裝 Windows 還要麻煩,也會用到比較多的工具。但這樣做的好處就是,如果有臨時需求要切換為 Windows,只要把外接硬碟接上去就好,不用切出一塊空間來給 Windows。來看看怎麼操作吧!

[2019/01/04 更新] 市面上現在已經有幫你裝好的現成解決方案了,而且還跟 Dock 結合在一起,等於是插上一個 USB Hub 也能當 Windows 系統…
經過測試,現成的方案除了好用以外,連驅動都幫你準備好,直接購買會省事很多;而且多做一點功課會發現,他們的價格其實比你直接買一個隨身碟再自己安裝差不多,但可以省下很多麻煩,而且現成方案的硬體有特別優化,自己買隨身硬碟來製作 Windows 系統的話,效能會有差
可以參考參考!
將 Windows 安裝到外接硬碟需要準備…
- 一台 Mac
- 外接硬碟
- 額外準備一支滑鼠與鍵盤
- 一台 Windows 電腦(或 Mac 上的虛擬機)
- 8GB 以上的隨身碟(使用實體Windows PC操作者才需要)
- 64 位元版本的 Windows 的 iso 檔(如果沒有的話可以點這裡到Microsoft官網下載最新的Windows10)
將 Windows 安裝到外接硬碟
前面所說的工具都準備好後,我們就可以開始將Windows安裝到外接硬碟上提供給Mac使用,這邊我會用虛擬機示範該如何操作,如果在直接用Windows的電腦有什麼不一樣,我會再另外附註給大家知道。
首先我們先開啟 Windows 的虛擬機,並將外接硬碟接上電腦。在 Parallels Desktop 中會出現下圖的畫面,顯示「檢測到新的外部設備」;這邊點選將外接硬碟直接連到 Windows 的虛擬機上。(如果連到Mac上,在Windows虛擬中會顯示成網路硬碟,就無法用來安裝Windows了。)
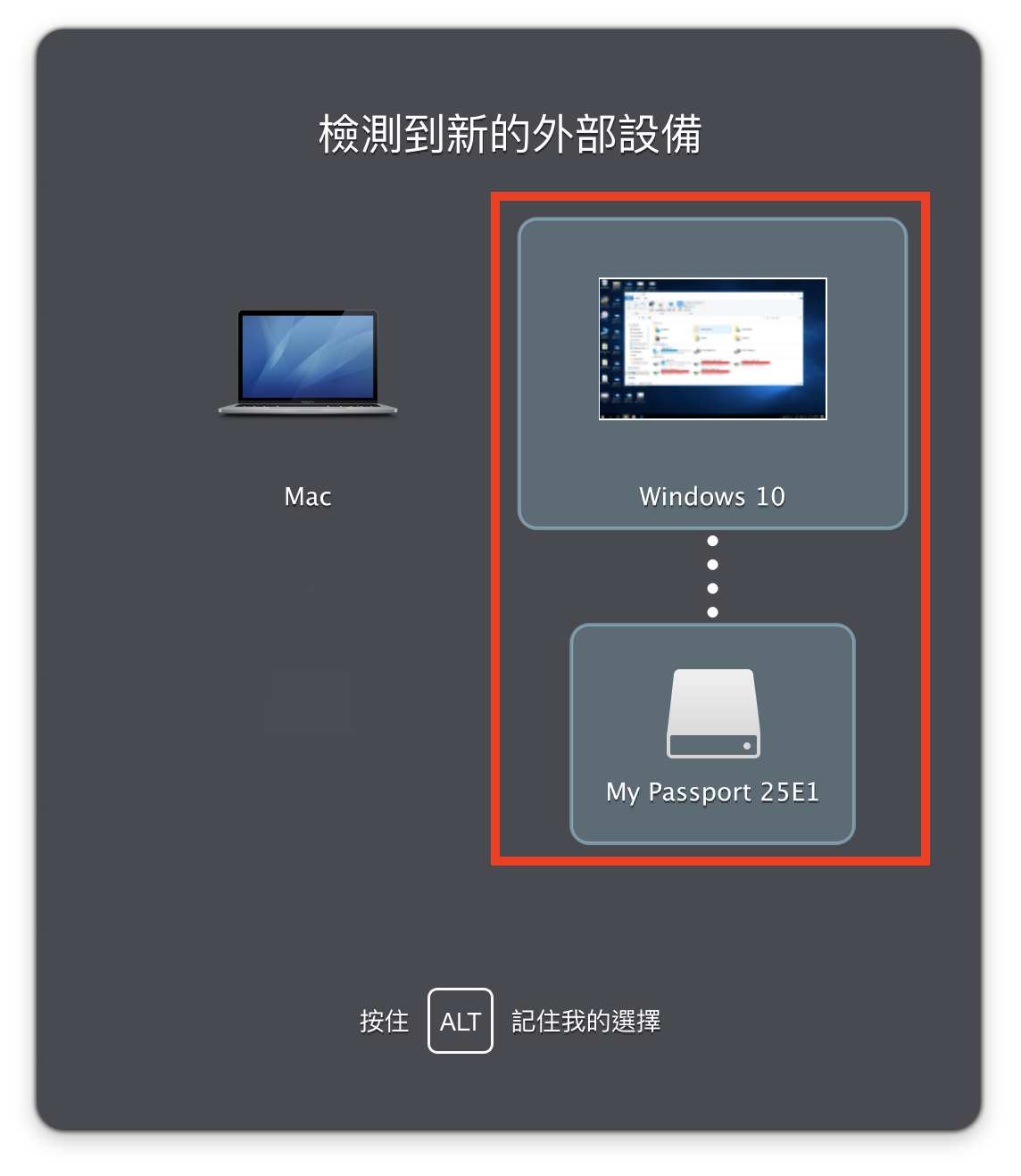
完成後,進到「我的電腦」檢查是否可以存取,如果無法使用可以先用Windows的磁碟工具程式將硬碟格式化成「NTFS」格式。(將硬碟格式化為 NTFS 教學)
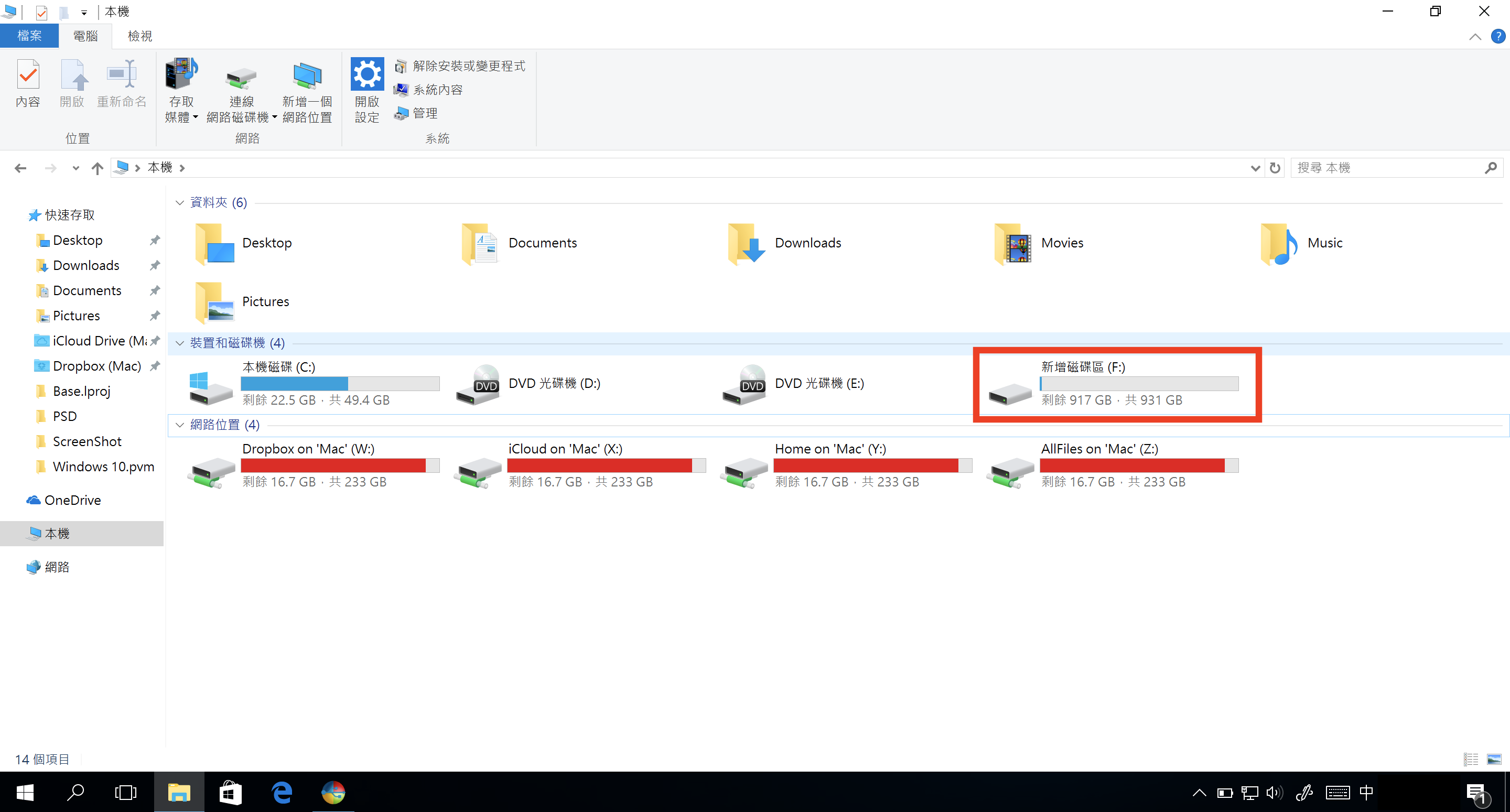
接下來在虛擬機上,到「https://www.easyuefi.com/wintousb/index.html」這個網站下載「WinToUSB」這個工具並安裝。
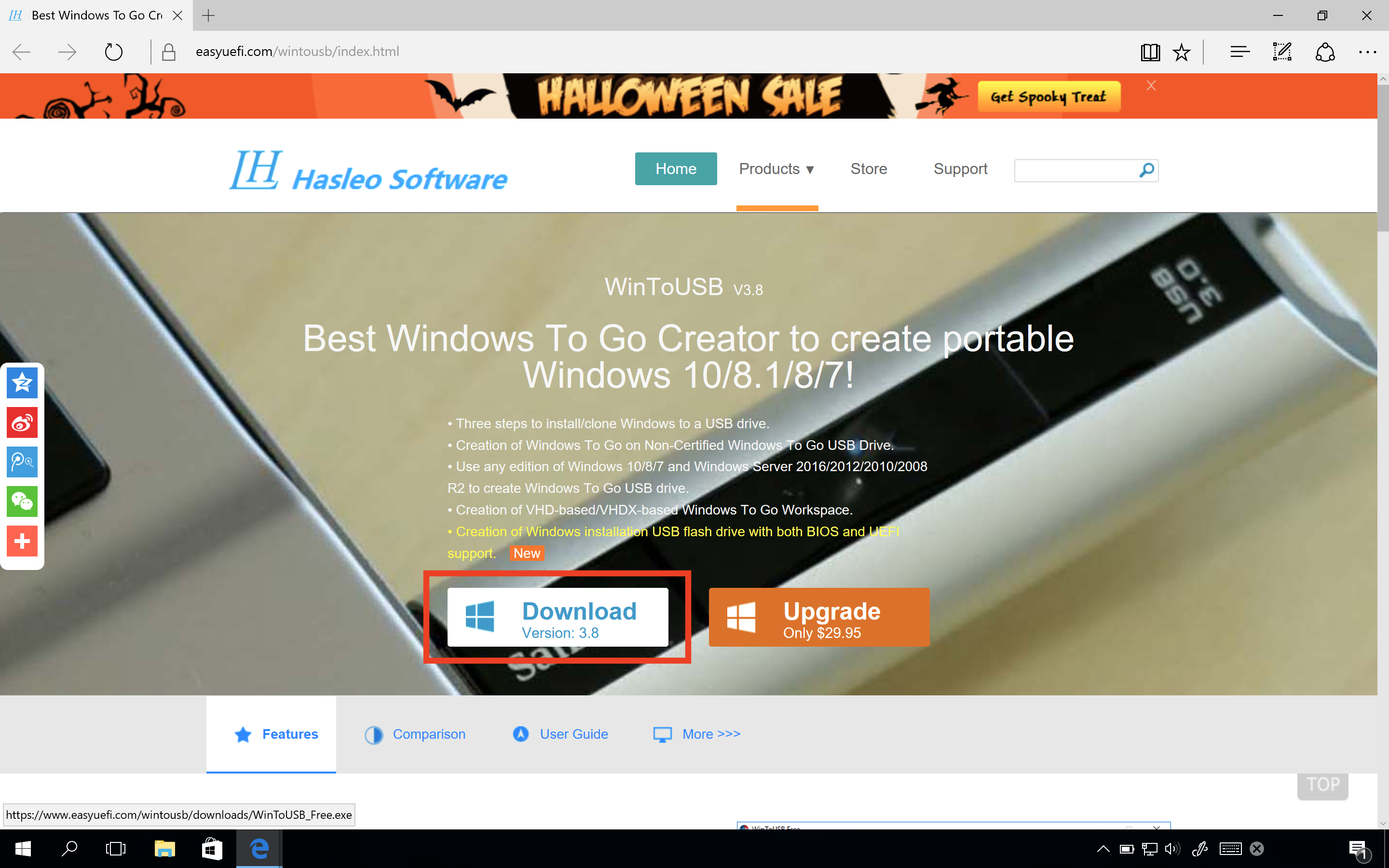
安裝完「WinToUSB」之後將它打開,在「鏡像檔」的部分選擇我們先前準備好的Windows的iso檔,下面可以選擇我們要安裝的版本,選擇完成後按「下一步」。
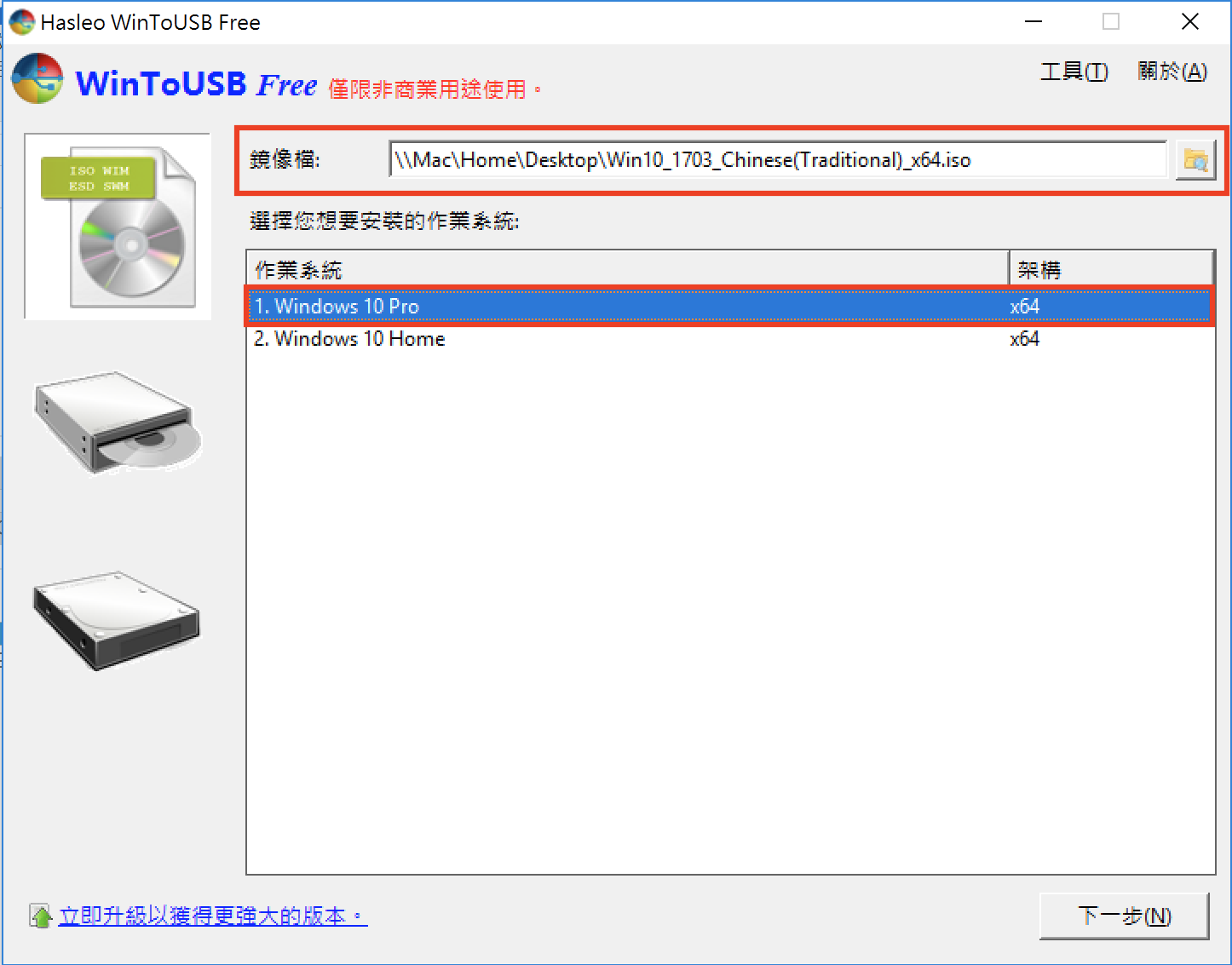
目的磁碟的部分選擇我們要安裝到的外接硬碟,選擇完後將下面兩個磁碟分割的選項圈選,選完後按下一步。
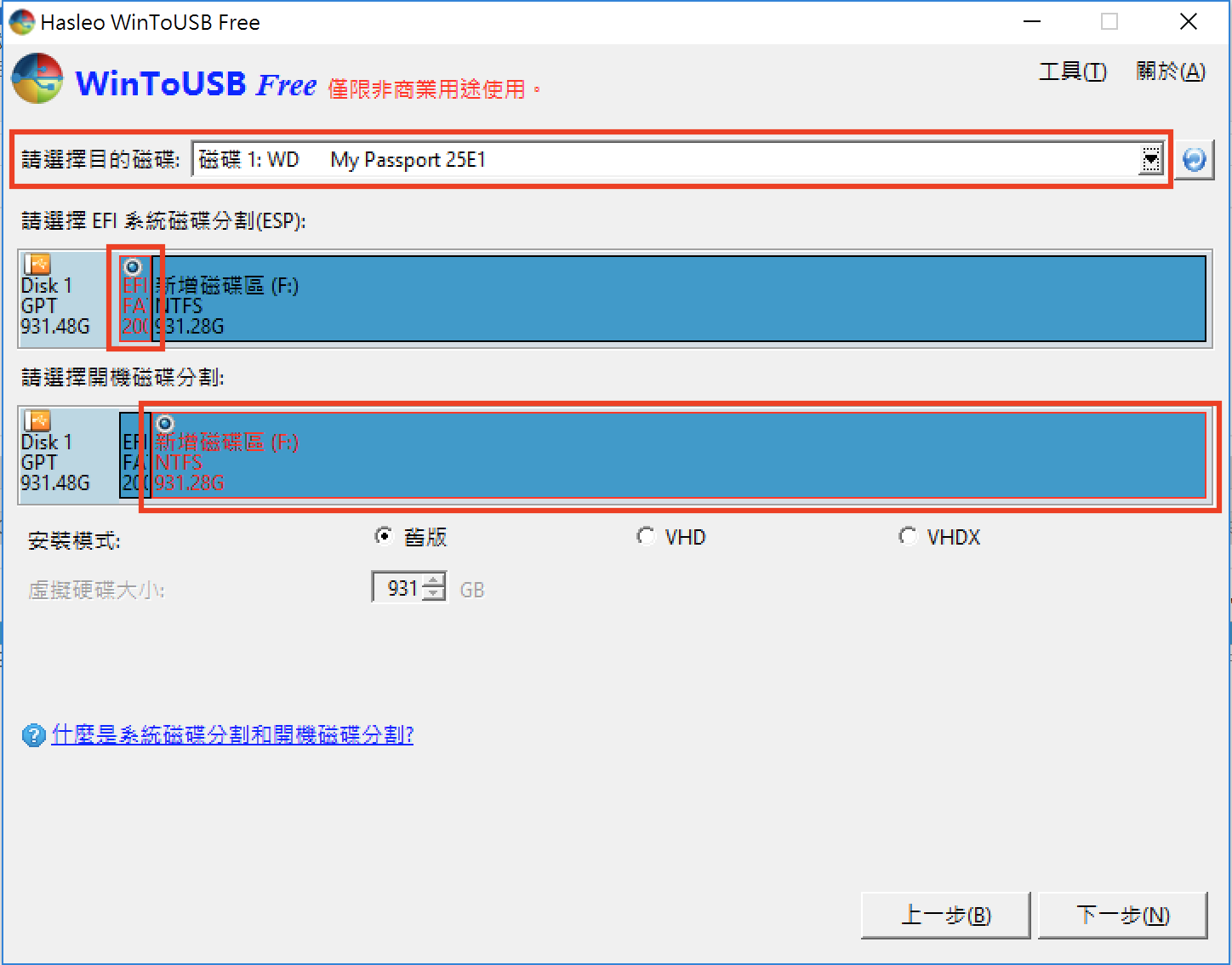
接下來WinToUSB就會開始安裝Windows到外接硬碟上,過程大概需要半個小時以上的時間,可以先跳到下一段的動作來執行,這樣比較節省時間。
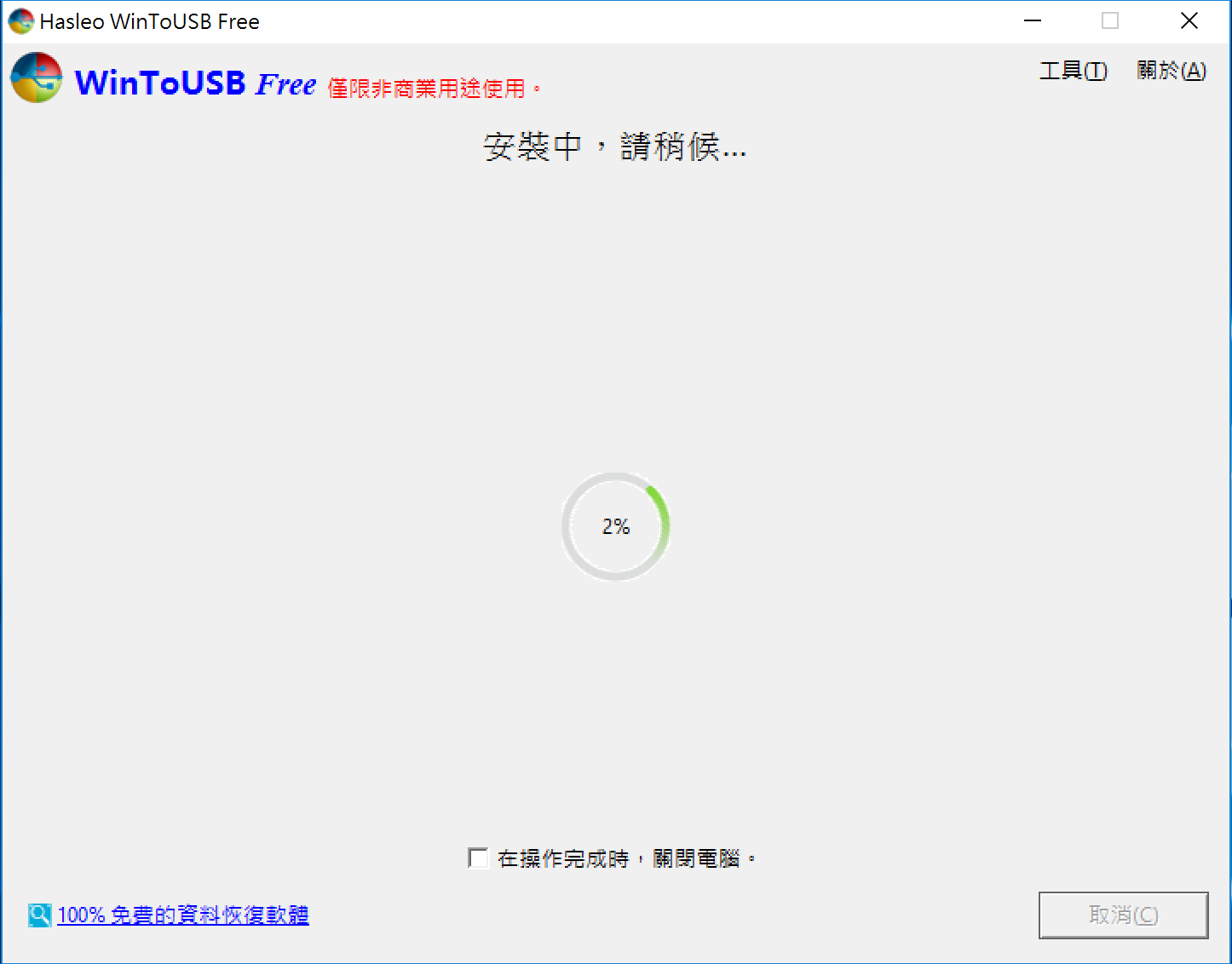
安裝完成後,就可以進入下一個步驟囉!
下載Windows驅動程式
雖然我們剛剛製作出來的Windows硬碟已經可以用來在Mac上開機執行了,不過基於我們是用Mac的硬體來執行外接硬碟上的Windows,所以必須先安裝Mac的Windows驅動程式(官方名為Windows支援軟體),才有辦法讓Mac的硬體在Windows上使用。
回到Mac上,我們先到Launchpad的「其他」中,找到「Boot Camp 輔助程式」並將它開啟。
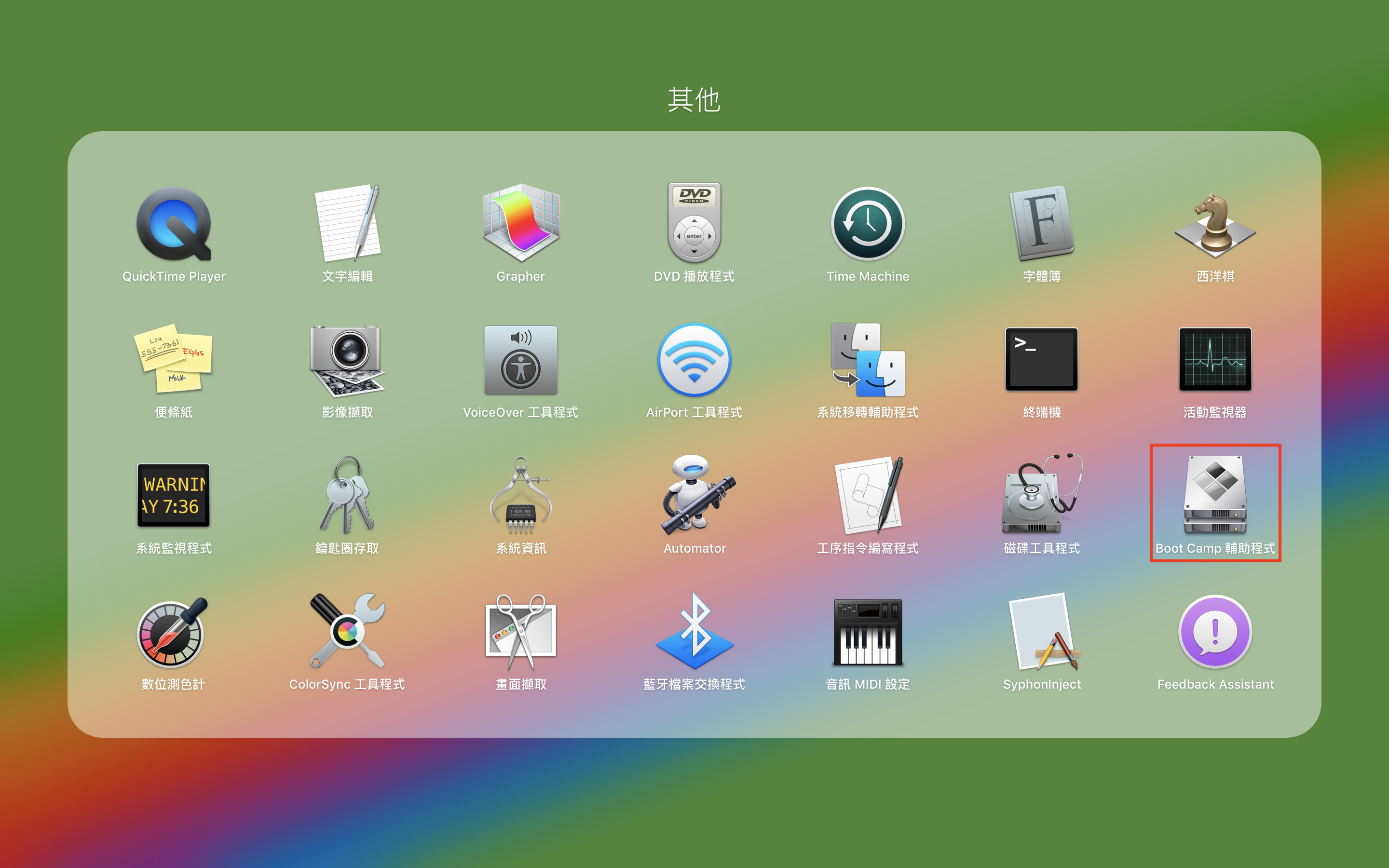
開啟後,我們先在Boot Camp輔助程式應用選單列的地方,在「動作」中選擇「下載Windows支援軟體」。
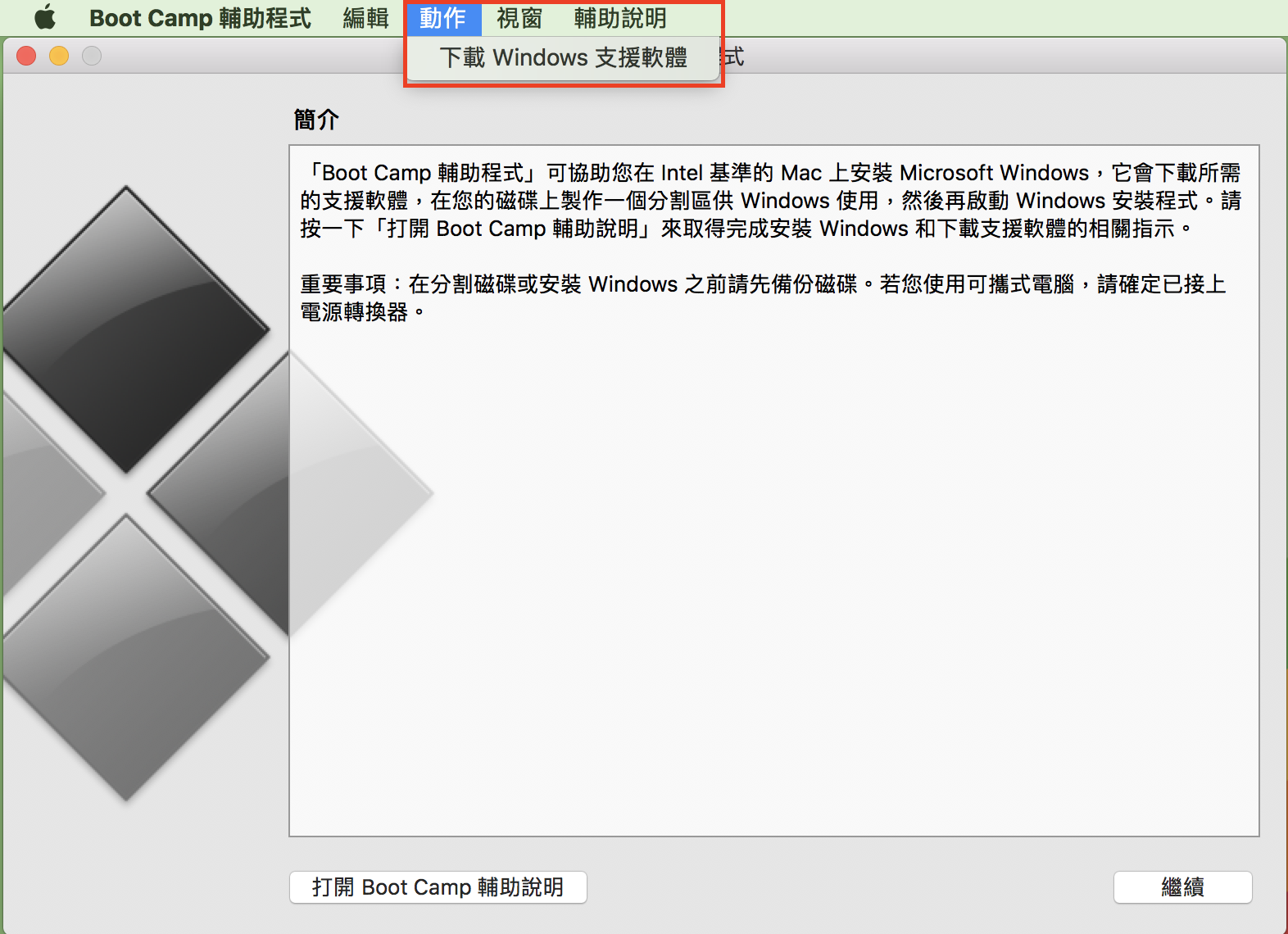
接下來選擇下載的目的位置,如果你剛剛是用虛擬機來完成上一段的步驟,建議可以把下載的支援軟體放在Mac與虛擬機有共通的位置,例如:桌面。
如果你是用實體Windows PC完成上一段,這邊先插入我們預先準備好的隨身碟,並將下載位置設定為隨身碟。
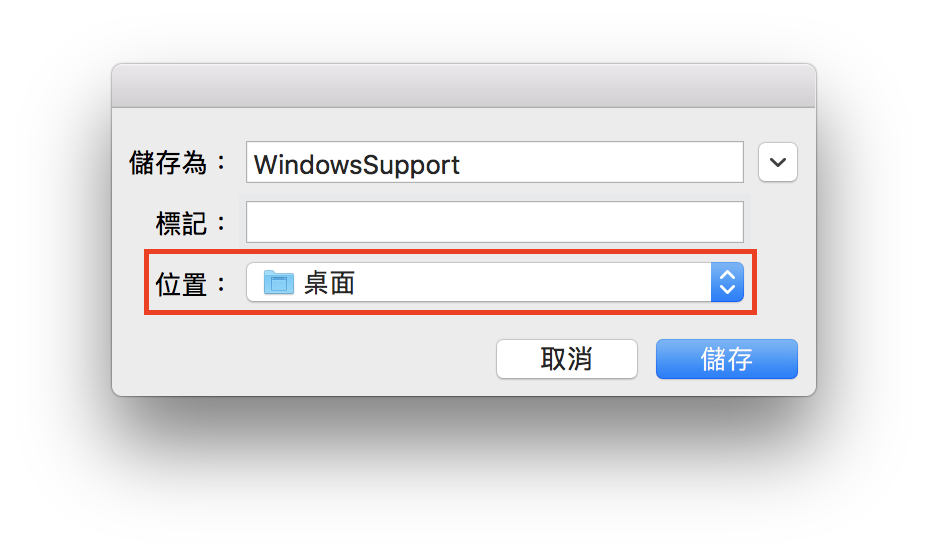
按下「儲存」後,Boot Camp輔助程式就會開始下載驅動程式了,過程大概需要20分鐘或更多的時間,會因網路速度而有所差異。
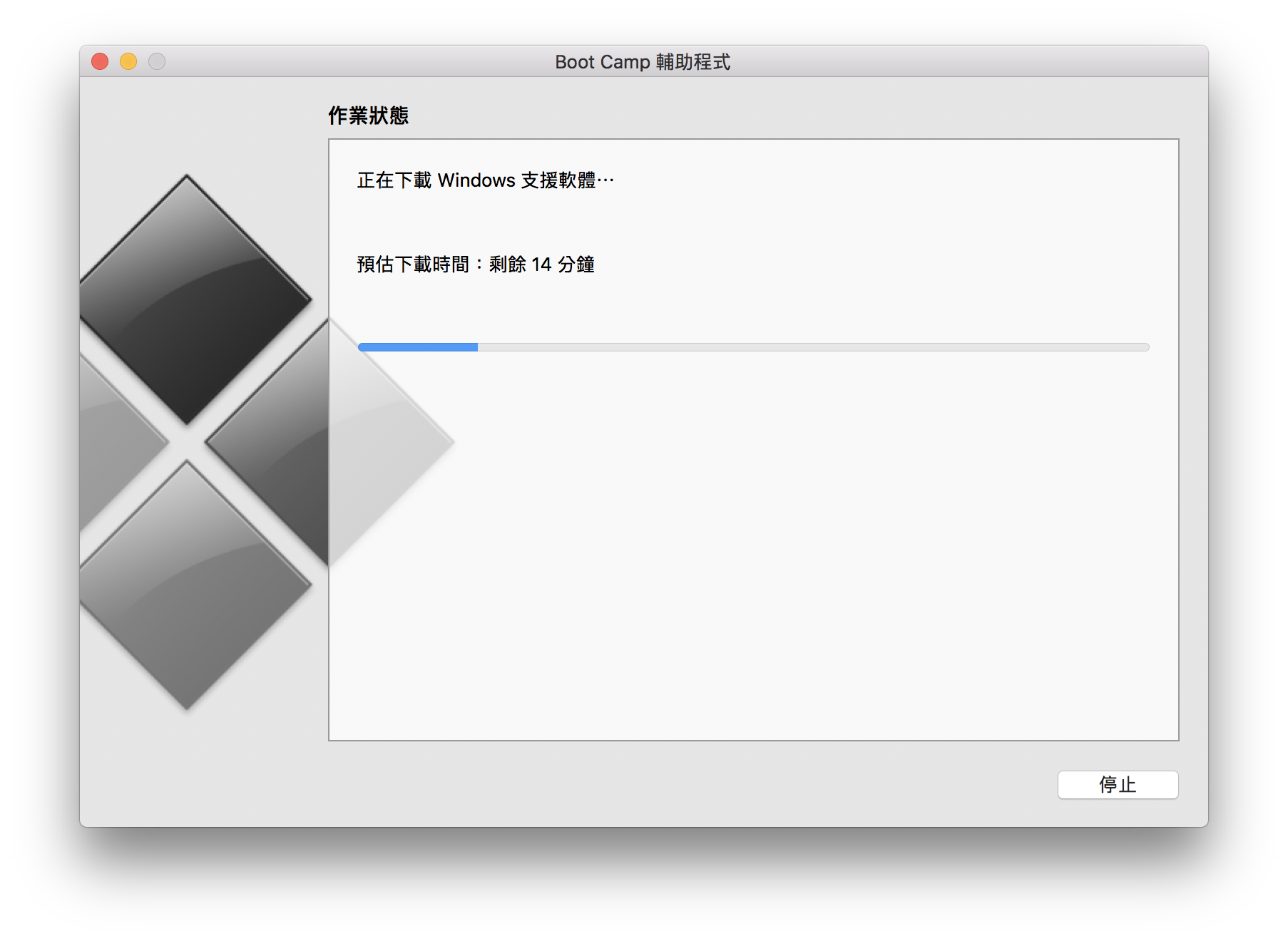
下載完成後,可以看到下圖這四個檔案。
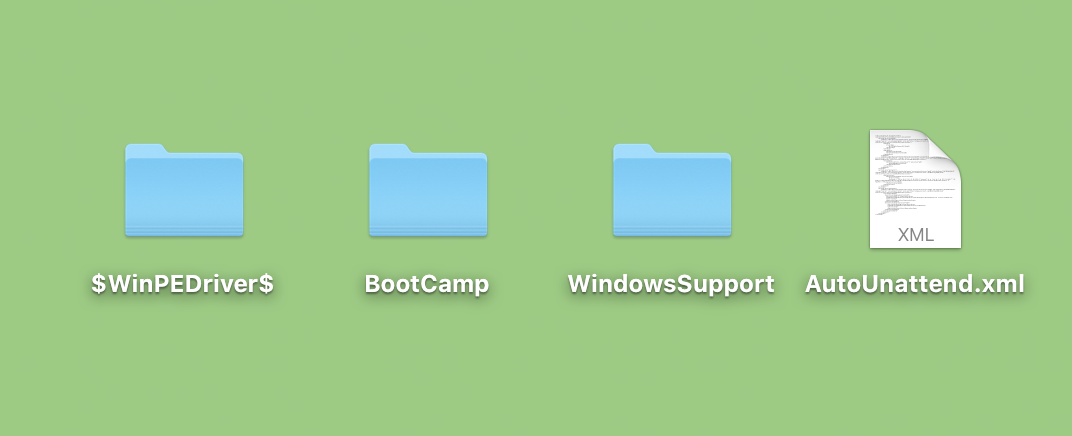
接著回到Windows虛擬機上,將剛剛下載的Windows支援軟體的四個檔案放入已經安裝好Windows的外接硬碟上,如果還沒完成安裝,請等到安裝完成後再將檔案放入。
如果使使用實體Windows PC的朋友,請將隨身碟退出Mac並插入Windows PC上,將檔案放入已經安裝好Windows的外接硬碟上,跟在虛擬機上一樣,如果還沒完成安裝,請等到安裝完成後再將檔案放入。
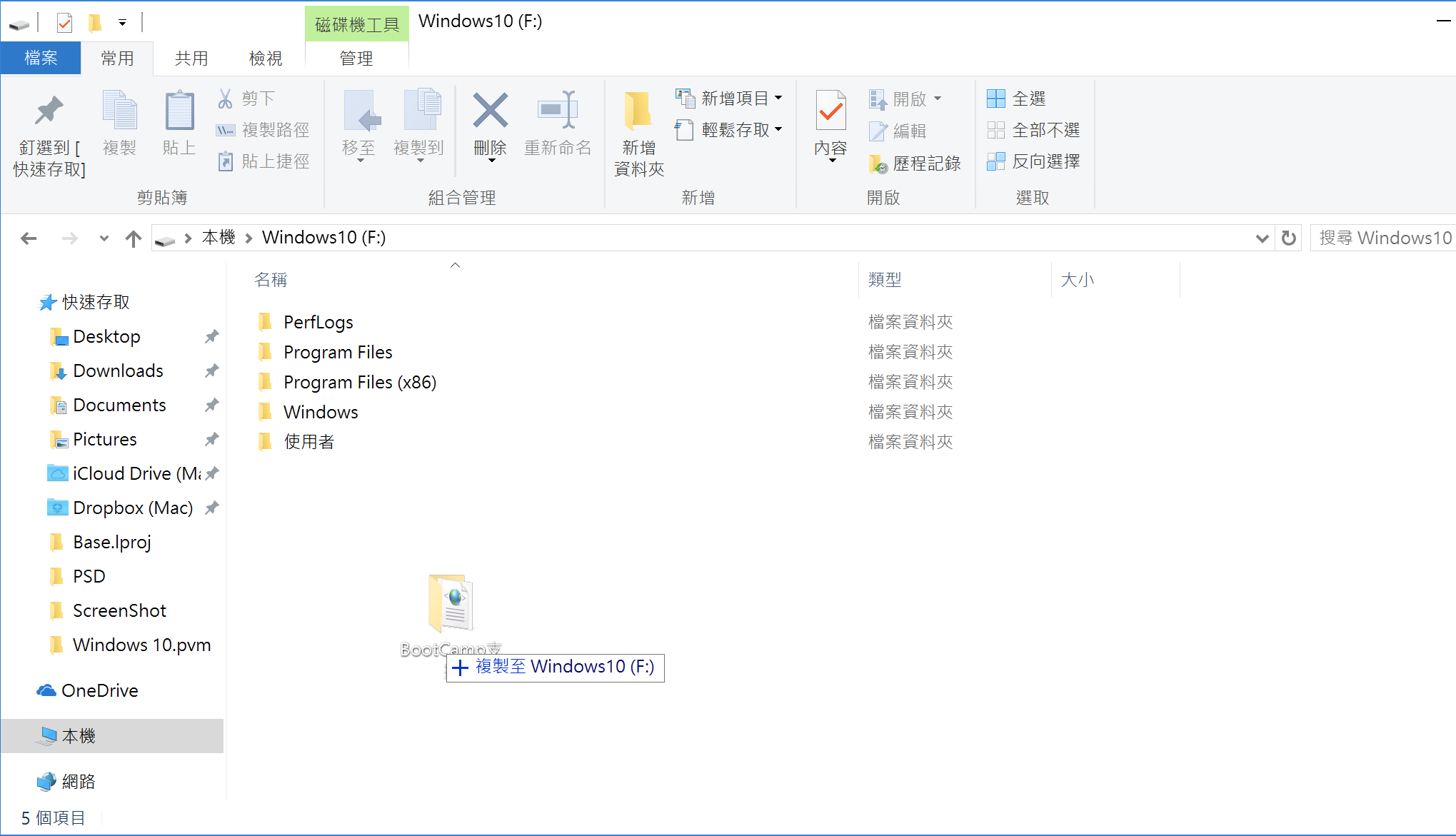
到這邊,就算是完成將Windows安裝到外接硬碟的動作了,接下來就是在Mac上設定Windows還有安裝驅動程式了。
在Mac上使用外接硬碟開機
首先我們先將 Mac 關機並連接外接硬碟,接著按下開機鍵將 Mac 打開,按下開機鍵的同時記得按住「option」不要放開,直到Mac上出現開機硬碟的選單(Touch Bar機型沒有開機鍵,請按下Touch ID鍵來開機)。接著在開機磁碟選單的部分選擇「EFI Boot」開機。
第一次使用Windows開機時,因為Windows還是全新未啟用的狀態會自動做一些基本設定,過程中會自動重新啟動,重新啟動的時候記得一樣要按住「option」不要放開,並選擇「EFI Boot」磁碟來開機。
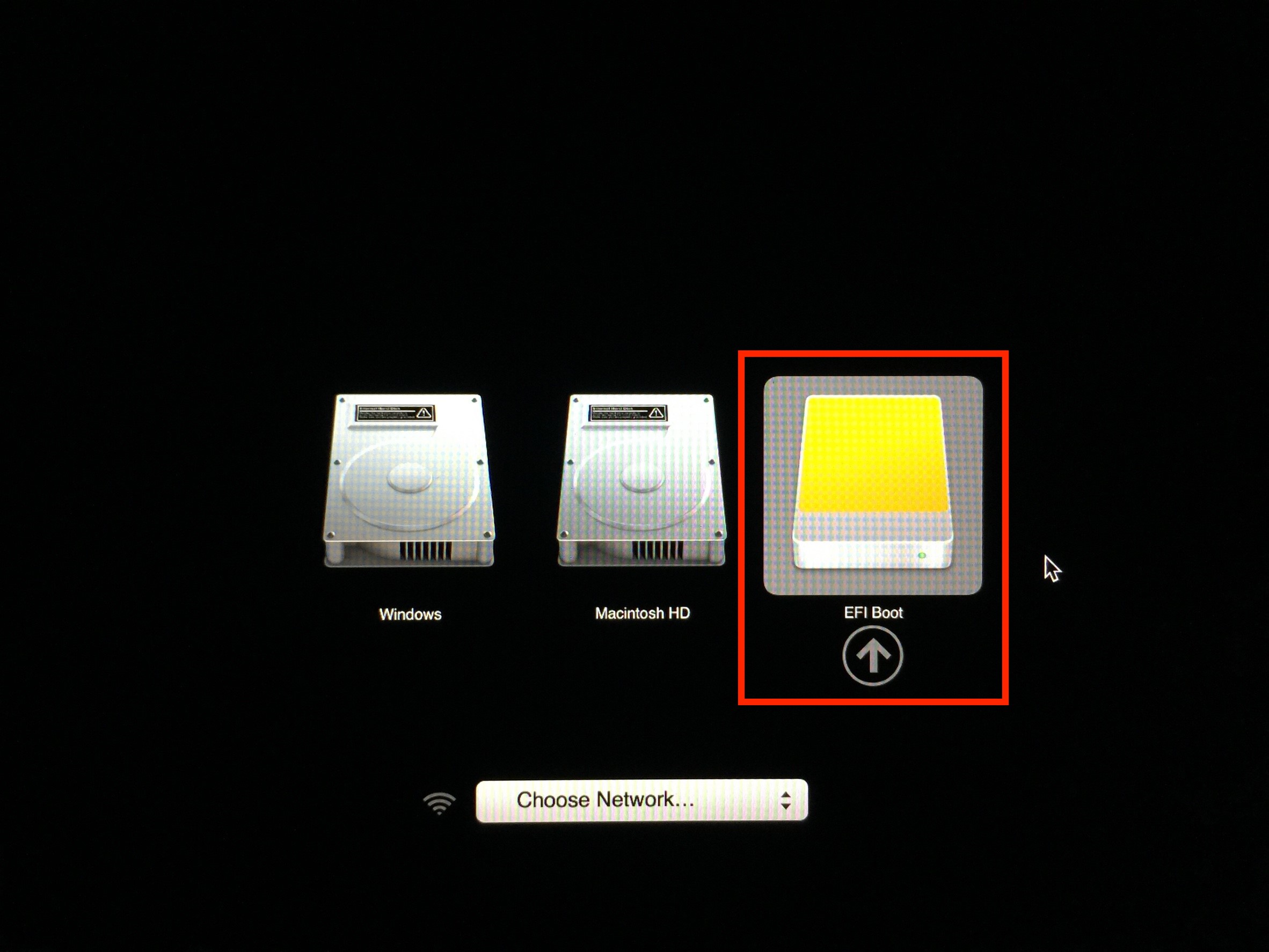
設定Windows並安裝Windows支援軟體
Windows的基本設定我就較為省略的說明,只說比較重點的部分。
這邊請拿出我們事先準備好的滑鼠與鍵盤,將它連接到Mac上。如果你是用MacBook來安裝,你會發現現在內建的軌跡板還有鍵盤都是無法使用的,這就是為什麼我們必須事先準備滑鼠與鍵盤的原因。
先從地區的地方開始設定,選擇完成後按下「是」。
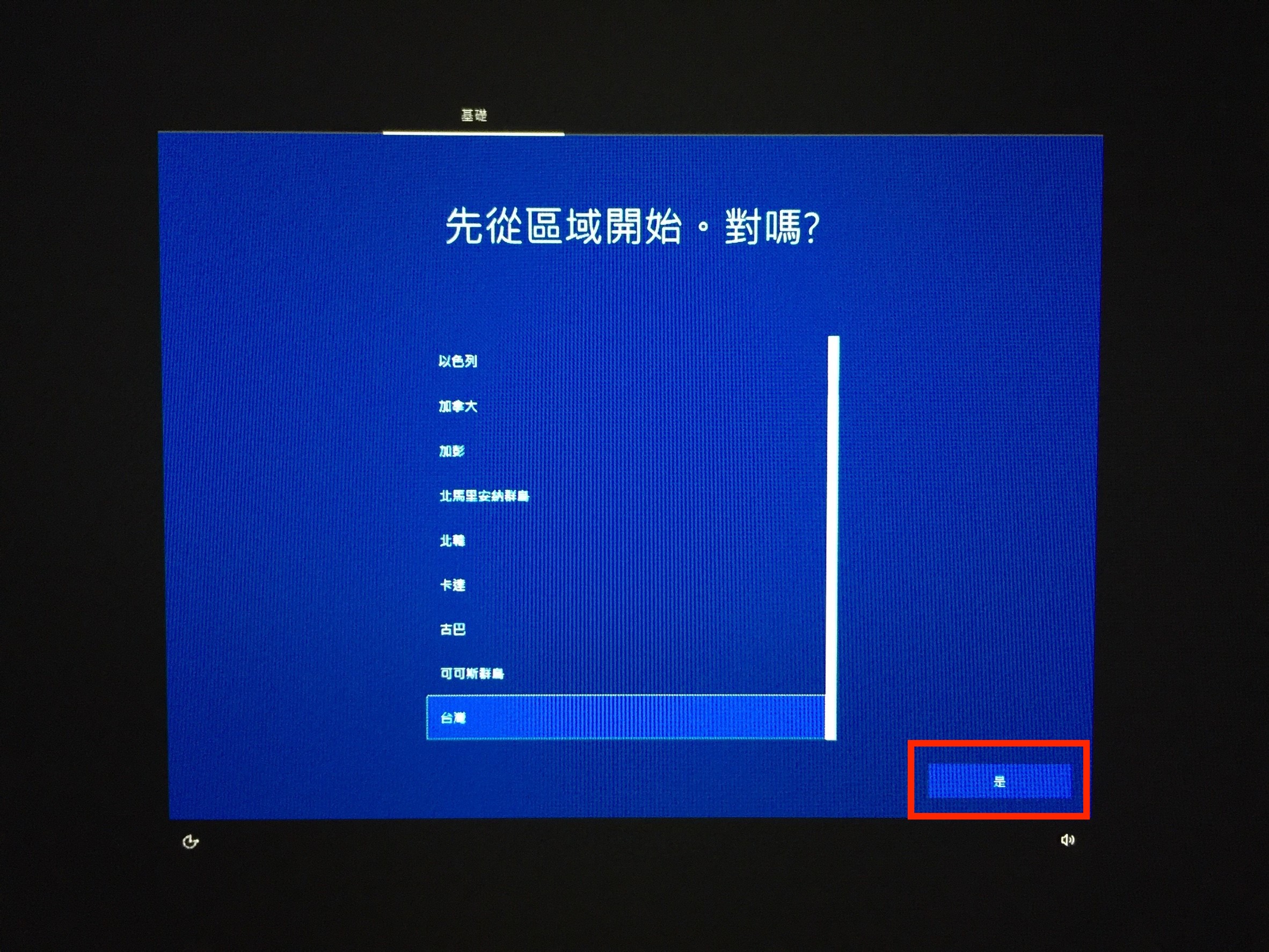
接下來設定到帳號的部分,要輸入使用者名稱時,如果我們沒有外接的鍵盤也沒關係,我們可以利用Windows內建輔助工具的「螢幕小鍵盤」來輸入,可以在設定左下角的地方將它開啟,輸入完成後按「下一步」。
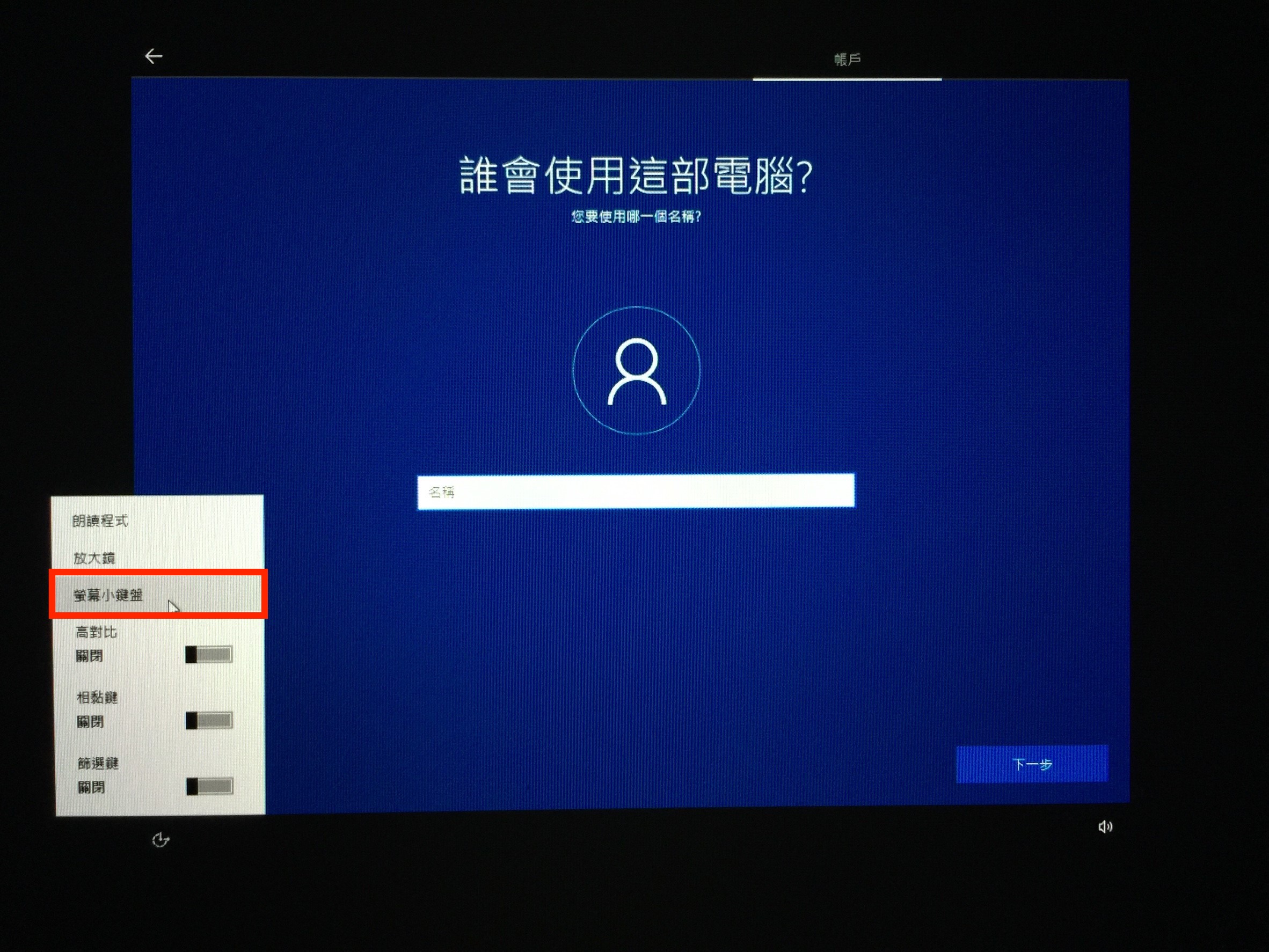
設定完成後我們就可以進入Windows來安裝Mac的硬體驅動到Windows上。
安裝Mac的硬體驅動到Windows上
在設定好Windows後,內建的軌跡板跟鍵盤還是無法使用,這時候我們就要來安裝驅動程式了。
首先先進到「我的電腦」並選擇「系統硬碟」,在硬碟中可以看到我們前面下載完並放入硬碟的四個檔案,選擇「WindowsSupport」>「BootCamp」,並點「Setup」執行檔來執行Boot Camp安裝程式。
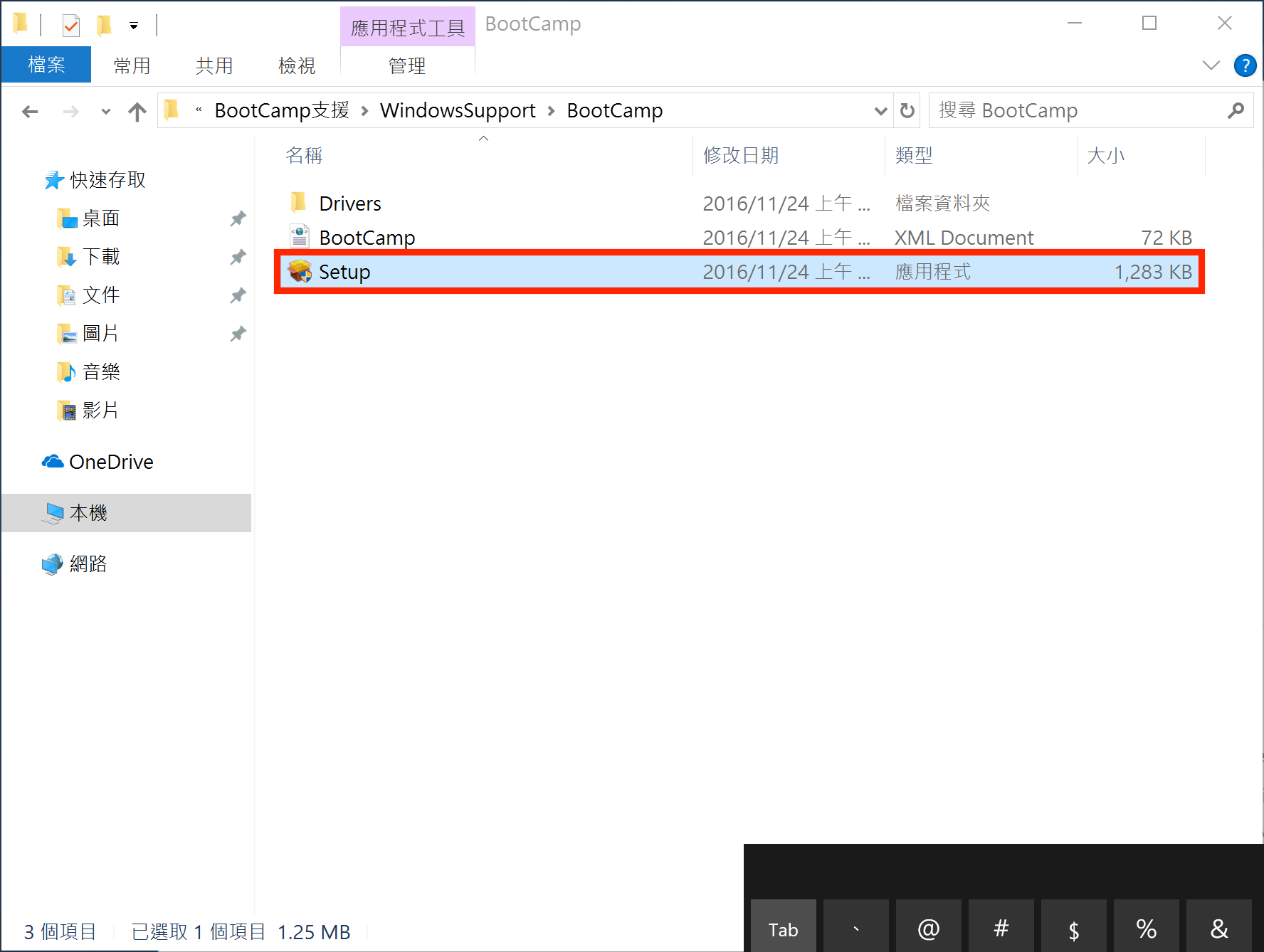
接下來會花大概5分鐘左右的時間安裝支援軟體還有硬體驅動。完成後,按下「完成」來重新開機即可。
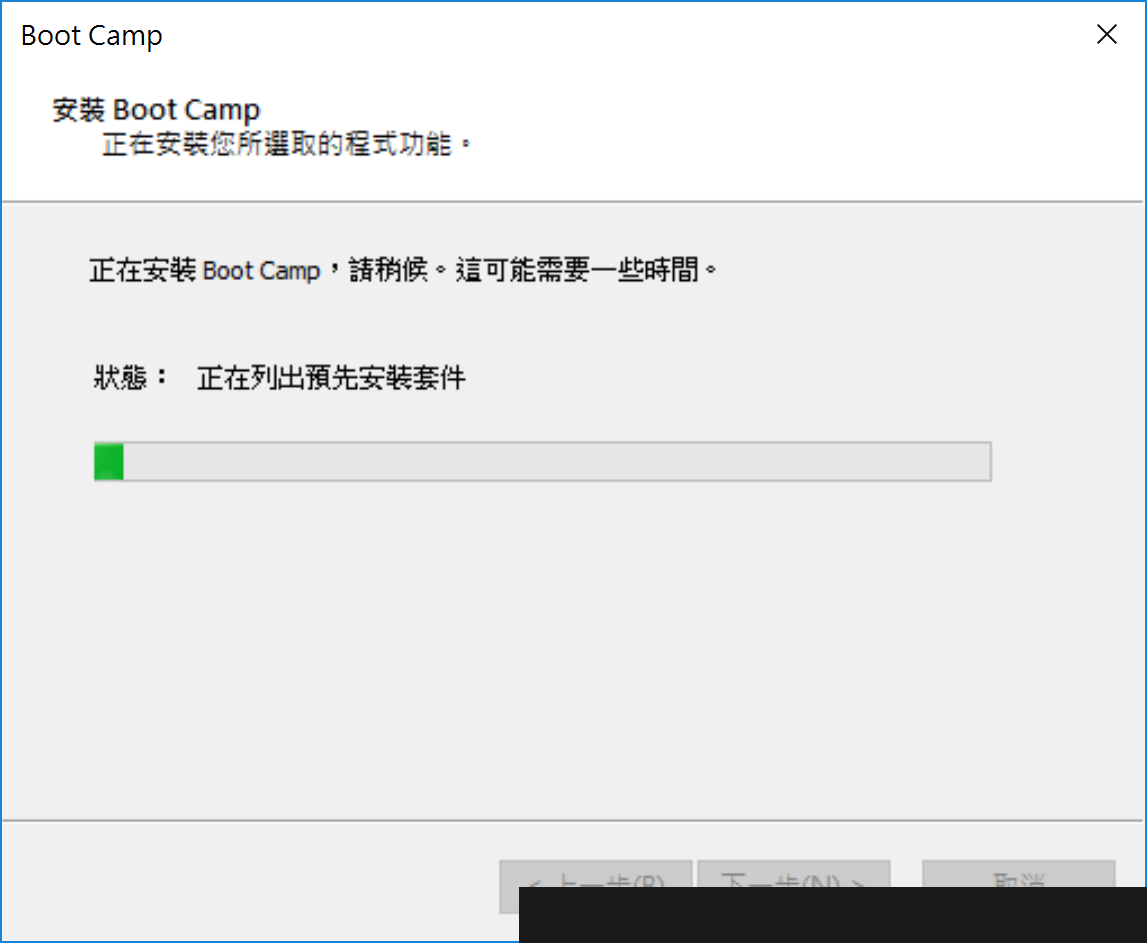
重新開機時也要按住「option」來選擇「EFI Boot」磁碟開機。此時 MacBook 內建的鍵盤還有軌跡板就可以使用了。
如果是具有Touch Bar的機型,Touch Bar會顯示設定的快捷按鍵,按住「fn」即可使用一般Fn鍵的按鍵。

以上就是這次「將Windows安裝到外接硬碟上給Mac使用」的教學,安裝好的外接硬碟現在無論是接到Windows PC上或者Mac上都可以直接用來開機,Mac的驅動也不需要再重新安裝。如果有需要用到Windows的朋友可以考慮我們今天的教學來製作一顆Windows的開機硬碟,這樣一來不但不會佔用Mac的儲存空間,而且無論到哪裡我們都可以用這顆硬碟開機,就像在使用自己的電腦一樣,可說是相當方便的一個方法。
如果你不想要使用外接硬碟來安裝Windows,Mac的硬碟又有足夠的儲存空間的話,可以參考使用Boot Camp直接在Mac上安裝Windows。

