
通常我們備份 iPhone 就是備份到 Mac 或是 iCloud 裡面,而我通常都會建議大家把 iPhone 備份到 Mac,因為這樣的備份比較完整。
但是 Mac 電腦的容量通常大家都不會買太大,因為增加容量很貴,所以 Mac 的容量可以說是像土地一樣寸土寸金,偏偏現在 iPhone 很容易就用到好幾 10GB 或是上百 GB,這樣備份到 Mac 裡面空間根本不夠。
所以今天我們就要教大家如何把 iPhone 備份到 SSD 外接硬碟,透過 5 個步驟修改 iPhone 備份位置。
步驟一:將舊的 iPhone 備份檔複製到外接硬碟
首先我們先處理之前的 iPhone 備份到電腦裡的檔案,如果你都還沒有把 iPhone 備份到 Mac 上的經驗,那可以跳過這個步驟。
在 Finder 上方選單選擇「前往」,然後打開「前往檔案夾…」這個功能。
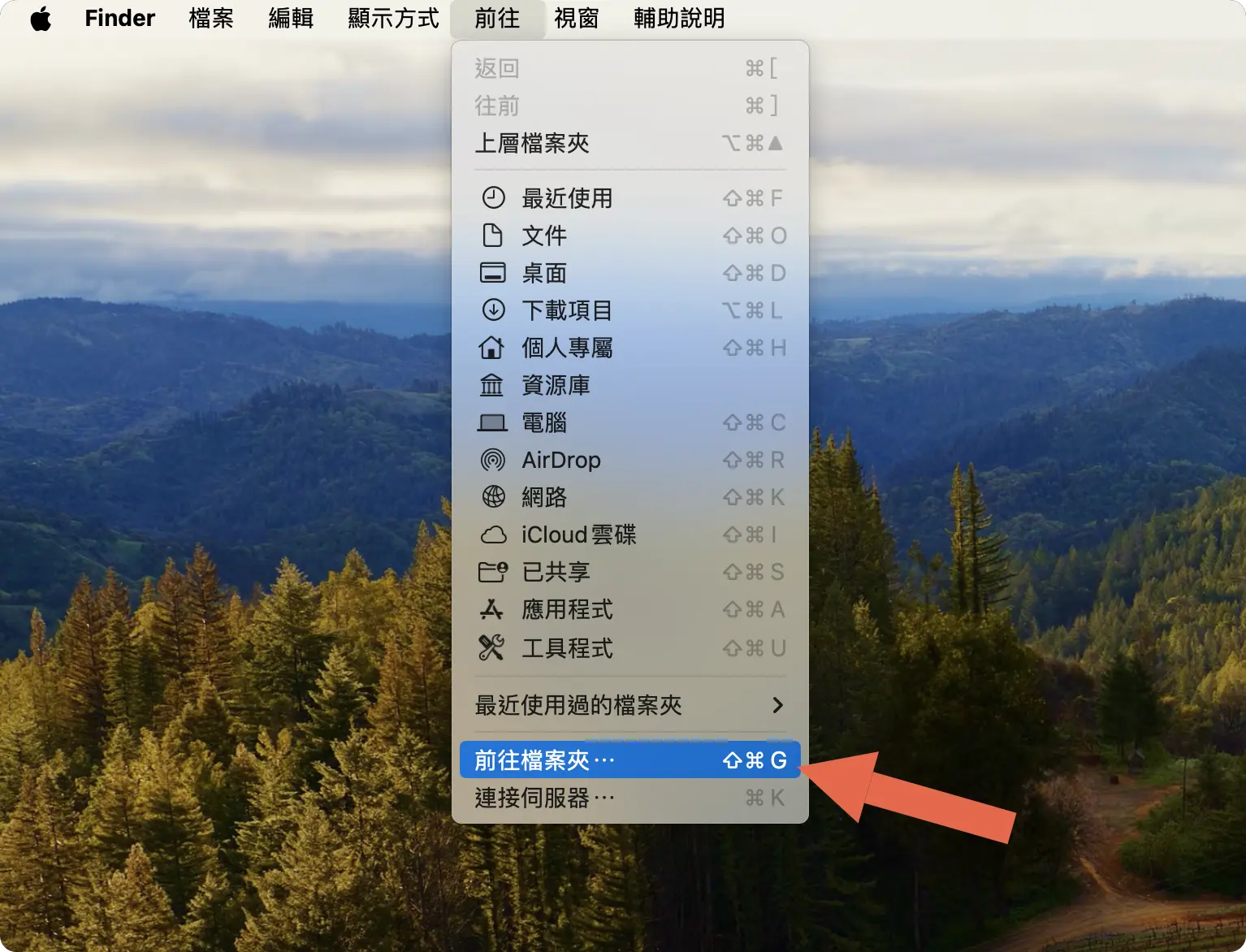
在出現的框框中直接輸入 iPhone 備份到電腦的位置,並開啟這個 MobileSync 資料夾。
~/Library/Application Support/MobileSync/
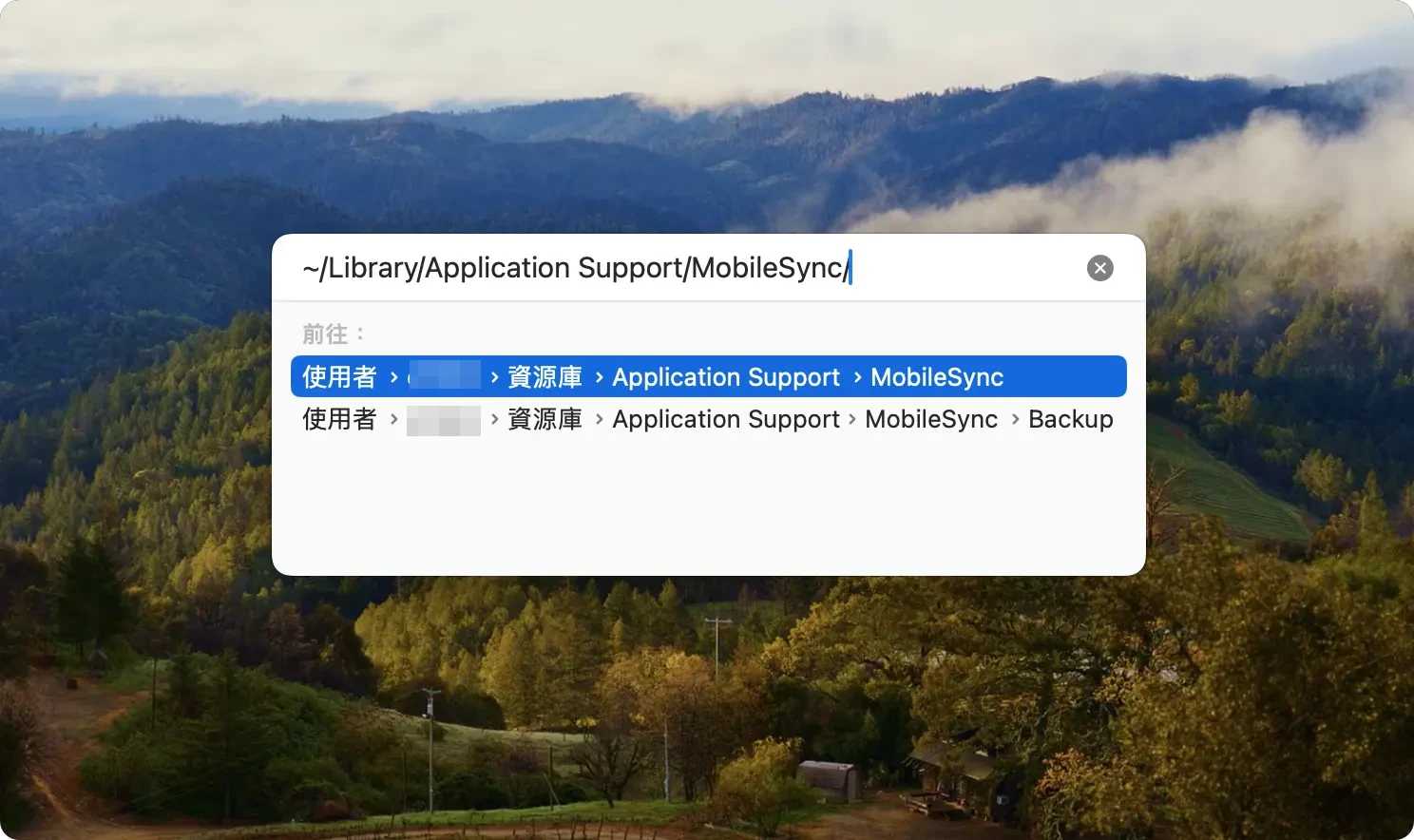
在你要存 iPhone 備份檔案的 SSD 外接硬碟上建立一個「MobileSync」資料夾,並在 MobileSync 內再建立一個「Backup」資料夾,然後再把 Mac 上的 MobileSync > Backup 資料夾複製(或是拖拉)過去。
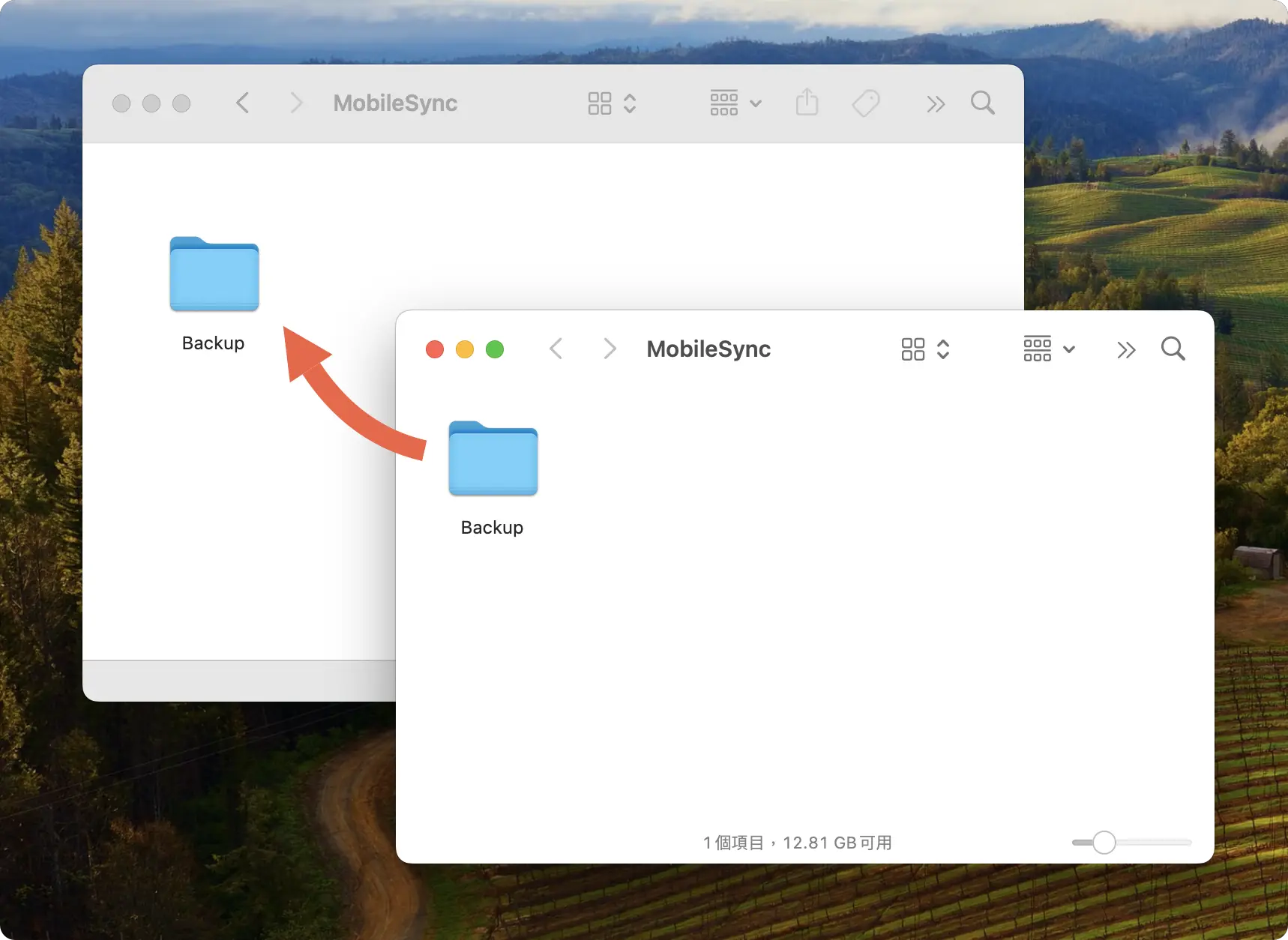
然後要記得把本機上的 Backup 刪掉,否則之後在修改 iPhone 備份檔案存到 SSD 外接硬碟的設定上會無效。
第二步:設定 iPhone 備份到外接硬碟指令
我們必須要透過終端機(terminal)下指令修改 Mac 內部的設定,讓 iPhone 備份檔案直接透過 Finder/iTunes 儲存到外接硬碟。
先開啟終端機的完整權限。打開 Mac 的偏好設定,選擇「隱私與安全性」中的「完全取用磁碟」,並把終端機的完全取用磁碟開關打開。
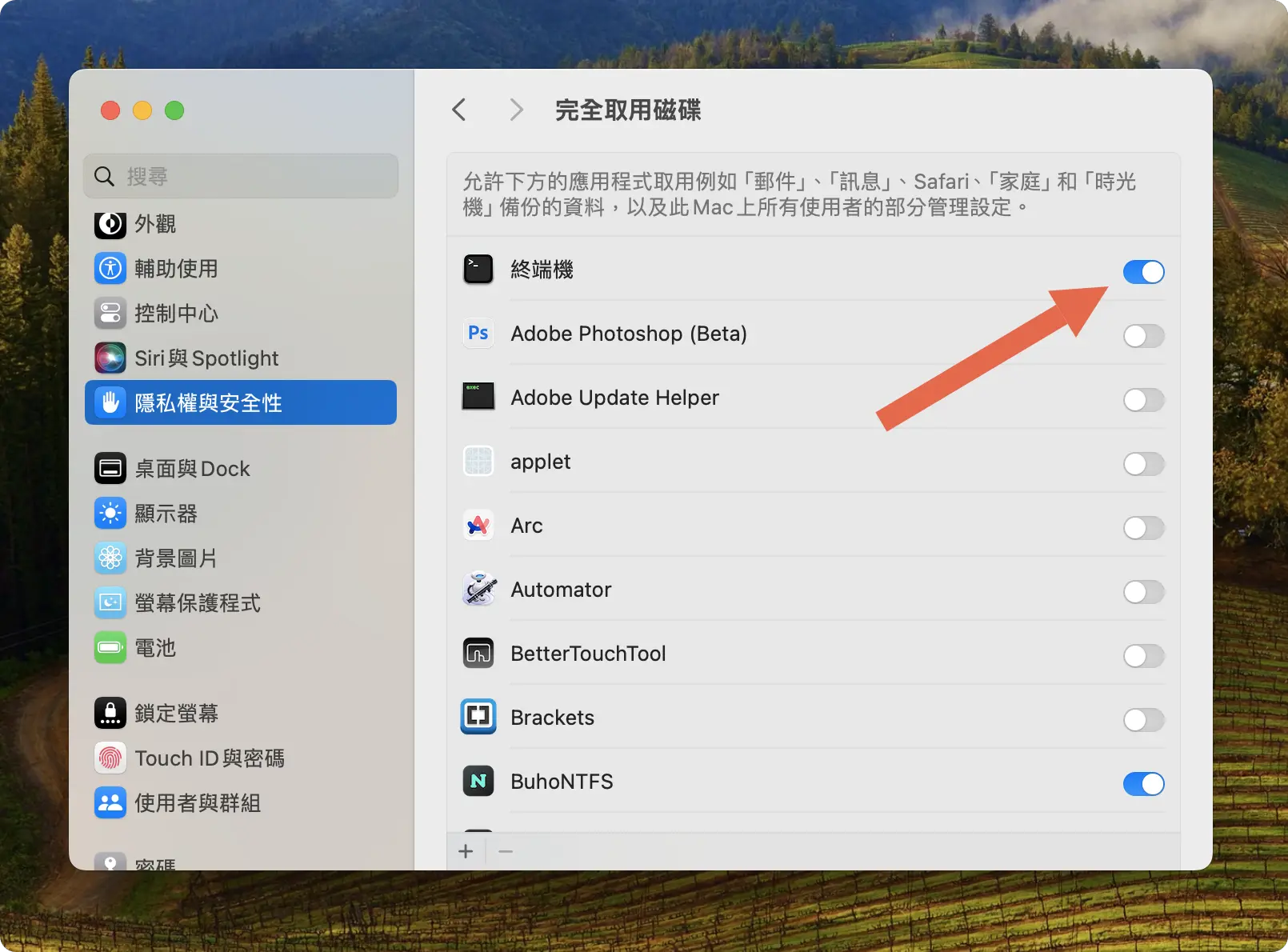
再來按下 cmd+空白鍵(或 control+空白鍵)然後輸入「終端機」並開啟。
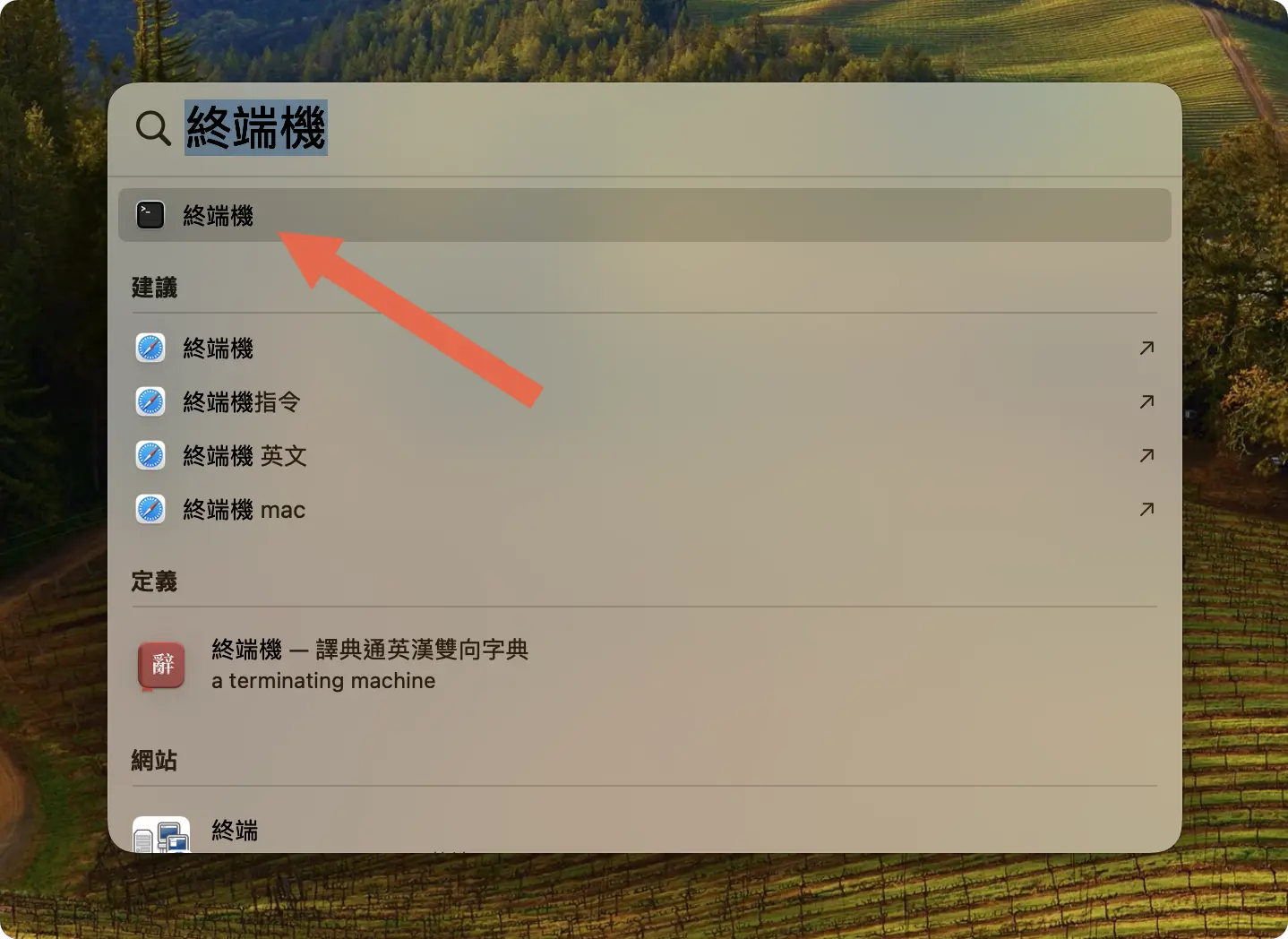
在終端機裡面輸入以下指令後按下 Enter(return)確認。
ln -s /Volumes/外接硬碟名稱/MobileSync/Backup ~/Library/Application\ Support/MobileSync/Backup
外接硬碟名稱中如果有空格的話,要記得在空格前面加上「 \ 」符號。
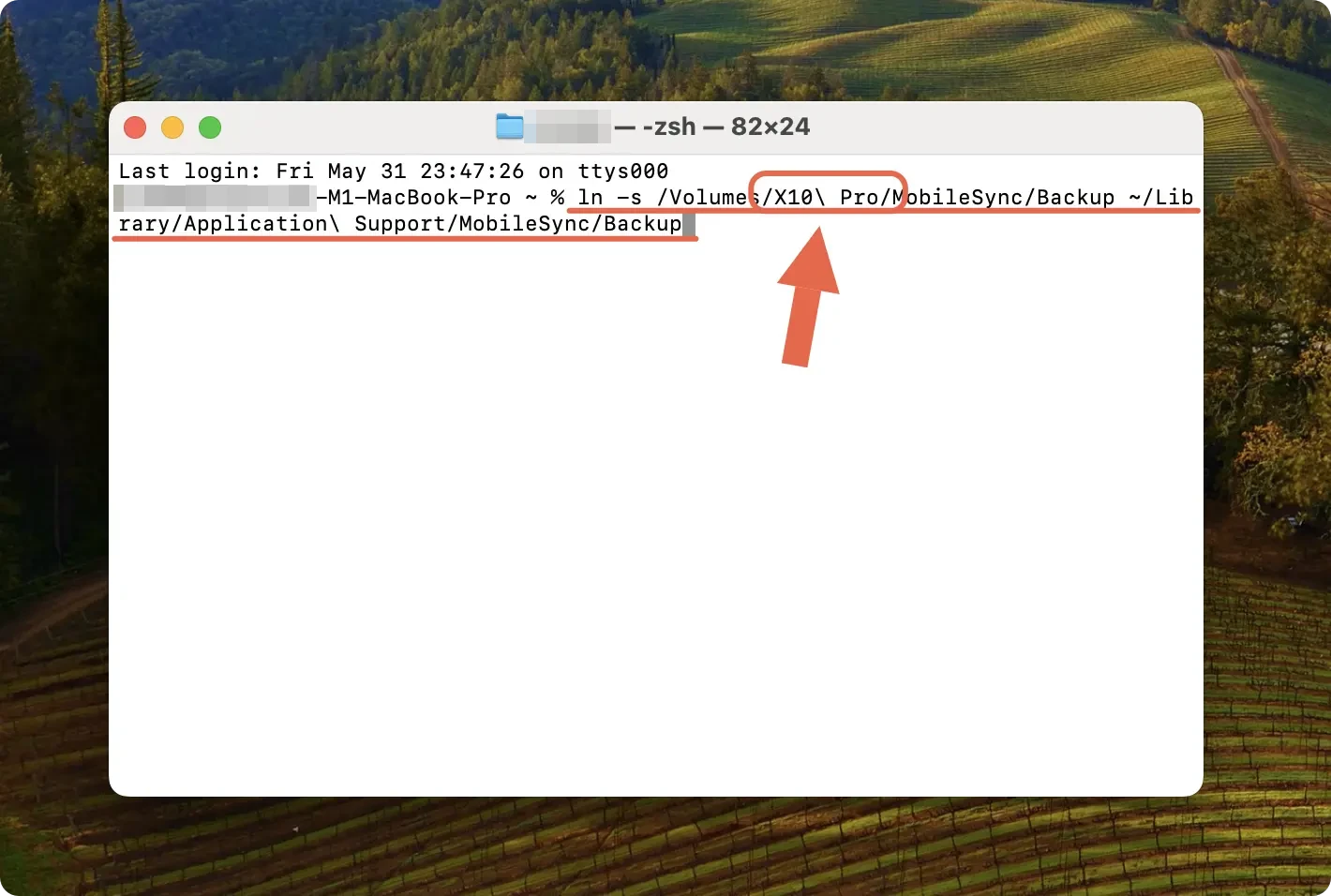
第三步:確認 iPhone 備份檔案位置已改為 SSD 外接硬碟
如果 iPhone 備份檔案位置有修改成功換到 SSD 外接硬碟的話,Mac 本機的 MobileSync 資料夾下,就會出現一個左下角有箭頭的 Backup 資料夾,表示這個 Backup 資料夾已經變成 SSD 外接硬碟內 Backup 的捷徑了。
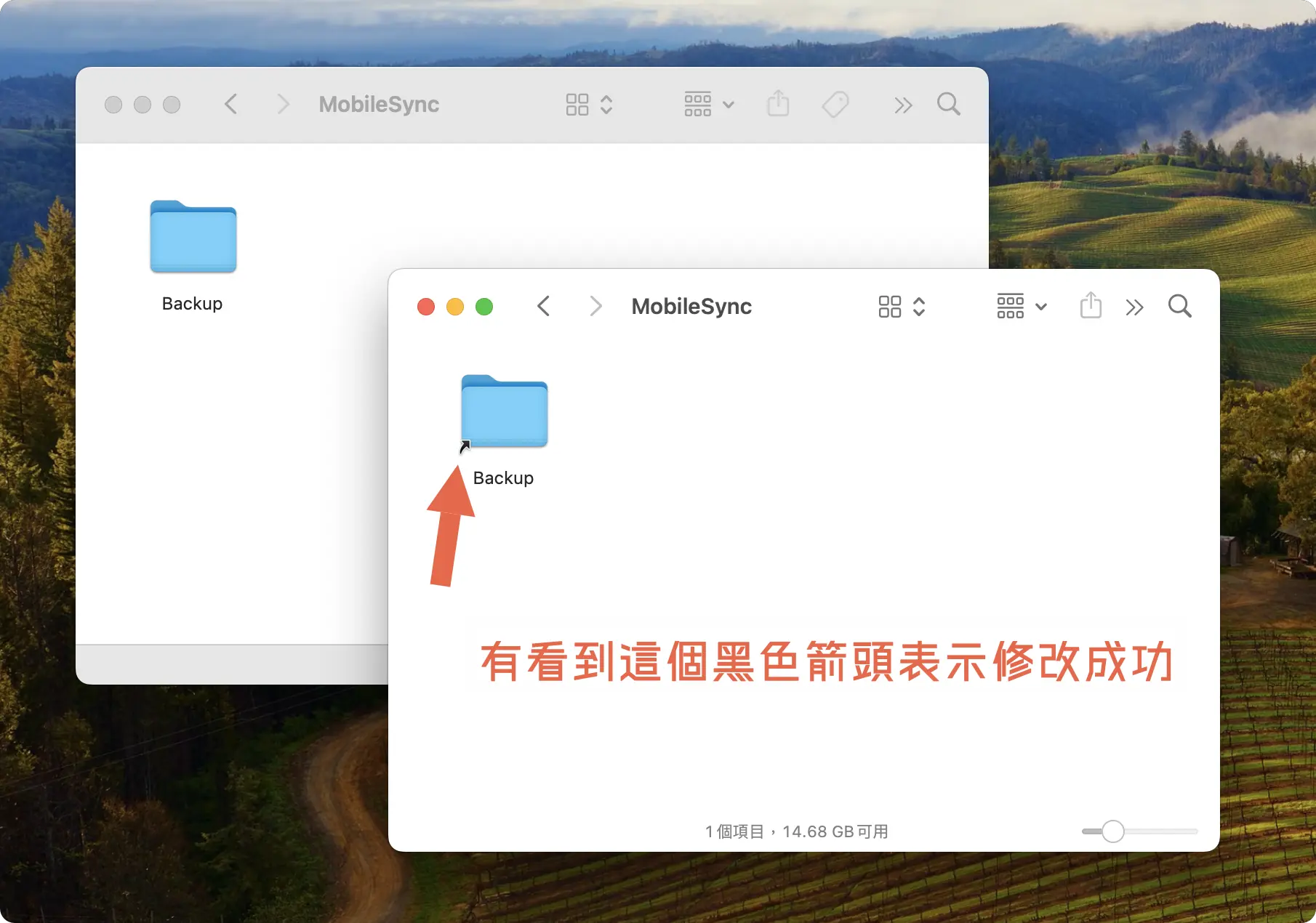
第四步:將 iPhone 備份到 SSD 外接硬碟
上面的步驟確認完以後,就可以開啟 Finder / iTunes 並進行備份,這樣 iPhone 的備份檔案就會由原本備份到電腦裡面改為直接備份到 SSD 外接硬碟中。
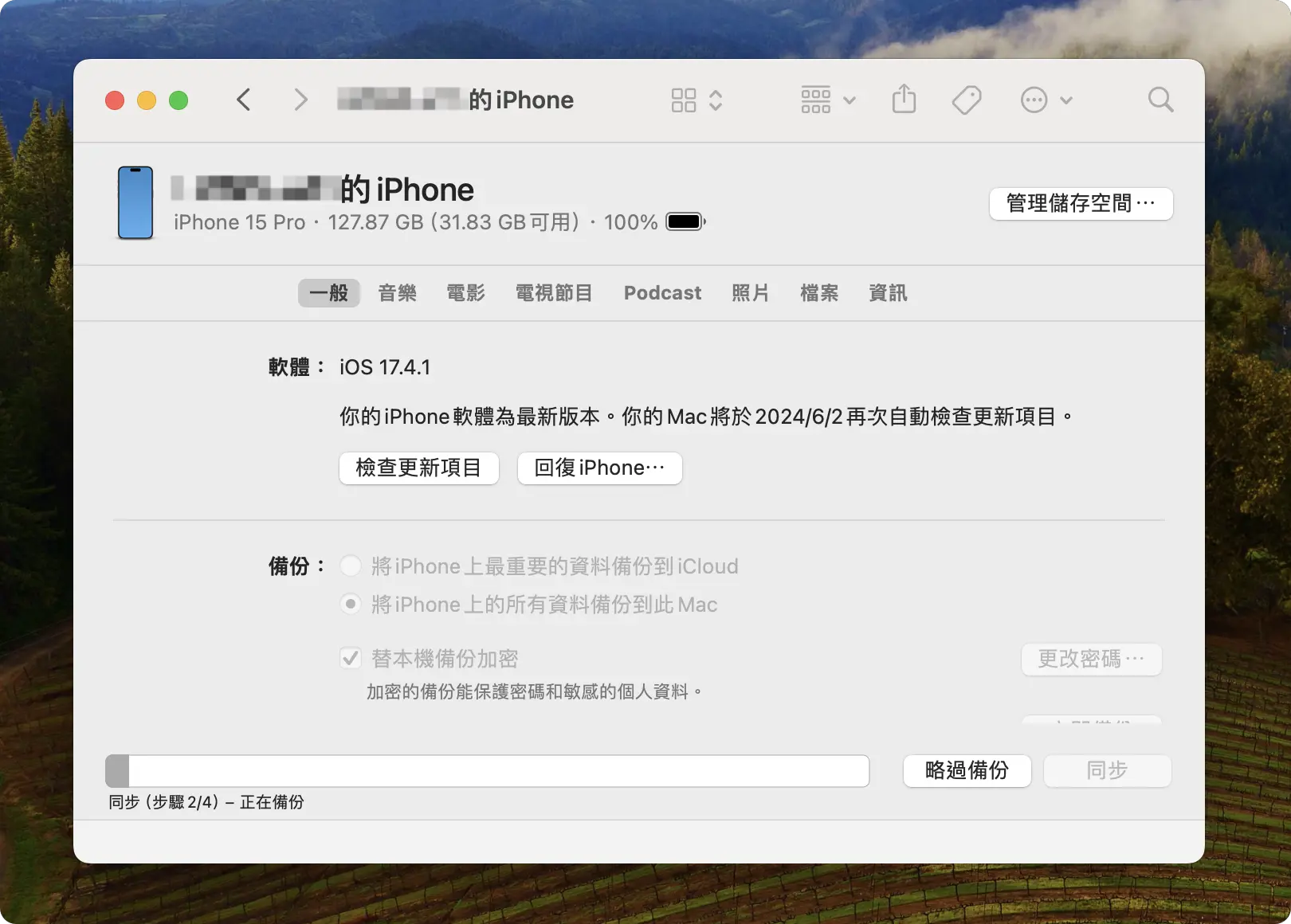
我錄了一下備份的狀況,可以看到在備份的同時,SSD 的使用指示燈在閃爍,證明 iPhone 備份確實是存到了 SSD 外接硬碟裡面。

如何把 iPhone 備份從外接硬碟改回 Mac?
要把 iPhone 備份位置從外接硬碟改回到 Mac 本機其實很簡單,只要把 Mac 本機 MobileSync 資料夾下的 Backup 捷徑刪掉,然後記得再另外建立一個「Backup」資料夾就可以了。
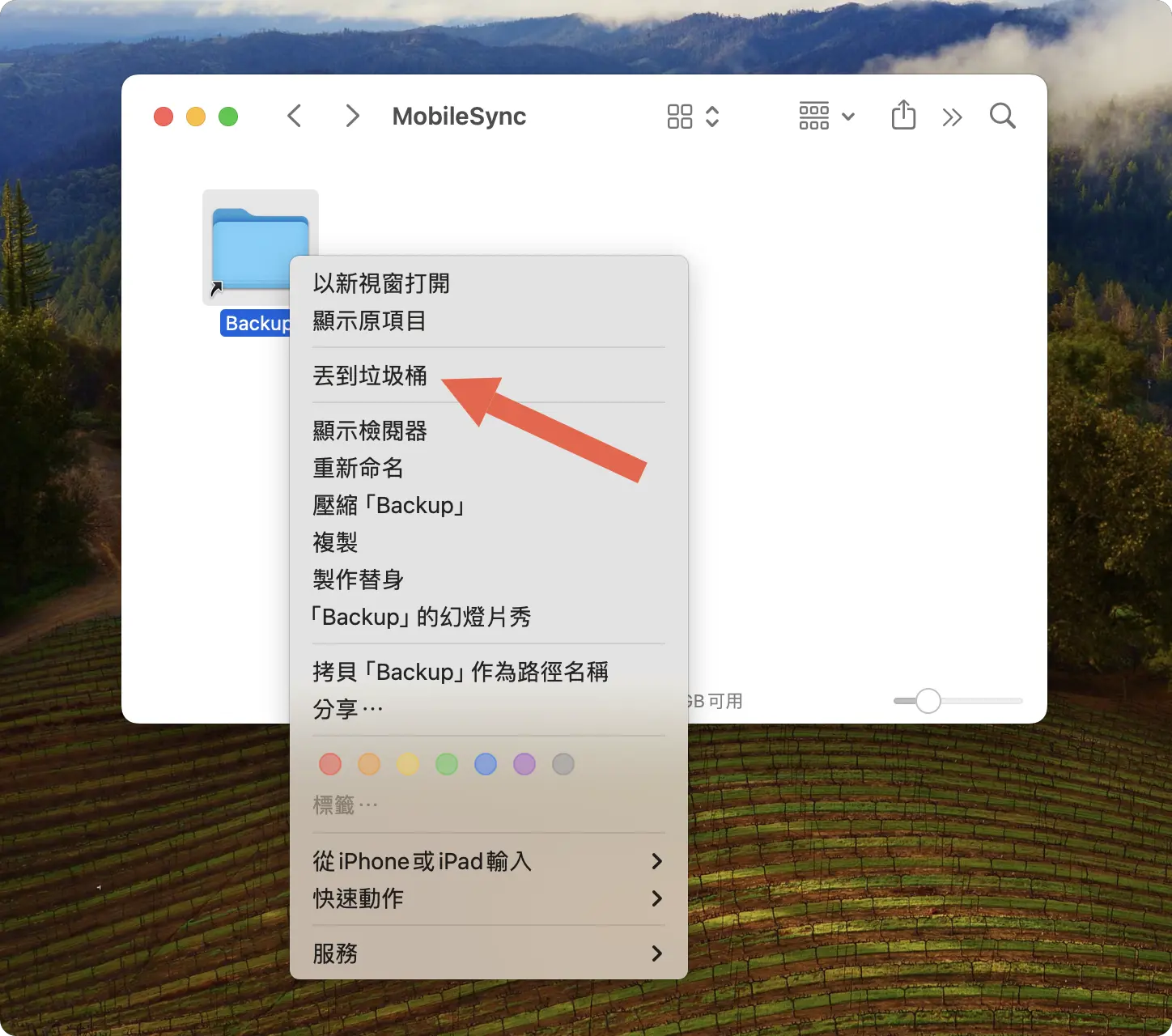
我這裡也順便解釋一下原理。
當初把 iPhone 備份位置改到 SSD 外接硬碟,並不是跟 Mac 說以後都把 iPhone 備份檔案存到哪裡哪裡,事實上 Mac 還是把 iPhone 備份檔案丟到 MobileSync 下的 Backup 資料夾,只是我們把這個資料夾改成了捷徑,而這個捷徑的終點就是在 SSD 外接硬碟上,然後這個捷徑也叫 Backup,所以當 Mac 把 iPhone 備份檔案存到 MobileSync 裡的 Backup 時,實際上是存到 SSD 外接硬碟上。
所以,當你要把 iPhone 備份位置改回到 Mac 時,只要把這個 Backup 捷徑刪掉,重新建立一個實體的 Backup 資料夾,那麼 Mac 之後丟過來的 iPhone 備份檔案最終就只會停在這個 Backup 資料夾下,不會再轉向其他地方。
iPhone 備份到外接硬碟要注意的事項
最後要提醒大家,當你把 iPhone 備份檔案存到外接硬碟後,就得要好好的保護這顆外接硬碟了,如果不見、進水或是壞掉的話,那你的 iPhone 備份檔就沒了,所以選擇 SSD 外接硬碟變得相對重要。
之前我也有整理一份 SSD 外接硬碟選購的建議以及推薦,如果你不知道該怎麼選的話,可以參考《【SSD 外接硬碟推薦】PTT 網友都推薦的 11 款與選購注意事項》這篇介紹的幾款 SSD 外接硬碟。
延伸閱讀》
iPhone 備份技巧教學:透過 Finder、iTunes 完整備份到電腦
iPhone 如何備份到電腦?備份檔存在哪?備份後如何還原?完整教學一次看
如果想知道更多關於 Apple 的消息、教學、小技巧或是科技新知,一定要點擊以下任一 LOGO,追蹤我們的 Facebook 粉絲團、訂閱 IG、YouTube 以及 Telegram。





