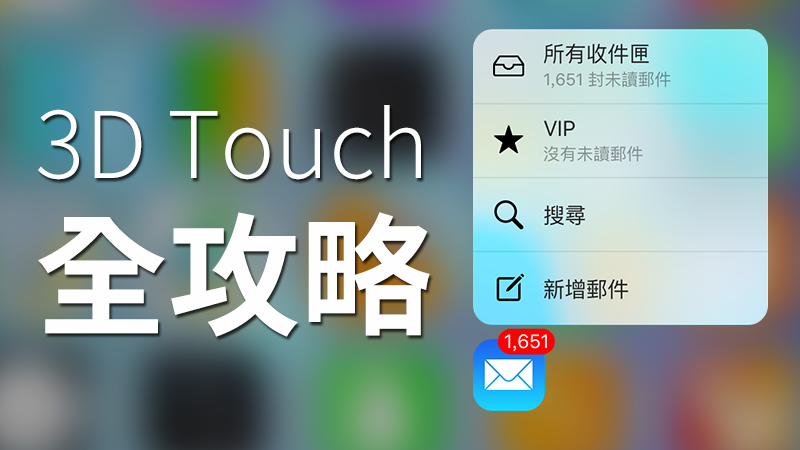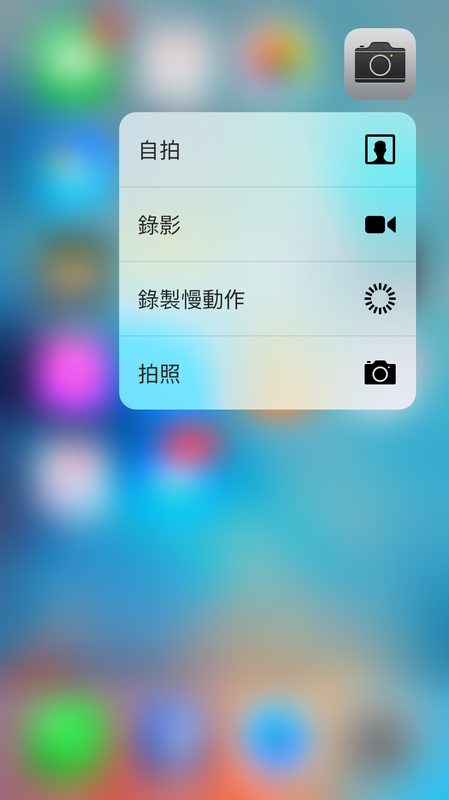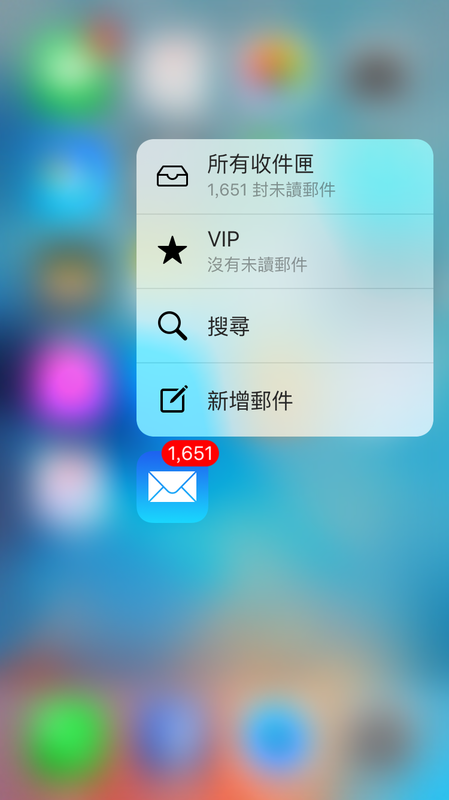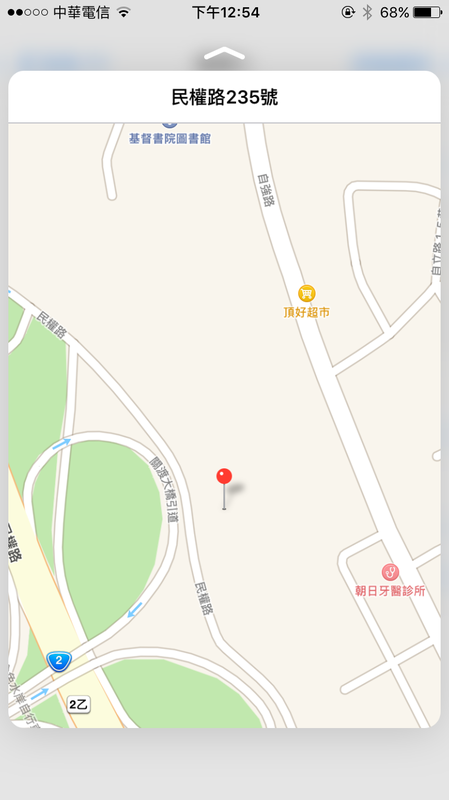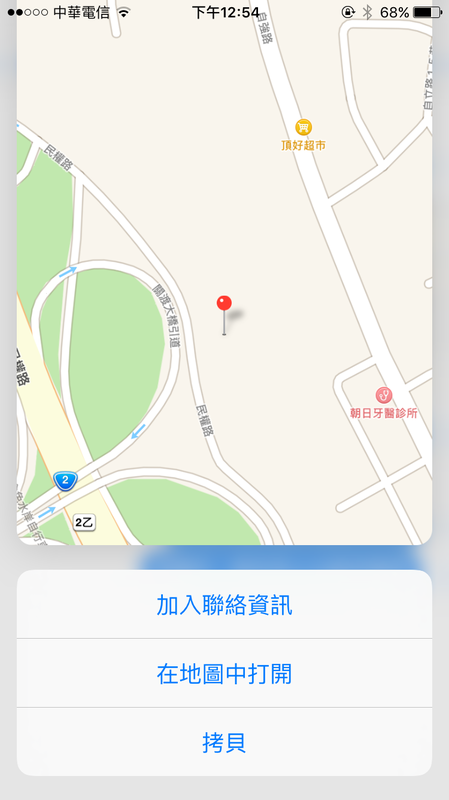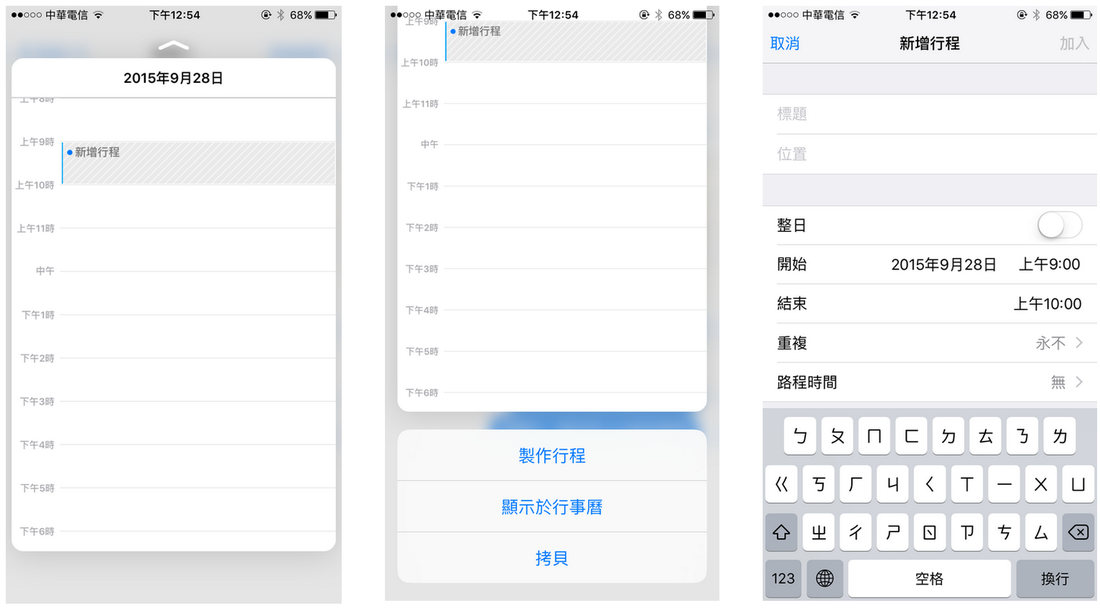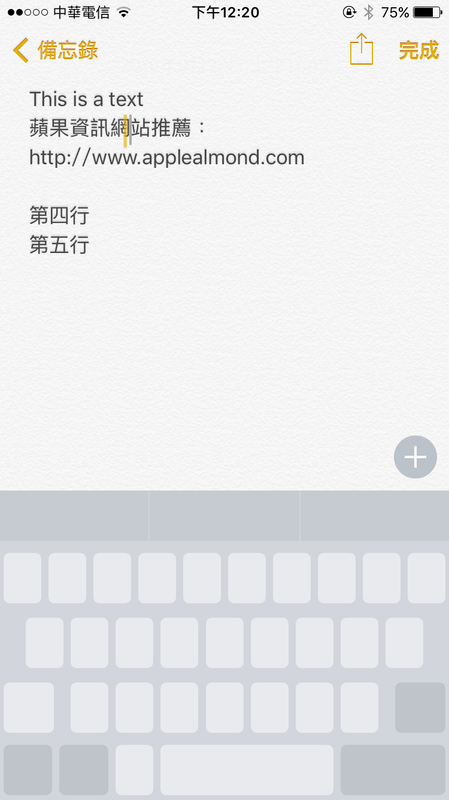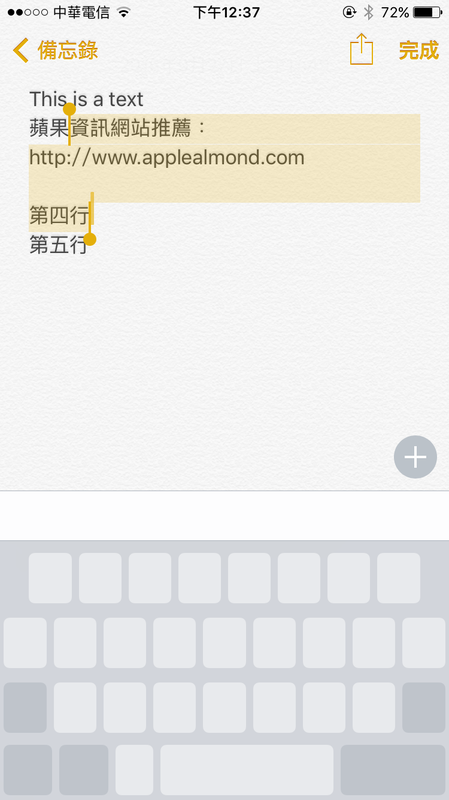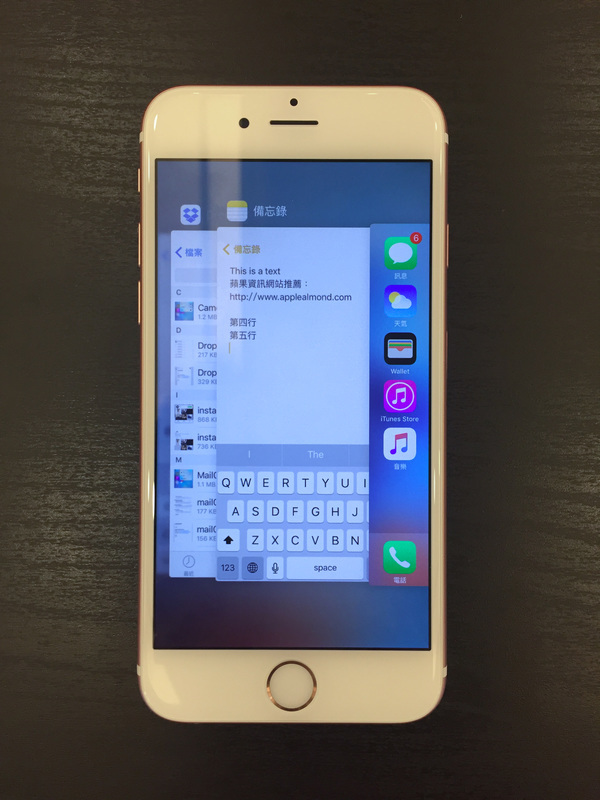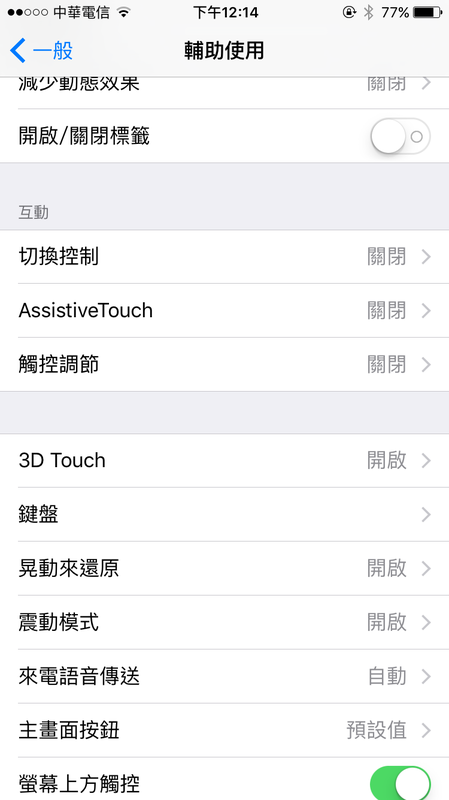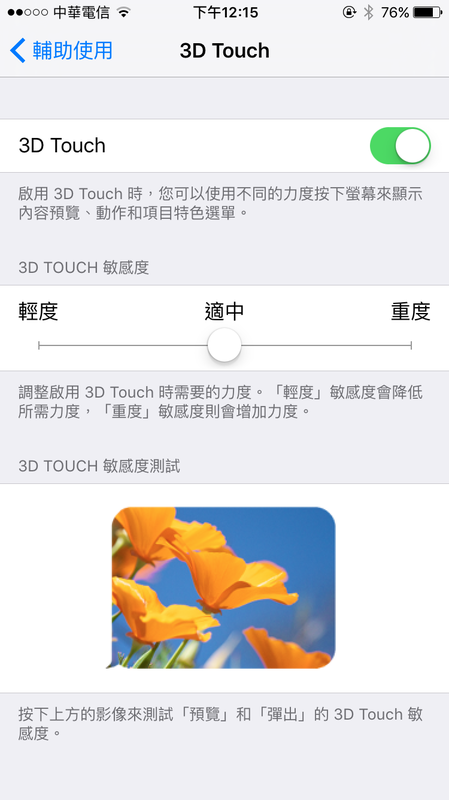圖、文/蘋果仁
iPhone 6S與iPhone 6最大的不同,除了RAM、相機畫素等硬體規格的升級外,最大的差異,就是在”3D Touch”上了;這個3D Touch與MacBook、Apple Watch上的Force Touch類似,可以感測你是”輕點”或是”按壓”,但不僅如此,3D Touch還可以感測你是”輕點”、”按壓”或是”用力按壓”,比起Force Touch多了更深一層的維度,也因為這樣,蘋果才特別為它額外起了個名字,而沒有沿用Force Touch這個字。
iPhone 6S與iPhone 6最大的不同,除了RAM、相機畫素等硬體規格的升級外,最大的差異,就是在”3D Touch”上了;這個3D Touch與MacBook、Apple Watch上的Force Touch類似,可以感測你是”輕點”或是”按壓”,但不僅如此,3D Touch還可以感測你是”輕點”、”按壓”或是”用力按壓”,比起Force Touch多了更深一層的維度,也因為這樣,蘋果才特別為它額外起了個名字,而沒有沿用Force Touch這個字。
很多人看到3D Touch,第一個想法都是:「這跟Android的長按有什麼不同!?」其實,的確是大大不同的。”長按”這個動作在iPhone上也有,相信大家也非常熟悉,只要在桌面上的icon長按不放,就可以讓app”抖起來”,這時就可以移動位置或是刪除;但有了3D Touch,光是桌面上的app就多了不少花樣可以玩,現在你可以用力按壓「相機」,選擇要「自拍」、「錄影」、「錄製慢動作」或是「拍照」,同樣的一個app icon,手指放在同樣的位置,比起長按,3D Touch還多了”按壓力道”這個操作方式。
而且不僅如此!下面就介紹3D Touch在各個app中扮演什麼角色吧!
快速開啟App內功能
如前面所說,只要在桌面上長按「相機」圖示,就可以取用「自拍」、「錄影」、「錄製慢動作」以及「拍照」,以後要自拍不用進到相機裡再切換了,要錄慢動作也不用進入後再往右滑滑滑了,直接取用,不錯過任何適合拍照的一瞬間!另外像是「郵件」、「備忘錄」等等也都支援
若對方傳地址來,輕壓可以預覽,不用打開地圖App;往上拉可以「加入聯絡資訊」、「在地圖中打開」、「拷貝」。
若對方傳送時間過來,輕壓可以檢視那個時間前後是否有行程而不用進入行事曆App;往上拉可以「製作行程」、「顯示於行事曆」、「拷貝」等等。這邊的範例我寫的是:「明天早上九點到機場」,可惜iPhone無法辨識「到機場」這件事,因此這裡我可以點選「製作行程」,手動把到機場這件事輸入,就可以新增於行事曆中了。
3D Touch讓鍵盤變成觸控板
過去要選取文字或是移動iOS上的游標時,手指都必須按在螢幕上拖曳,實在不大方便;但iPhone 6S有了3D Touch,只要用力按下鍵盤,就可以把整塊鍵盤變成觸控板,要移動游標只要讓手指在觸控板上滑動就好,選取文字變得超級簡單!用力按下鍵盤,整塊鍵盤就會變成觸控板,可以在這邊操控游標。確定好游標位置後,手指不要離開鍵盤(觸控板),再用力壓一下,就會變成「選取模式」,這時就可以滑動選擇你要選取的範圍,這可以算是3D Touch最方便的功能之一了!
3D Touch叫出多工列
想要進入多工列,卻還要按兩下Home鍵嗎?我知道大家都很捨不得使用Home鍵(即使它沒你想像的這麼脆弱),因此這裡教大家如何利用3D Touch,快速進入多工列。只要”重壓”螢幕的左邊,稍微往右拖移一點並放開手指,就可以叫出多工列了。注意:要叫出多工列,一定要按在螢幕的邊緣才行喔!小訣竅就是,讓手指一半在螢幕內,一半在螢幕外就可以了。
調整3D Touch的力道感應程度
3D Touch的壓力感應有兩個等級:「輕壓」以及「重壓」。但到底怎樣才算輕壓呢?像是我手指力氣太大,想要輕壓預覽內容,卻老是變成重壓進入;幸好,蘋果也提供了調整壓力感應程度的選項,讓你自訂最合適的按壓力道。到「設定」>「一般」>「輔助使用」,找到「3D Touch」,裡面有「輕度」、「適中」、「重度」三個等級可以選擇,下方有一張照片讓你測試預覽以及彈出的力道大概是怎樣。