蘋果近日更新了 iWork 系列軟體,其中,Keynote 加入了一個全新功能「影像圖庫」;這功能在實際作業中起到相當大的幫助,可以讓你在照片尚未決定的情況下,先就簡報的版面排版,等到選好照片後再一一丟入 Keynote 就可以了。
假使你現在在做公司的介紹簡報,但一些產品照、圖表還必須等相關部門確認後才能使用,這時就可以用「影像圖庫」的功能,先把一個個的圖塊放到 Keynote 裡面排版,等到確定之後,再把照片丟進去圖塊裡即可,相當方便。
如何使用 Keynote 的「影像圖庫」
首先,這是 Keynote 最近更新才出現的新功能,所以先確定已經將軟體更新至最新版。
之後,可以在上方工具列的「媒體」下拉選單中,找到「影像圖庫」;若上方沒有「媒體」按鈕,可以在空白處點一下右鍵新增。
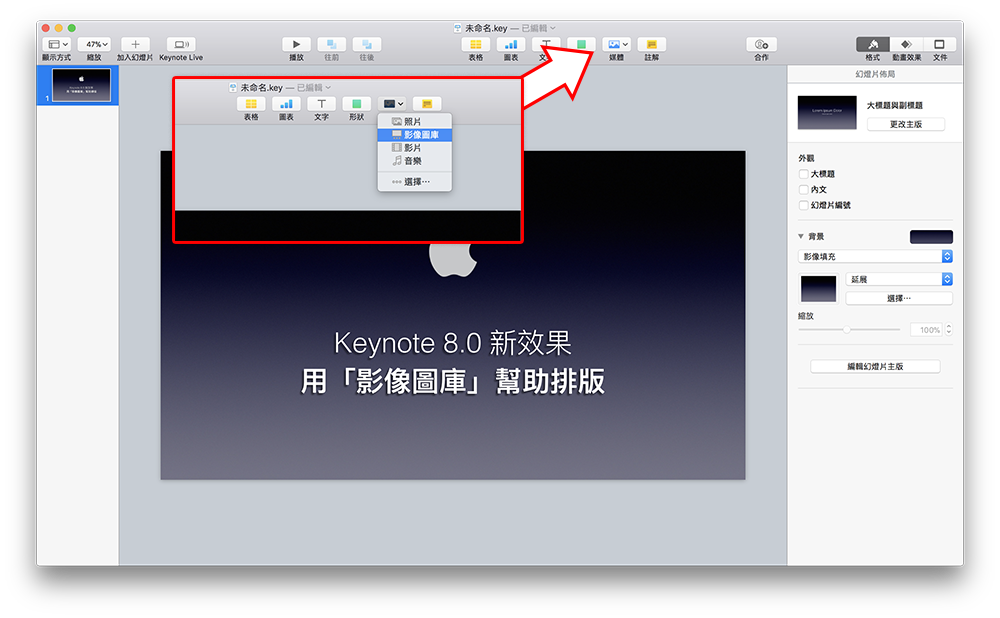
這樣就可以新增下圖的「影像圖庫」了。
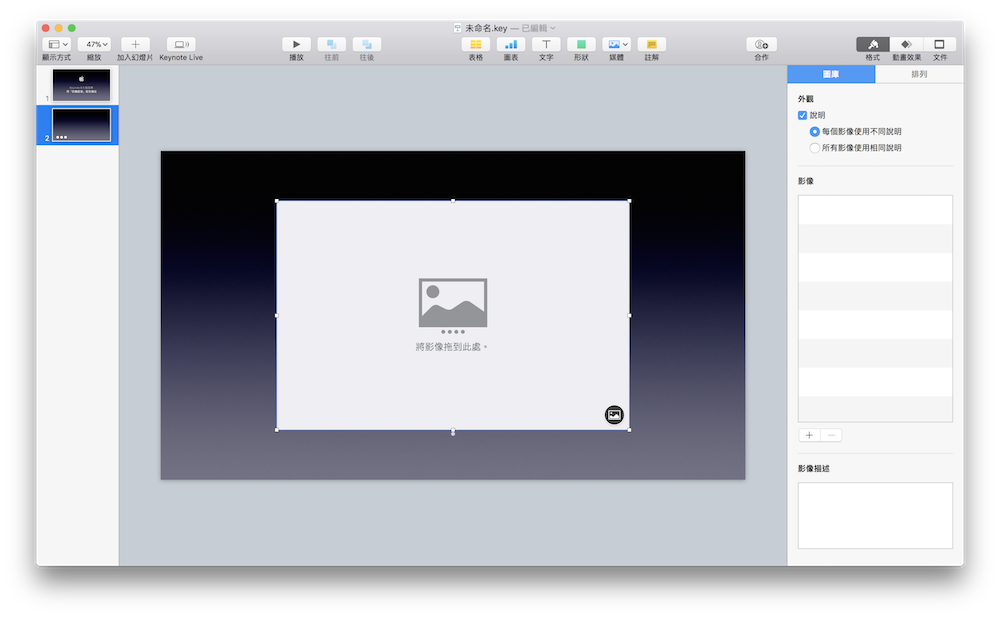
這個方塊就是之後可以插入圖片的位置,它是可以移動、縮放的,所以在圖片尚未確認以前,可以使用這個功能來為簡報排版。
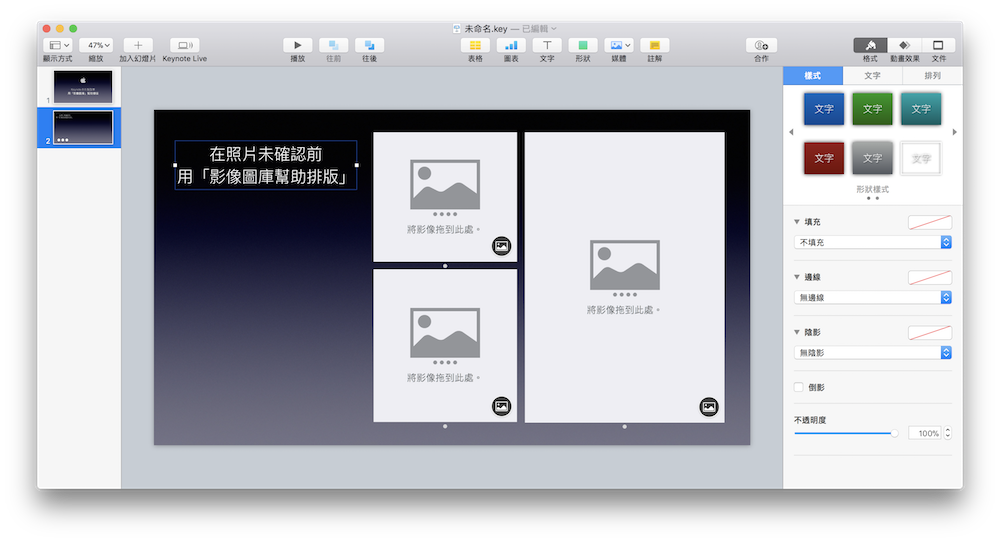
要插入圖片,只要點「影像圖庫」右下角的黑色圖示,或是直接把圖片拉到方塊中即可;插入圖片後,點兩下就可以編輯圖片的大小、位置。
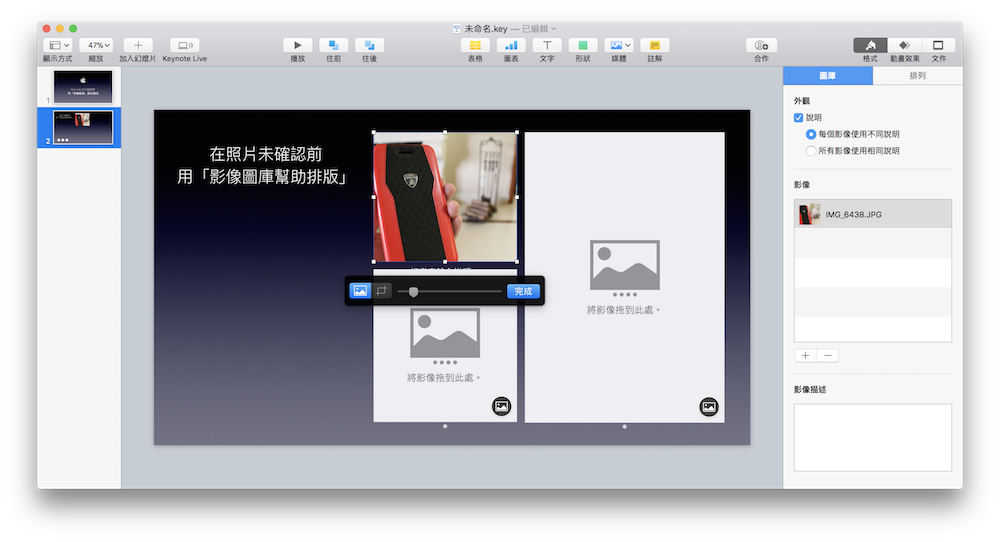
選取「影像圖庫」時,右側的工具面板可以設定是否要有說明文字(就是下圖照片下方的那一行字);由於影像圖庫可以一次插入多張圖片,所以在右側面板也可以設定是否要讓每個影像搭配不同的說明文字。
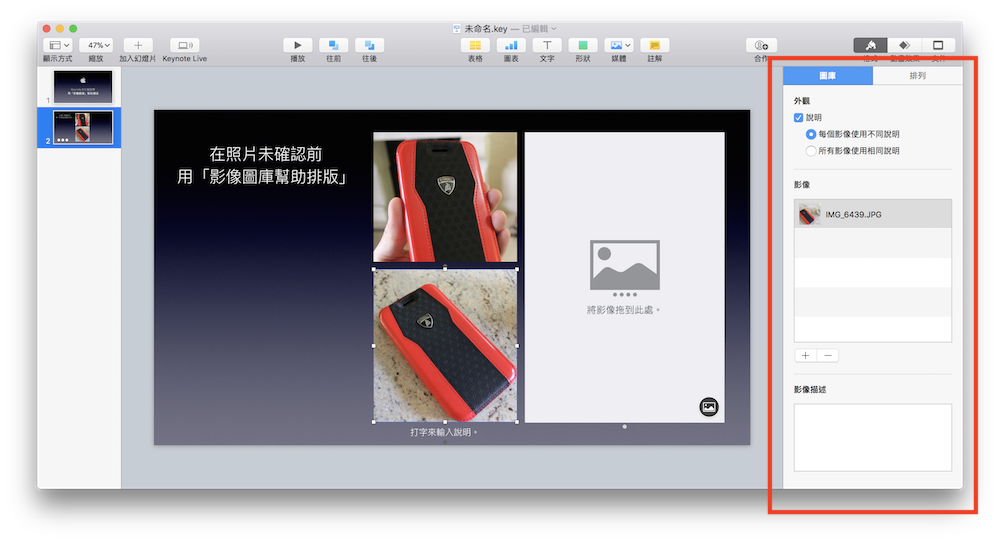
如何製作 Keynote 照片幻燈片?
「影像圖庫」另一個功能就是幻燈片了,在插入圖片時,一次選取多張照片(或是在右側的工具面板點「+」),就可以一次插入多張照片,製作簡報內的幻燈片效果。
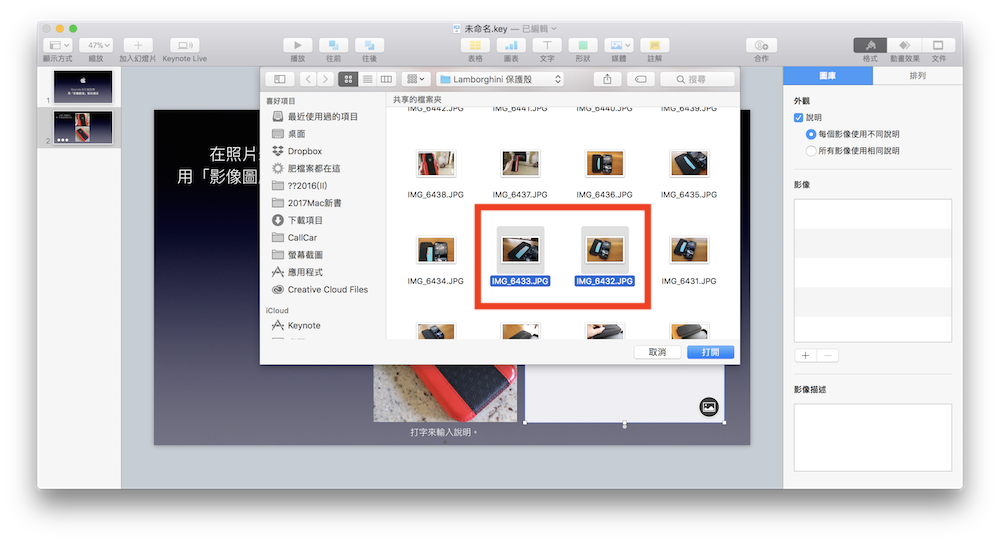
完成後如下圖:

幻燈片效果在播放簡報時,要按鍵盤才能切換,如下:

更多 Keynote 小技巧:

