Keynote 是 Mac 版本的 Powerpoint,但使用上我覺得更為方便直覺,這也是 Mac 上最受歡迎的軟體之一。(相較之下,Mac 版的 Numbers 評價就不是太好)。透過 Keynote 能夠輕鬆製作出精美的簡報,接下來一系列 Keynote 教學文章,將會教大家從 0 開始,成為簡報達人!
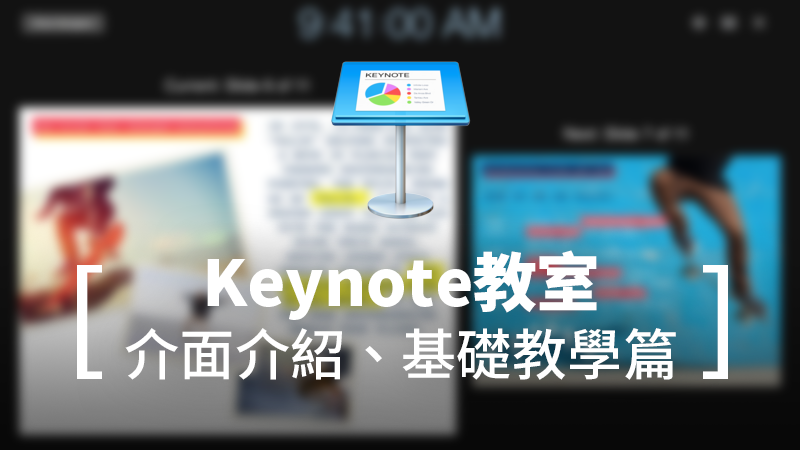
Keynote 下載
iWork 系列的 Keynote、Pages、Numbers 現在都可以免費於 App Store 下載,請不要再去安裝來路不明的破解版本了。
Keynote 基本介面教學
打開 Keynote,會需要你點選先前的 Keynote 檔案,如果要開啟一個新的 Keynote 檔,請點「新增文件」:
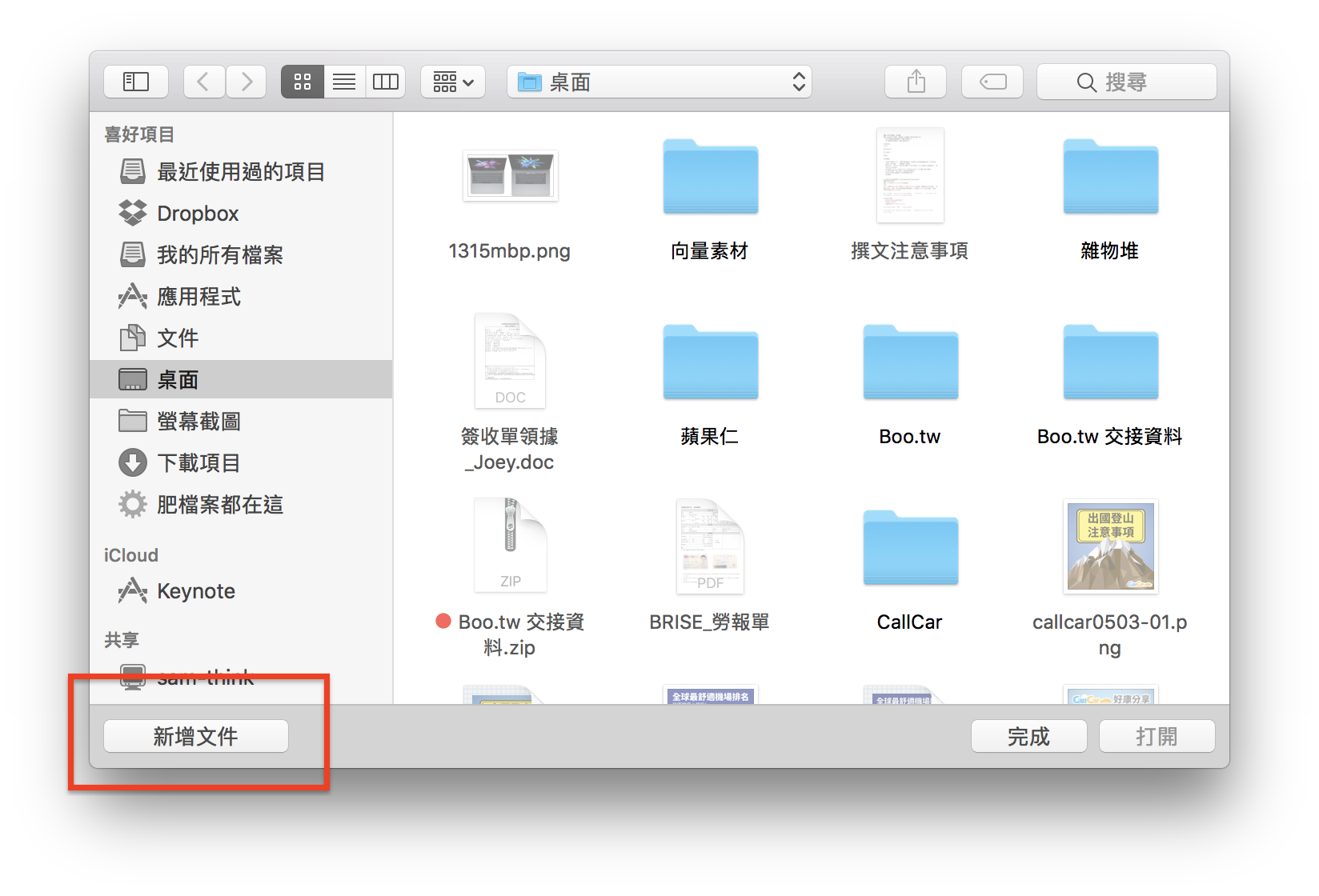
接下來可以選擇樣板,如果之後要改都可以,為了方便我先選「白色」作為示範:
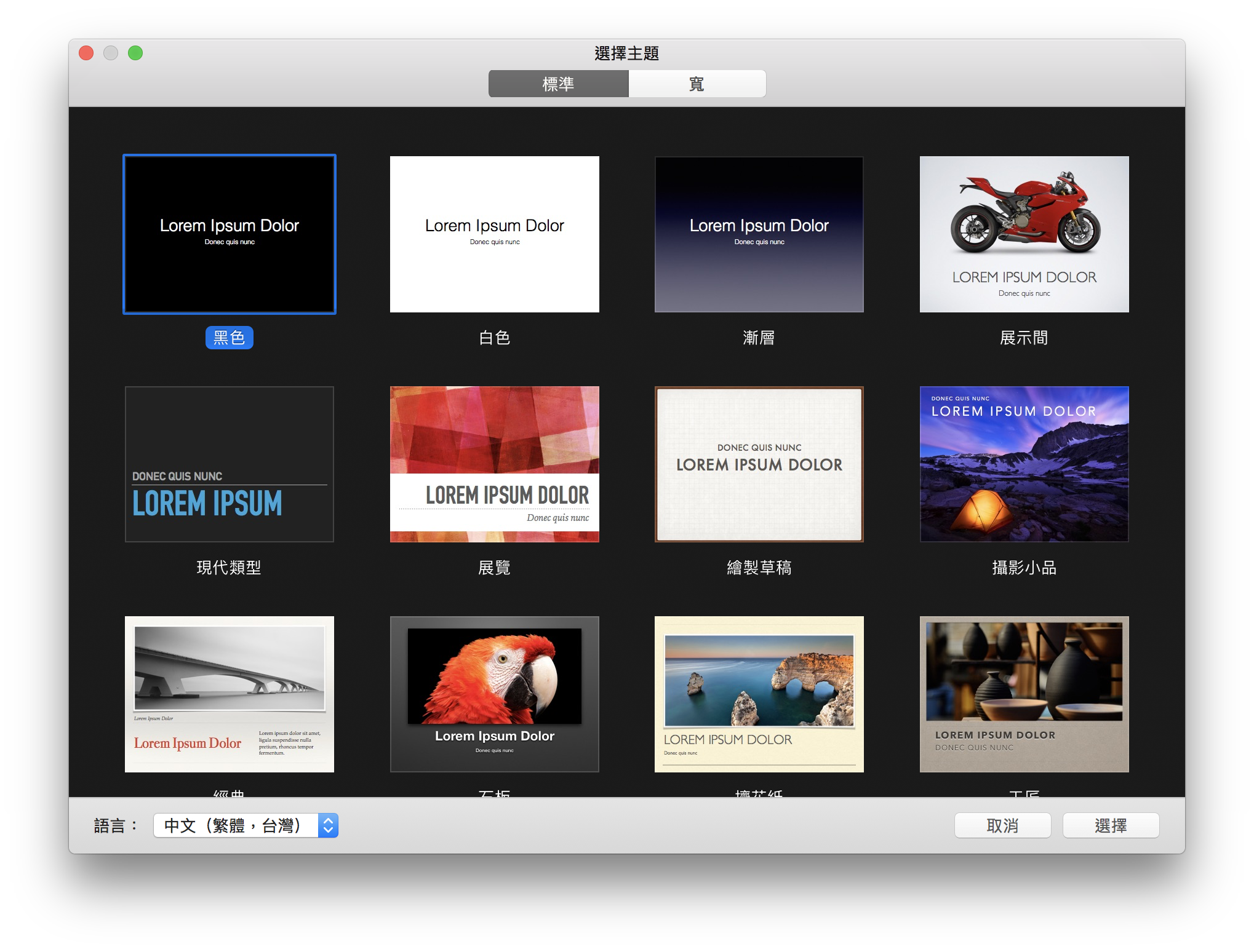
這樣就會進入 Keynote 操作介面了,Keynote 分為上方的工具列、左方的幻燈片清單以及右邊的物件編輯區。
- 工具列:要插入圖片、圖表、文字、形狀,都要在這邊操作
- 物件編輯區:插入的圖片要改顏色、文字要改大小字體等等,總之只要是「物件」,都要在右邊的物件編輯區裡面編輯。
- 幻燈片清單:與 PowerPoint 一樣,應該不需要解釋大家應該也很清楚。拖拉就可以改變幻燈片順序。
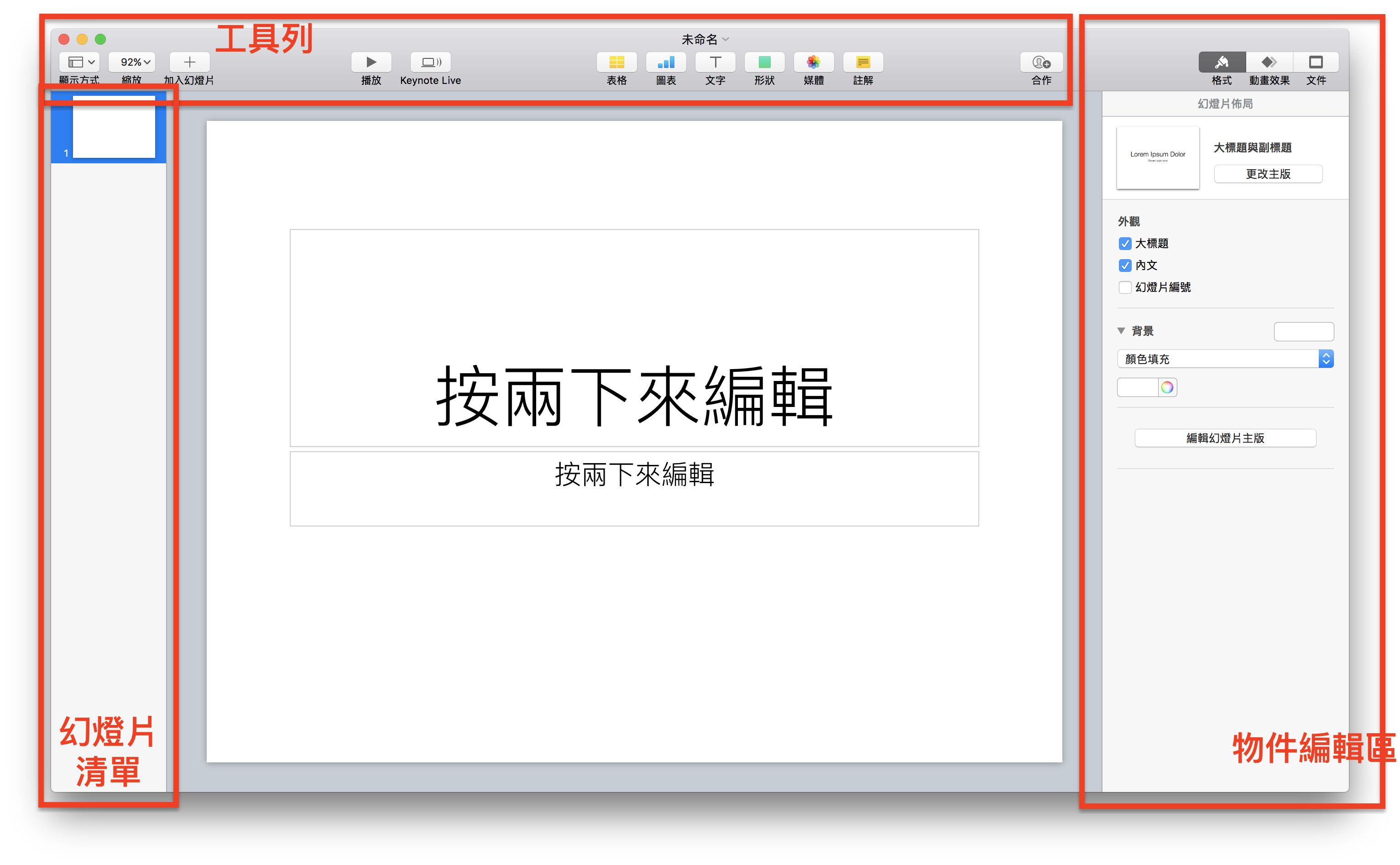
要新增幻燈片,請點上方工具列的「加入幻燈片」。記得,要新增任何東西,都先在工具列找,新增完的東西要改變格式,才要在右邊的物件編輯區找,iWork基本上都是這種邏輯。
點「加入幻燈片」後,可以看到有各種格式的幻燈片,這些格式依照你一開始選定的主題而有所不同。
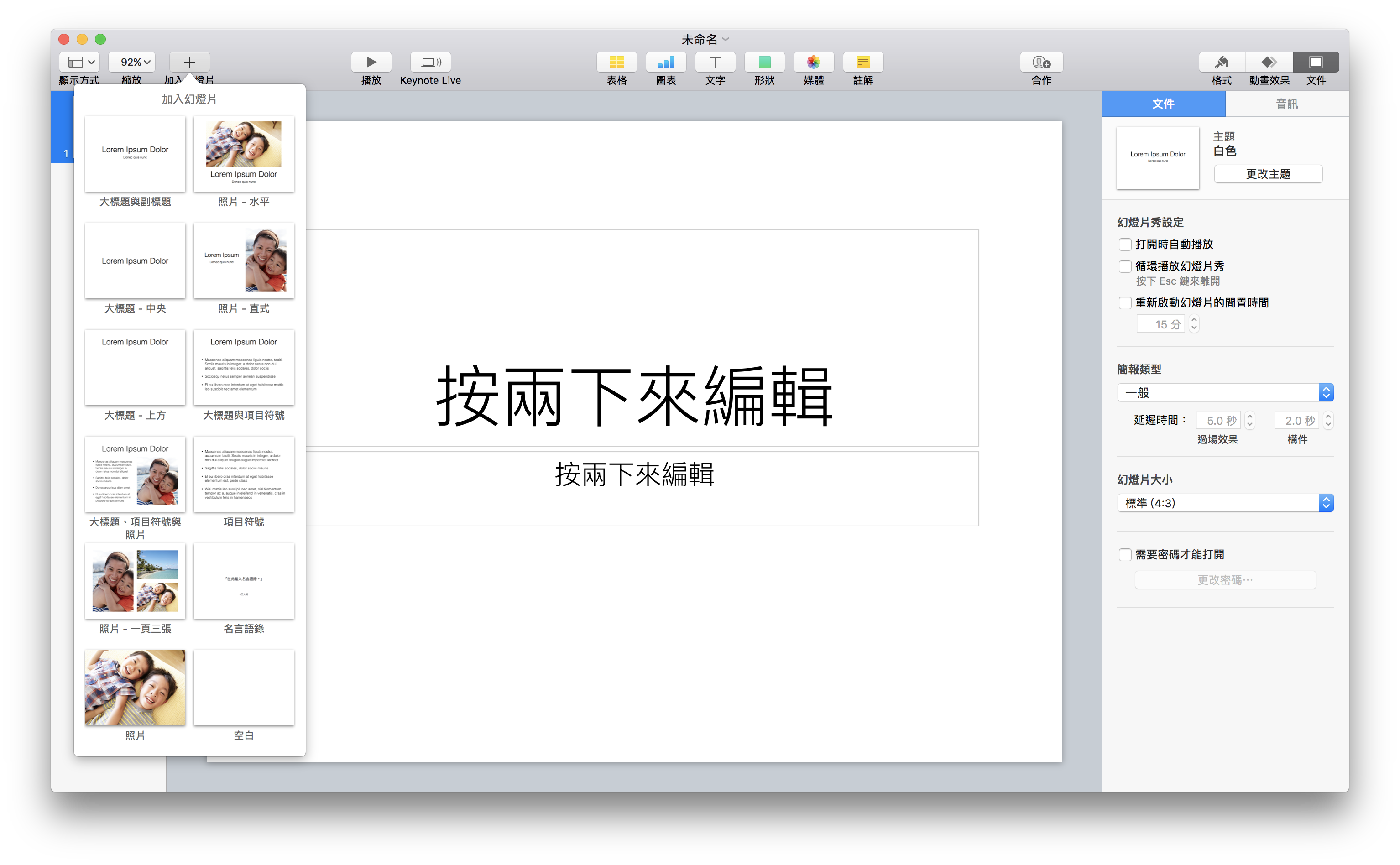
Keynote 自訂工具列
在工具列的頂端按一下右鍵,點「自訂工具列」,就可以用拖拉的方式設定你常用的快捷鍵。
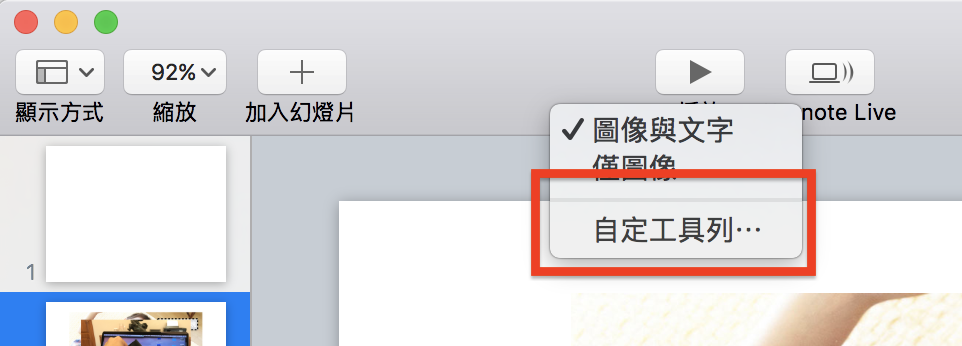
把工具直接拖拉進去即可:
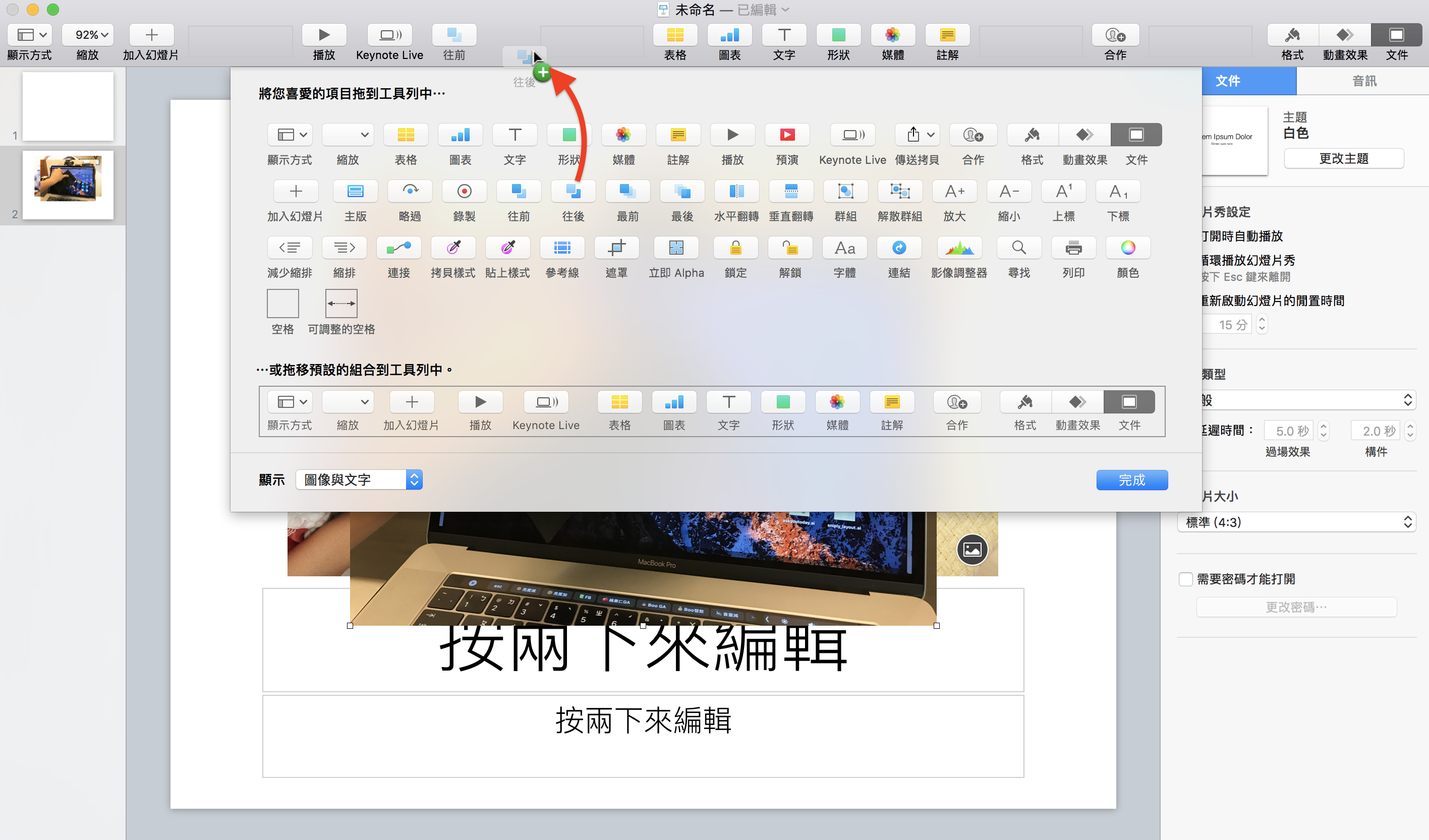
Keynote 如何新增文字、圖片、表格?
先來教大家如何新增文字,點一下工具列的「文字」即可加入文字方塊。
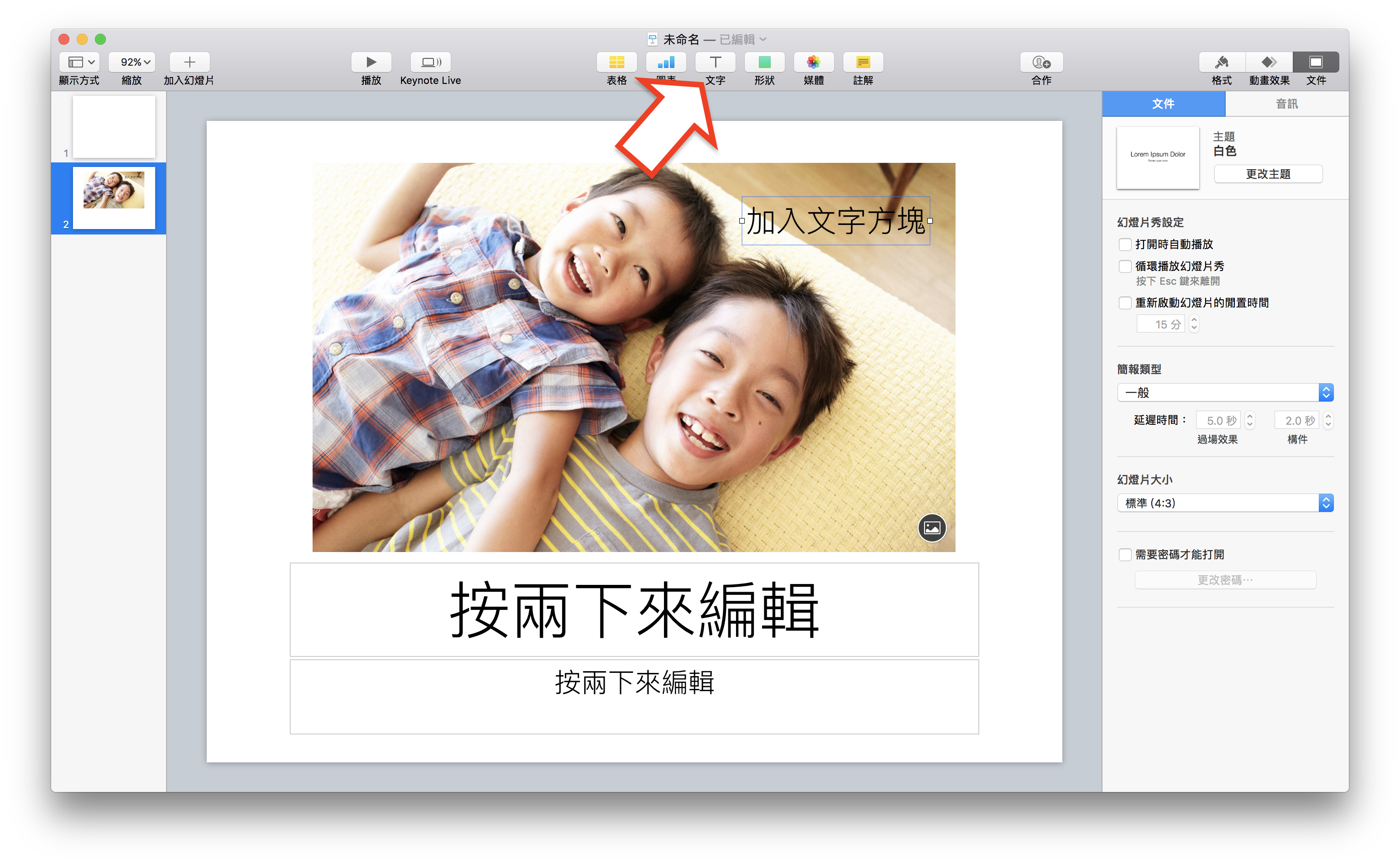
要改變文字方塊的任何格式,點一下右上角的「格式」,接下來就有「樣式」、「文字」、「排列」三種可以選。在文字選單中,就可以改變對其方式啊、項目符號啊、顏色字體等等。只要記住,所有東西的格式都是在右邊改就對了。
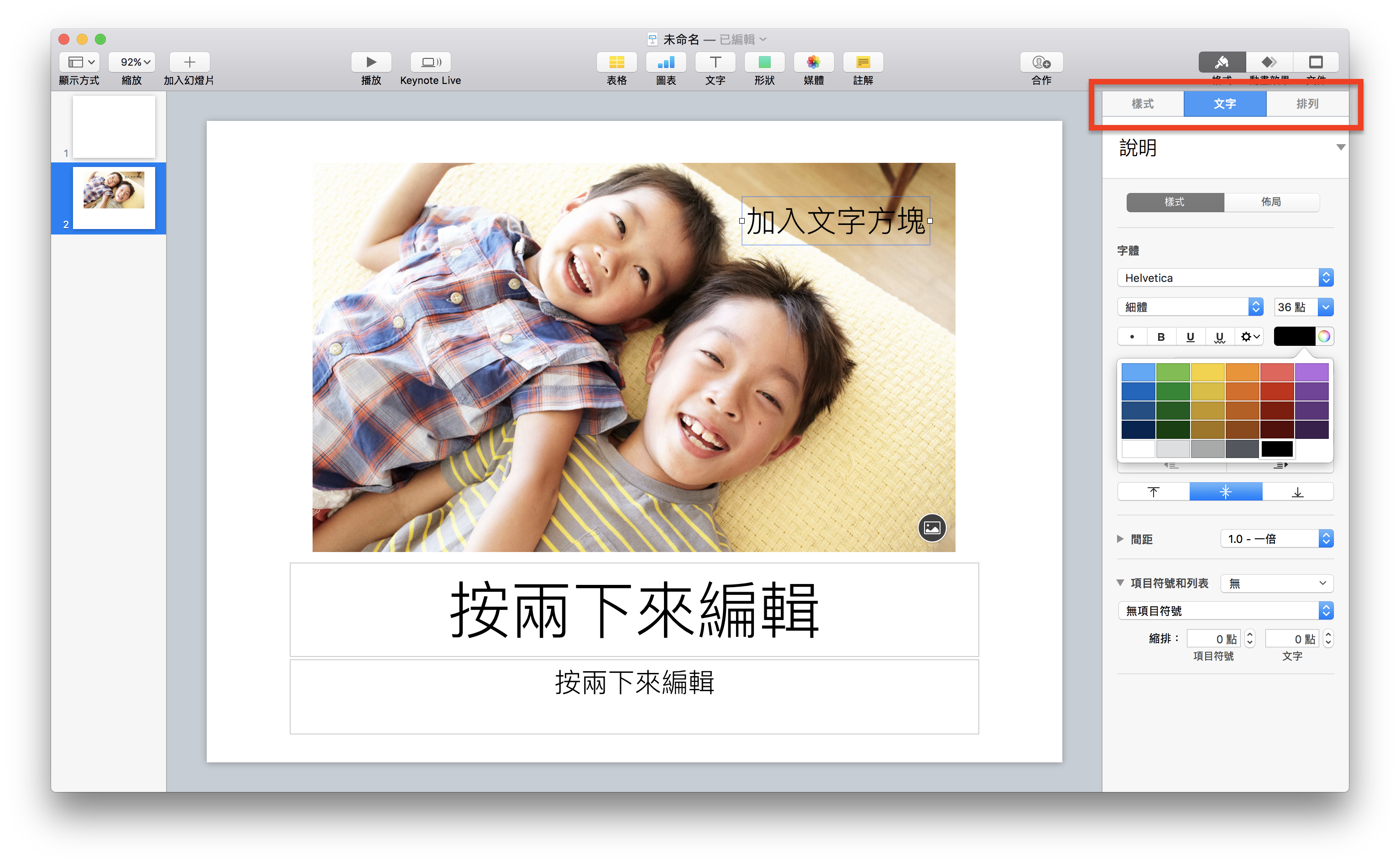
點一下「樣式」,這邊可以改變文字的框線、陰影效果等等。
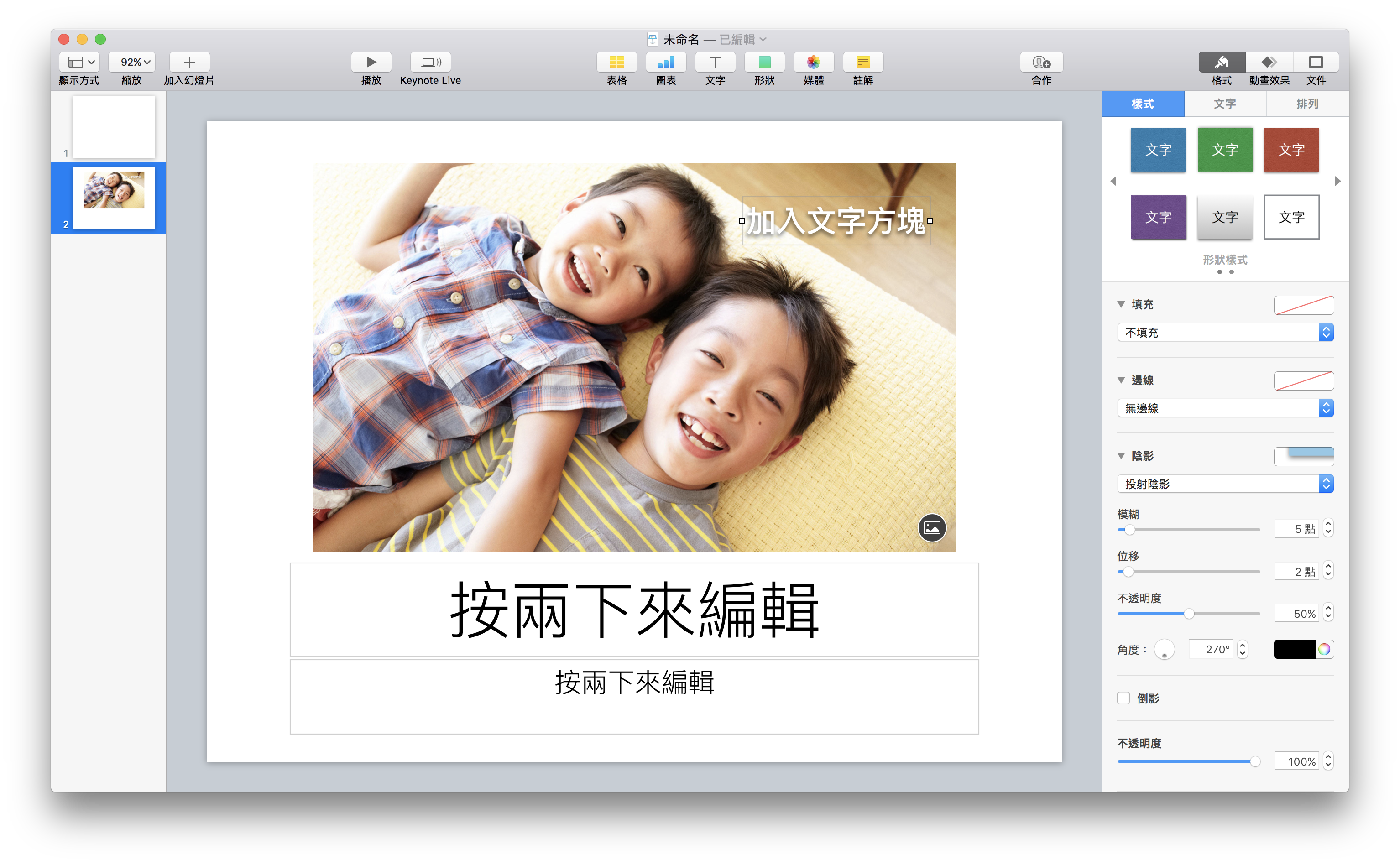
下圖的文字方塊,我加入了灰色的底色(填充)、虛線邊緣(邊線,線條可以選):
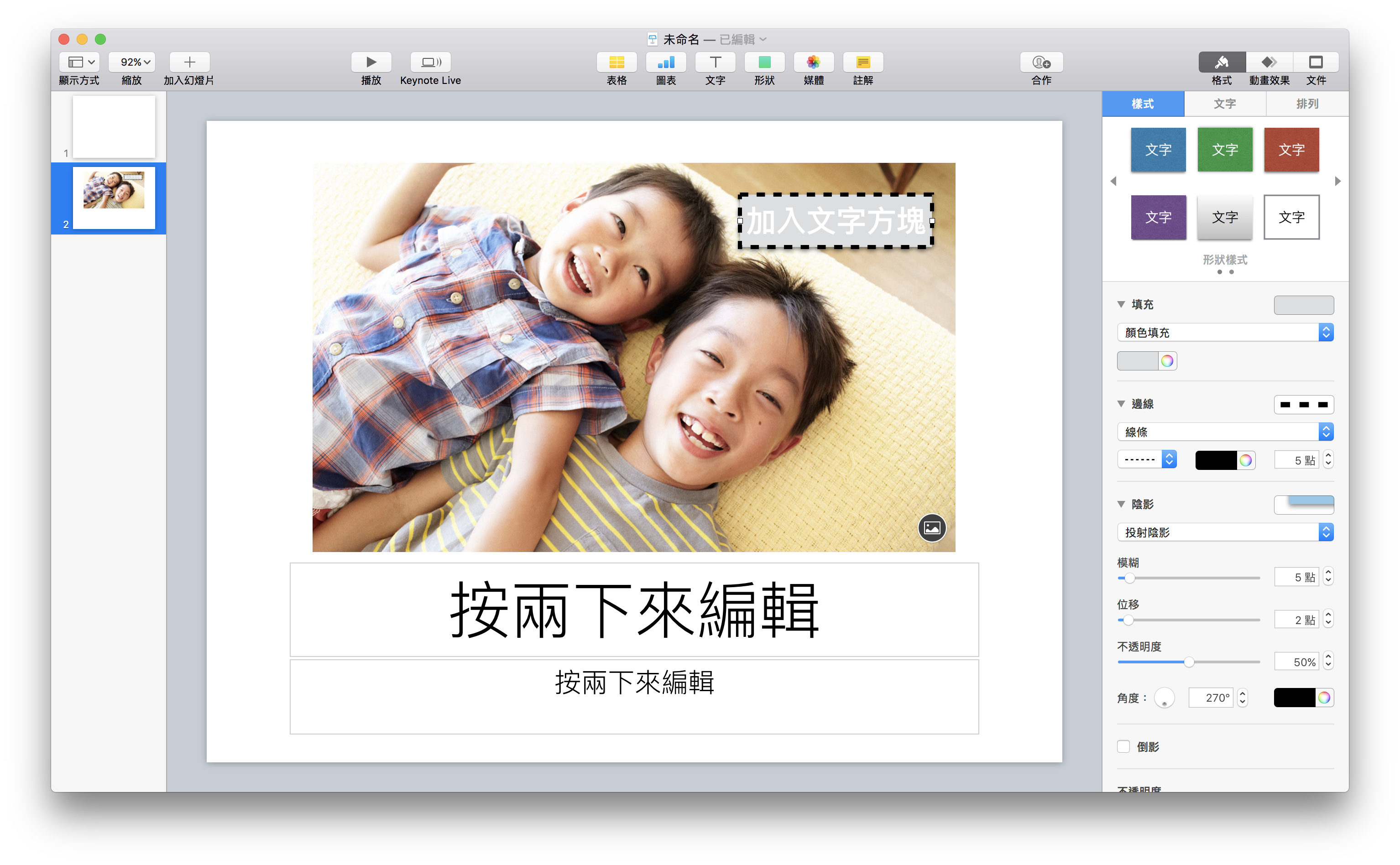
Keynote 如何繪製圖片
在頂端的工具列點「形狀」,已經有許多內建的圖案可以選擇。如果要繪製直線或箭頭,也都已經有內建在裡面了。如果要用畫筆繪製特殊的圖案,點最底下的「用筆描繪」:
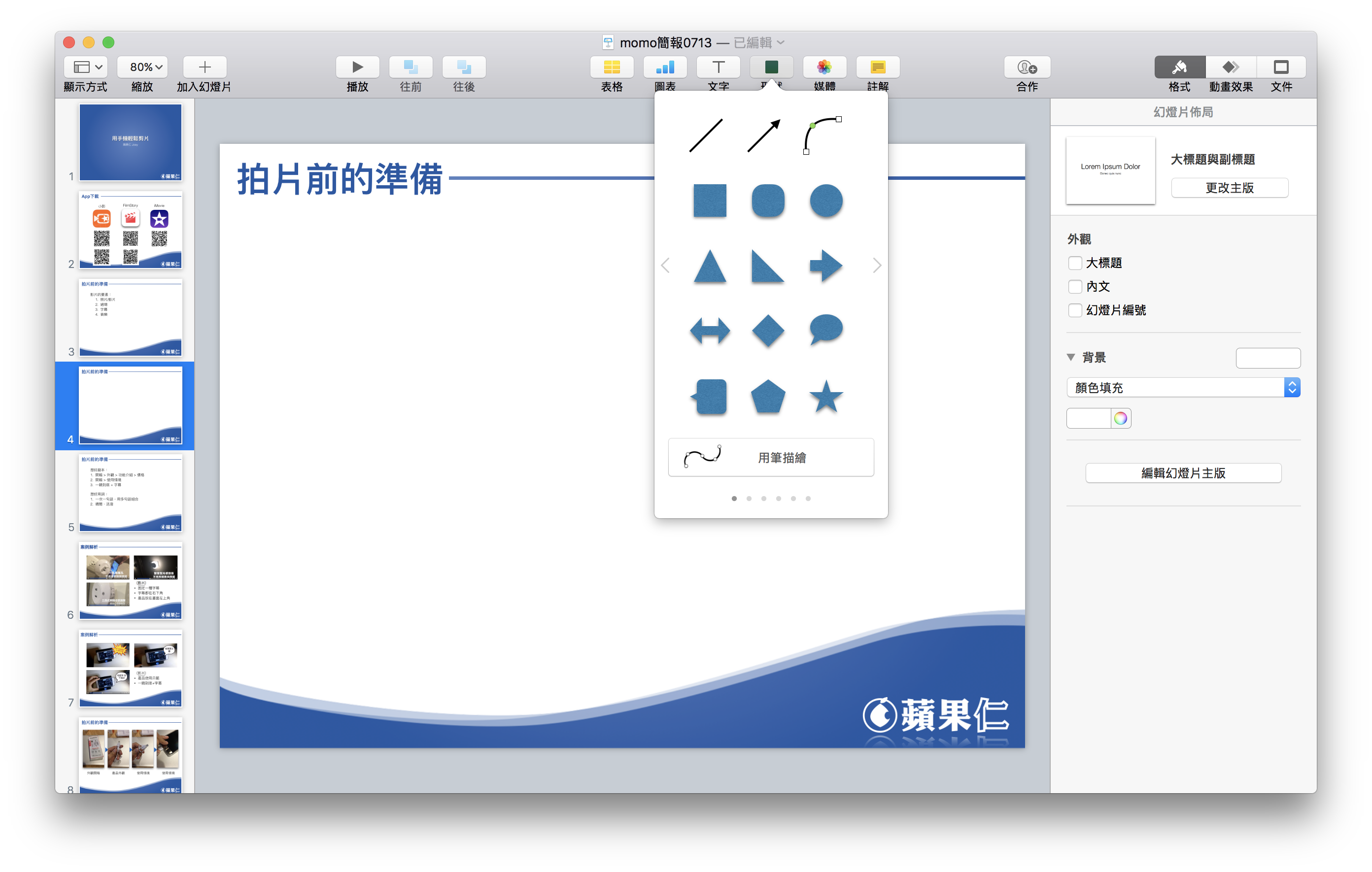
- 按一下,新增一個「點」,到第二個位置按一下,兩個點就會新增一條直線。
- 按一下,新增一個「點」,到第二個位置按住不放並拖移,就會繪製出一條曲線,這時滑鼠要移到第三個點的位置放開,這三個點才會形成一條曲線。
- 繪製的方法與 Photoshop 的貝茲曲線不大一樣,需要練習一下…。
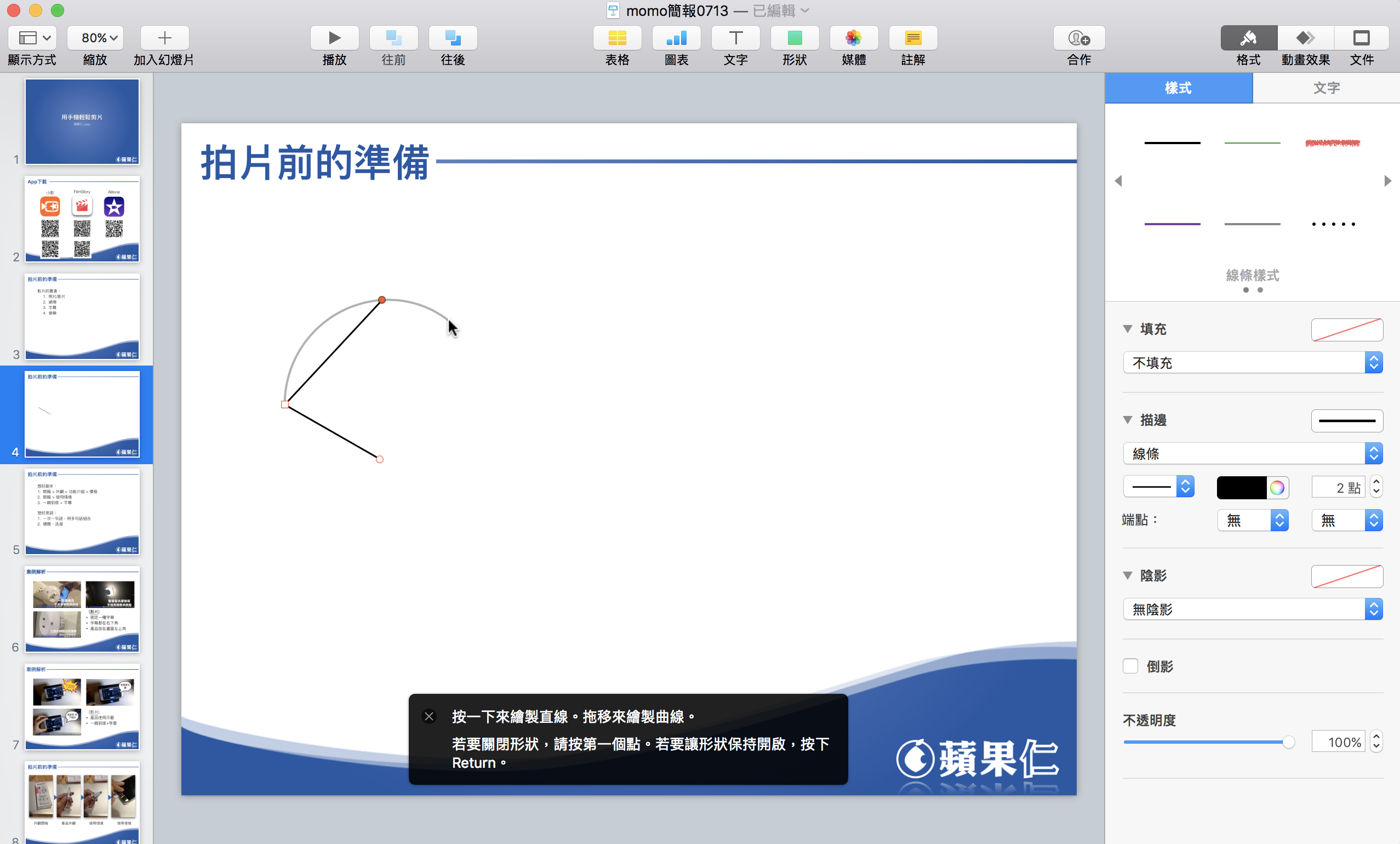
畫完之後,一樣到物件編輯區選「樣式」,可以調整填充、邊線、陰影、倒影等等。下圖在邊線選單中的「6點」代表線的粗細程度。 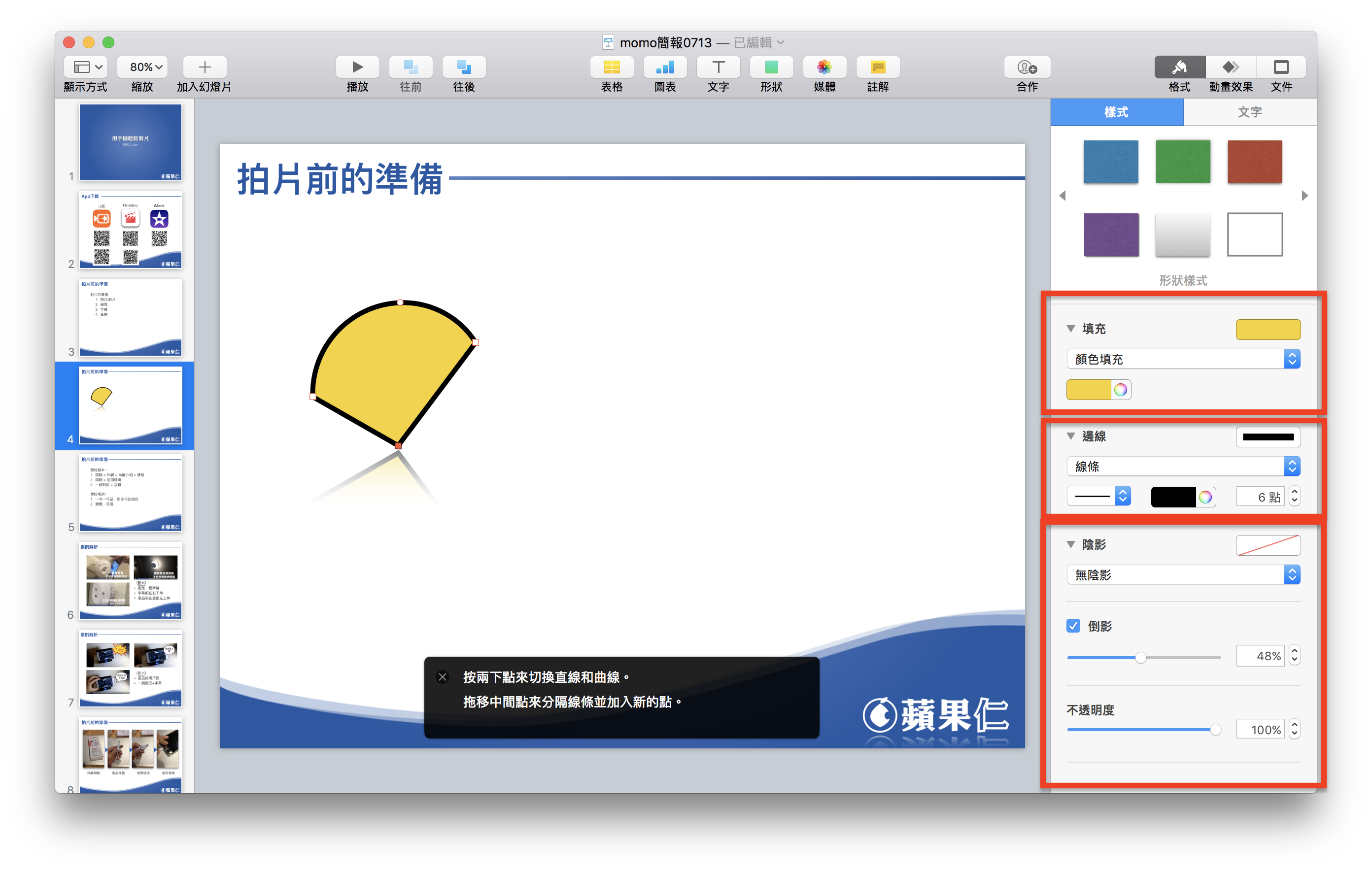
如何使用 Keynote 調色盤
無論是在文字或形狀的格式中,只要是可以調整顏色的地方,都可以看到這個圖示:![]()
這就是貫穿 iWork 的調色盤功能,點一下上圖黑色的地方,會有預設的常用色彩可以選擇,點一下右方七彩的圓形,就可以叫出調色盤。
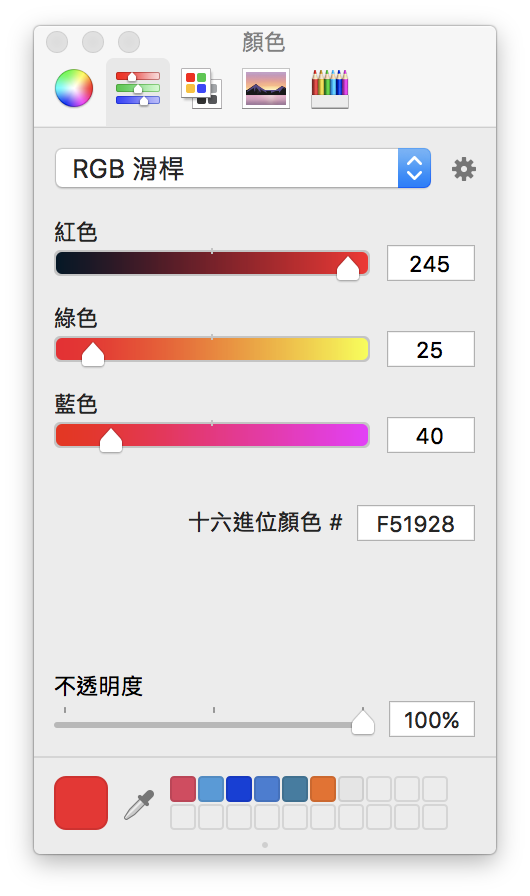
在調色板頂端,有各種方式讓你選自己喜歡的色彩。我先介紹最左邊的圓型圖示,底部的滑感是「亮度」的意思,所以拉到最右邊就會變成黑色一片(因為亮度最低),拉到最左邊,就可以選擇所有的顏色。如果覺得太刺眼,再調整滑桿即可。
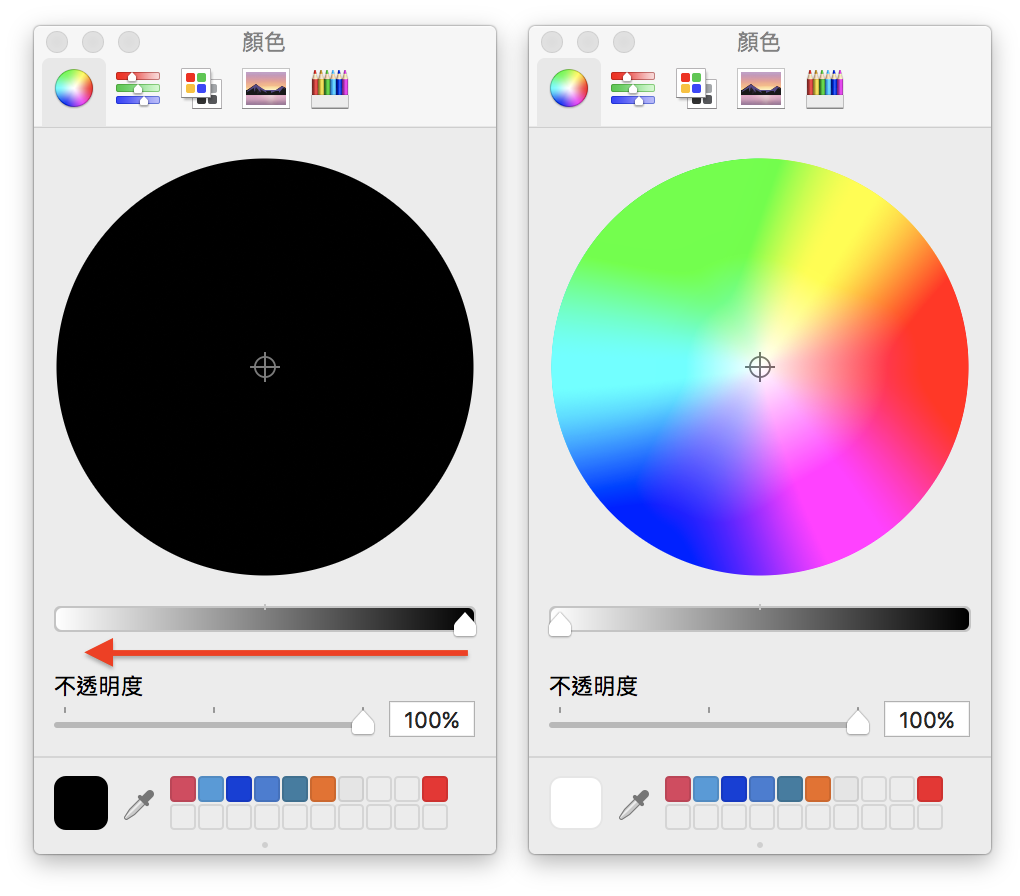
「光譜」也是很好挑選顏色的地方,另外還有網頁用 RGB、蠟筆等等工具,這邊就不一一介紹。
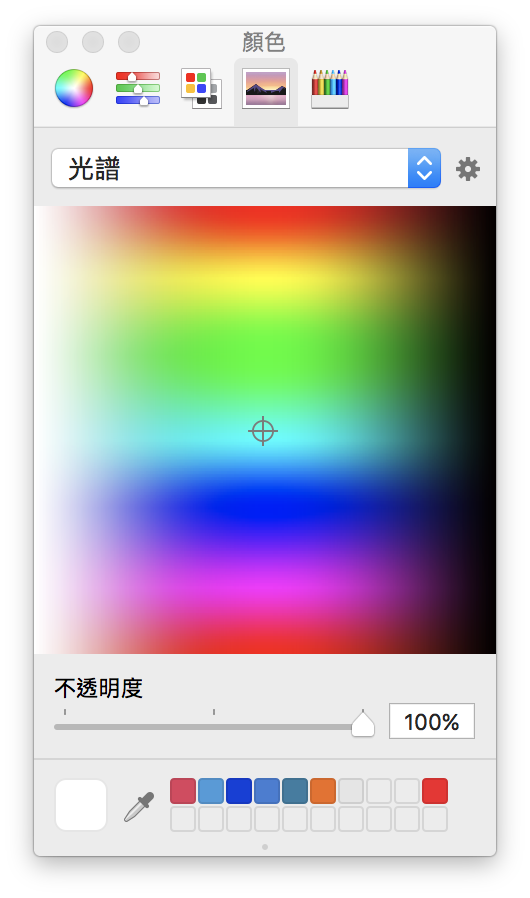
另外值得介紹的是吸管工具,點一下之後就可以在畫面的任何地方吸取顏色:
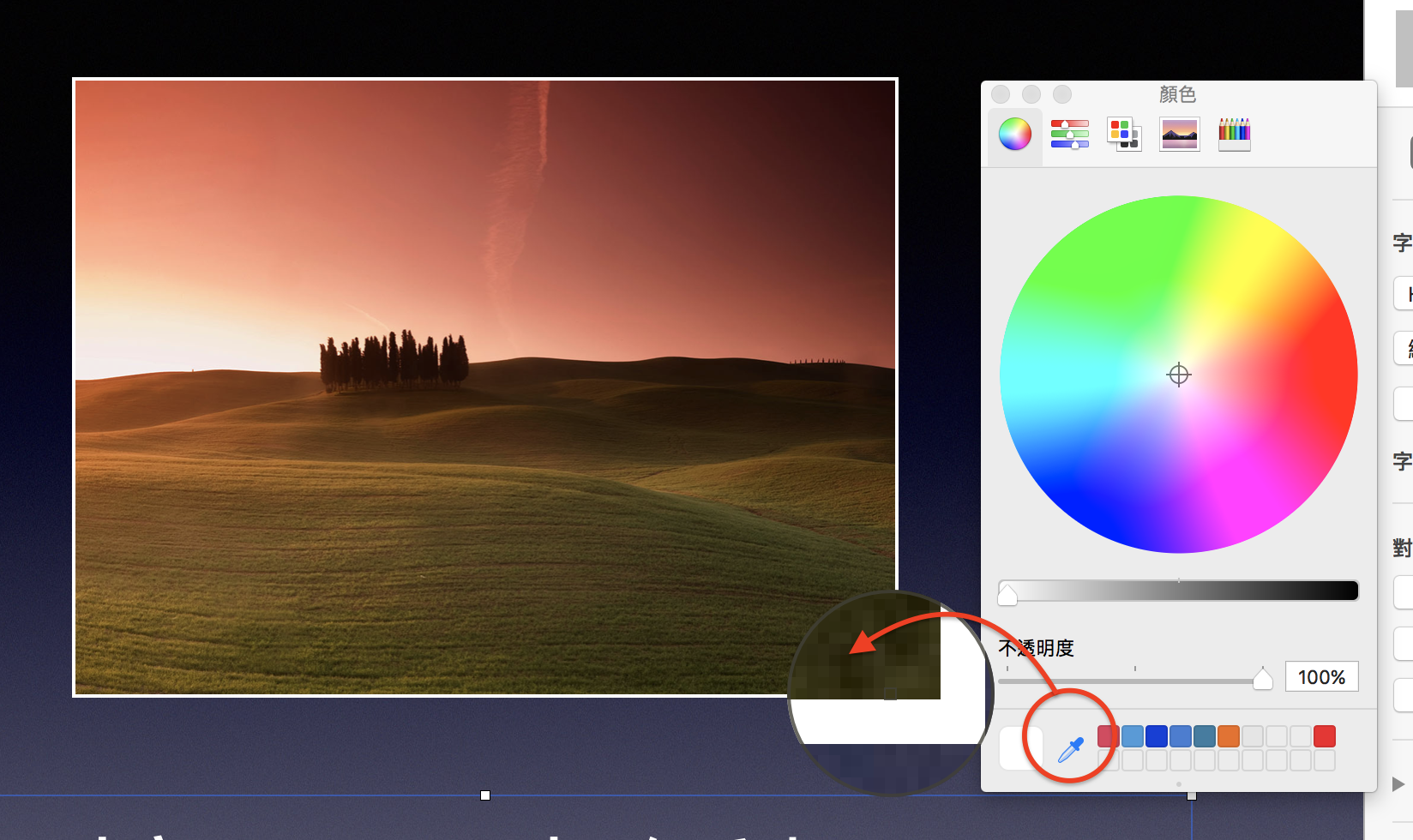
挑到適合的顏色後,拖拉到旁邊就可以加入調色盤,這是類似「我的最愛」的概念,以後要套用這顏色,只要點一下就可以了。這適用在把字體顏色調整到與Logo一致、或是讓方塊顏色統一。
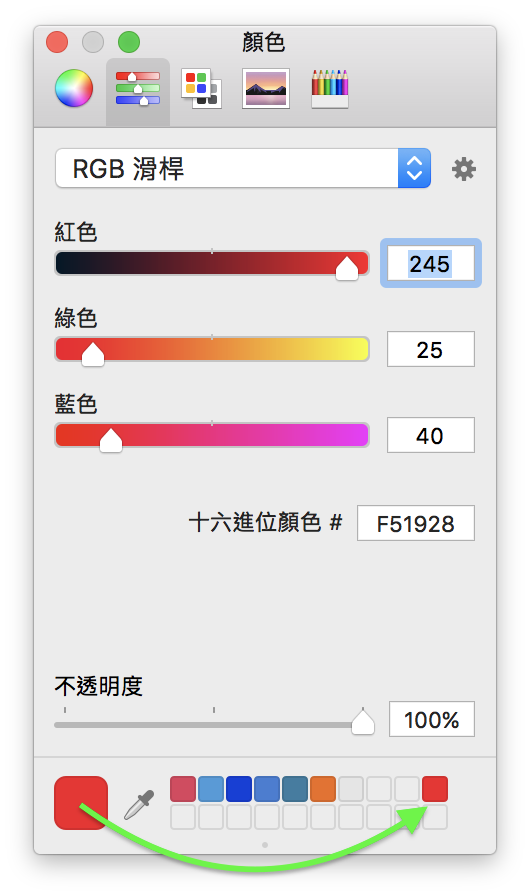
Keynote 如何調整文件長寬?主題?
剛剛都在講工具列的「格式」,這邊點一下右上角的「文件」,就可以自訂文件的主題、長寬比例等等。
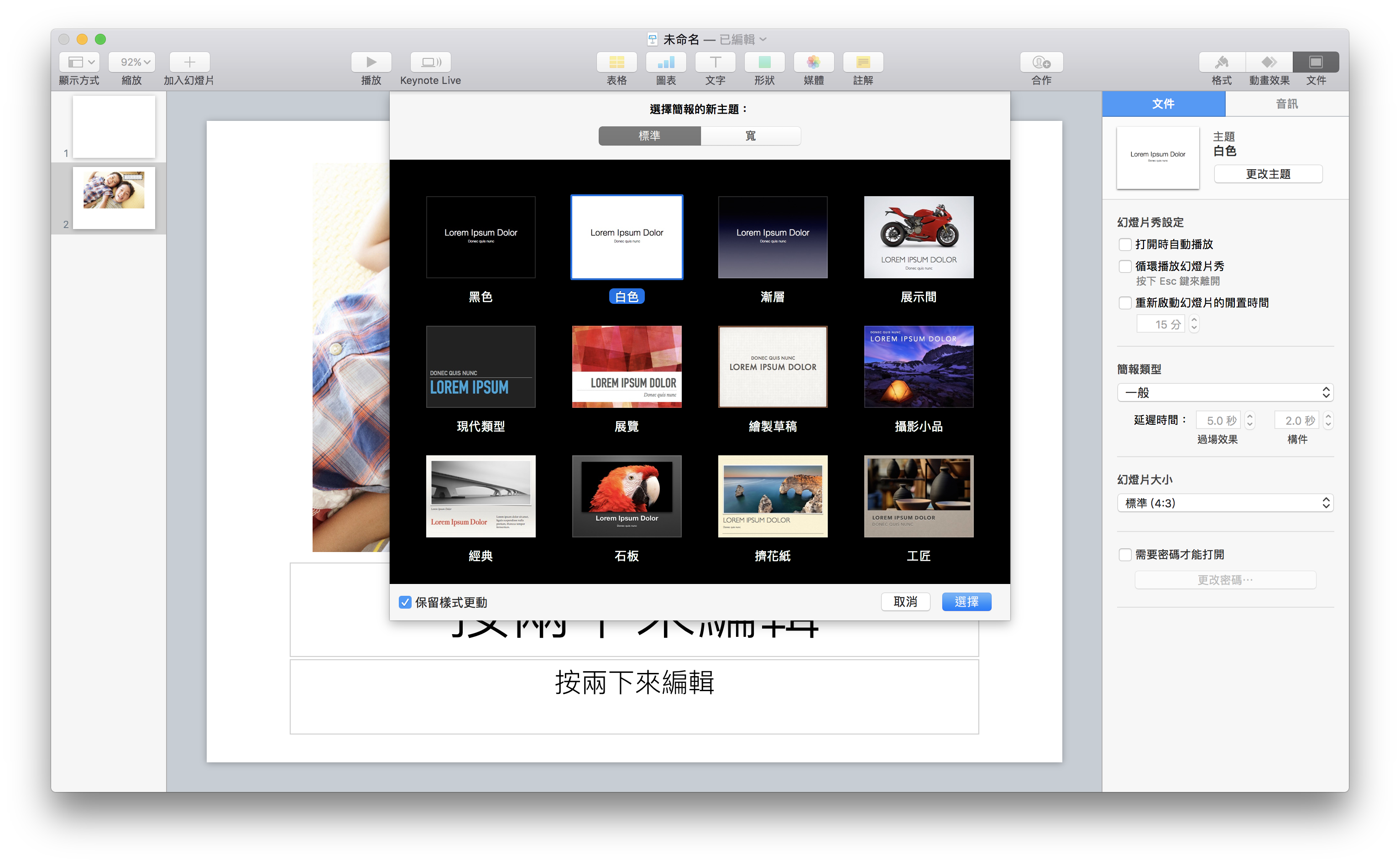
檔案存錯了?回復之前的版本
Keynote本身是會自動存檔的,儘管如此,還是建議大家養成三不五時按一下 Command ⌘ + S 存擋的習慣(我這動作已經變反應了)。但如果想要回復之前的版本,點一下「檔案」>「回復成」,就可以選之前的版本。
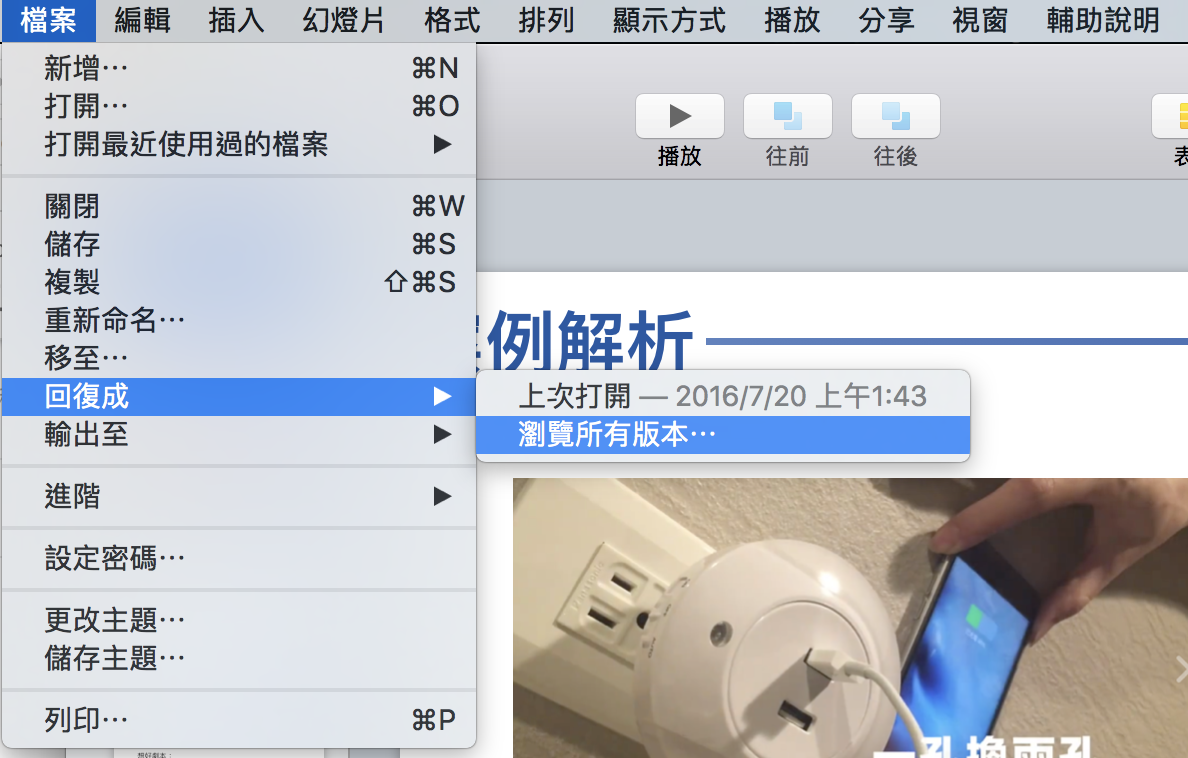
這邊就會列出存擋過的版本,最右側還有存擋的時間,這樣就可以隨時回復先前的檔案了,非常方便!但這功能僅限於內建的磁碟裡,隨身碟裡的檔案就沒有辦法了。
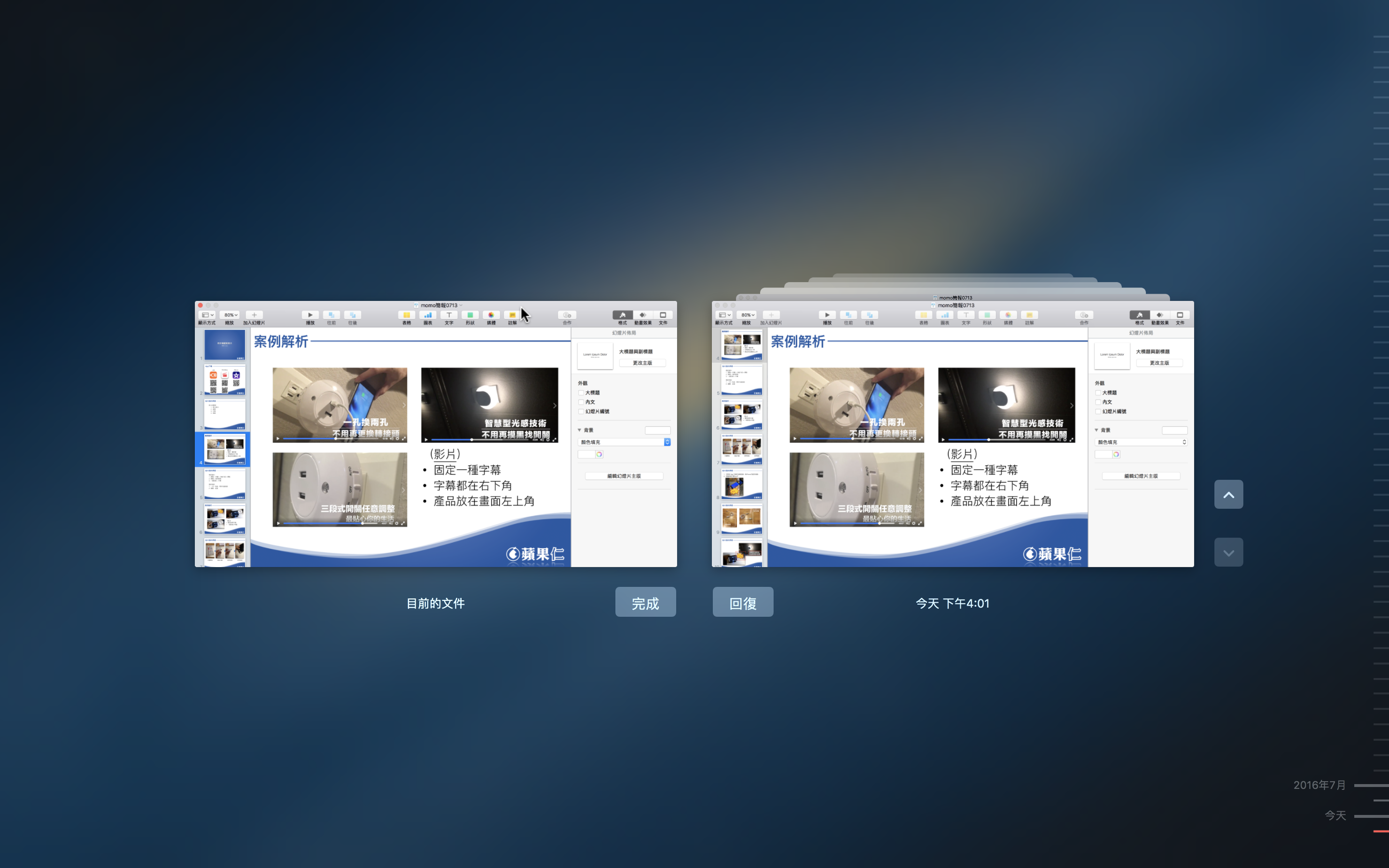
Keynote 如何存成 PDF 檔案?
按一下「檔案」>「輸出至」,就可以把 Keynote 檔案輸出為 PDF、PPT 甚至是 Quicktime 影片檔案。關於用 Keynote 製作影片,之後的章節會有詳細介紹。 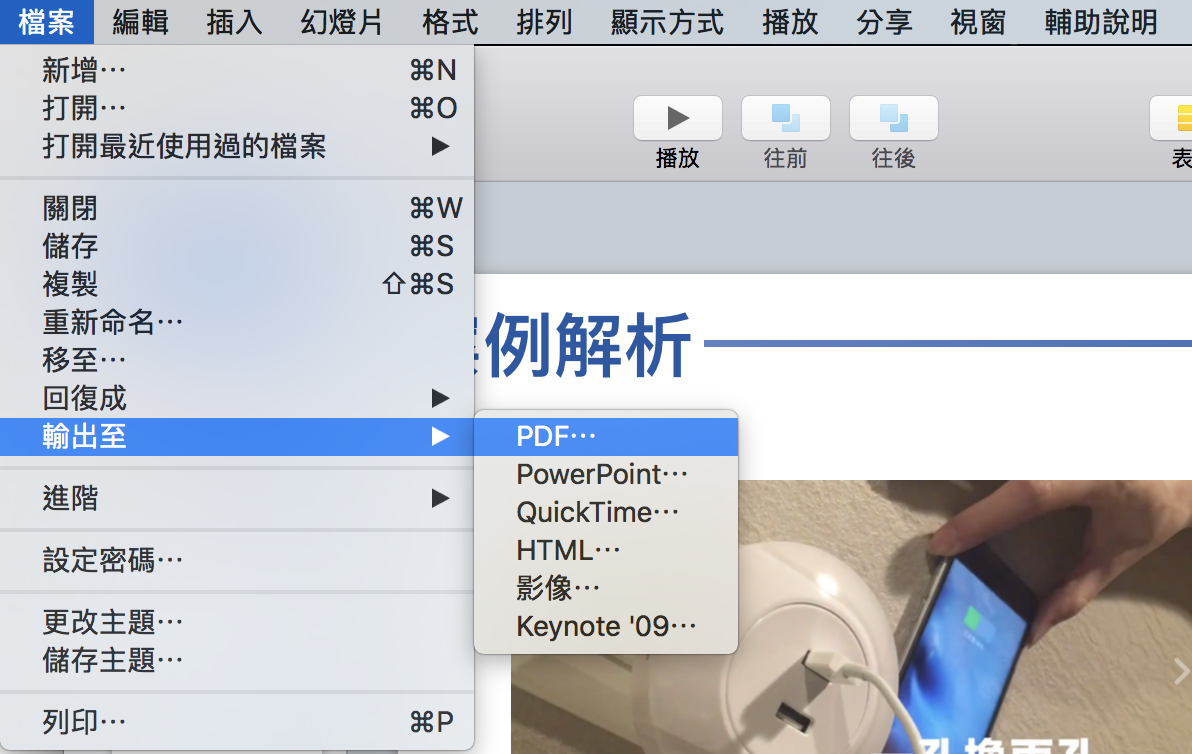
最完整的 Keynote 系列教學,連載中!

