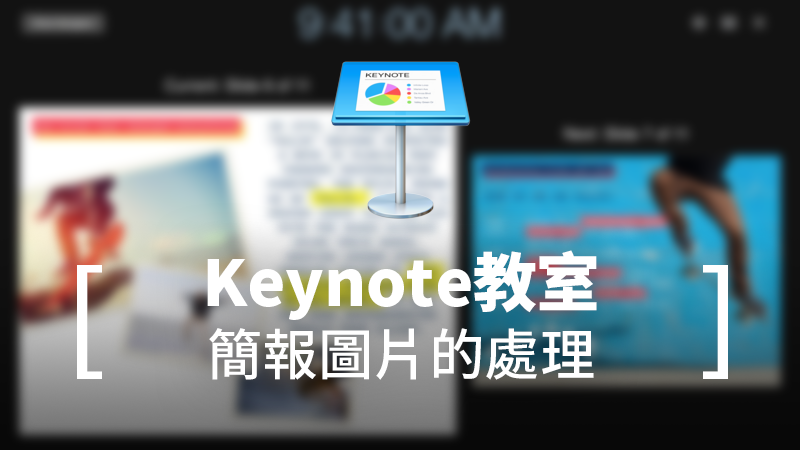
在 Keynote 要加入圖片是很簡單的事情,直接將圖片拖曳至 Keynote 中就好了,這點大家應該不會有什麼問題。Keynote 裡面也內建了相當多且實用的圖片編修工具,這邊就一一幫大家介紹。
要在 Keynote 加入影像很容易,把圖片從 Finder 拖曳進 Keynote 即可,也可以用頂部工具列的「媒體」從照片匯入照片。
基本的放大縮小很容易,點一下圖片,按住角落的圖片就可以進行等比例縮放、按住鍵盤的 Command 鍵再按著角落旋轉,就可以旋轉照片,在過程中角落也會即時顯示縮放的大小、旋轉的角度等等。
如果想要更精確地調整大小或是角度,又或是不想要固定圖片比例縮放(也就是想要壓扁或拉長),可以點工具列的「格式」>「排列」,然後用輸入數值的方式調整。就像前一篇教學文章講的,iWork 的所有物件都要在側邊欄調整,照片當然也不例外。
如果想為照片加上邊框、相框、陰影,也很容易,點一下照片,右邊有六種預設模式可以選擇。邊框的粗細、倒影的透明度等,也可以在同一個工具欄底下調整:
邊框的粗細、顏色(調色盤教學請見上一篇)
如果你調整了自己滿意的樣式,點一下右上角的「+」(在第二頁),就可以把這個格式存起來,之後所有的照片就可以套用這個格式。
點兩下圖片,就可以進入「遮罩模式」,拖拉遮罩裡的方塊就可以調整剪裁範圍。按下「完成」即可。
點「格式」>「影像」>「以形狀進行遮罩裁切」,就可以選擇特殊形狀的遮罩:
這邊以圓角矩形為例,綠色的點可以調整圓角的大小:
這樣就可以套用圓角矩形的遮罩了!
要幫圖片去背,除了在 Photoshop 等專業軟體先編輯過之外,其實 Keynote 也具備簡單的去背功能!(大概就是魔術棒的等級),點一下圖片、在「格式」選「影像」,點下方的「立即 Alpha」:
接下來會出現一個選取工具,點下去之後,Keynote就會偵測你點下去的位置的顏色,並且把相近的顏色進行去背。
點下去之後,拖拉滑鼠,就可以增加去背範圍。下圖變成咖啡色的位置就是去背的範圍。由於這工具會把「連在一起的地方」去背,所以如果天空有被建築物等切成兩段的話,上面的步驟要再重複一次。
點「完成」即可,其實效果還不錯!
先來結合上面的教學做個小練習好了,下圖是我從 Apple 官網截下來的圖:
利用上方教的遮罩以及 Alpha 幫圖片去背:
把圖片交疊在一起時,點右鍵,就可以改變圖片的交疊順序:
加上倒影及陰影,增加立體感後就完成了!效果就像這樣啦!
下一篇要教進階的圖片、形狀編修,想要了解 Keynote 完整的教學,請點:
最完整的 Keynote 系列教學,連載中!
很多人常常會遇到一個狀況,就是明明在家裡、辦公室有 Wi-Fi 的環境下,但是因為 Wi-Fi 訊號可能剛好有點弱所以被切到 4G、5G 的行動網路去卻沒有發現...
中華隊以 3 勝 1 敗的預賽戰績挺進超級循環賽,接著會在東京巨蛋進行世界 12 強賽的複賽。為了讓棒球迷可以觀看精彩比賽,本文將整理 11/23 世界 12 ...
幣安現任執行長 Richard Teng 上任滿一週年,在過去一年擔任要務的日子中,有了哪些感觸與體悟呢?日前 Richard 在幣安上發表了一封公開信《在加密...
2024 金馬獎將在 11 月 23 日週六晚間盛大登場,作為華語影壇年度盛事,金馬 61 典禮不僅匯聚一眾電影界菁英,更帶來許多亮點。本文將整理【金馬獎 20...
我們有時候會接到網友反應說 Facebook 的連結點擊以後打不開網頁,出現「此頁面目前無法顯示」的狀況,這有辦法處理嗎?可以怎麼解決呢?今天就要跟大家分享如何...
中華隊以 3 勝 1 敗的預賽戰績挺進超級循環賽,接著會在東京巨蛋進行世界 12 強賽的複賽。為了讓棒球迷可以觀看精彩比賽,本文將整理 11/23 世界 12 ...