Pages 是 Mac 版的文書處理軟體,就如同 Windows 的 Word 一樣;就我個人的心得,我覺得 Keynote、Pages 都大大勝過微軟的 Office 系列,Keynote 在先前的教學文章中已經詳盡的介紹它的強大之處,而這系列要介紹的 Pages 也不遑多讓,其中最大的差別是,Word 有點像是單純的文字編輯軟體,但 Pages 除了可以編輯文字外,稱之為「文件佈局軟體」更為合適!
什麼意思呢?意思是不僅是報告,就連海報、廣告、履歷等等編排複雜的文件,透過 Pages 都可以用簡易的拖拉方式完成!以下的文章會更詳盡的介紹如何使用 Pages。
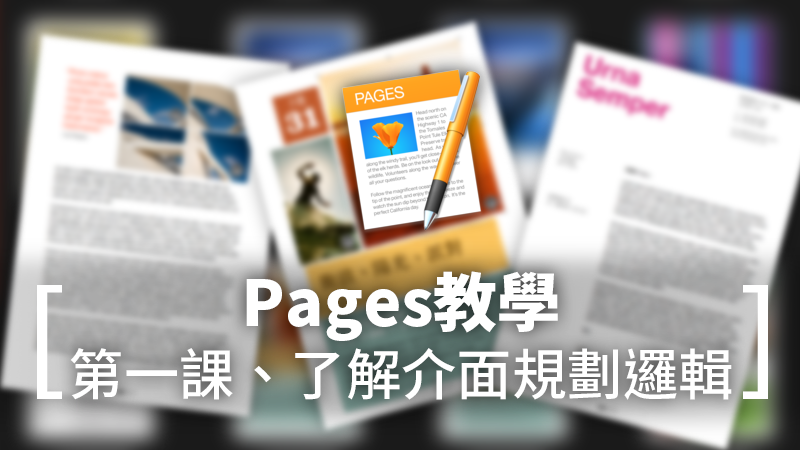
Pages豐富的樣板
超多選擇的樣板就是 Pages 的第一個強大之處,在新增文件的時候,就有報告、卡片、證書等樣板可以選擇,不必再看著空白的介面發呆了。這邊我們選一個「小型學校海報」作為範例:
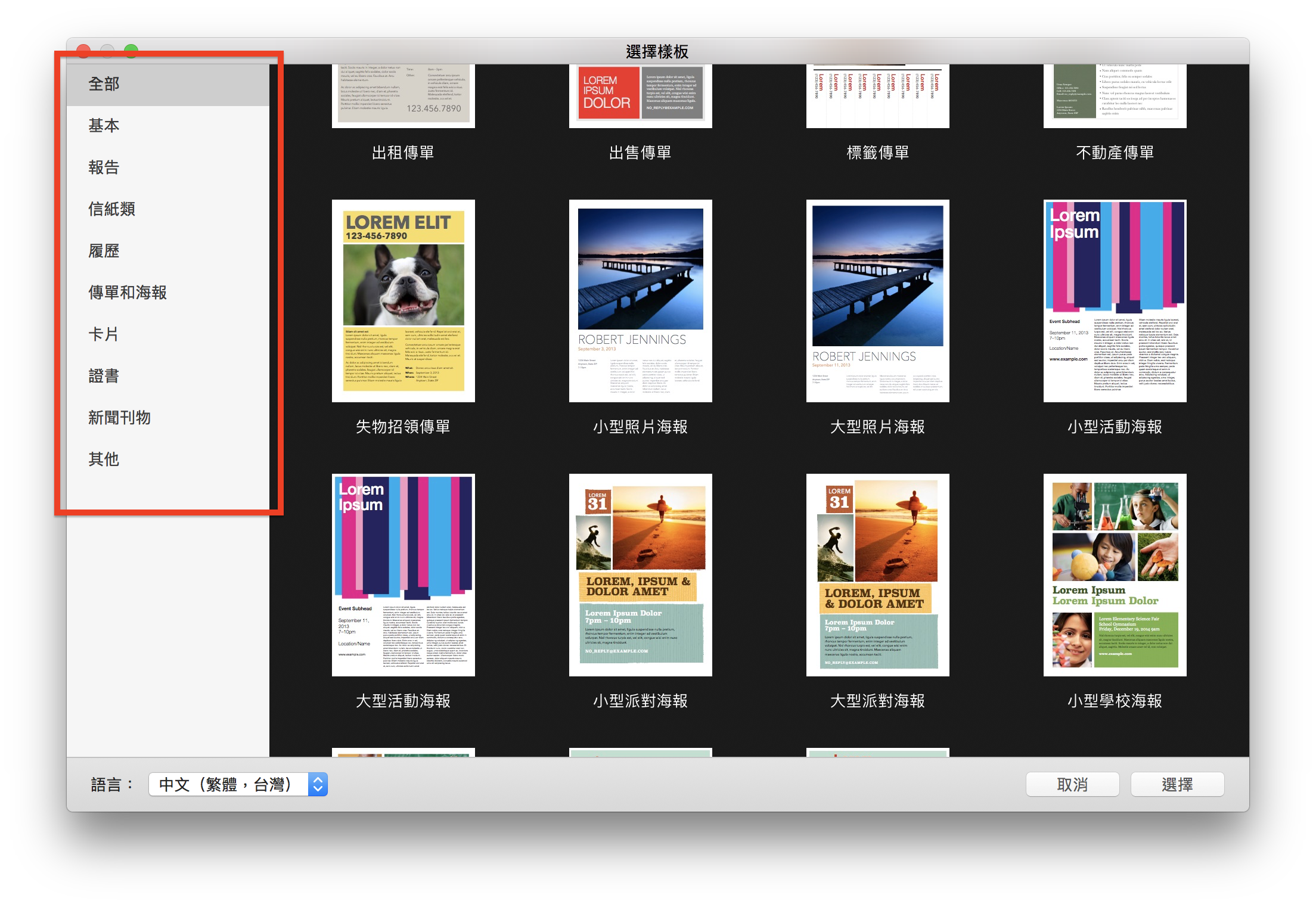
Pages 操作介面介紹
選好樣板後,就會進入Pages編輯頁面。與 Keynote 第一章教學提到的一樣,所有 iWork 都可以分為左、上、右三個控制面板;不清楚這些面板是做什麼的朋友,建議從Keynote教學第一章先看起。
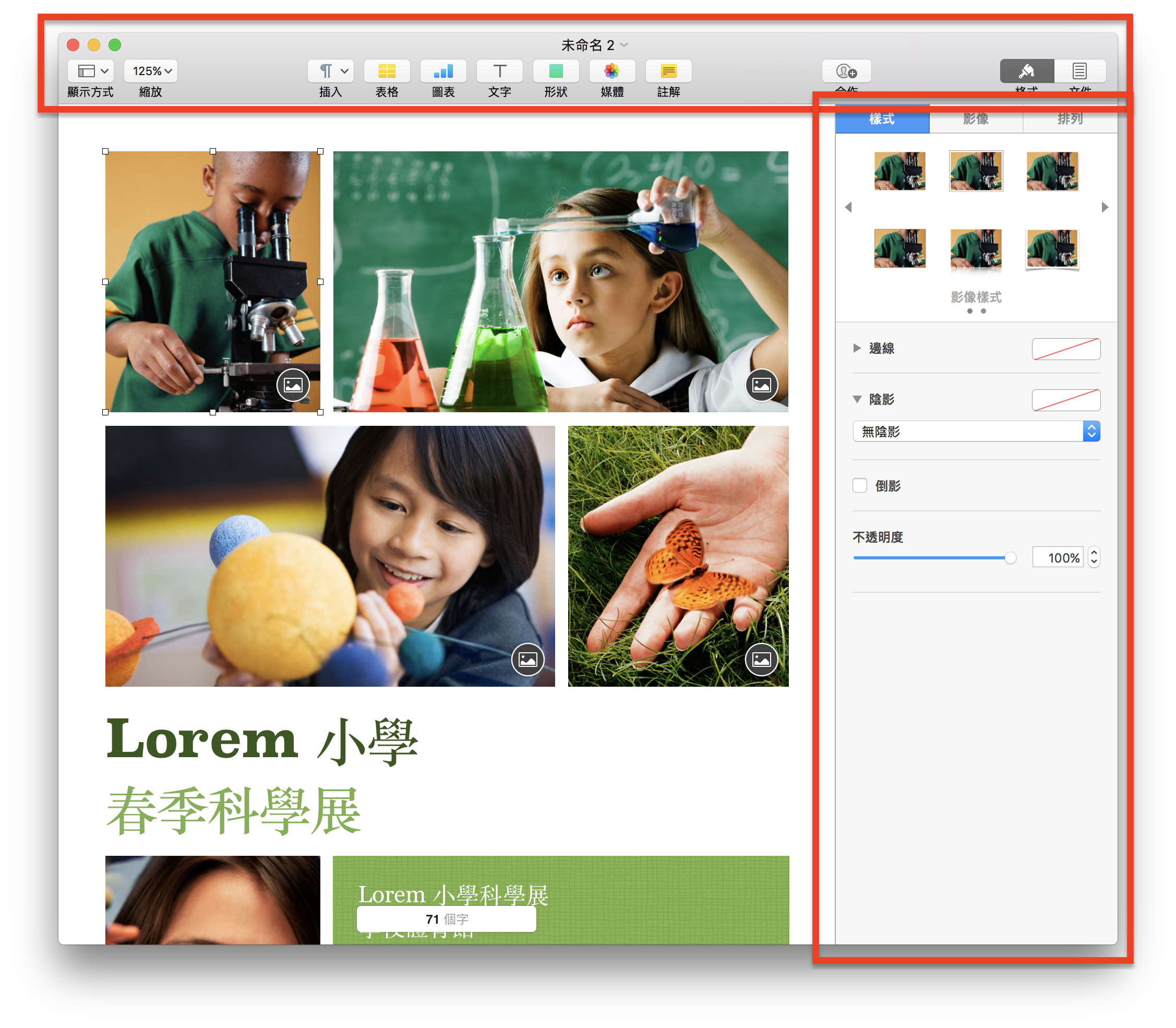
點一下工具列的「顯示方式」,可以打開 Pages 的頁面佈局,跟 Keynote 很像。
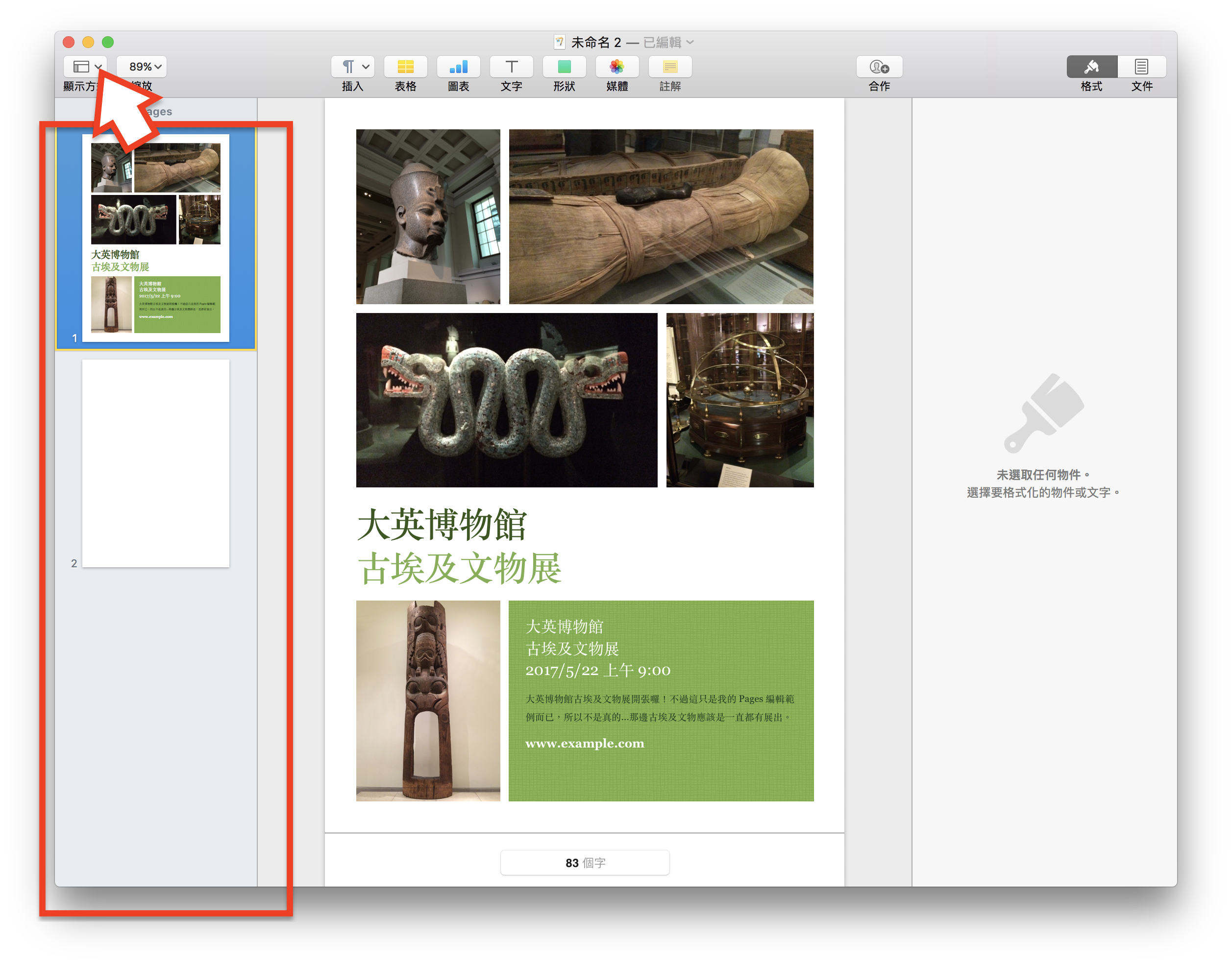
與 Keynote 一樣,在工具列點右鍵就可以透過拖拉的方式新增移除快捷工具列。其中一些像是「立即 Alpha」、「影像調整器」、「往前/往後」等等功能也都在 Keynote 的章節介紹過了,各位可以直接到這篇文章以及這篇文章觀看。
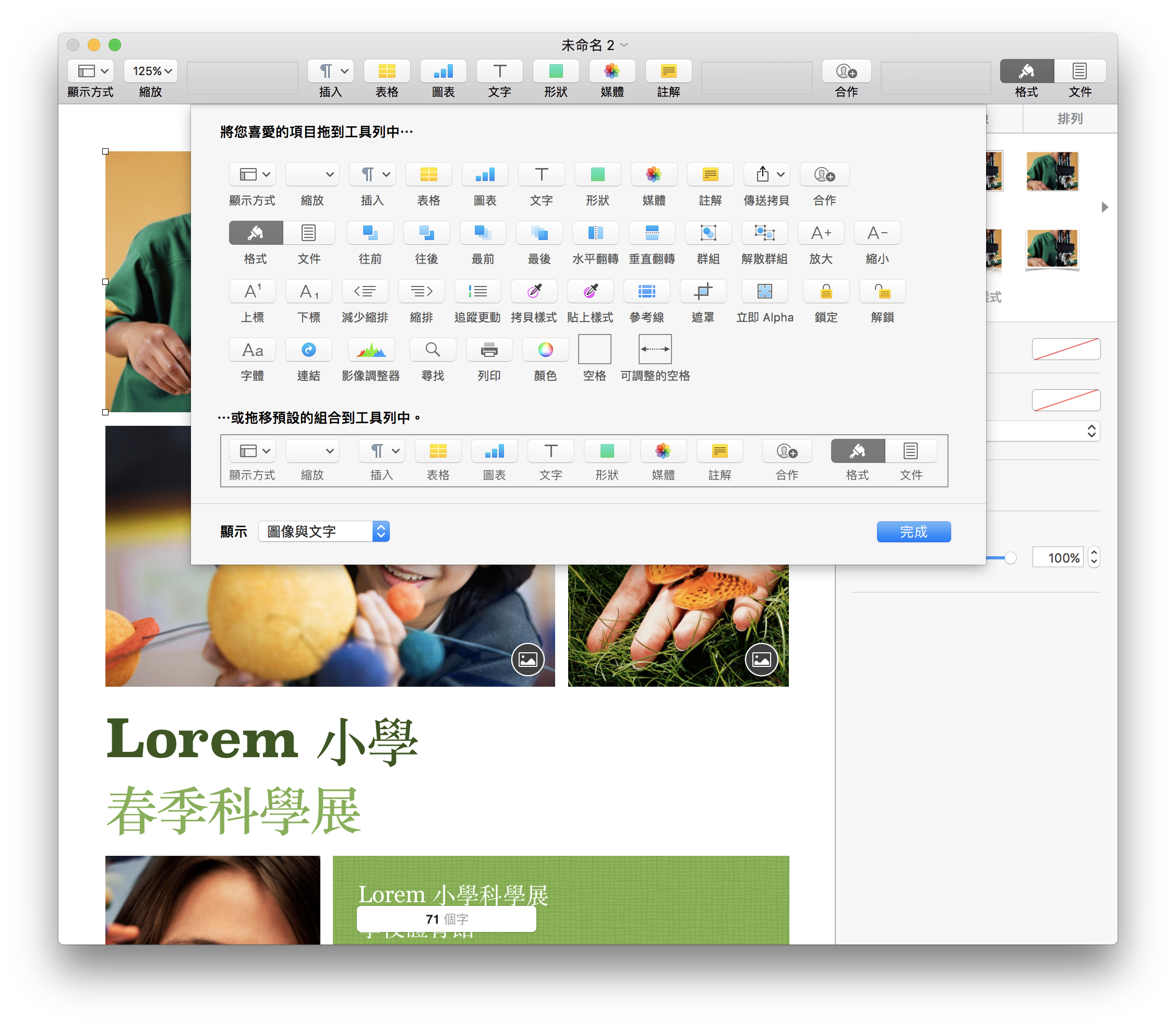
快速編輯 Pages 樣板
選好樣板後,Pages 會有預設的文字以及圖片,直接將要取代的圖片拉進去Pages的圖檔上方,就可以直接取代。
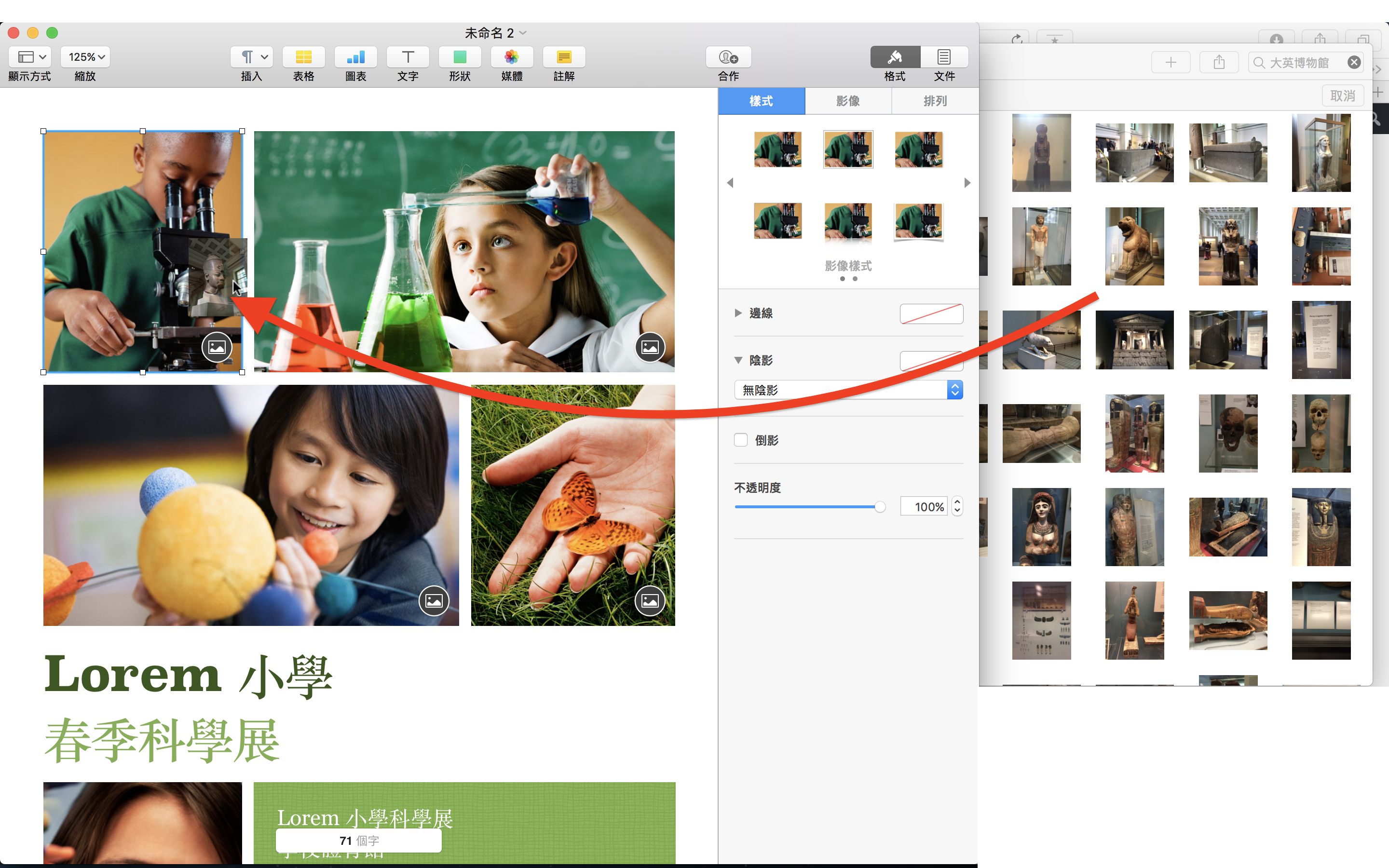
點兩下插入的圖片,就可以調整大小、位置等等。
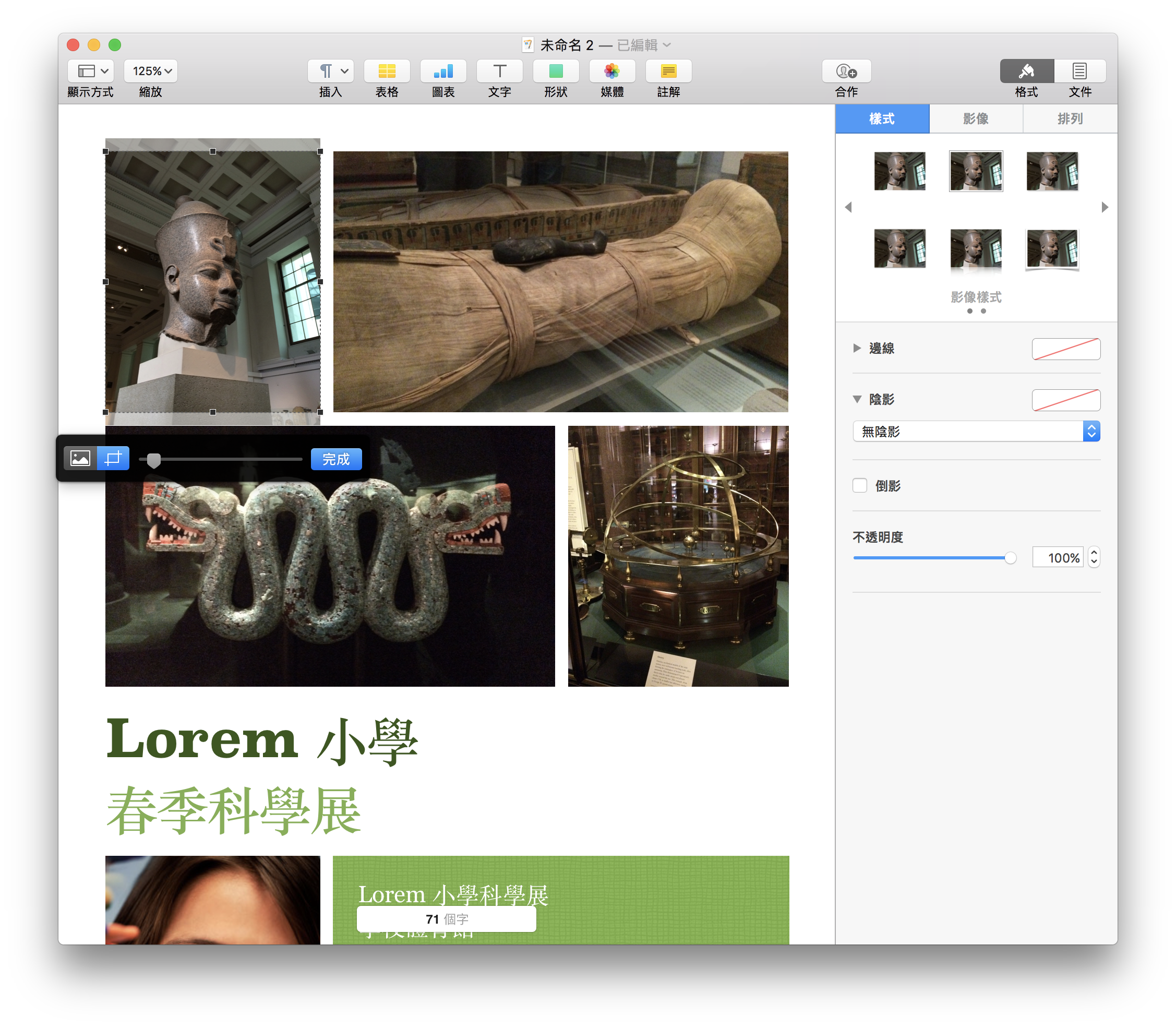
把預設的文字、圖片、樣式編輯一下,就可以快速完成各種文件!使用 Pages 樣板做海報就是這麼簡單,幾乎什麼編輯工具都不必用了。關於編輯圖片,Pages 的方式與 iWork 一樣,可以參考這篇教學:Keynote教學:簡報圖片的處理(去背、剪裁、添加效果)
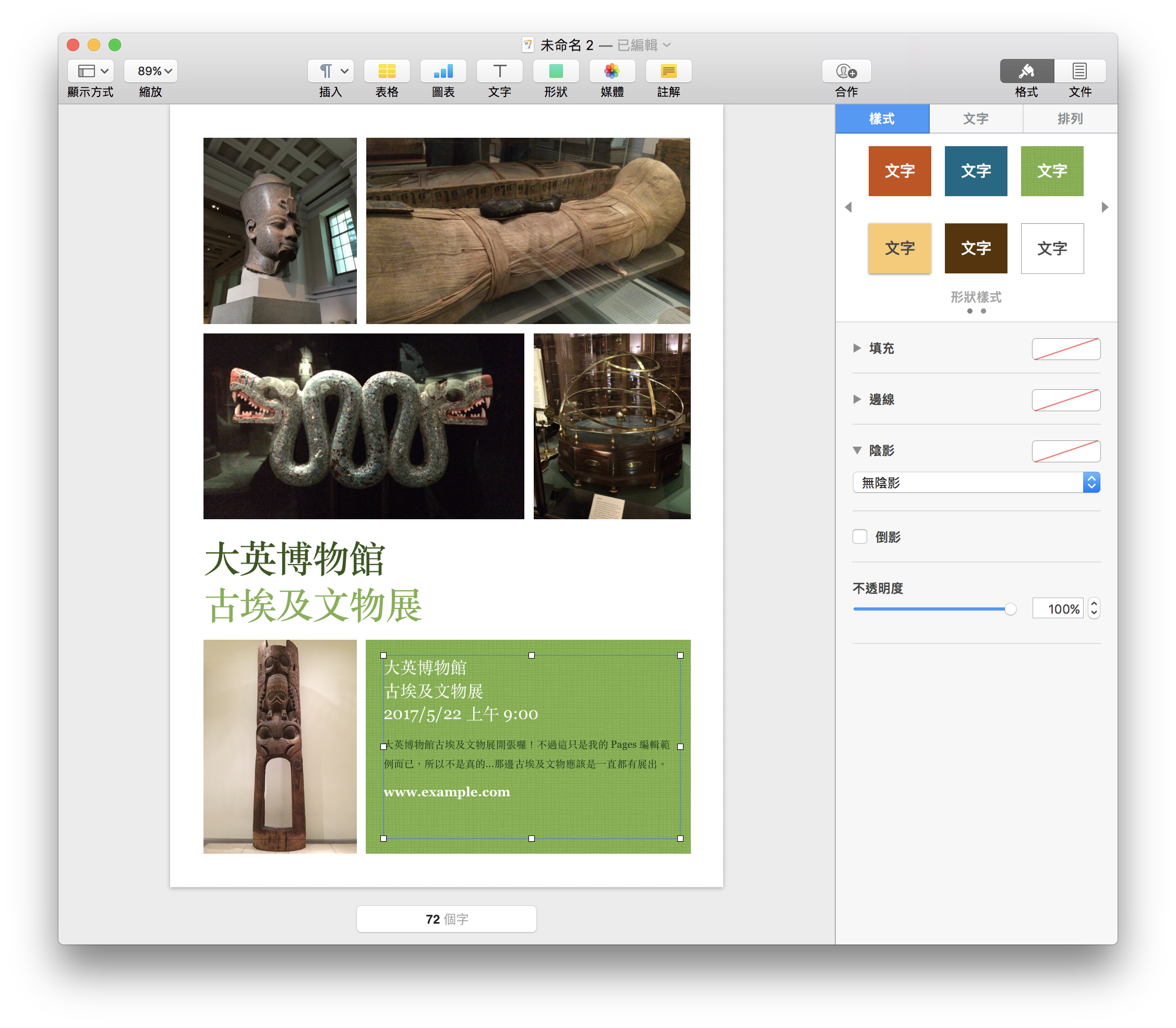
如何自行編輯 Pages 樣式
這邊要先說明 Pages 的版面設計邏輯,你可以把 Pages 的空白頁面想像成一個「純白的畫布」,可以像在 Keynote 一樣自行新增、拖移文字框到任何位置、在任何位置放置圖片、表格等等,相關位置的設計直接用拖拉的方式就可以了,如下圖:
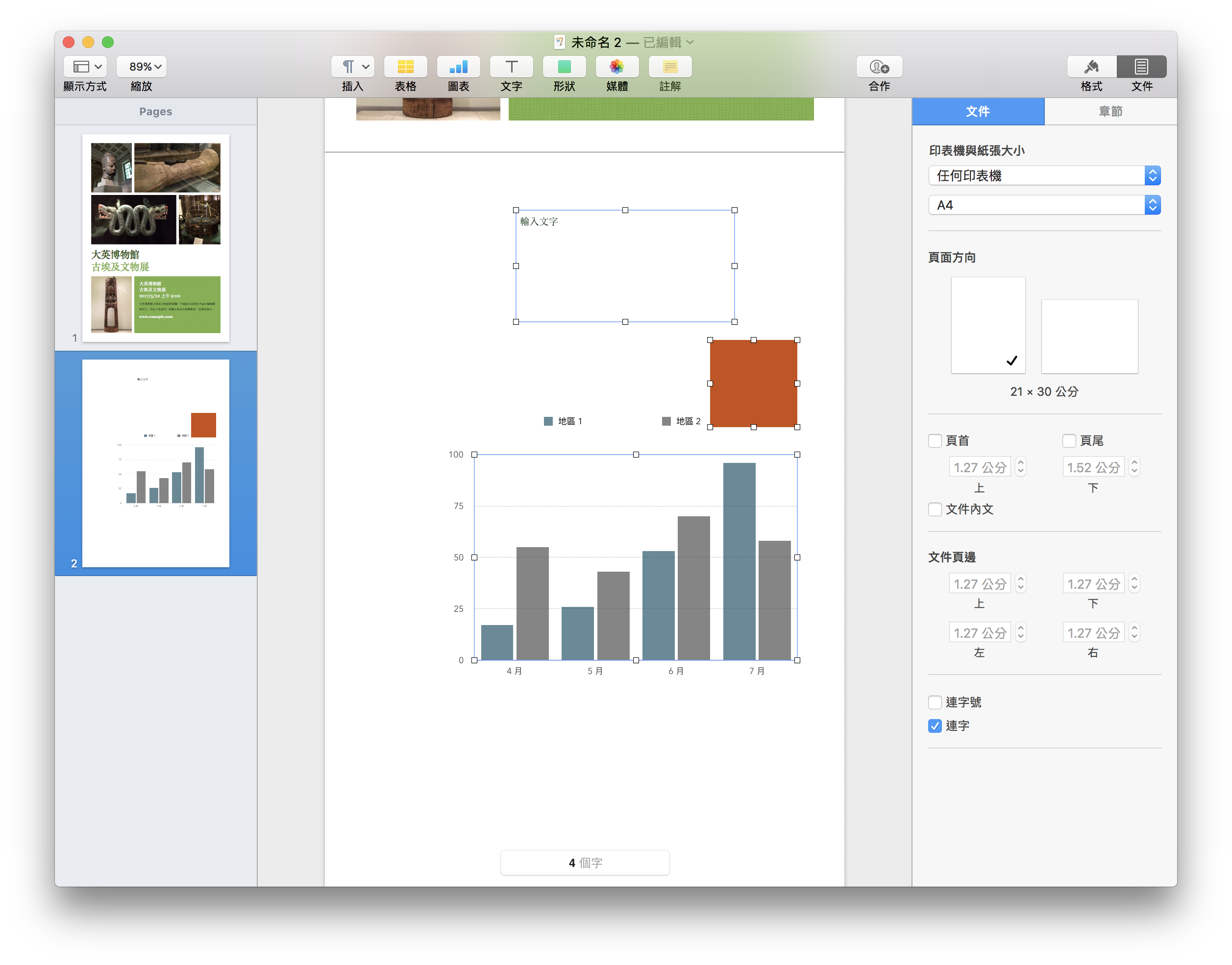
但這塊純白的畫布是不能像 Word 一樣在背景打字的(只能在文字框裡面打字),這時就要點頂端工具列的「文件」,並在「文件」工具面板中勾選「文件內文」,這樣一來就跟 Word 比較接近,可以在背景打字。
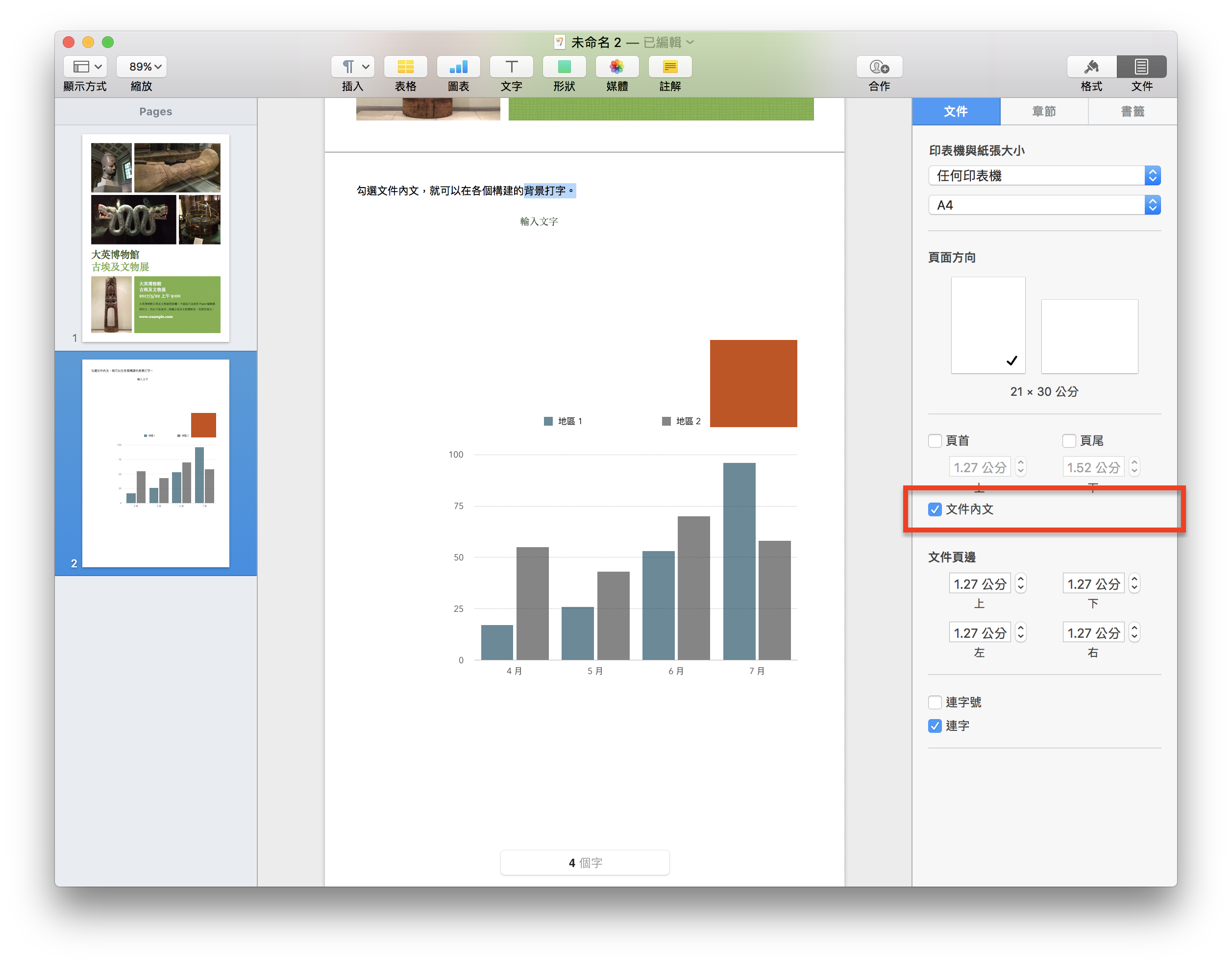
以上就是 Pages 的第一課,懂的操作面板、拖拉簡單的方塊,基本上就可以處理 60% 的文書編輯需求了。接下來的教學要教大家如何建立一份圖文並茂的文件,以及更進階的 Pages 版面規劃,相關教學請鎖定:Pages教學。

