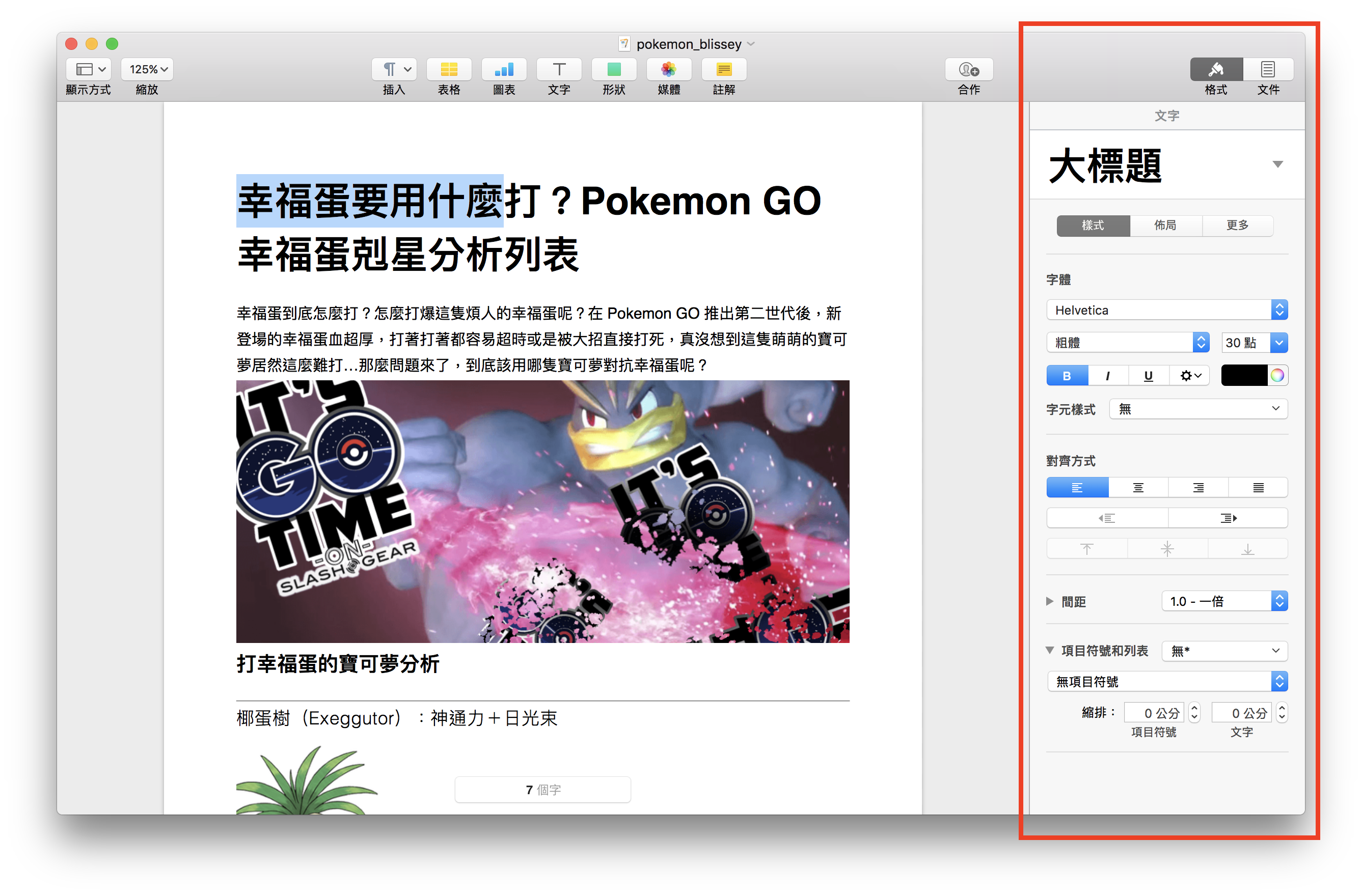Pages 的「文字框」功能與 Keynote 很像,可以參考先前的介面介紹教學。至於文字底色或是文字框的顏色,以及縮排如何設定等等,將是本章教學的重點。
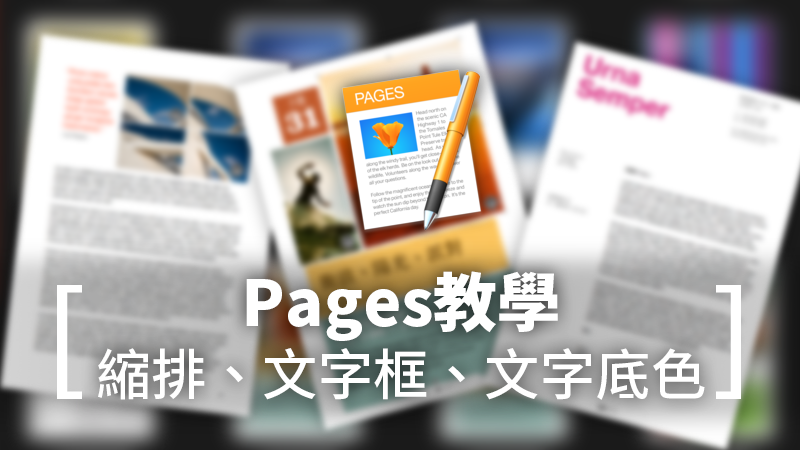
如何編輯Pages文字格式?
首先,選取文字後,可以在右側的「格式」>「文字」改變格式,通常我只會用到大標題、標題2(作為子標題使用)、內文三種格式。如果要細部調整對齊方式、字體顏色等等,與 Keynote 的邏輯一樣,其實 iWork 很多操作邏輯都是一樣的,歡迎大家參閱先前的 Keynote 教學彙整。
如何設定 Pages 縮排?
所謂縮排,就是之前作文時被要求的「第一行要留空」以及文字段落左右側的留白等等。要在 Pages 設定縮排有兩種方式,可以在「格式」>「縮排」設定,像是我在第一行的位置選「1公分」,就可以看到文件裡第一行前方留空了一公分。
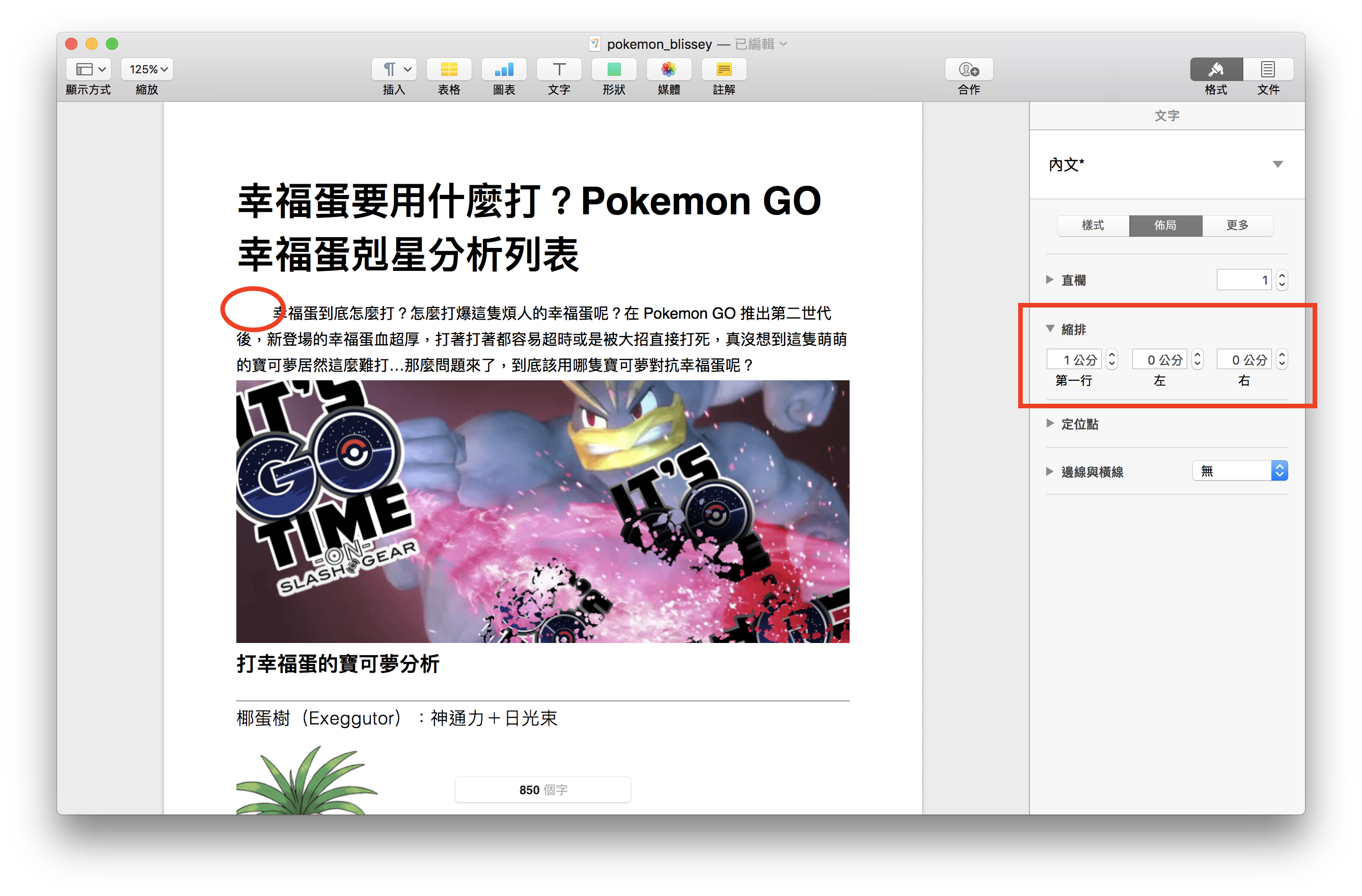
另外一種方式,可以到 Pages 頂端選單列的「顯示方式」>「顯示尺標」,或是按快捷鍵 Command ⌘ + R,這時頂端的尺標可以看到左右端各有一個藍色三角形,中間有一個藍色水平線。
藍色水平線就是第一行縮排的大小,按住它拖移就可以直接改變第一行縮排的長短。
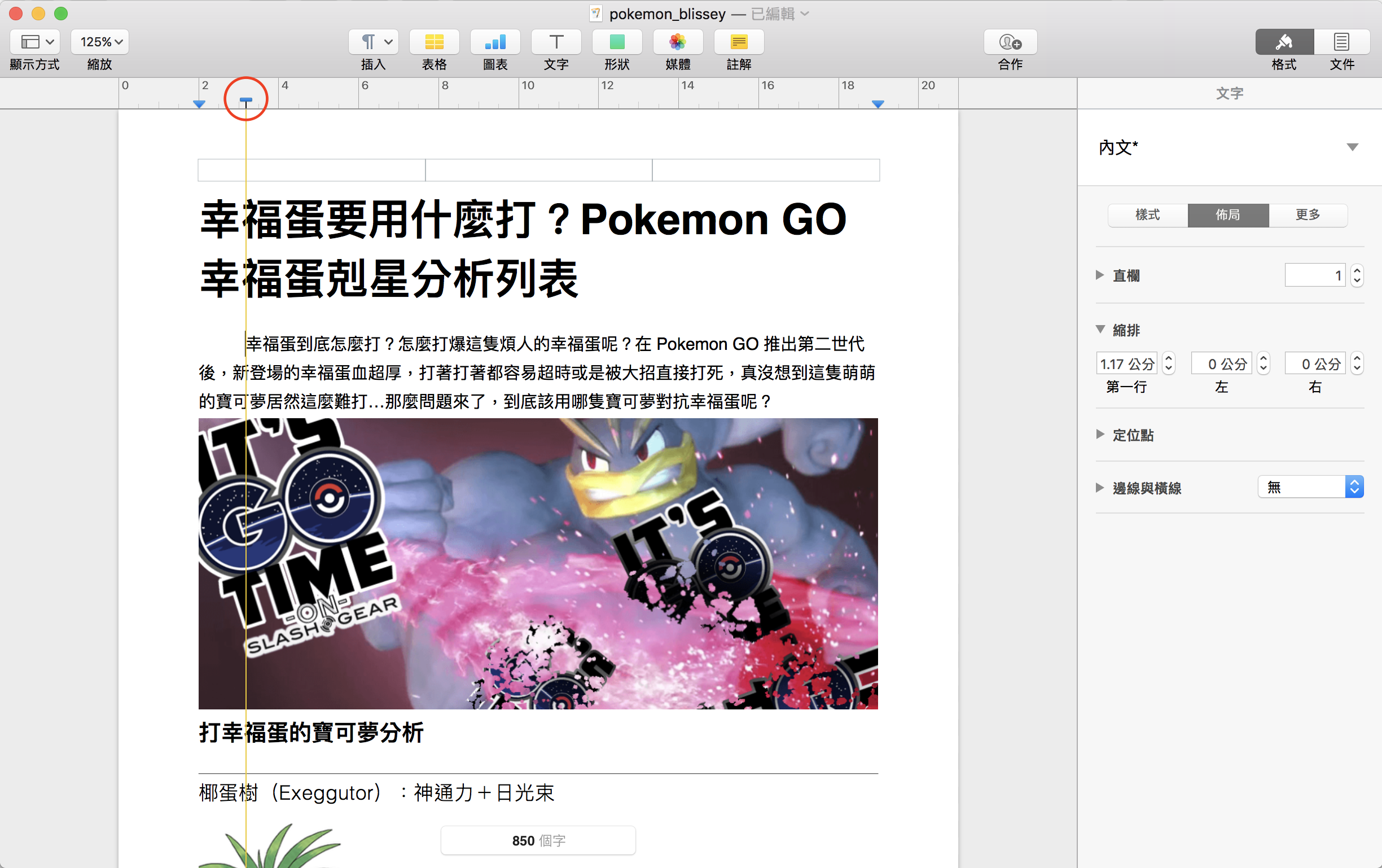
兩邊的藍色三角形,代表的是整個段落文字的縮排。
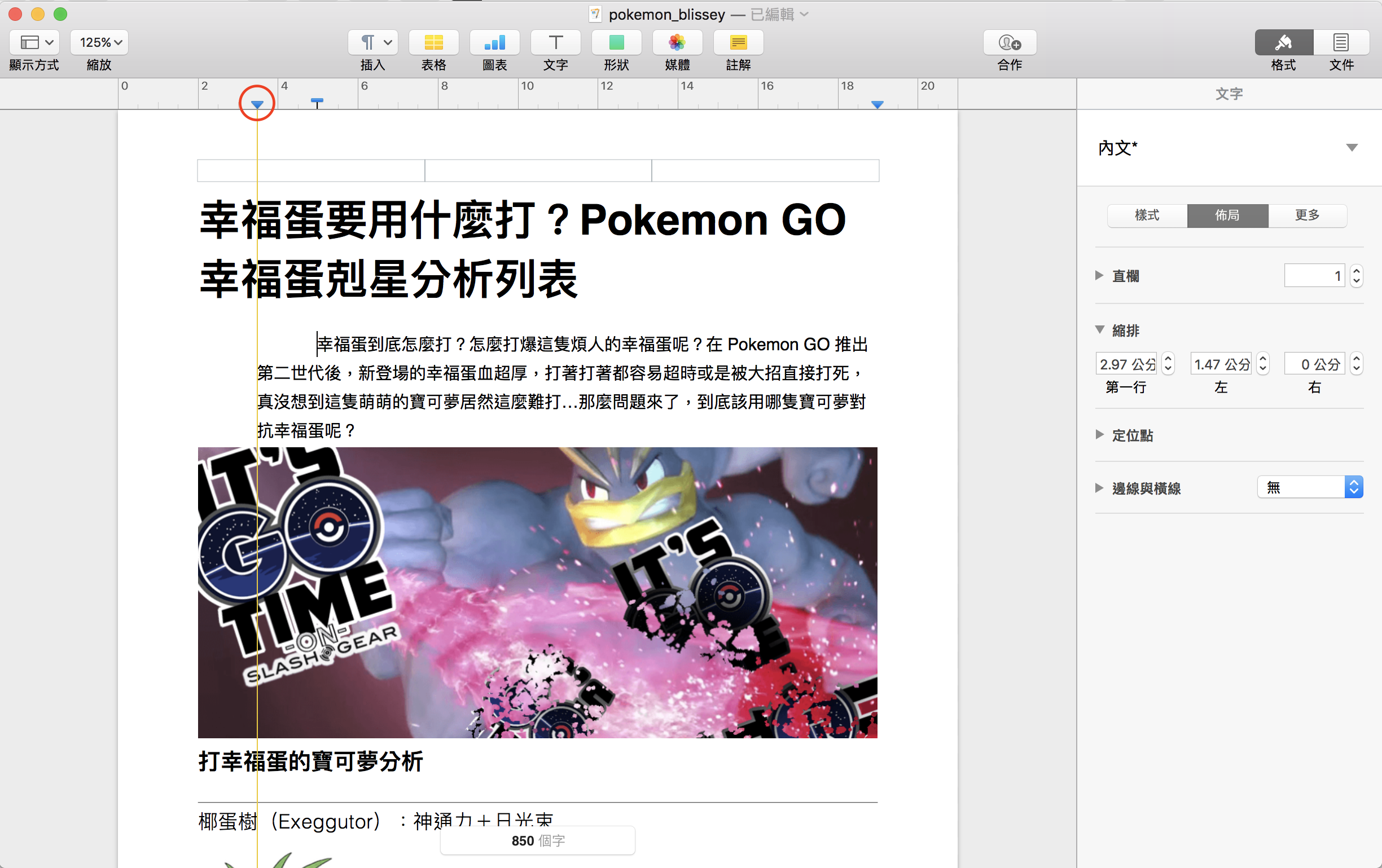
【小技巧:按住 Command 再拖拉三角形或水平線,就可以無縫細調大小喔!】
如何設定 Pages 文字底色、文字框顏色?
在「格式」選單中的「邊線與橫線」選單中,可以設定邊線樣式、顏色、粗細等等,下圖綠色框框代表的是「這些線條要如何包圍文字」,從圖示可以看出,你可以選擇僅讓線條顯示在文字上、下、左、右,或是包覆整段文字。
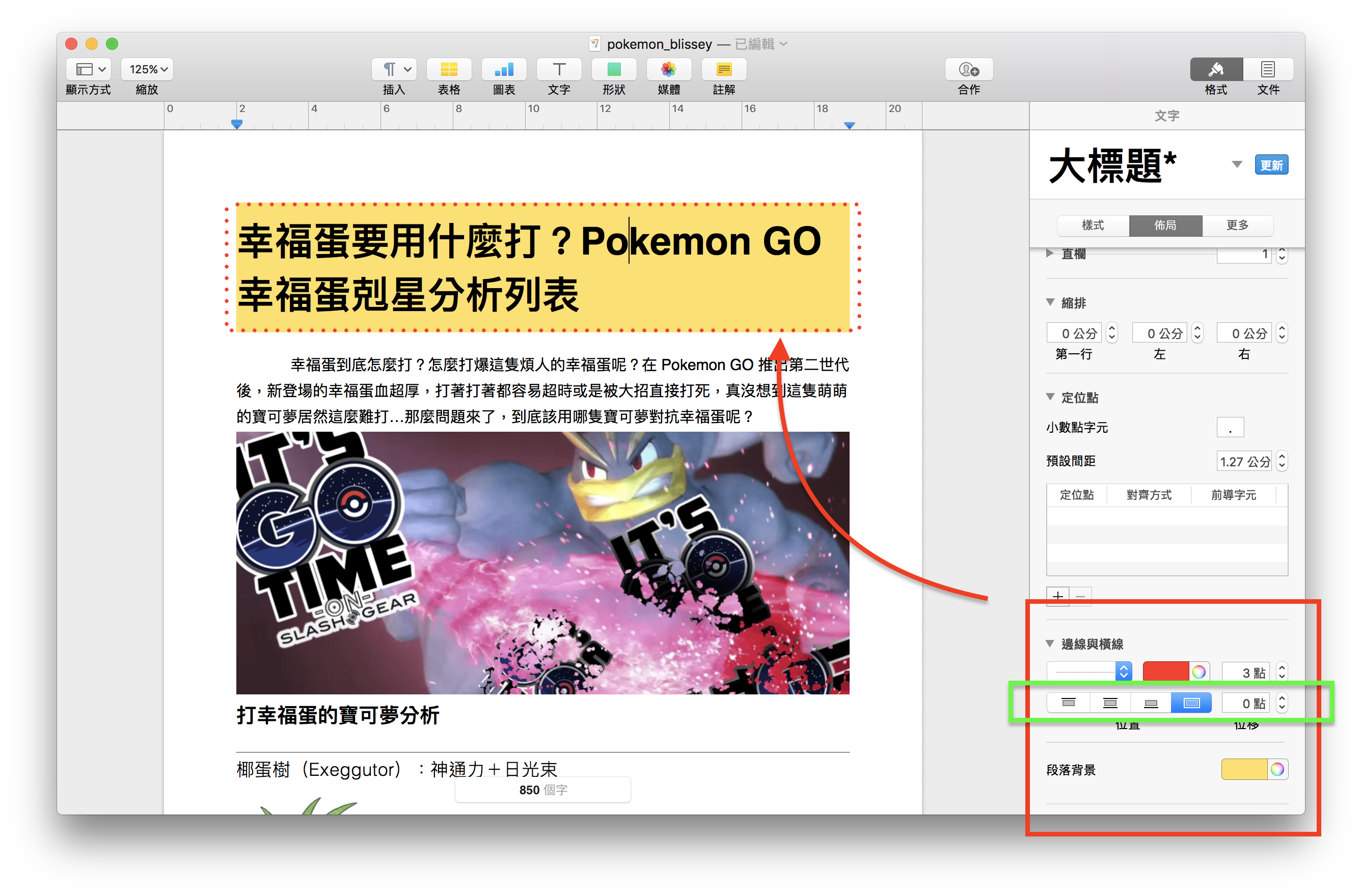
圖片也是類似的方式,這邊與 Keynote 做法一樣,請參考先前的教學文章:Keynote教學:簡報圖片的處理(去背、剪裁、添加效果)
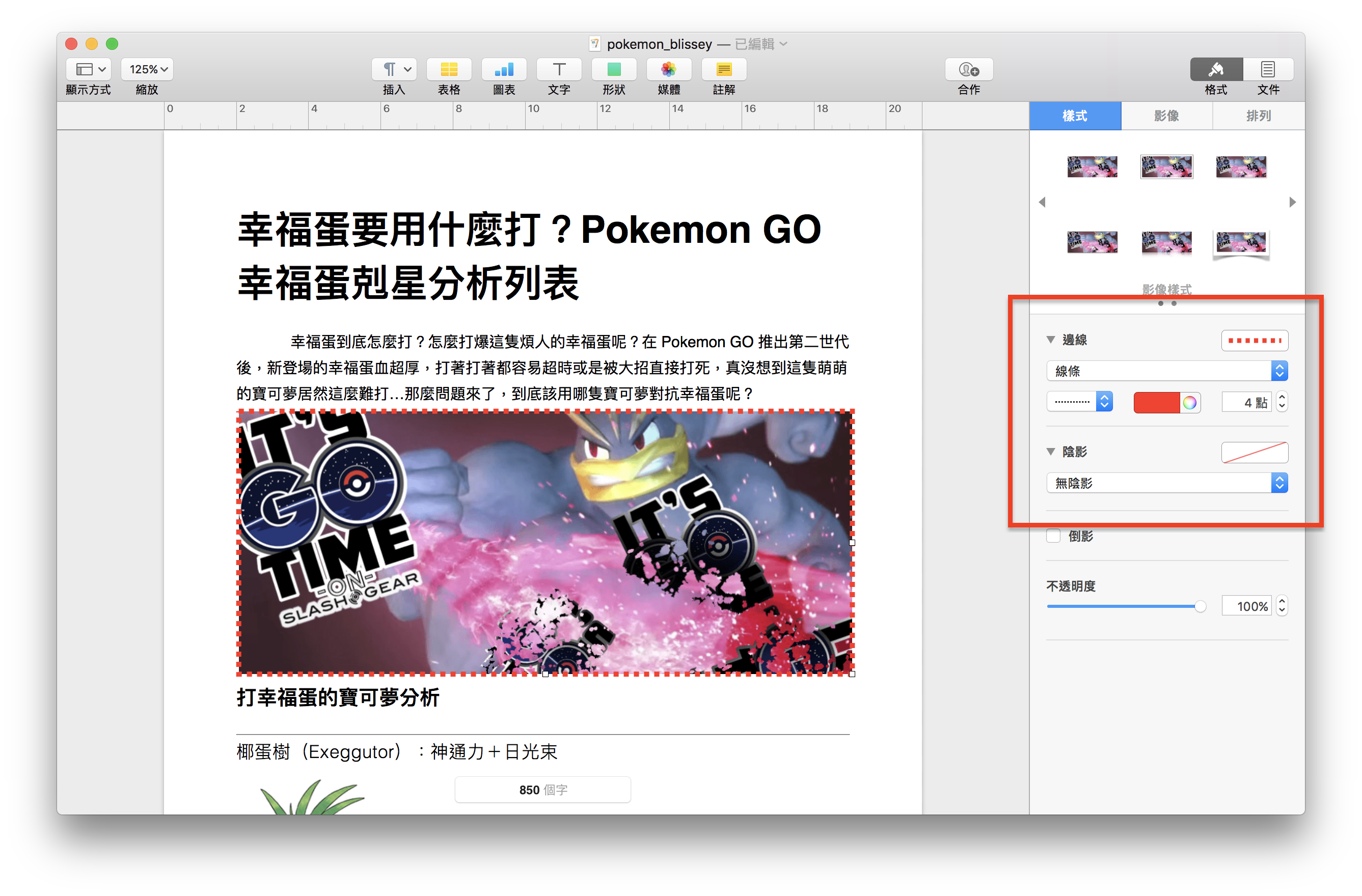
更多 Pages 教學請見》