Google 雲端硬碟推出了全新工具,擁有「備份與同步處理」的功能,而且還支援兩大作業系統。另外還可以在插入裝置時就能自動備份並將檔案上傳到 Google 網路硬碟空間,如此一來就可以從任何移動裝置來存取資料囉!由於這次更新是結合了Google雲端硬碟與Google相簿,因此在空間的使用上相當的彈性。因為如果選擇「高品質」的上傳模式就能夠免費無限儲存,不用擔心自己的雲端空間爆滿。
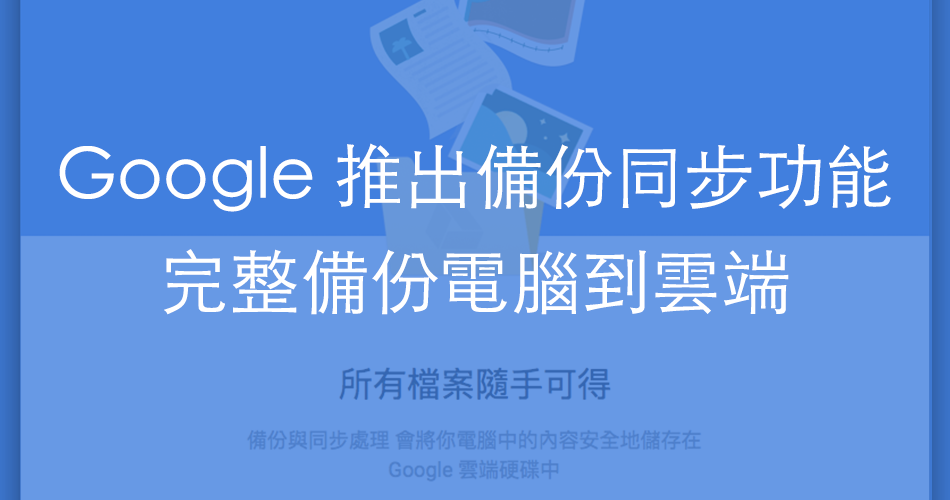
如何取得 Google備份與同步處理功能
前往 Google Drive 雲端硬碟網站下載並安裝「備份與同步處理」工具。點擊藍色按鈕「下載備份與同步處理」會先彈跳出使用條款,而此時也會自動偵測使用的電腦為哪個平台。目前支援 Windows 和 Mac 兩大平台,此篇以 Mac 為例。
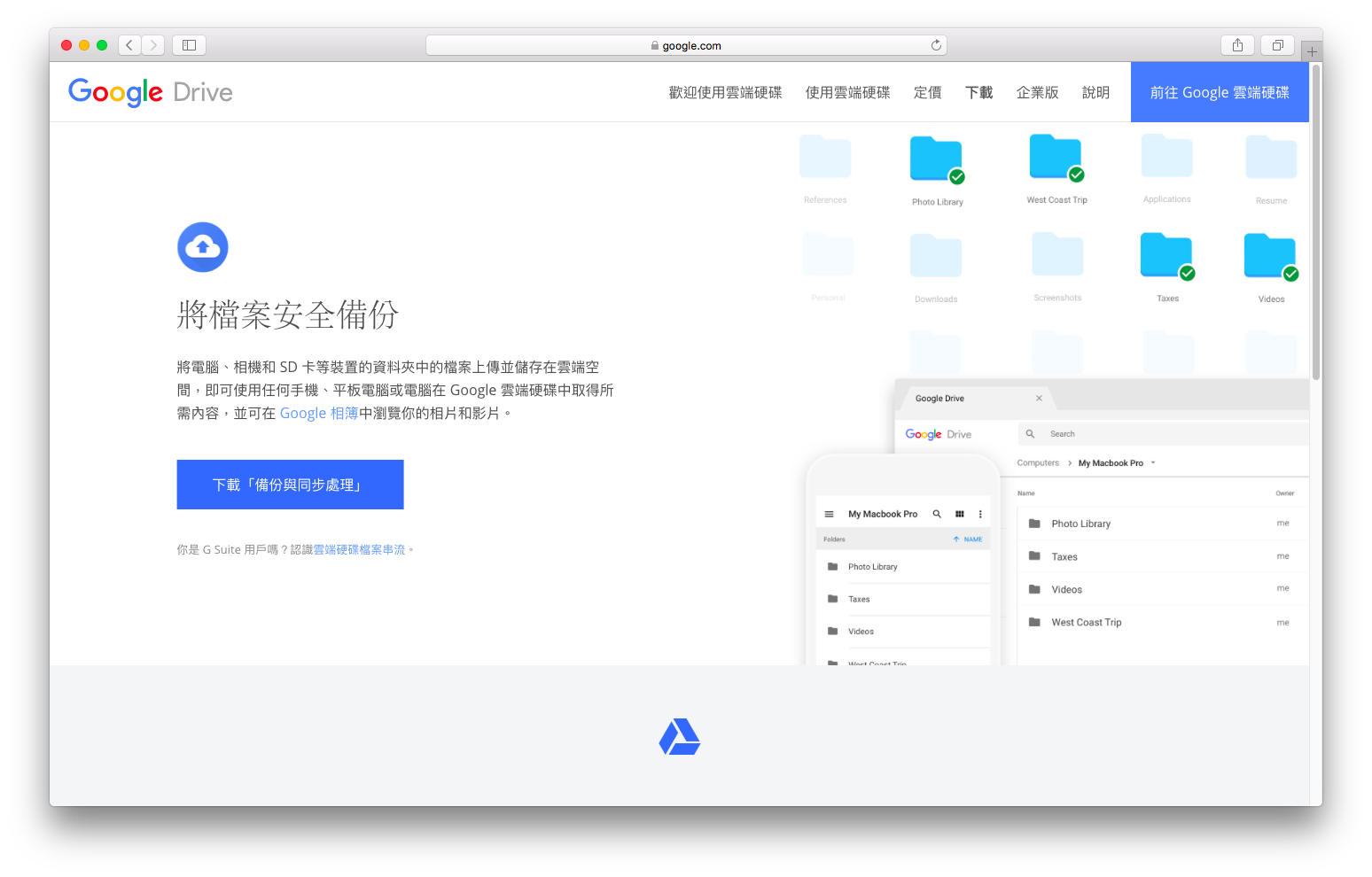
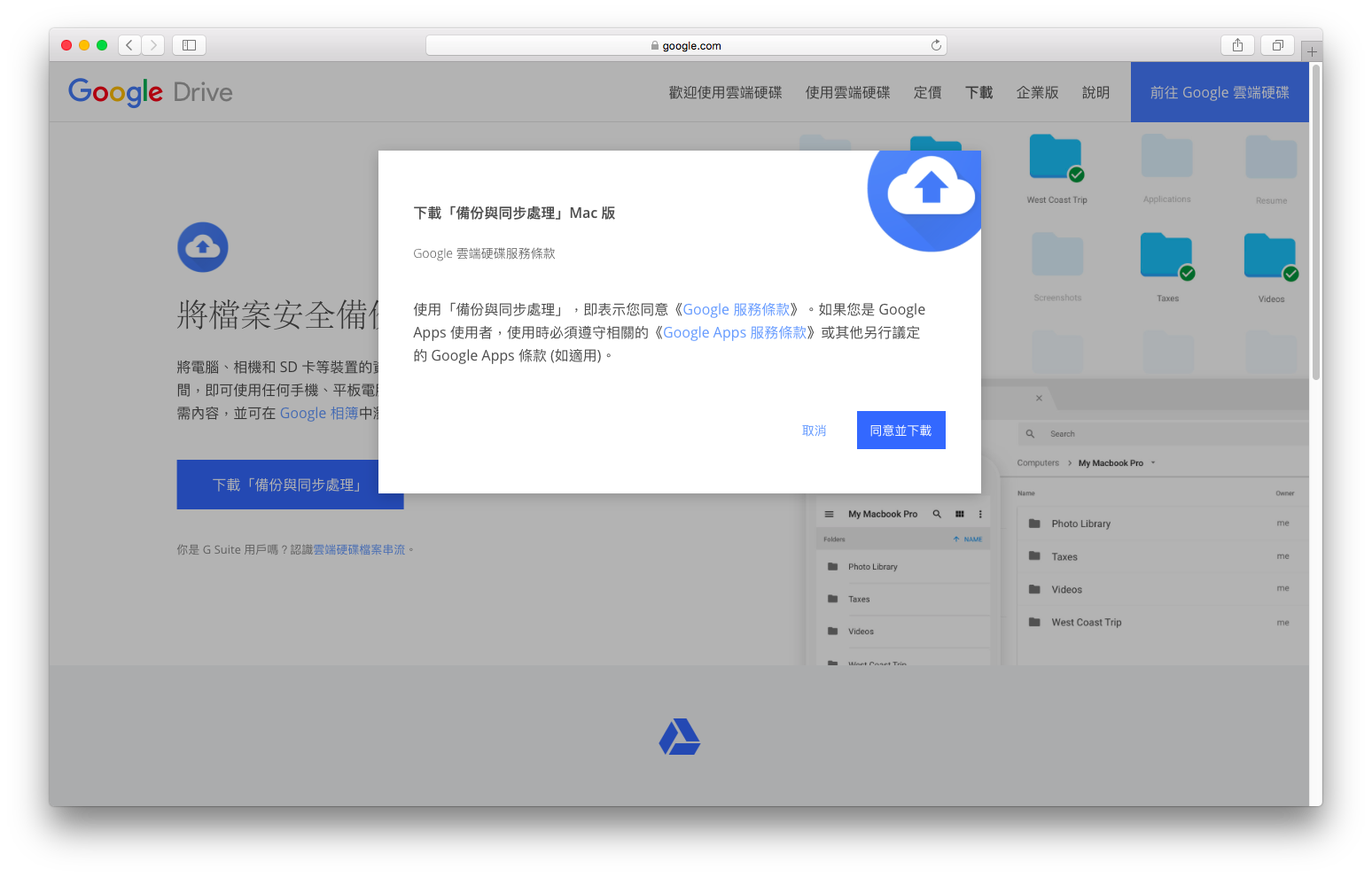
如何使用 Google備份與同步處理功能
安裝完成後並開啟,會先進入初次使用的設定精靈,照著步驟走相當的容易且介面易操作。也不用擔心語言問題,而且支援繁體中文。 點擊「開始使用」按鈕後並登入自己的 Google 帳號繼續步驟。
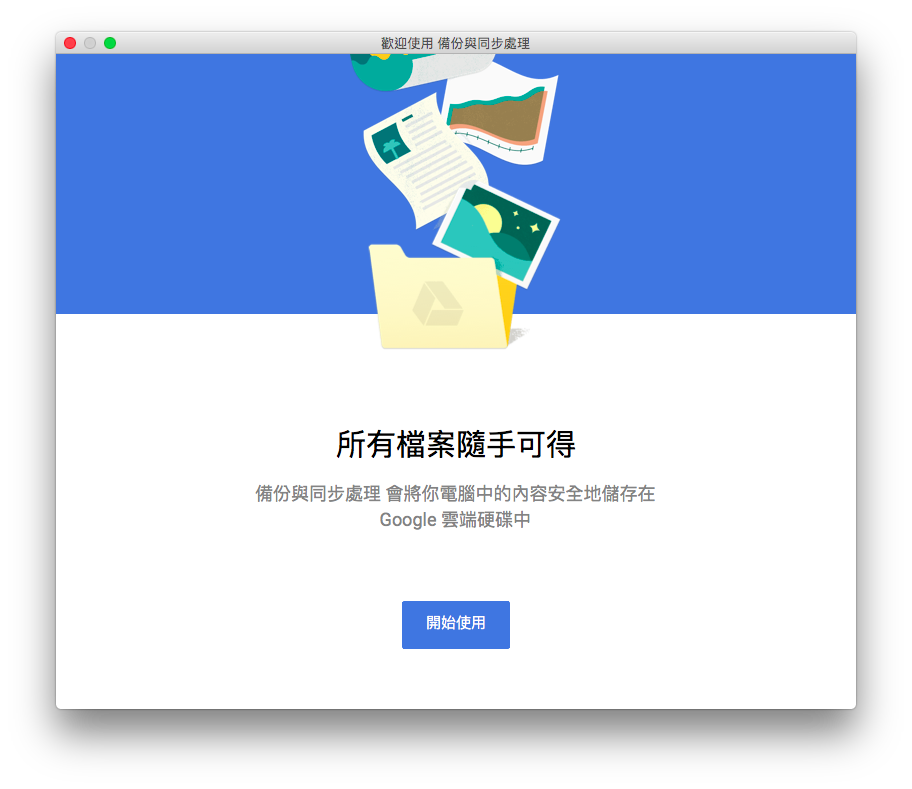
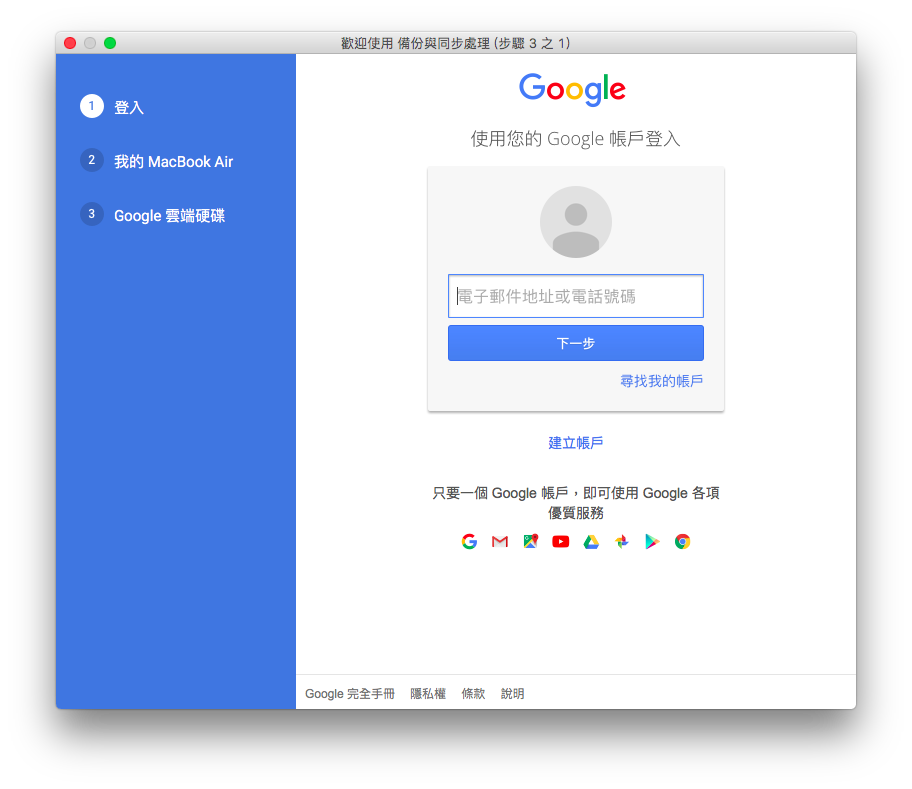
完成登入後,下一步選擇想要備份到 Google 雲端硬碟的資料夾。
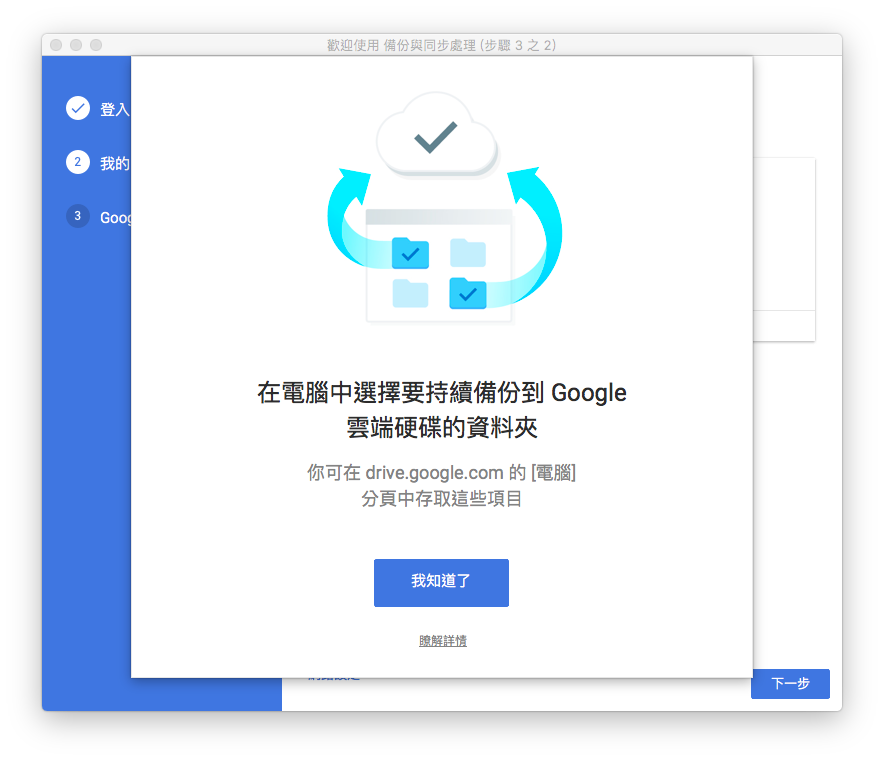
程式預設為選擇圖片、文件及電腦版三個資料夾。如果想要選擇更多資料夾亦可點選「選擇資料夾」來加入。不過要注意的是,備份是會佔用雲端空間的,若有容量不足的情況也會造成備份與同步處理無法使用。
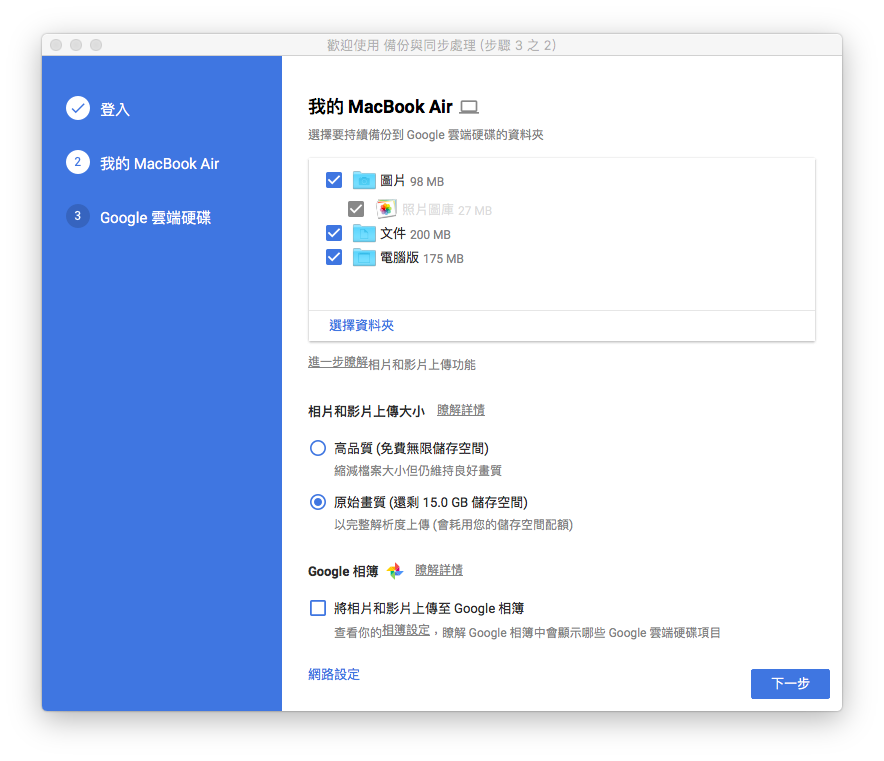
如何免費儲存相片和影片
值得注意的是,備份與同步處理功能是結合了Google雲端硬碟與Google相簿,因此在設定步驟當中有一項為「相片和影片上傳大小」,其中兩個選項「高畫質」、「原始畫質」。
如果圖片或影片相當多的朋友,建議可以選擇「高畫質」的選項,因為 Google 提供免費無限的儲存空間!那為了在移動設備透過「Google 相簿」App 方便存取相片與影片的話,就可以勾選底下的「將相片和影片上傳至 Google 相簿」。
如何同步雲端硬碟上的資料到電腦中
最後一步驟就是可以設定是否要將雲端上的檔案同步到電腦中,如此一來不需要再打開瀏覽器瀏覽 Google 雲端硬碟,而是直接透過電腦資料夾存取檔案囉!
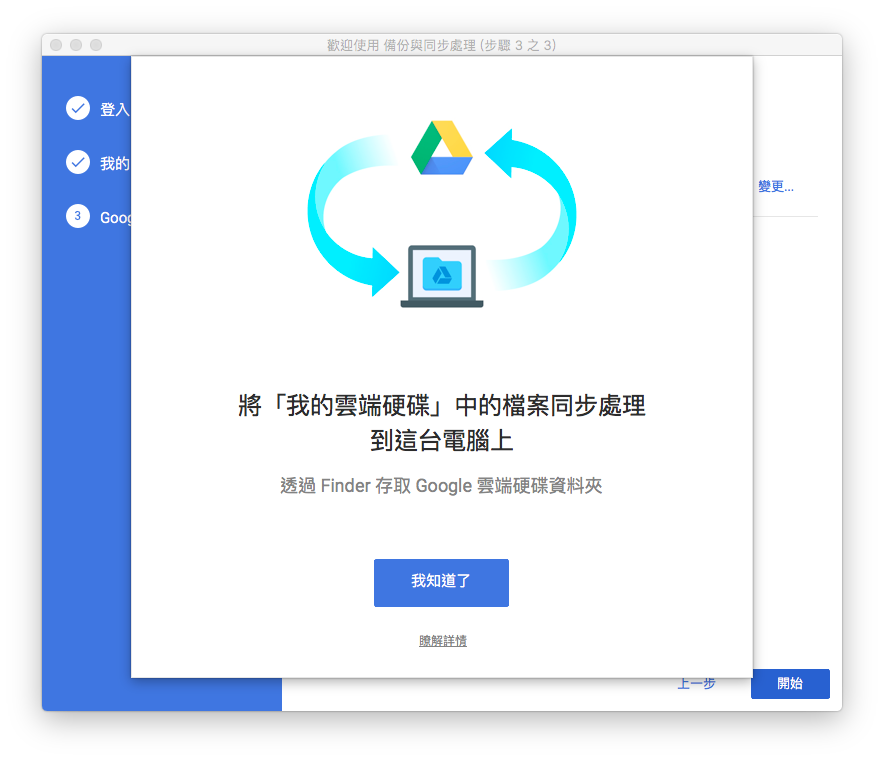
Google 在每個步驟都做得相當的貼心,除了可以自訂資料夾的位置外,也可以選擇要同步整個雲端硬碟的項目,或是同步特定的資料夾。
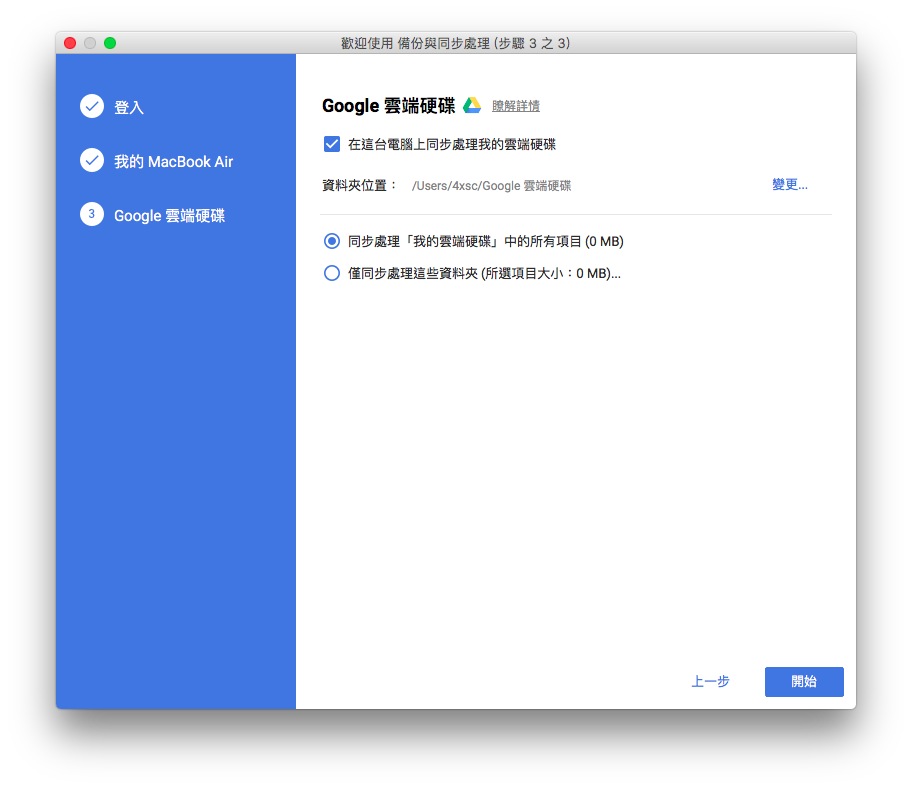
以上設定都完成後,備份與同步處理工具就會開始上傳設定的資料夾至 Google Drive 雲端硬碟。
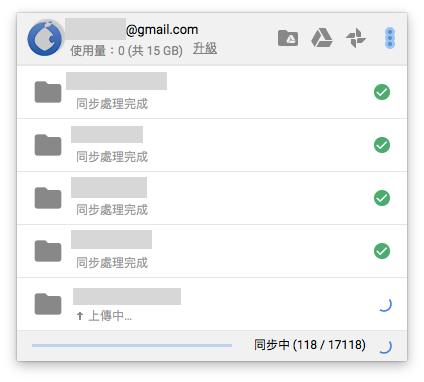
錯過了設定精靈,想要更改設定該怎麼辦?
這也不用擔心,只需要到備份與同步處理的「偏好設定」,就可以再修改想要備份到雲端的資料夾,或是相片想選擇不同畫質的選項都還是可以做更改的。
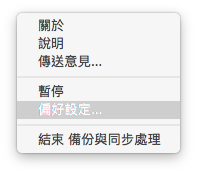
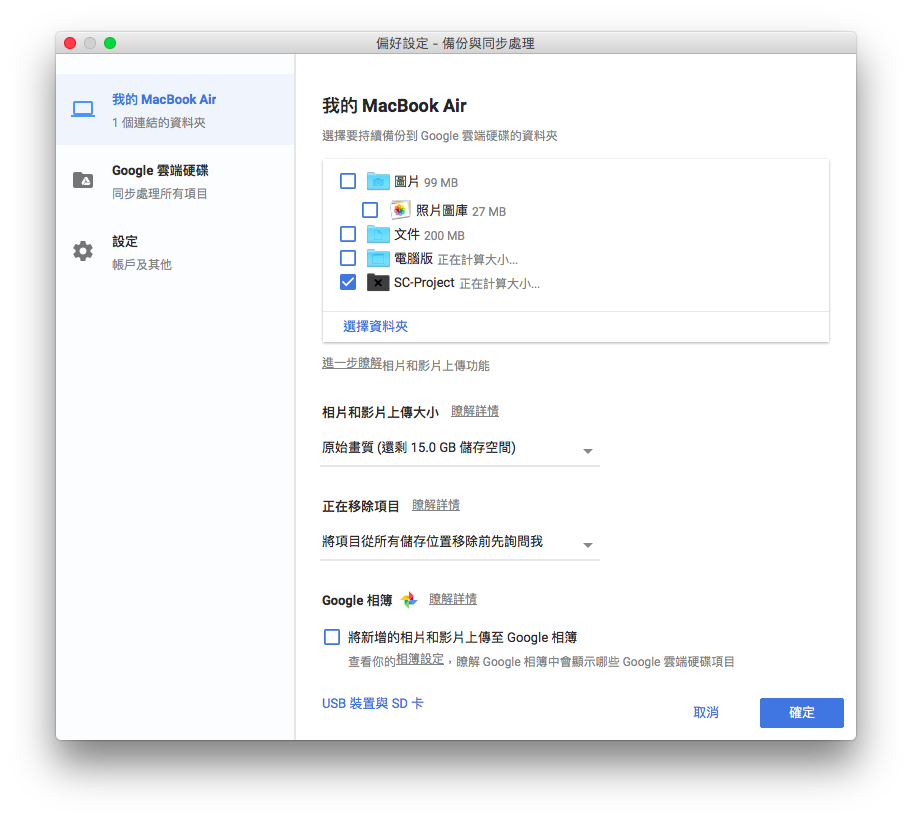 如何連接設備時備份檔案
如何連接設備時備份檔案
如果想要在連接設備(相機或手機)時備份檔案,請至備份與同步處理的「偏好設定」,並選擇「USB 裝置與SD卡」並勾選「連接相機或手機即可備份檔案」的選項。
相信對於習慣將相片與影片上傳至雲端的朋友來說,真的非常方便!
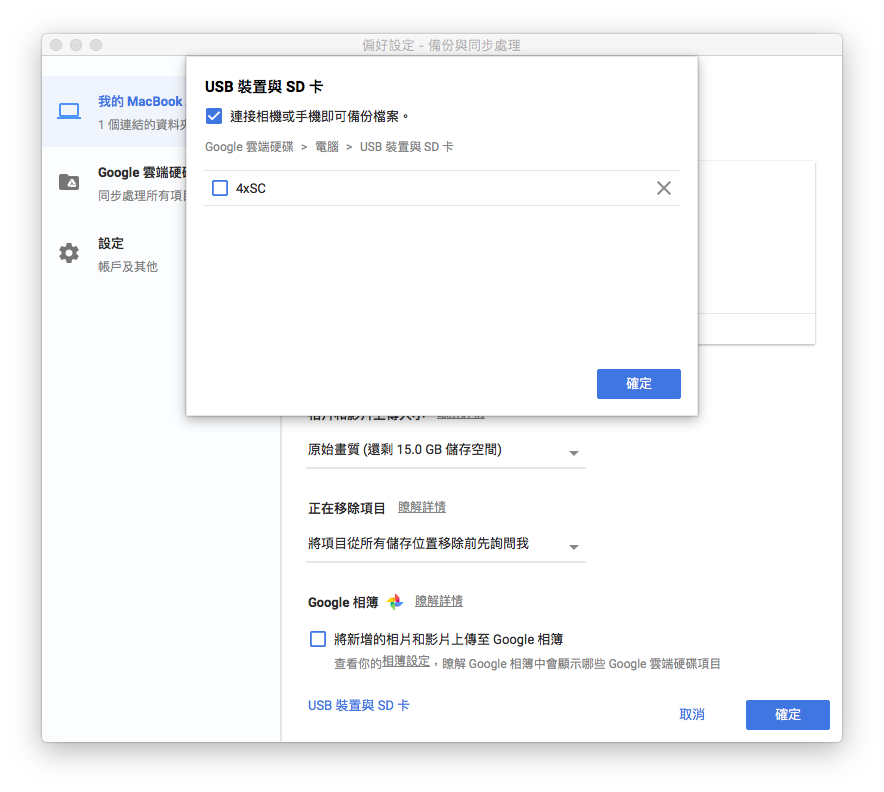
如何在 Google 雲端硬碟網頁版存取備份的檔案
備份與同步處理的功能相當貼心,因為當上傳至雲端硬碟時是不會與雲端原先內有的檔案雜在一起,而是另外多出一個「電腦」的標籤,如此一來想要存取電腦中的檔案只需要來到「電腦」的標籤內即可。
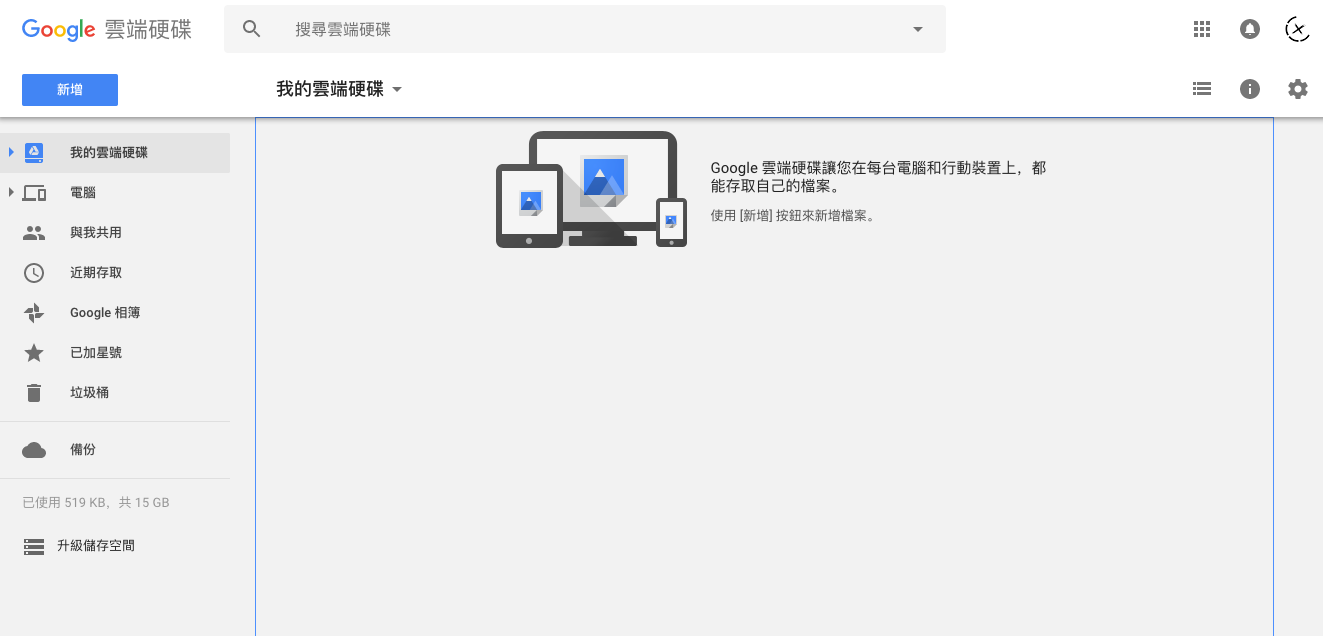
小結
對於這次的 Google 的新功能相當的滿意,因為可以簡單地將電腦整台備份且上傳至雲端。而令小編覺得貼心的是,Google 在安裝工具與設定精靈的部分都做得相當的漂亮與易懂;連上傳到雲端硬碟也會自動歸類一個「電腦」的標籤,不需要在雜亂的資料夾與檔案中翻翻找找。
Google Drive 雲端硬碟:點此前往
下載備份與同步處理工具:點此前往下載

