Mac 與 Windows 有一個根本上的差異,讓許多剛跳槽的新手經常搞不清楚的,那就是「關閉應用程式」的邏輯。
在 Windows 中,只要按下視窗左上角的 X 鈕,程式就會關閉。但在 Mac 上,如果按下左上角紅色的「X」(如下圖),雖然程式從你眼前消失了,但其實這個程式並未真正被結束!怎麼會這樣呢?
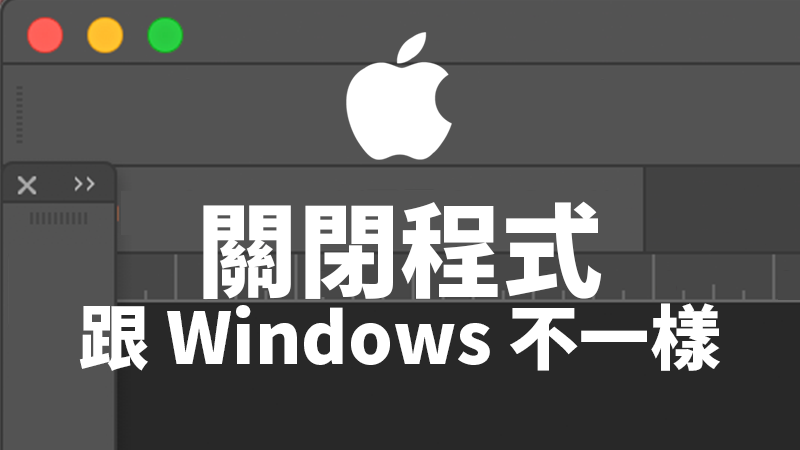
左上角的紅色叉叉,只是關閉視窗、不是關閉程式。(黃色是縮到最小、綠色是放到最大)
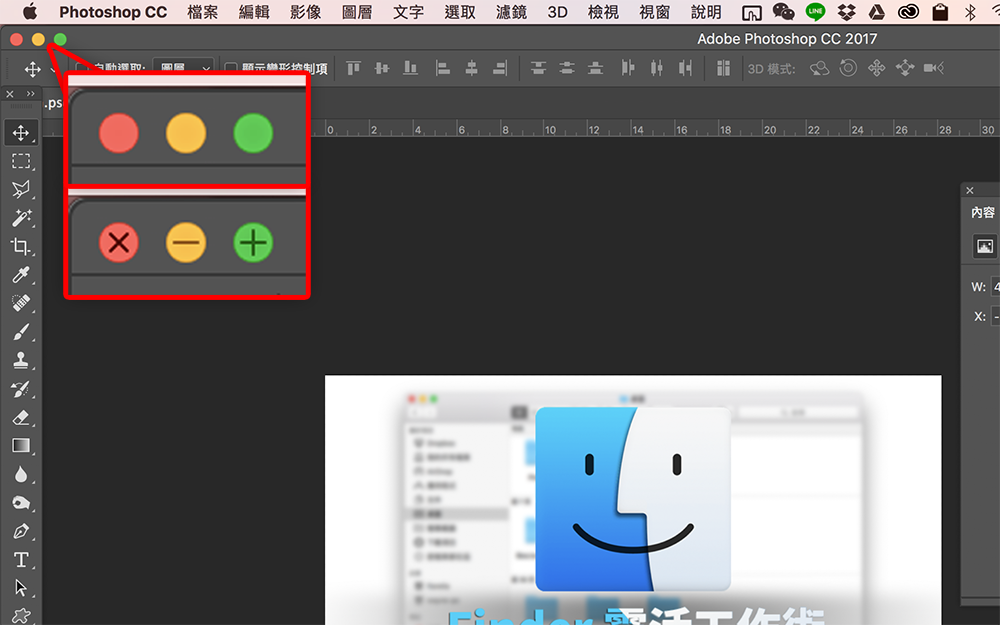
因為在 Mac 上,分為「關閉程式視窗」以及「關閉程式」兩種,不用太刻意地記這些名詞,你只要知道,紅色的叉叉鈕只是把眼睛看到的程式畫面關閉而已,事實上,程式還是在背景運作的。要看應用程式到底有沒有在背景運作,可以看 Dock 的應用程式有沒有「黑色的小點點」,有小點點的代表程式正在運作中:
為什麼 Mac 要有「關閉視窗」&「關閉程式」兩種設計呢?當你覺得開啟的程式很多、很雜亂,但又怕等等需要用到的時候,這時就可以用右上角的紅色叉叉先把視窗暫時關閉,等到需要使用時,再度開啟程式就會快很多(因為程式一直都有在背景運行)。
這邊建議大家背兩個熱鍵:
- Command (⌘) + W:關閉視窗,程式在背景運行。
- Command (⌘) + Q:徹底關閉程式。
背景程式跑了很多,會不會拖慢電腦速度?
macOS 對於這部分的優化相當智能,Mac 會自動偵測在背景運行的程式是否「真正地有在使用中」,並主動分配效能給你正在使用的程式。因此,即使背景開了很多程式,也不會佔掉你電腦太多的 CPU/RAM 效能。你可以想像 Mac 就像一家電力公司,當A公司正全力加班時,就會給他更高的電力;B公司雖然也在運轉(還沒下班),但現在其實沒啥在工作,那麼 Mac 就會把他的電力撥給 A 公司,大概是這樣的概念。
當然,如果你想要完全掌握程式的效能分配情形,手動關閉用不到的程式也是OK的。這時只要開啟用不到的程式,然後按 Command (⌘) + Q 關閉它就可以了。
完全關閉應用程式的三個方法
方法一、用 Command (⌘) + Q 關閉程式。
方法二、按下鍵盤的 Command (⌘) + Tab,可以在應用程式之間快速切換(⌘不要放開,一直按 tab 就可以切換):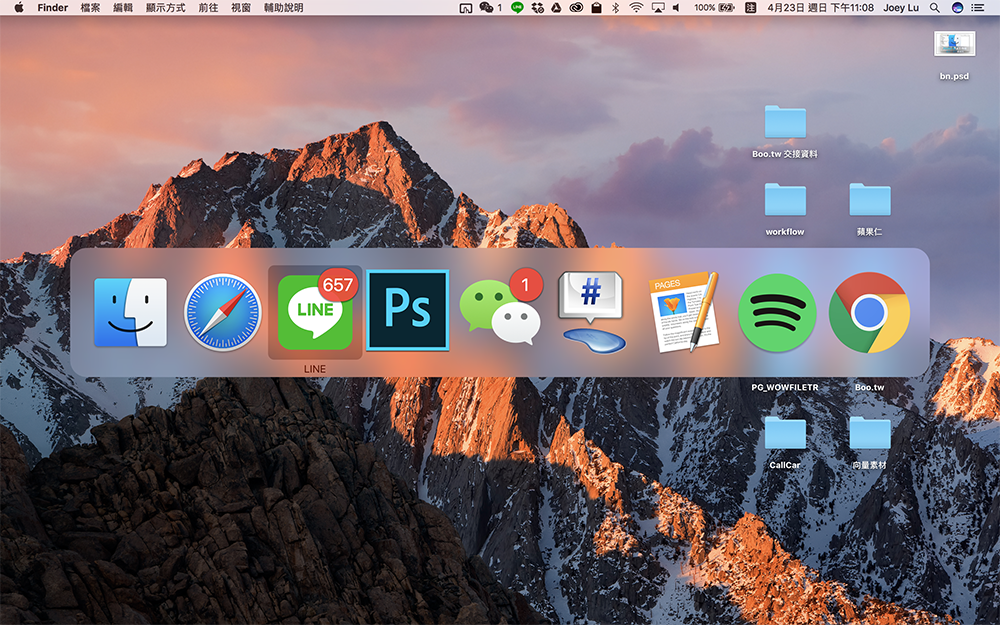
切換到你要關閉的程式時, Command 鍵一樣不要放開,改按下 Q(也就是變成 Command + Q),就會關閉該應用程式。
方法三、在 Dock 上直接點右鍵(觸控板右下角),選「結束」即可:
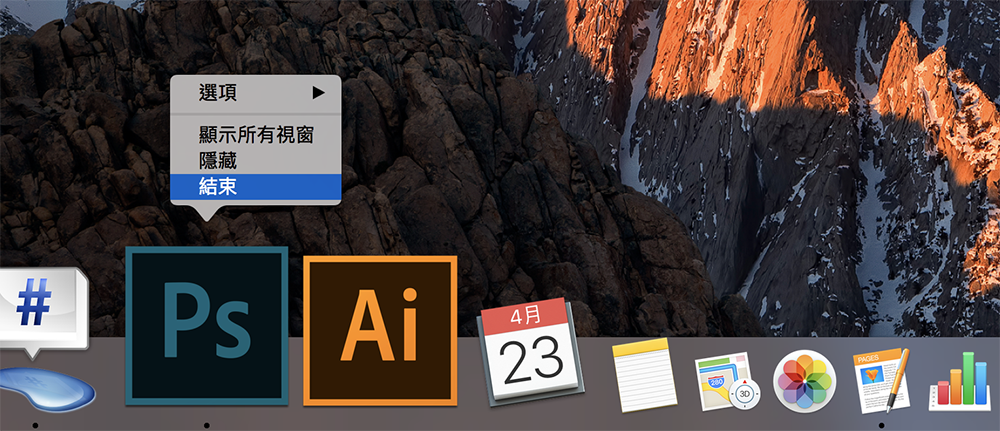
【Mac新手入門教學】是寫給剛拿到Mac,對於一般操作還不熟悉的朋友們看的,建議入門使用者可以直接到這裡,學習 Mac 的基本操作。
- 上一課: Finder活用術,善用標記、路徑等設定記得打開!
- 下一課:手勢教學全攻略,Mission Control、顯示桌面篇
- 更多 Mac 新手教學,請點此進入 Mac 新手入門教學
