
提到三星手機,許多人直覺就會想到「手機界的單眼」-Galaxy S 系列旗艦,或是近幾年慢慢成為科技界關注焦點的 Galaxy Z 系列可摺疊螢幕手機,但相信更多台灣的使用者更為熟知的就是帶起「大螢幕手機」風潮的 Galaxy Note 系列了!
雖說目前 Galaxy Note 系列已經沒有推出新機,但實質上卻已經在 Galaxy S22 系列之後正式與 Galaxy S 合併,包括 Galaxy S22 Ultra、S23 Ultra 都繼承了 Note 系列的「遺志」,而其中的「靈魂」角色 – S Pen 不僅在 Galaxy S Ultra 系列發光發熱,更已經成為三星行動裝置家族不可或缺的特色之一。
自 2011 年初 Galaxy Note 系列登場的「S Pen」,可說是智慧型手機改採電容式觸控螢幕技術以來的另一場新革命,相較於手指觸控,S Pen 帶來更為精準的觸控體驗,再加上具備壓力感測、速度與傾斜感應…等技術,使用 S Pen 在螢幕上書寫的手感可以比擬紙本,同時也在後來的十年間持續不斷進化,讓 S Pen 不僅只是單純的觸控筆,而是可以成為更多功能輔助的「魔法棒」。
也因為 S Pen 的實用性,三星後來也將 S Pen 帶入了更多裝置,像是平板電腦 Galaxy Tab S 系列,也都能支援 S Pen,而可摺疊螢幕手機 Galaxy Z Fold3、Z Fold4 也都以外部週邊的方式來支援 S Pen 的使用,也讓三星用戶能夠在更多不同類型的裝置體驗到 S Pen 的便利性。
當然,時至今日 S Pen 的功能發展也愈來愈成熟,也讓使用者更能搭配三星行動裝置獲得更好的生產力與便利性,對於已經在使用 S Pen 或正準備選擇加入 S Pen 使用者行列的人,有哪些不可錯過的實用功能呢?在接下來的文章中,也將為大家「精挑細選」出最值得一學的六個 S Pen 重點功能!你可千萬別錯過哦!
S Pen 重點功能全攻略!這 6 招一定要學會!
01. S Pen 手寫辨識,一筆輕鬆輸入文字
有了 S Pen 可以讓我們在畫面上自由地書寫文字,快速將資訊與想法記錄下來,當然這樣最簡單直覺的書寫方式,也能夠成為快速輸入文字的利器。
只需要開啟 S Pen 手寫辨識功能,就能在手機中各個應用的文字輸入框,直接寫下文字並即時轉換成數位文字,讓不擅長使用虛擬鍵盤輸入文字的人有另一個高效率的選擇!
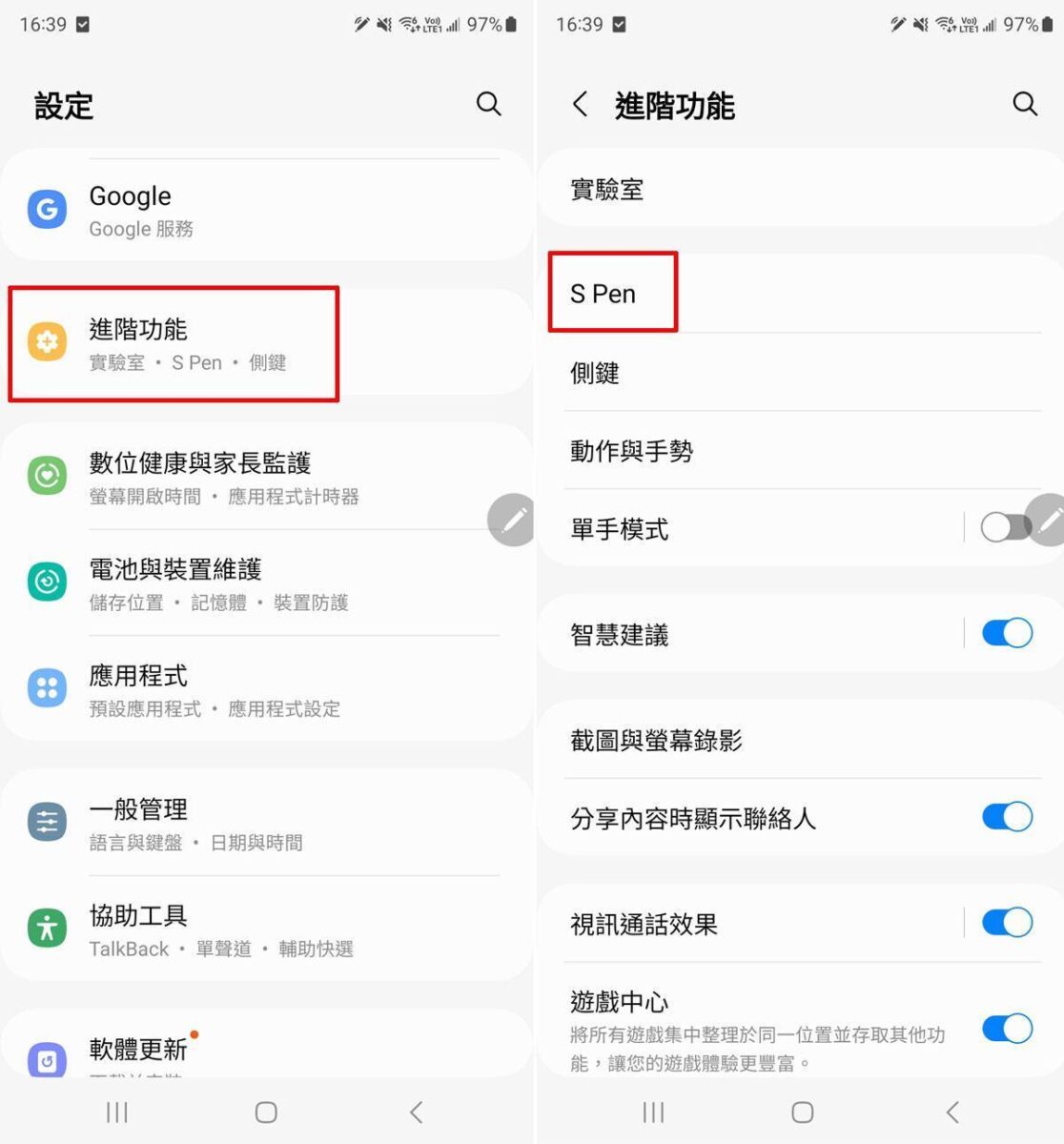
▲在設定選單中找到「進階功能」的「S Pen」。
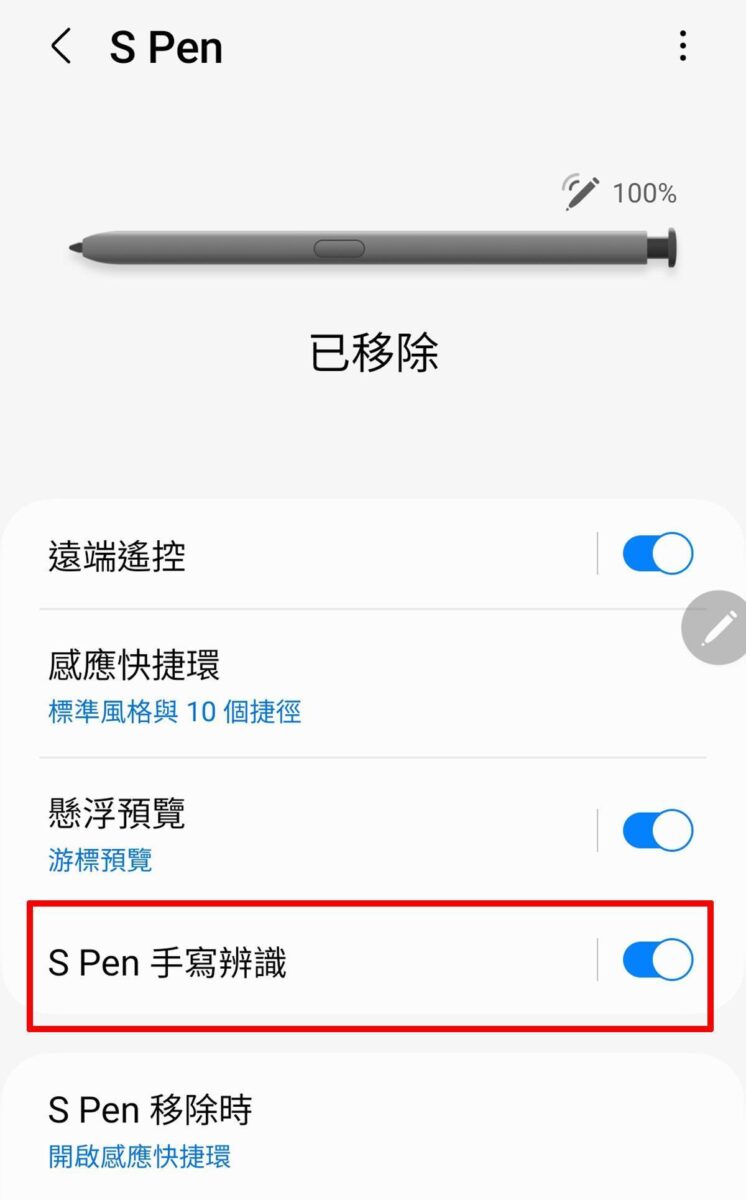
▲確認「S Pen 手寫辨識」開啟且預設輸入法為「三星鍵盤。
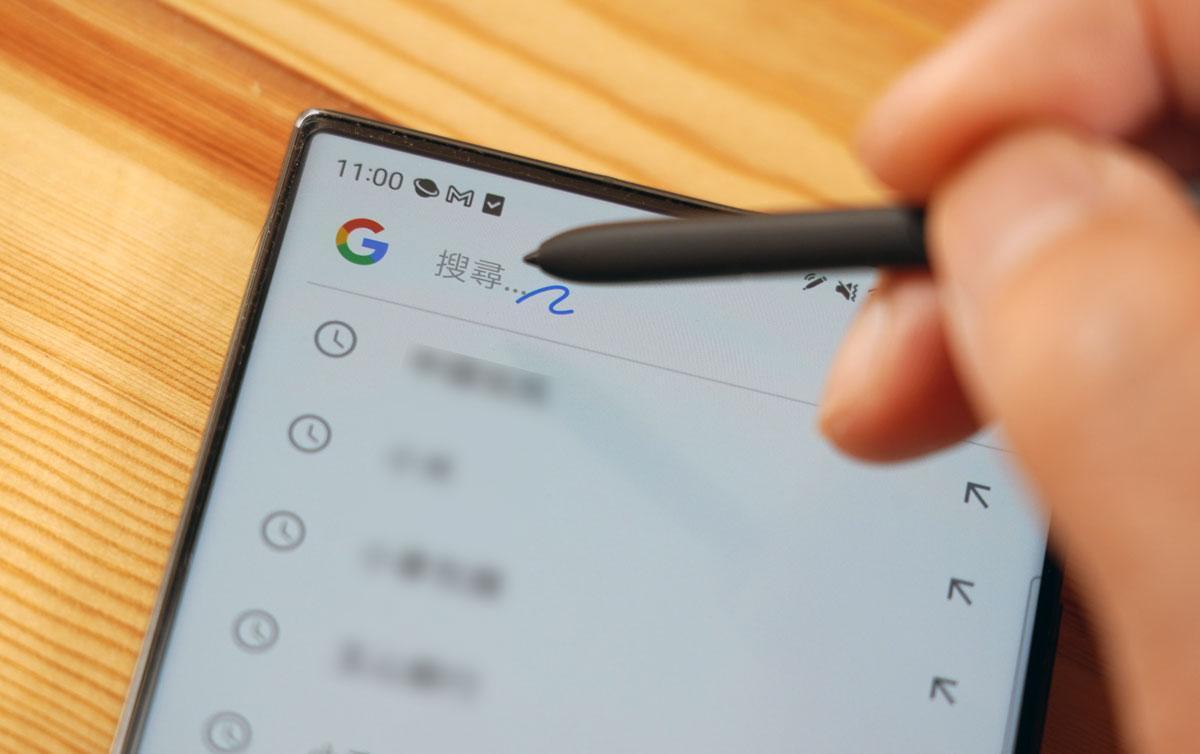
▲在可以輸入文字的地方將 S Pen 懸浮靠近,會看到出現書寫的符號提示,這時可直接在輸入框上書寫想要輸入的文字。
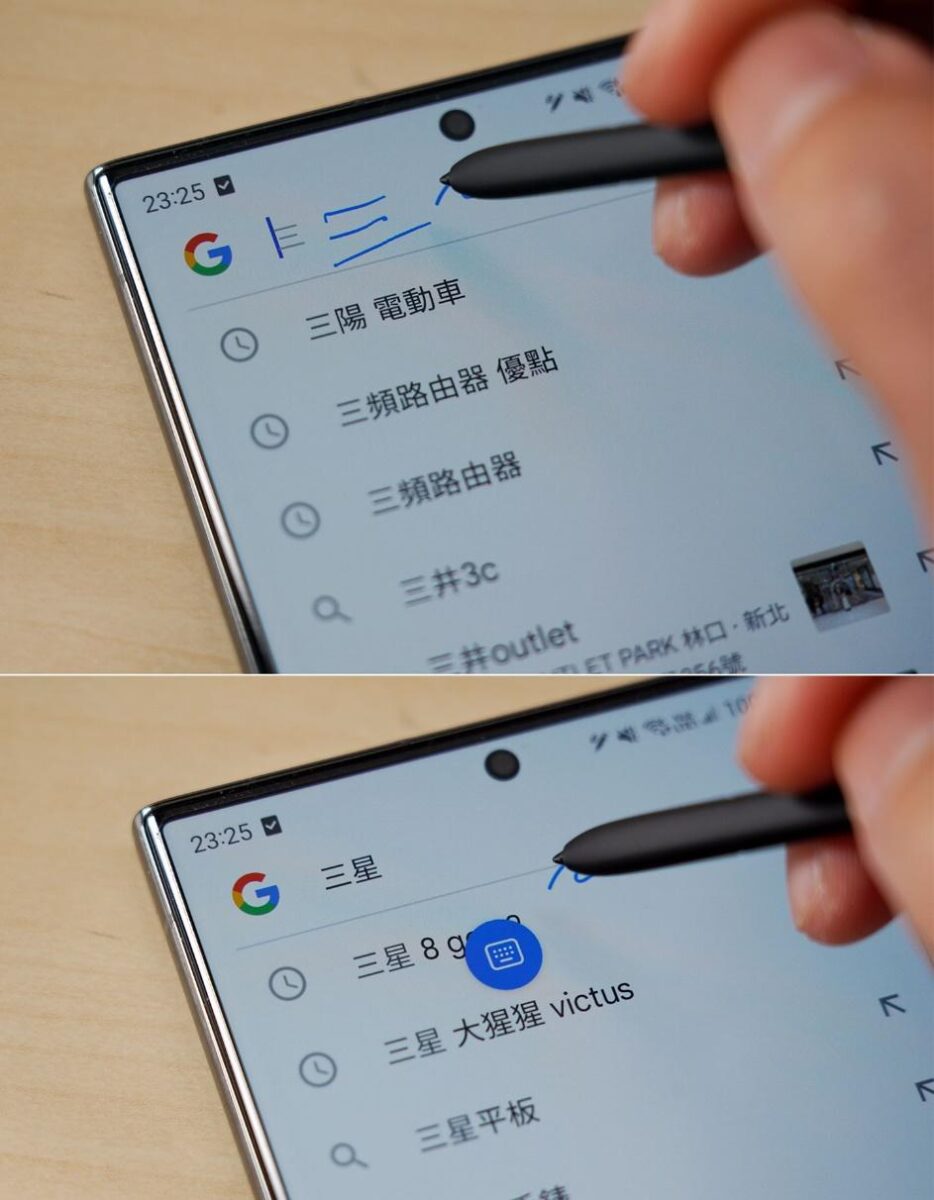
▲在書寫文字之後,系統會即時進行文字的辨識並輸入,辨識正確率與速度都相當不錯。
02. 懸浮操作超直覺,多樣功能無所不能
S Pen 除了當成筆在螢幕上自由書寫繪畫之外,也能利用獨特的「懸浮操作」功能來獲得更多額外的輔助功能!
像是「懸浮翻譯」整合了 Google 翻譯,可支援多國語言的相互翻譯,無論是瀏覽網頁、文件甚至是玩遊戲時,只需要將 S Pen 筆尖移至要翻譯的單字上,即可在畫面上看到翻譯結果,使用上真的很方便!
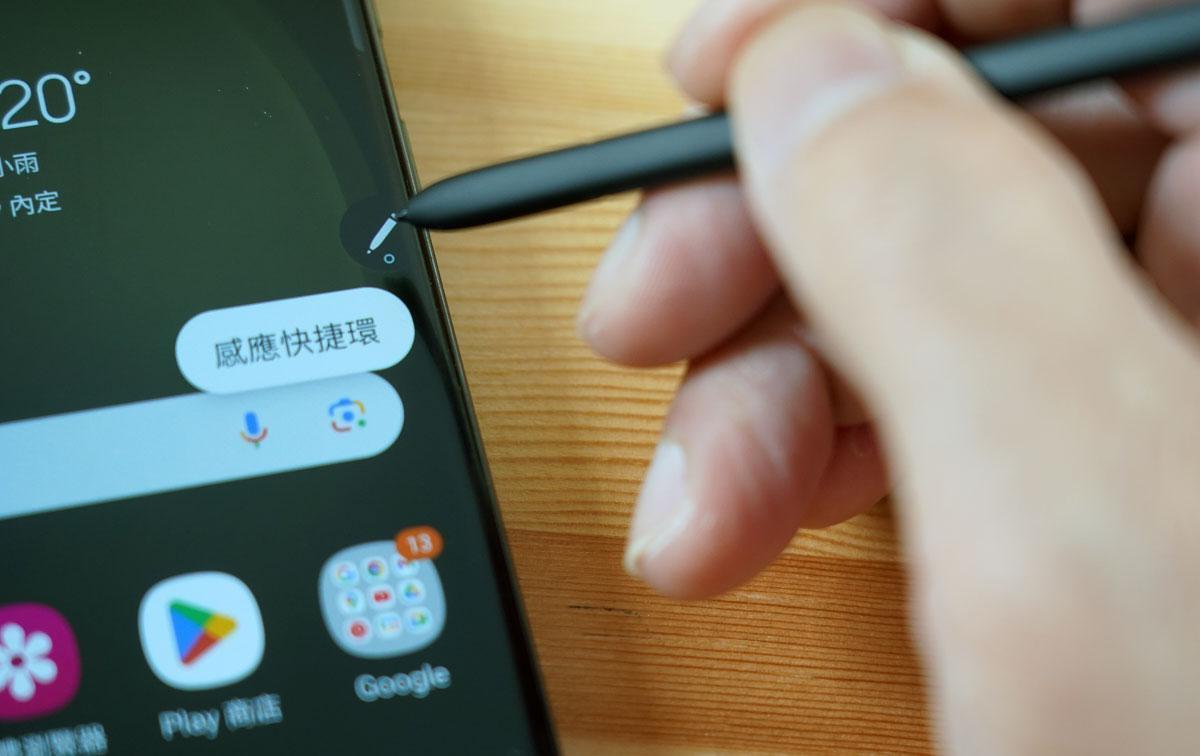
▲在抽出 S Pen (或外置式 S Pen 筆尖靠近螢幕時)畫面側邊會有「感應快捷環」的按鈕,點一下可開啟選單(預設抽筆也會自動彈出)。
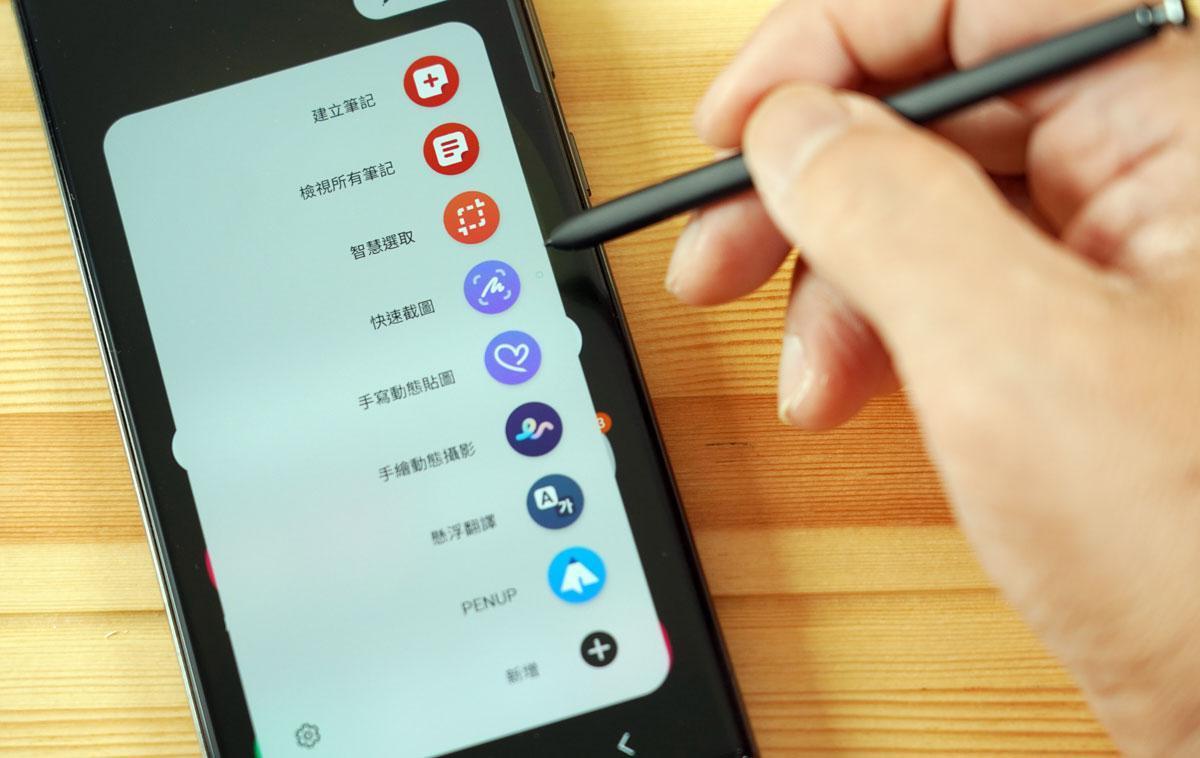
▲感應快捷環的選單上可以找到「懸浮翻譯」的功能。
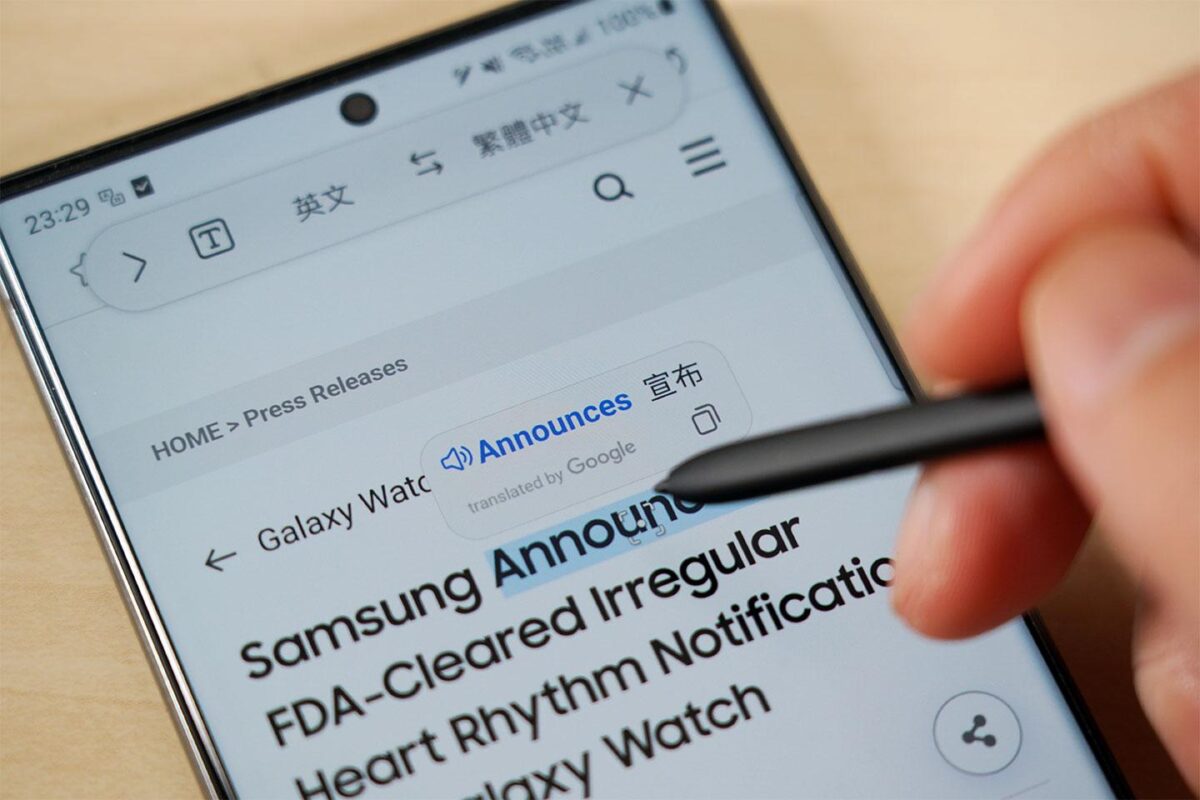
▲啟動懸浮翻譯後,S Pen 靠近畫面上的外文單字時,畫面上會自動彈出對應的翻譯結果,並能點選喇叭鈕來唸出單字。
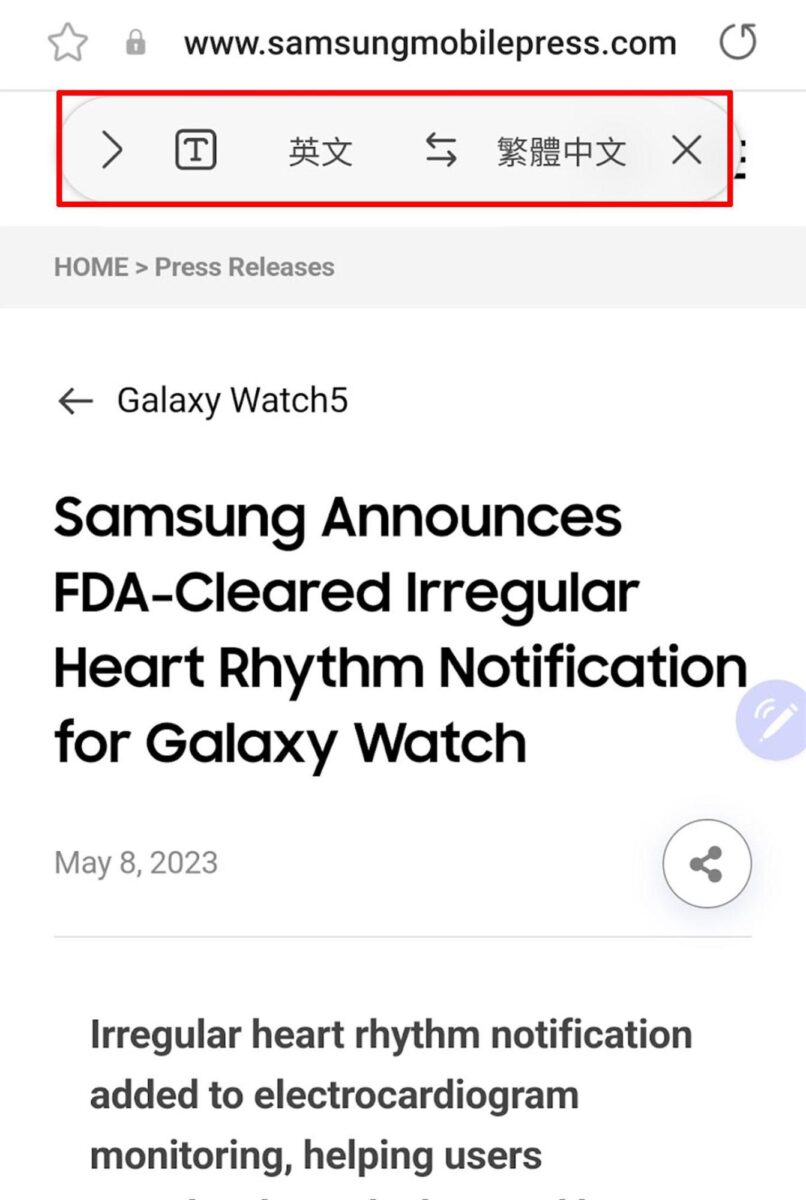
▲畫面上的懸浮翻譯工具可以自由搭配「翻譯原文」(左)與「翻譯語言」(右)。
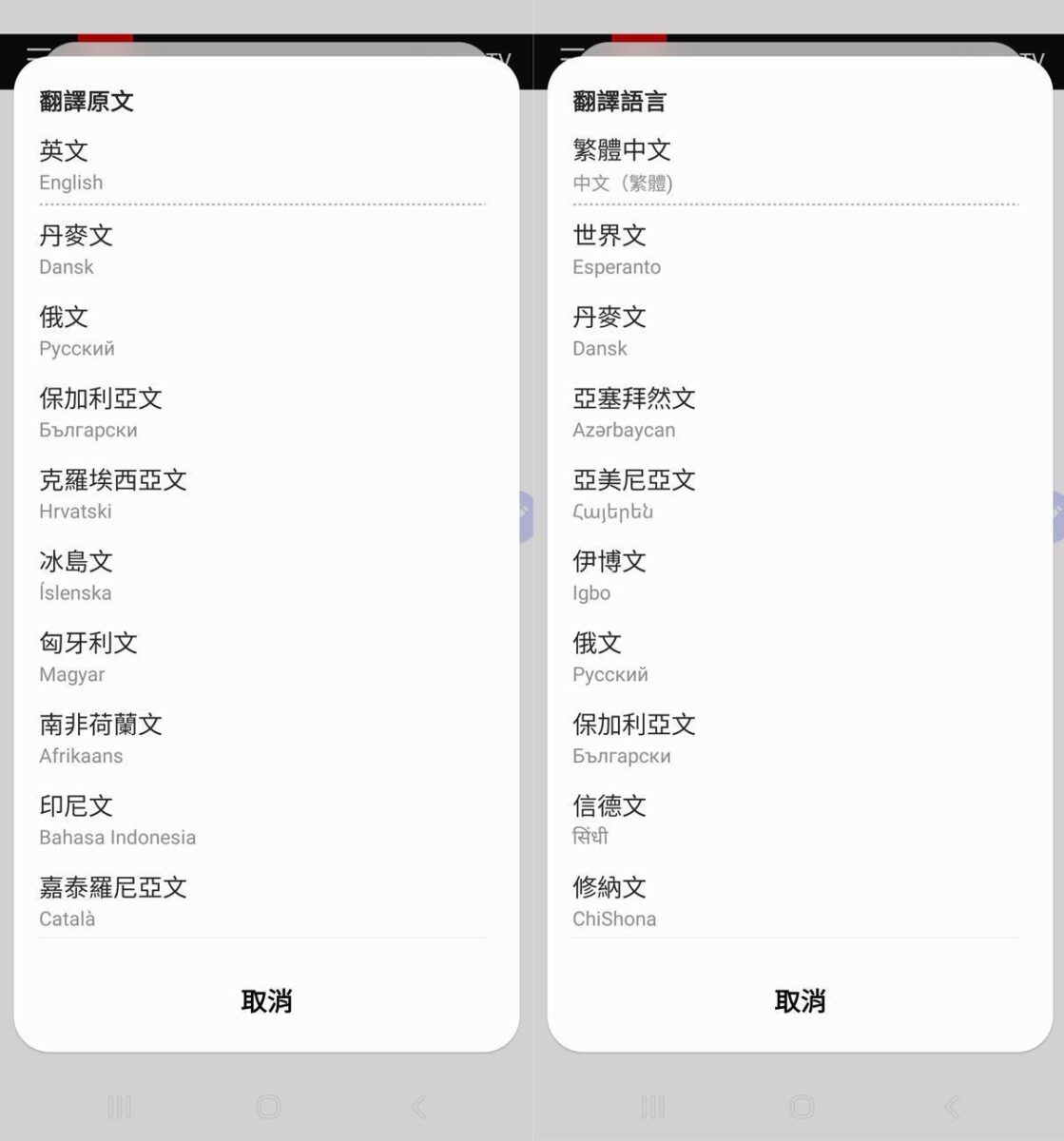
▲翻譯原文與翻譯語言的選項不同,對應可選擇的項目也會有所差異。
另外還有像是「懸浮放大鏡」的功能,可以讓 S Pen 化身為放大鏡,筆尖指哪兒就能將畫面內容放大,堪稱是「老花救星」。
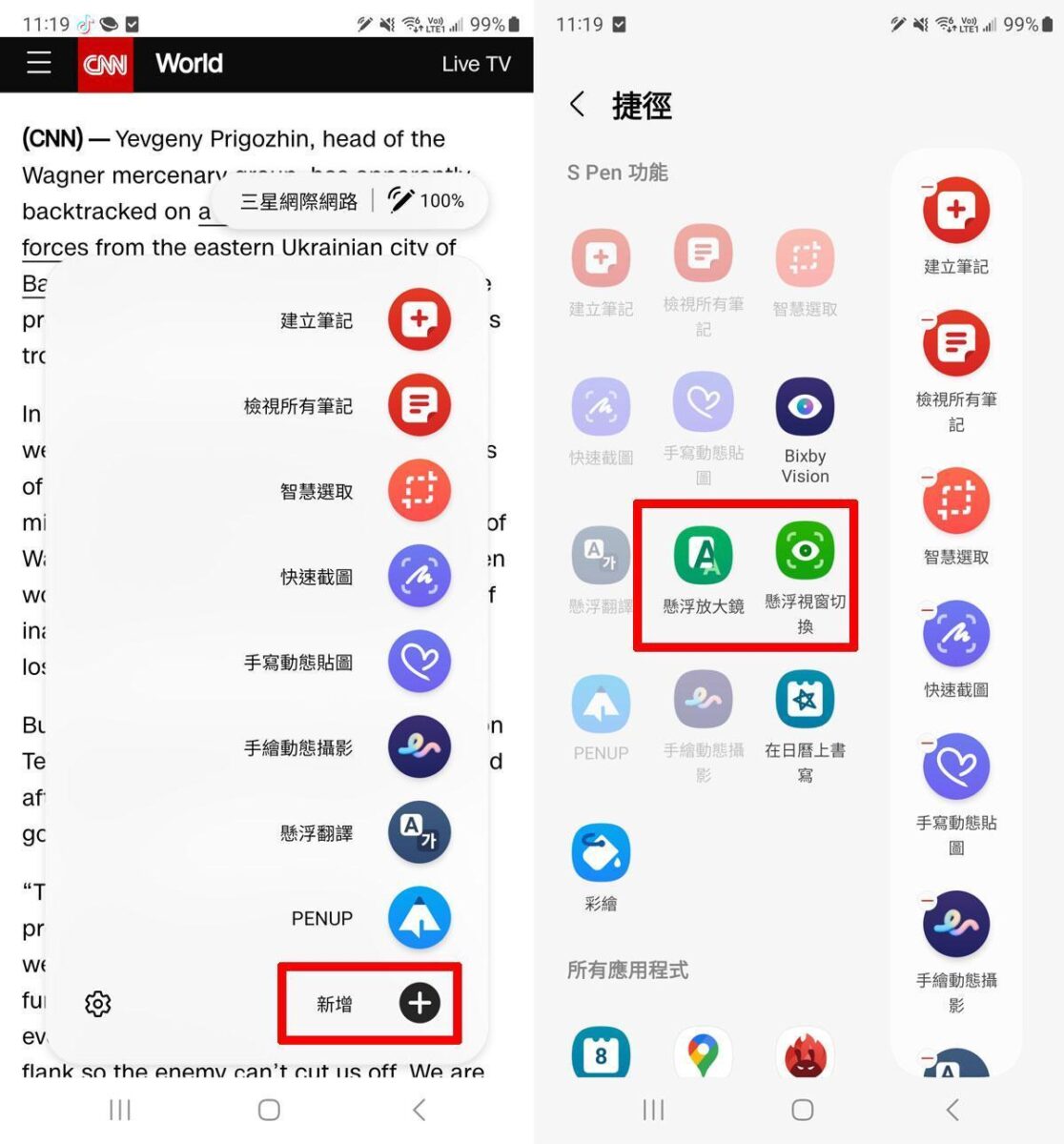
▲在感應快捷環上,我們可點選「新增」來進行捷徑編輯功能,可進一步將其他支援功能加入,像是接下來要介紹的「懸浮放大鏡」與「懸浮視窗切換」。
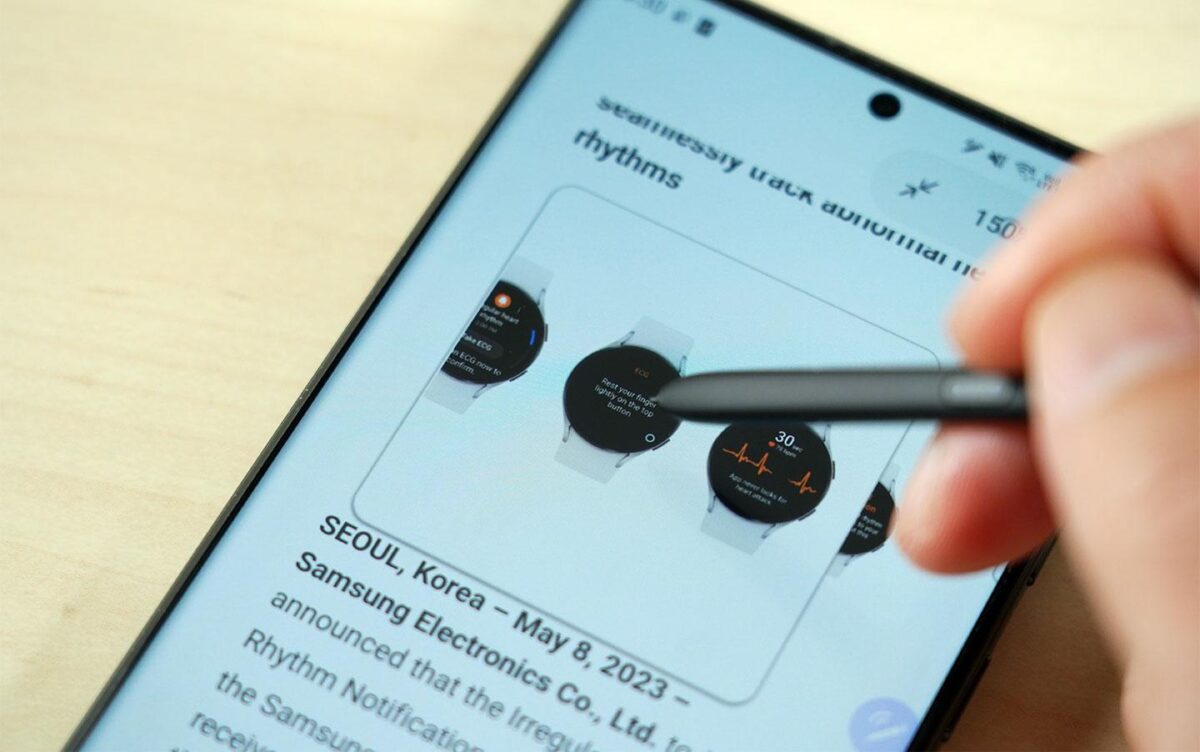
▲啟動懸浮放大鏡後,S Pen 靠近畫面就會出現一個方型範圍,並將畫面內容以預設的 150% 倍率放大。
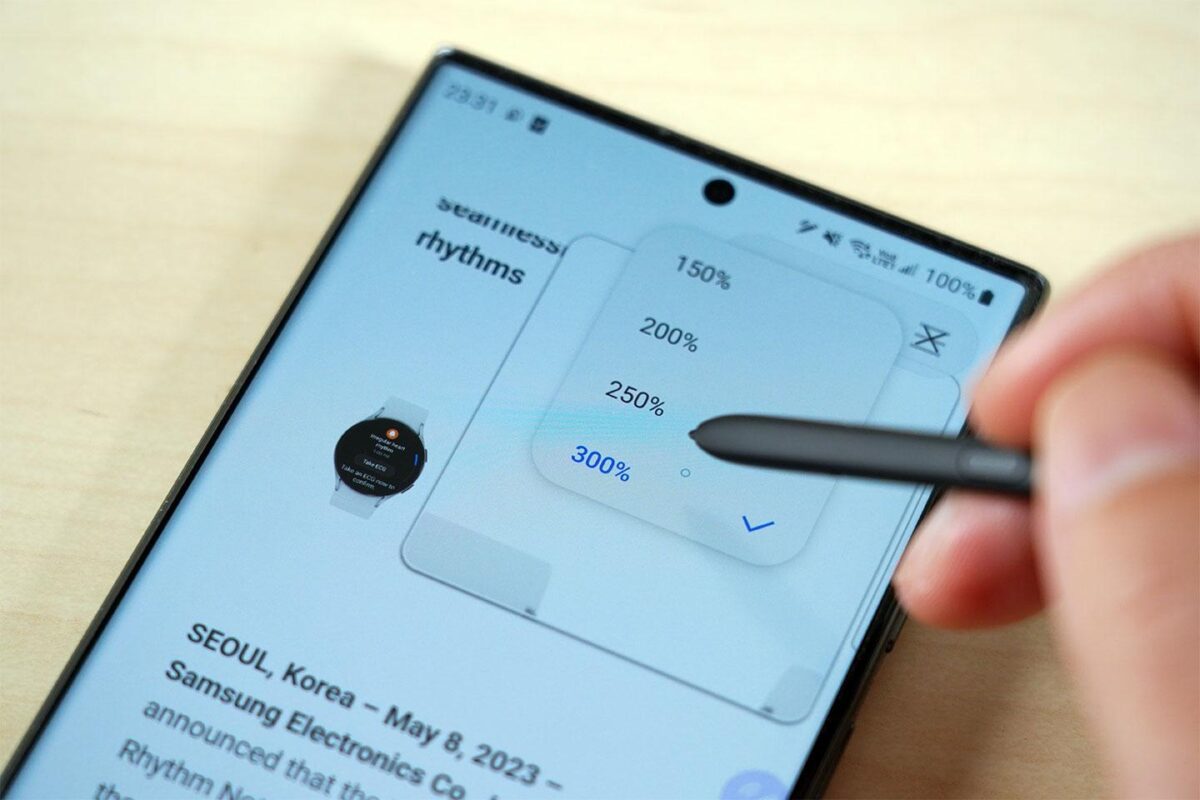
▲透過懸浮放大鏡的工具,可進一步調整不同的放大倍率,最大可達 300%。
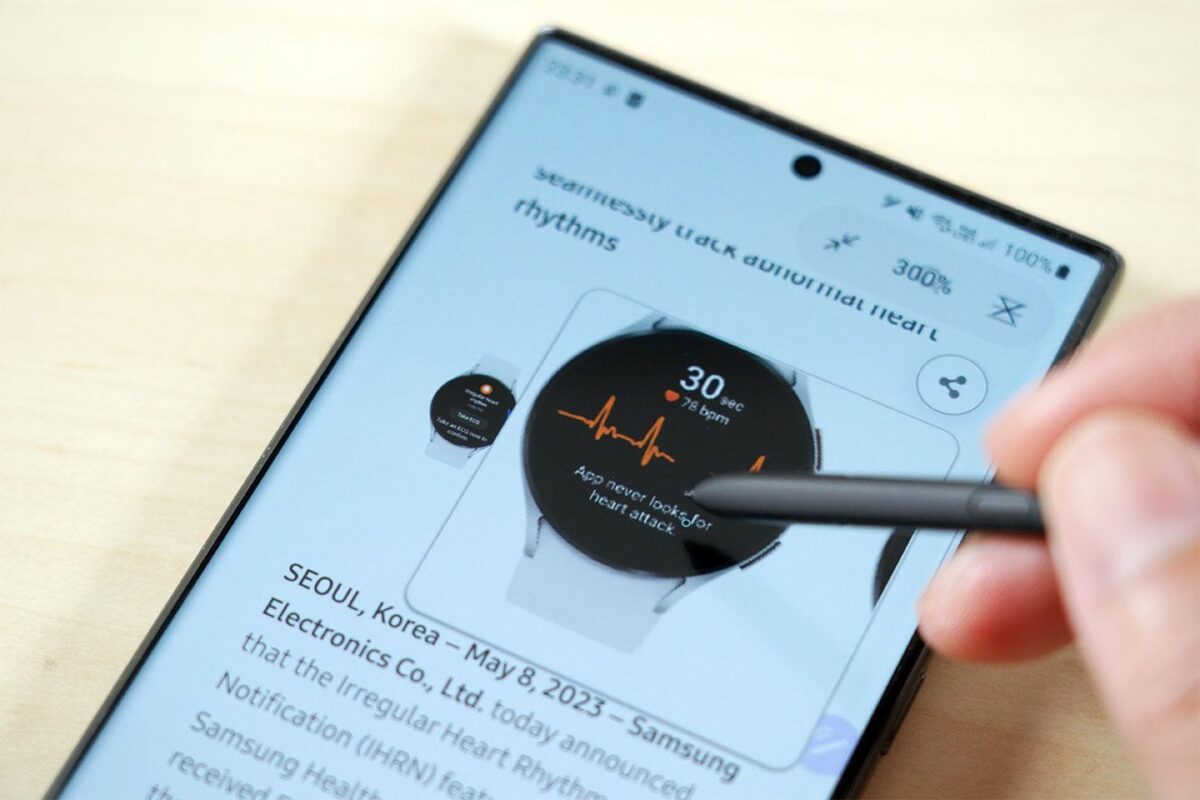
▲調整至 300% 後,可以發現畫面上細小的文字變得更大更清晰了。
另外還有獨特的「懸浮視窗切換」功能,可以將當下使用的應用程式快速縮小成為「待命中」的小視窗,只要將 S Pen 移至視窗上就能立刻放大至全畫面,S Pen 移開後又能自動縮小,而這個功能也很適合用在兩個應用程式之間的跳轉,省下不少觸控操作的麻煩!

▲在特定應用程式開啟時啟動「懸浮視窗切換」,這時將 S Pen 移開畫面時,該程式會自動縮小視窗至角落。
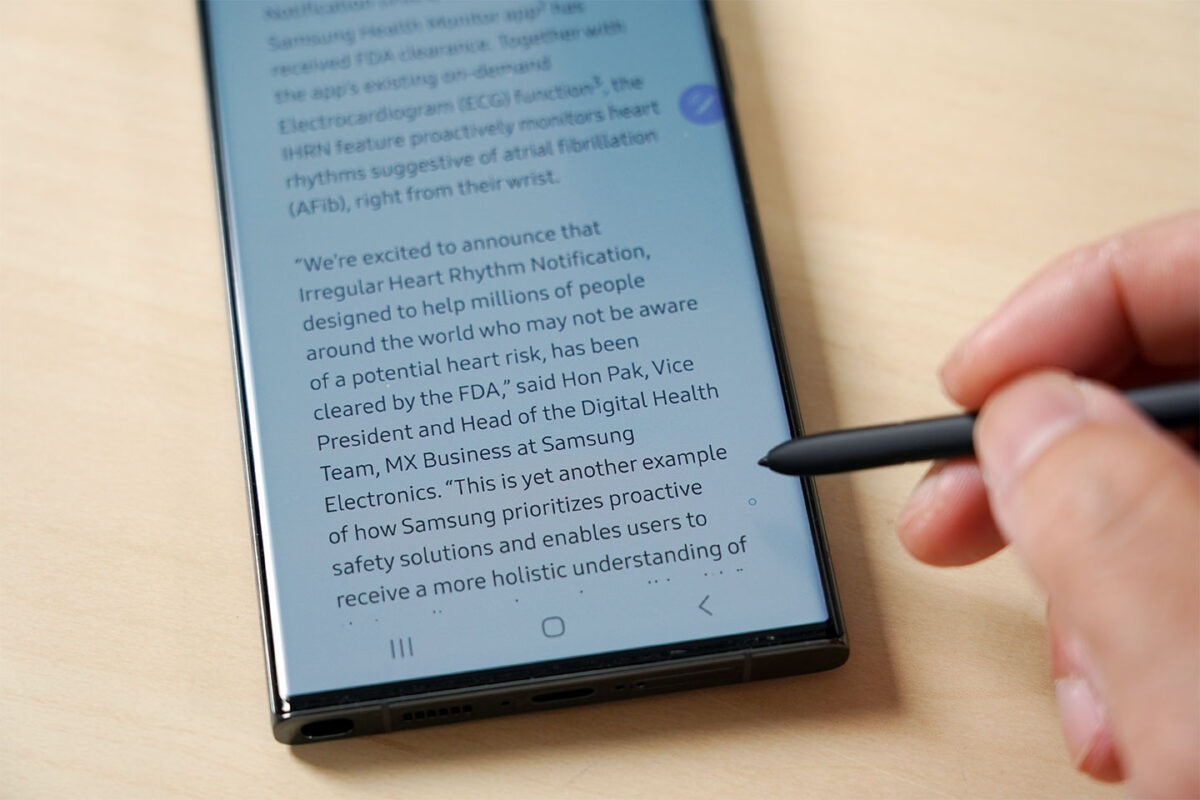
▲若將 S Pen 筆尖懸浮靠近縮小視窗時,應用程式會自動放大並可進行操作。
03. 隨手便利貼
習慣使用 S Pen 的使用者應該都知道,「隨手記事」是最常遇到的使用情境,也正因如此,S Pen 也支援了「隨手便利貼」這樣的貼心功能。
這個功能讓使用者在不需要解鎖手機、平板的情況下,將 S Pen 從筆槽抽出 / 或是將 S Pen 靠近螢幕,就能直接在待機黑畫面上書寫,同時在插回 S Pen 時自動完成儲存,大大簡化了隨手記事的操作步驟。

▲在手機待機的黑畫面下,直接將 S Pen 抽出(外置式 S Pen 可將筆尖靠近畫面),這時黑畫面會轉換為黑色背景的筆記板,可直接在畫面上書寫、繪畫。

▲實際書寫的感覺蠻像在寫黑板的!

▲隨手便利貼也有筆工具可以切換筆色、 筆劃粗細。
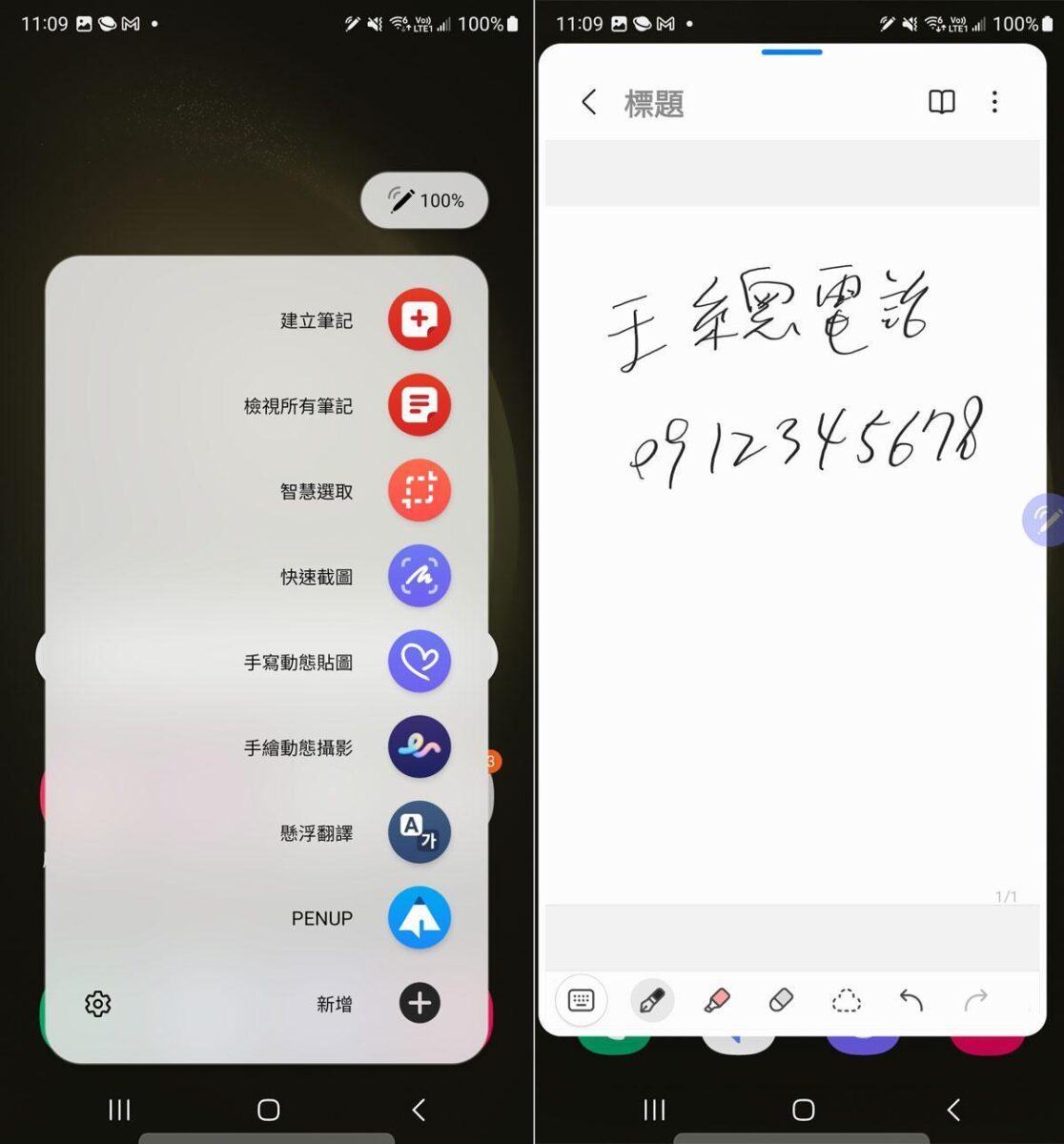
▲透過不同顏色與筆劃粗細的搭配,也能讓筆記內容更醒目。
另外我們也能在手機解鎖的情況下,啟動「感應快捷環」並點選「建立筆記」,也能在畫面上開啟一個浮動的筆記視窗,並隨時縮小成為一個浮動按鈕,需要記事時點一下就能開啟,使用上也非常方便哦!
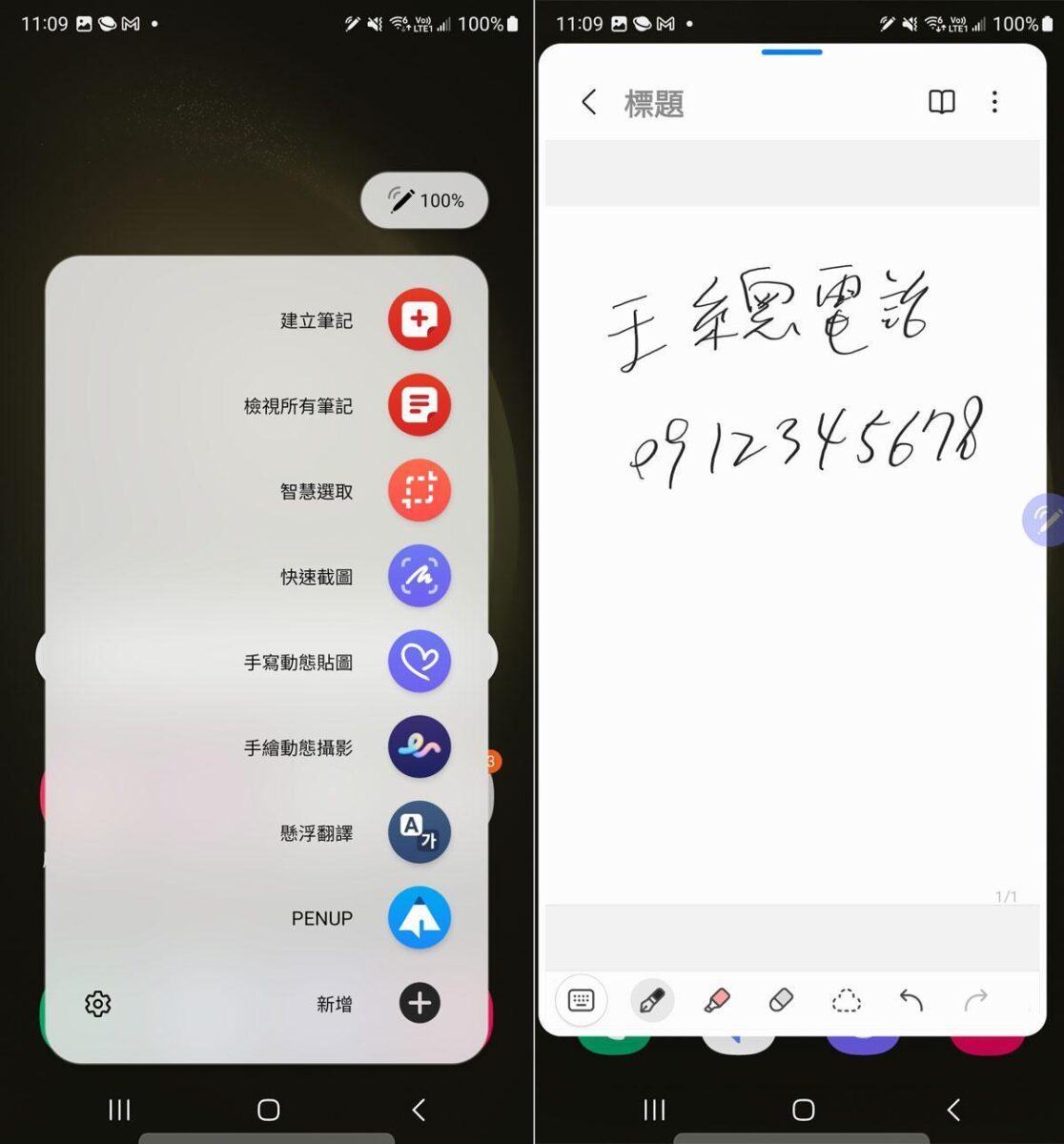
▲若是在手機解鎖狀態時,我們也能利用感應快捷環的「建立筆記」開啟一個浮動於畫面上的筆記視窗,進行快速筆記。
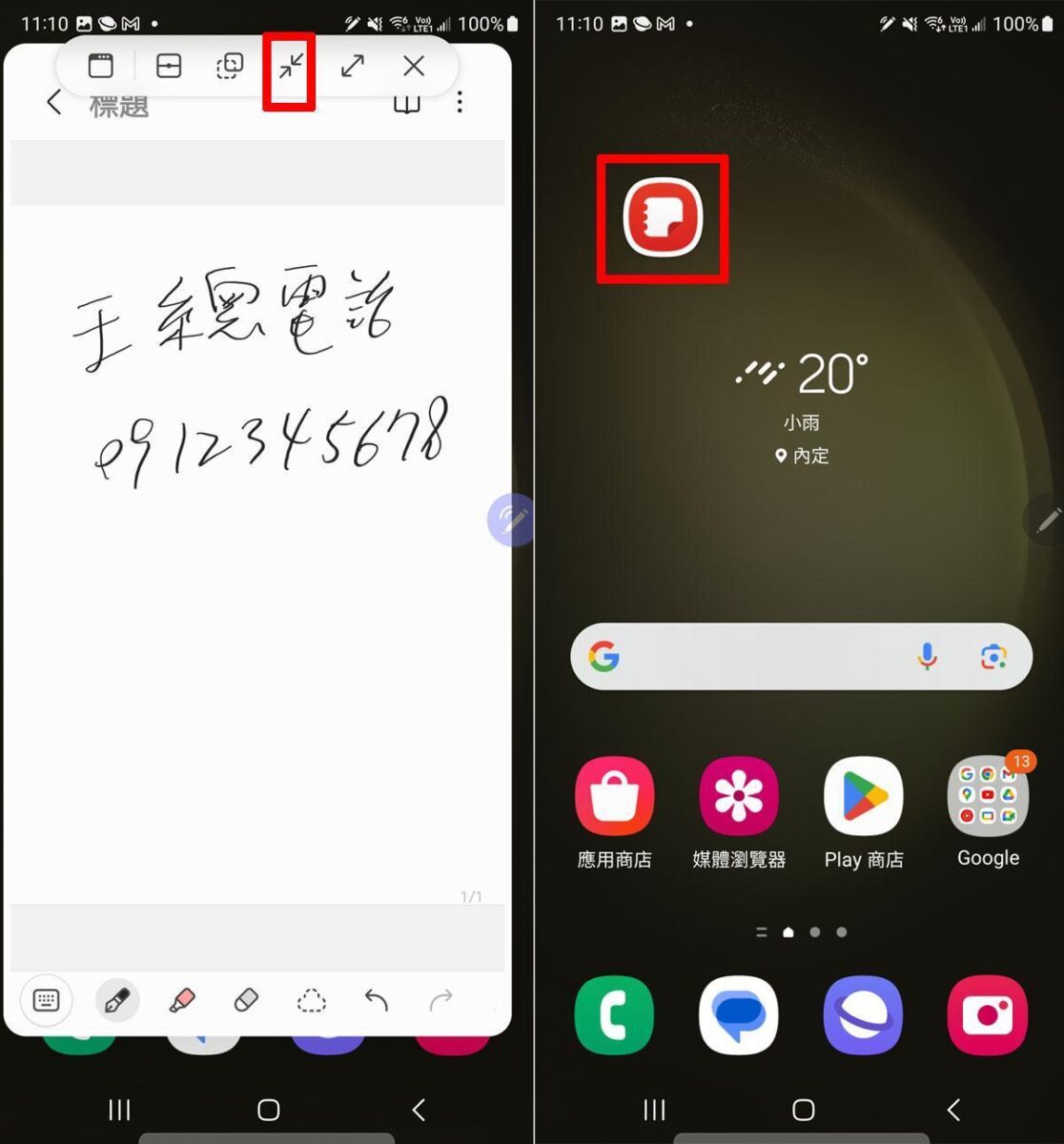
▲這個浮動視窗透過頂部的功能列,可以最小化成為一個浮動按鈕,這時點一下按鈕就會恢復筆記視窗,並可繼續記錄筆記。
04. 智慧選取圖、文字甚至影片內容手到擒來
除了書寫、繪畫,S Pen 附屬的「智慧選取」的功能也是截取畫面資料的利器,除了提供多種不同的畫面框選方式,可以讓我們更精準地選擇畫面上我們想要截取的範圍,並直接儲存成為單一圖片;此外,針對截取範圍內容若有需要「去背」的部份,也可以透過內建的「自動選取」功能讓我們快速完成背景去除的需求,不需要額外程式的協助,就能隨心所欲地取得自己想要的畫面內容!
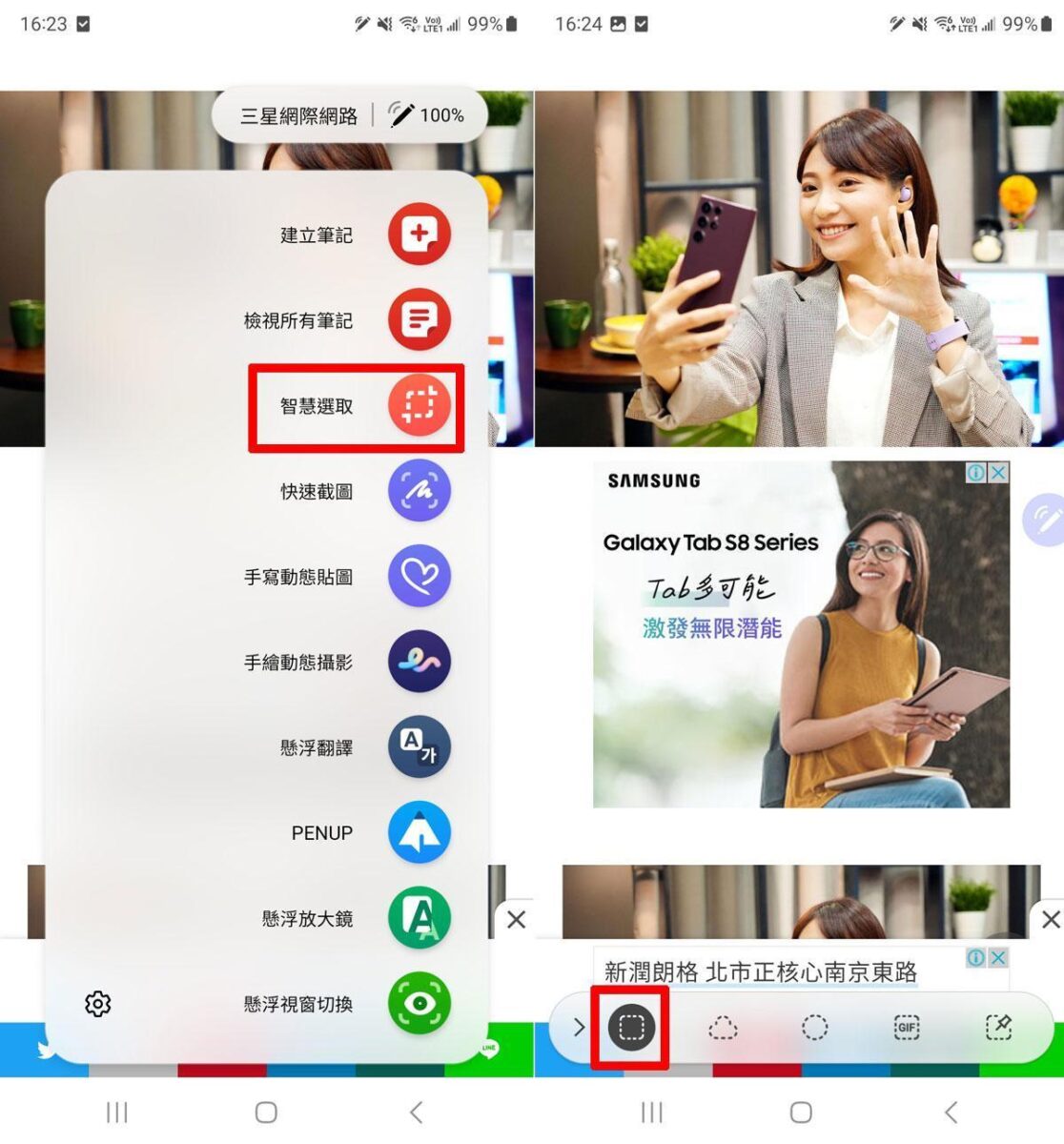
▲在想要截取內容的畫面上,啟動感應快捷環並選擇「智慧選取」,下方會出現框選工具,可選擇預設的方型框,或是自由選取、圓形框來截取畫面。

▲以方型框為例,將畫面上想截取的圖片框選下來,這時下方有功能列,選擇右下角即可將框選圖片另存新檔保存。
此外,智慧選取也能直接截取畫面上的文字內容,直接轉換為數位文字進行編輯、複製,甚至畫面上的影片也能直接轉錄成為短片或 GIF 檔保存,讓所有內容都能「一筆」取得!
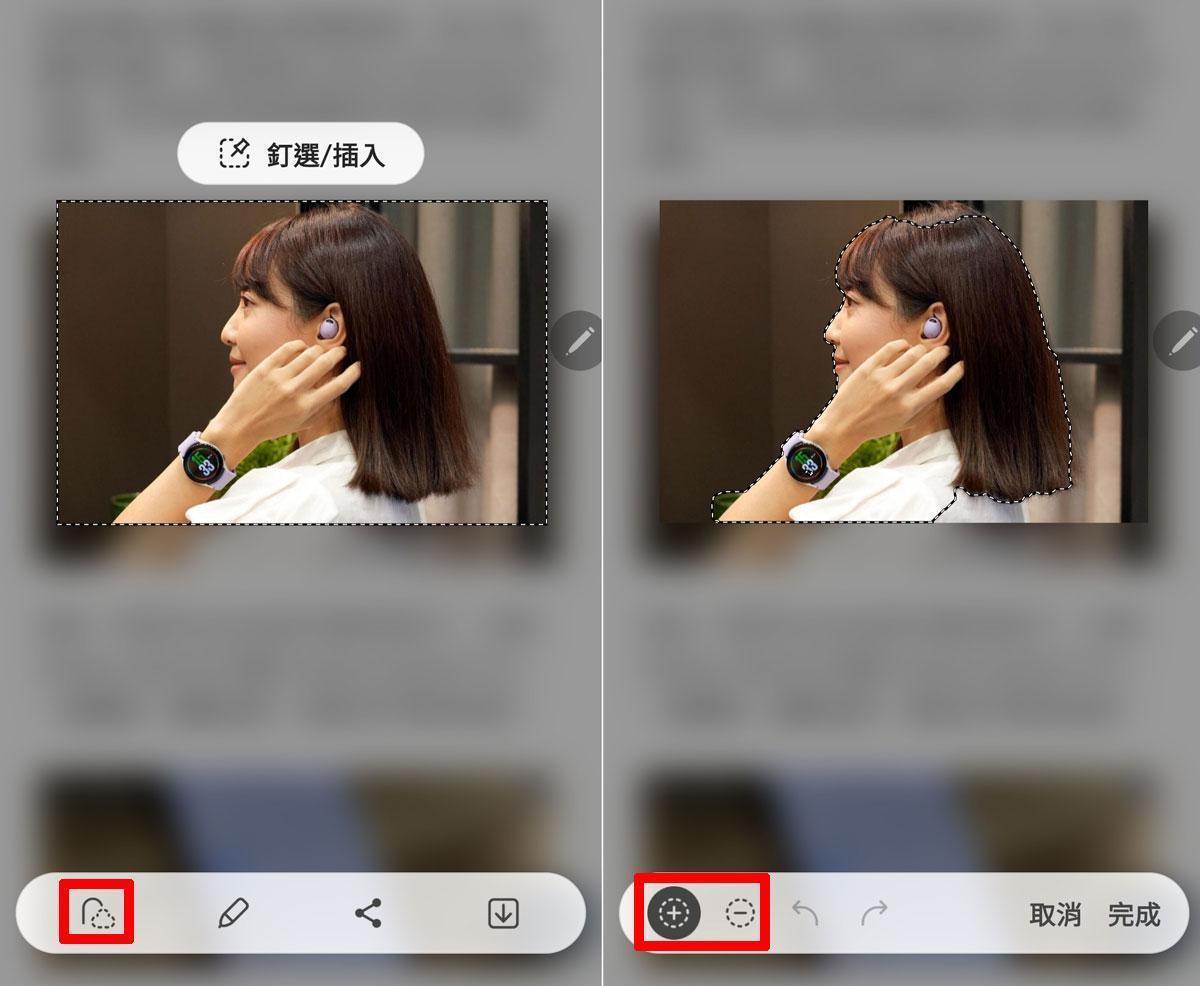
▲若是希望畫面上的主體進行去背,可以在框選圖片之後,選擇下方功能列的「自動選取」,來進行去背,若有細節不精準之處,也可以利用「+」與「-」鈕工具,以 S Pen 框選來調整。
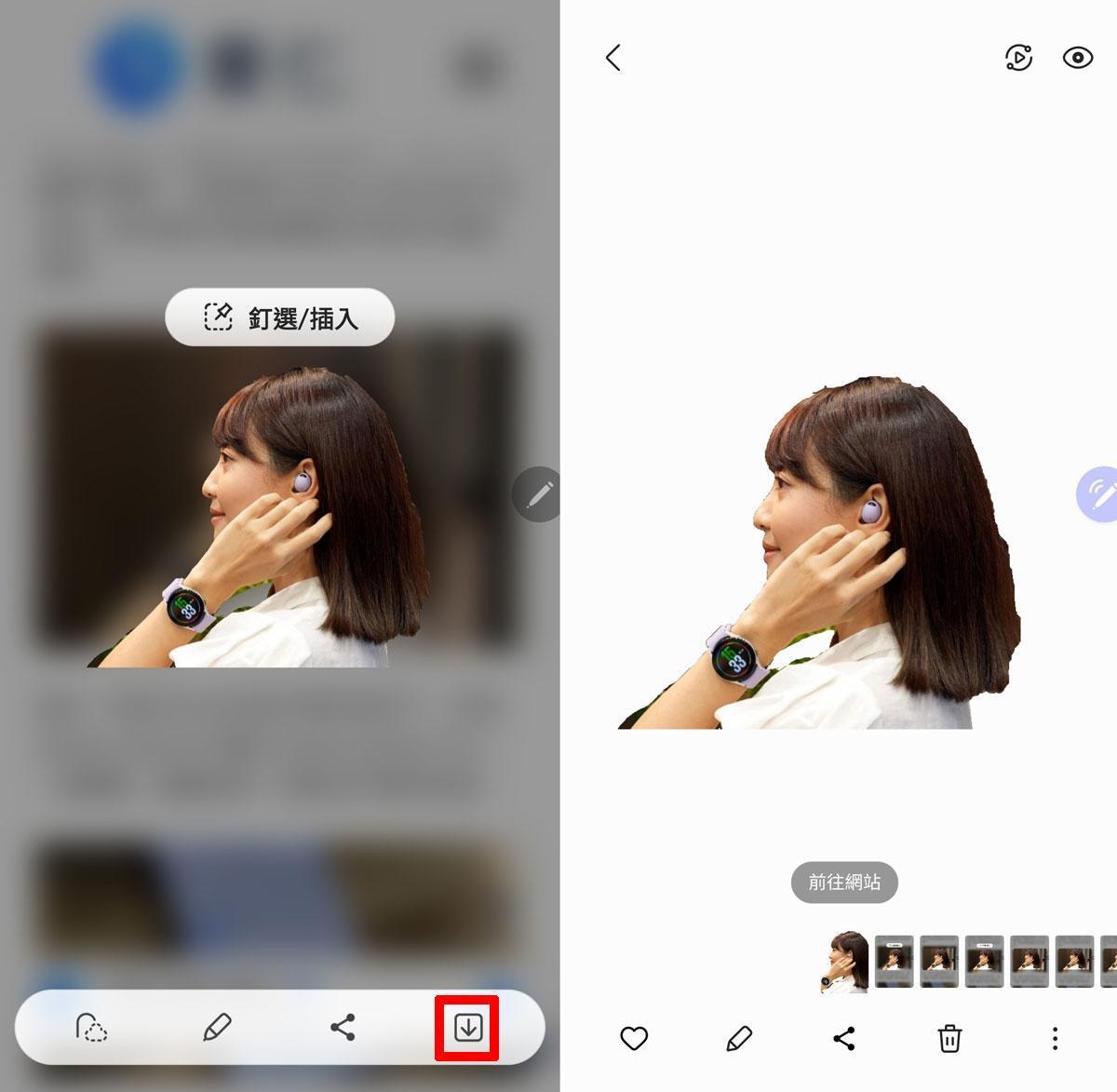
▲調整完成後可另存去背照片,作為後續應用。
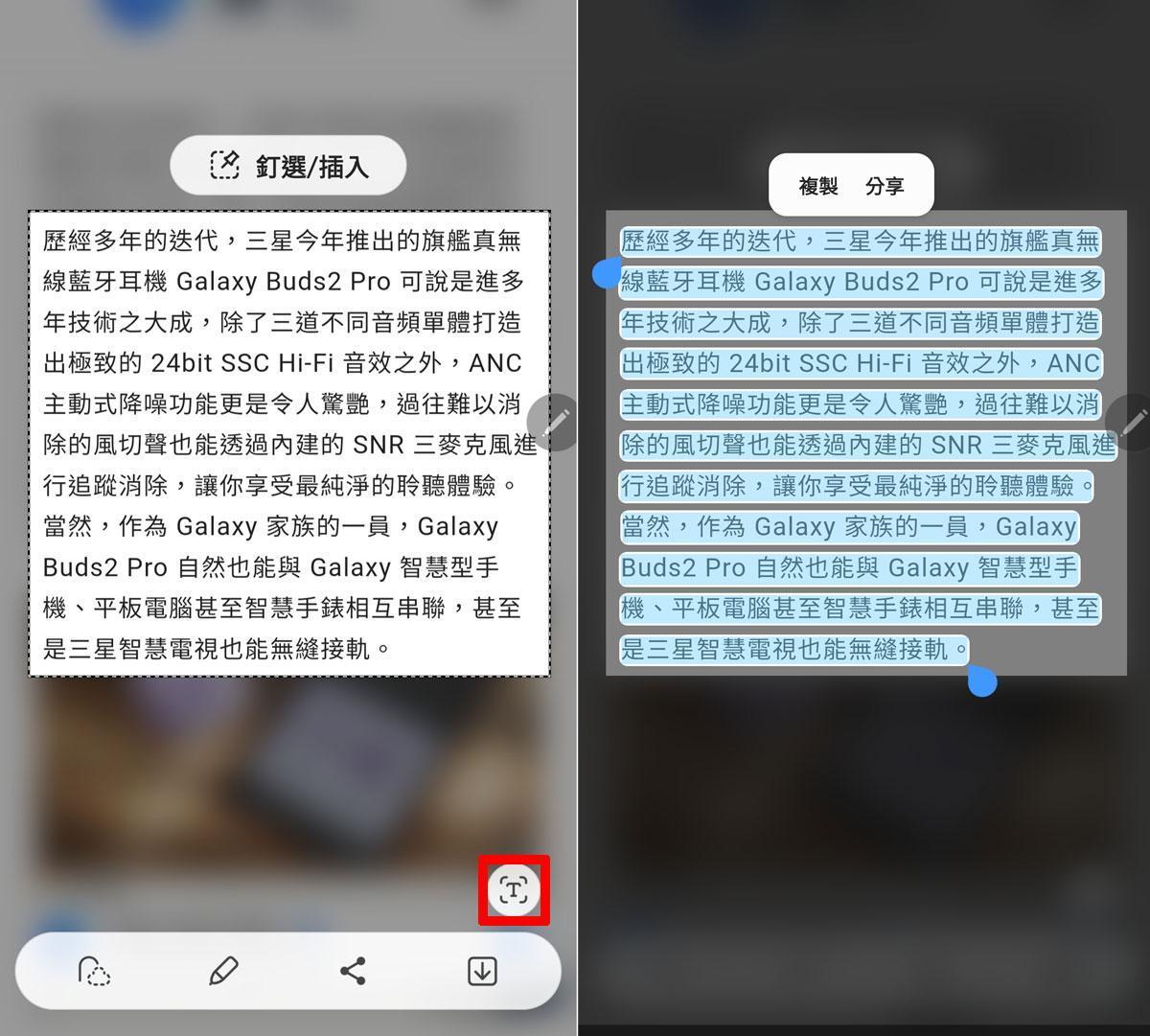
▲若智慧選取框選的是文字內容,可在框選後選擇右下角的「轉換文字」功能,將圖片上的文字轉為數位文字,並直接「複製」或「分享」使用。
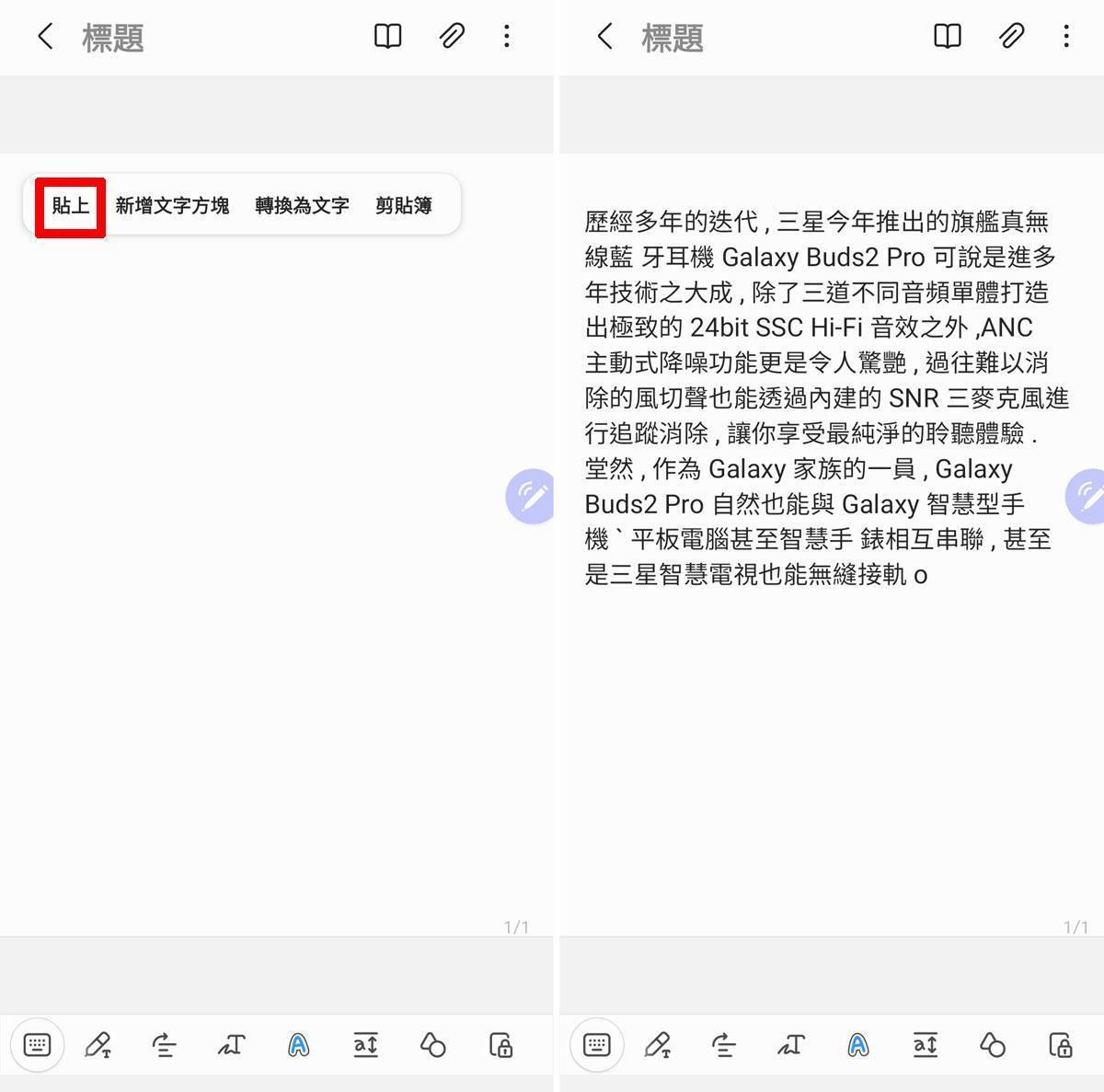
▲若以複製方式保存文字,可在 Samsung Notes 之類的應用將內容貼上使用。
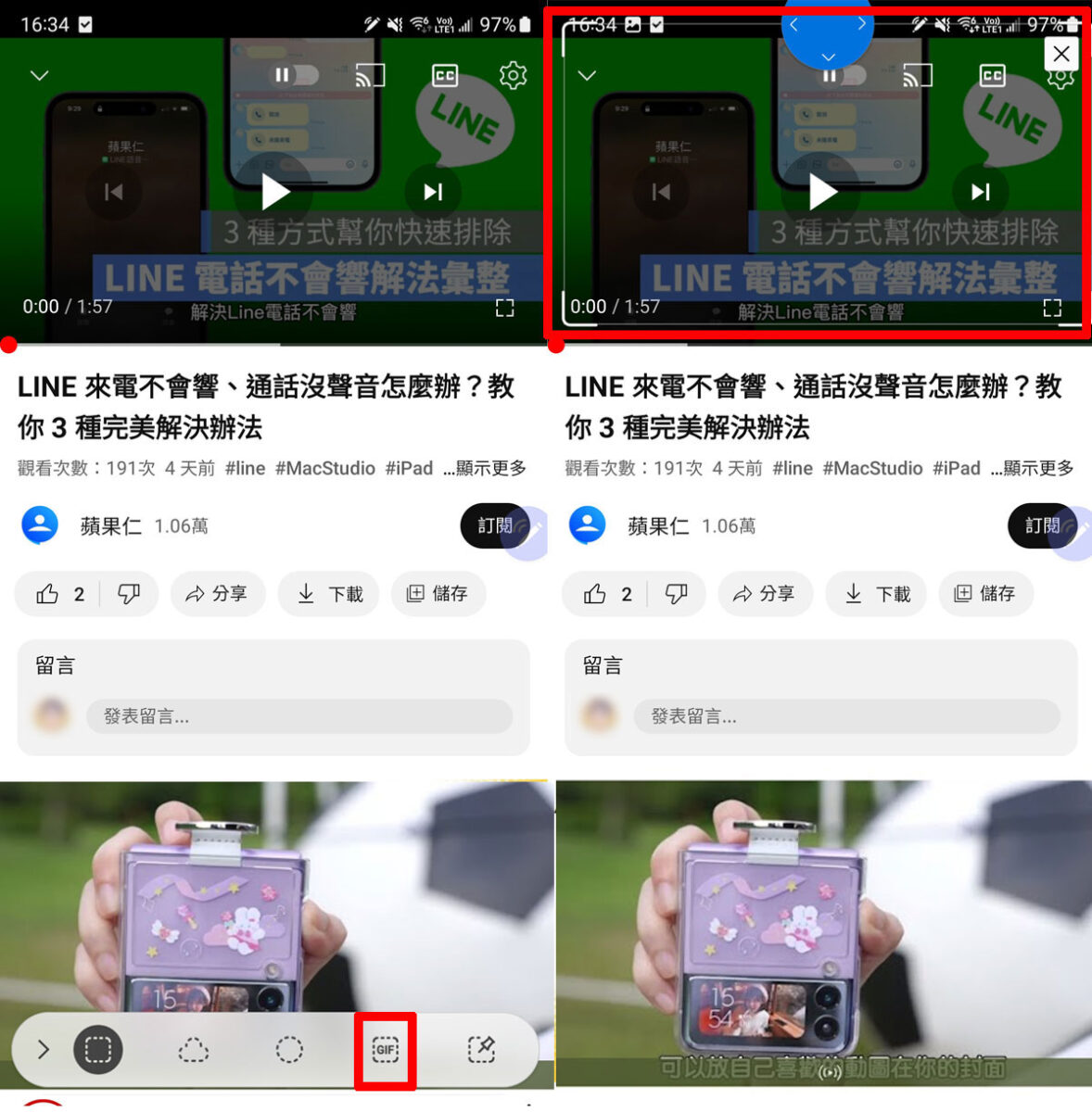
▲智慧選取也能用在動態畫面的儲存上,在啟動智慧選取後,選擇下方工具列的「GIF 錄製」,畫面上即會出現一個可自由拖拉位置的白框範圍,可調整至想要錄製的畫面範圍上。
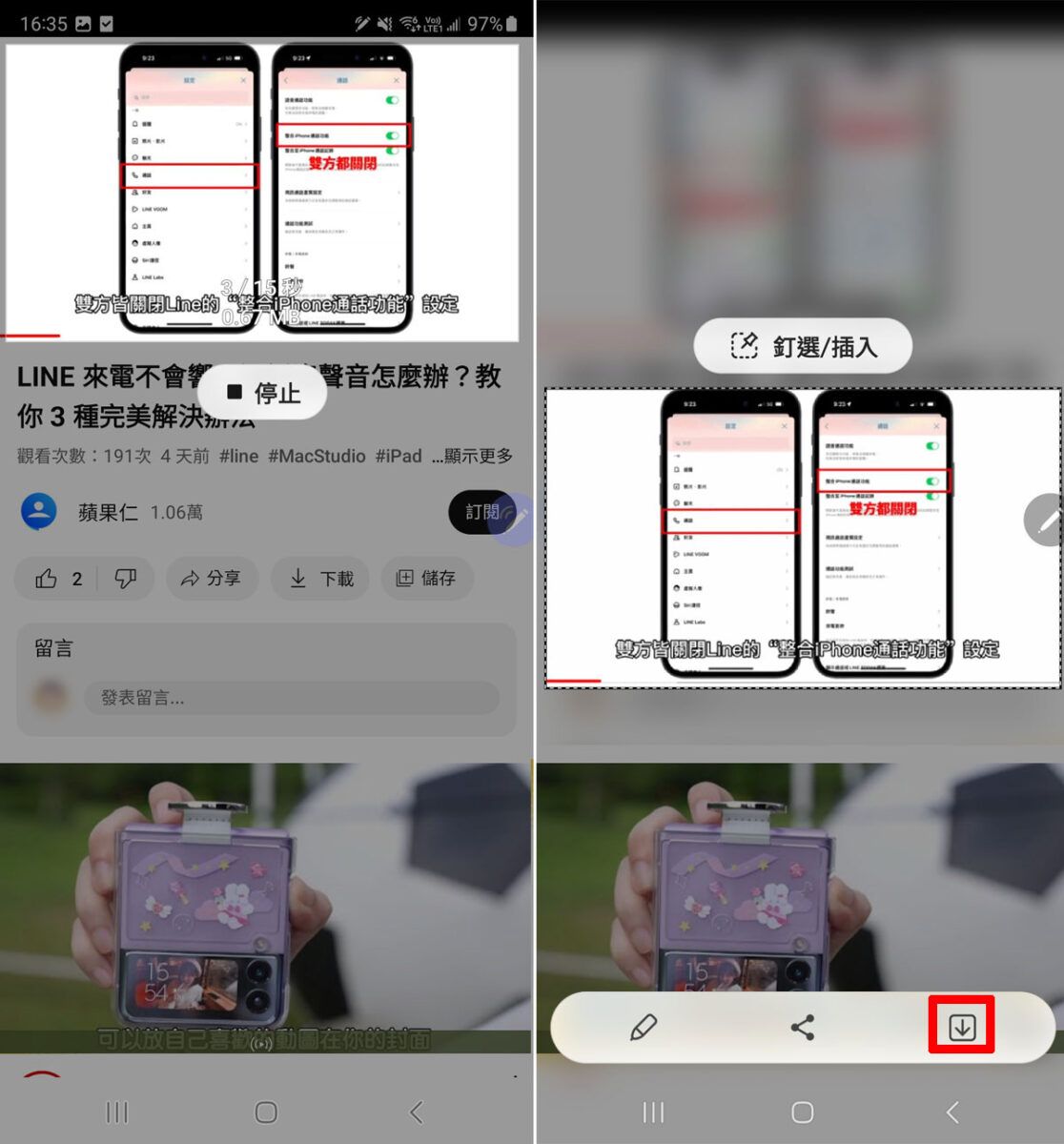
▲框選範圍後,點選錄製即可將畫面上的動態內容保存下來,若選擇高畫質保存,預設最高可錄製 15 秒,當然我們也能隨時停止錄製,並將畫面錄製內容儲存下來。
05. 遠端遙控,S Pen 自由操控
在 Galaxy Note 9 推出時,三星將 S Pen 加入了「低耗電藍牙連線技術」,讓 S Pen 除了書寫、繪畫工具之外,也增加了「遠端遙控」的功能,讓筆也能化身為遠端遙控器,過筆鈕支援特定程式來操控,像是相機的快門、錄影,前後鏡頭切換,或是簡報 PowerPoint 的投影片切換…等。
而 Note10 推出之後,更進一步在 S Pen 中加入動態感測機制,讓 S Pen 變身成為「魔法棒」,除了筆鈕點擊操控,更可透過按住筆鈕揮動至不同方向、繞圓的「手勢」操控功能,進行應用程式更多元的操控,像是相機功能就能支援鏡頭的縮放變焦,讓操控性更為全面!
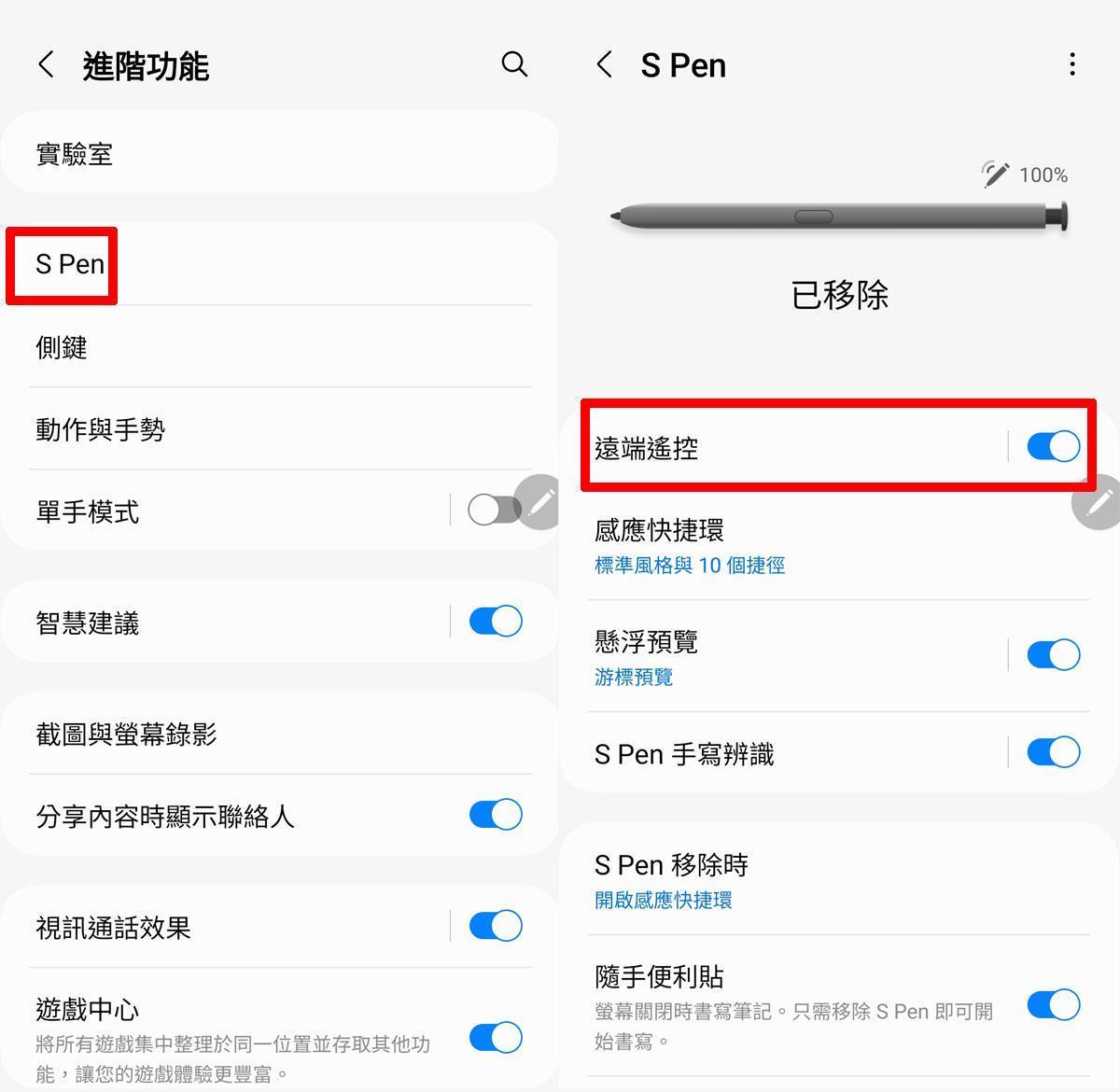
▲在設定選單的「進階功能」中的「S Pen」可查看「遠端遙控」的功能。
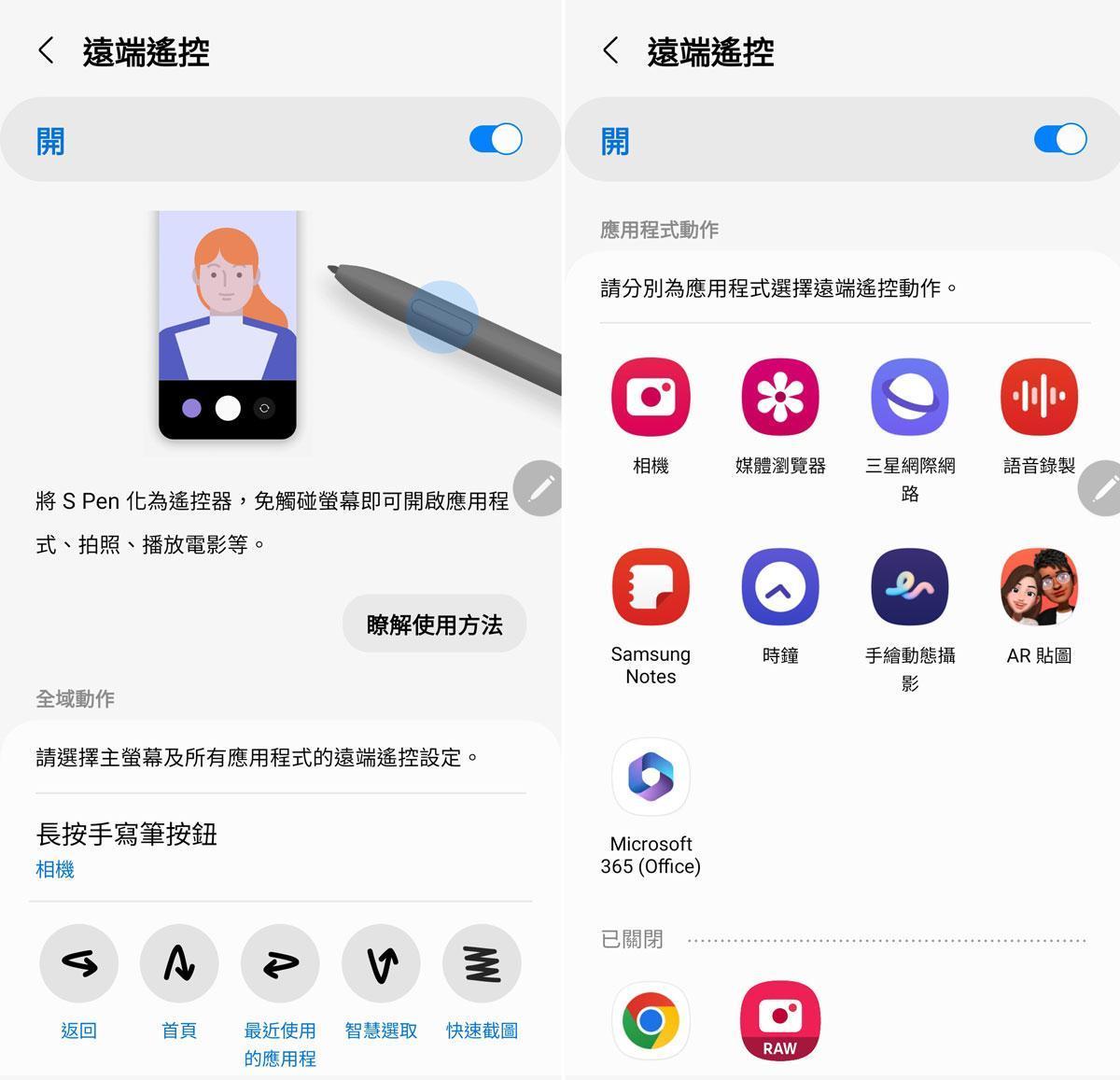
▲功能說明中可看到預設「長按 S Pen 筆鈕」與對應按住筆鈕的手勢功能,另外也能分別查看不同應用程式的功能操控方式。
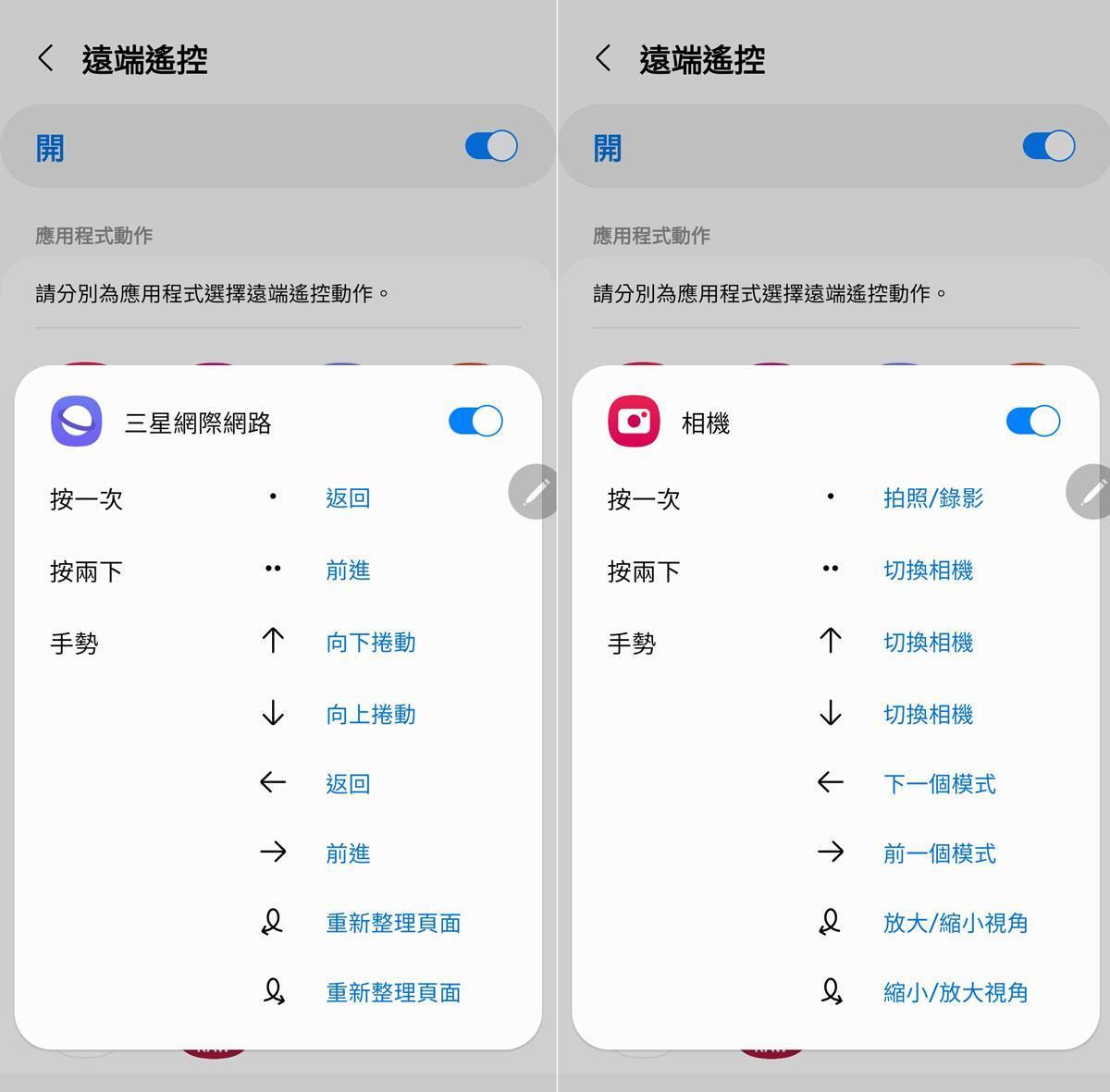
▲像是內建的三星網際網路瀏覽器與相機功能,就有對應的筆鈕與手勢操控功能。
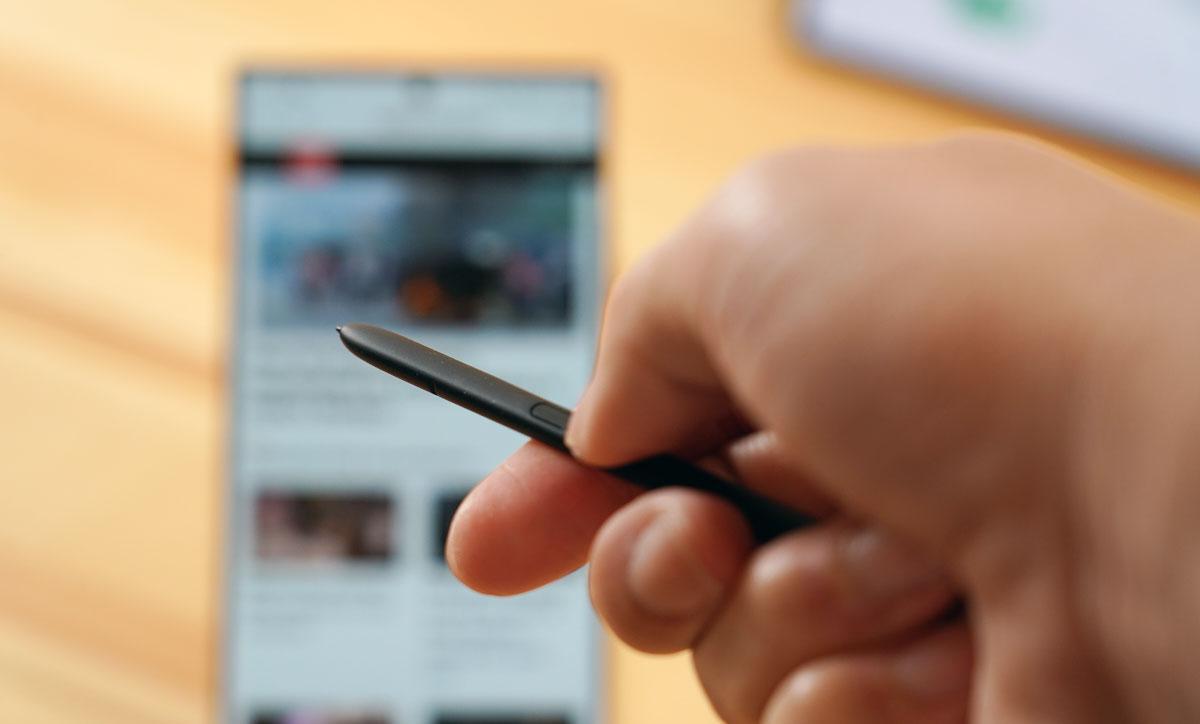
▲實際操控時,可距離手機一段距離進行遙控啟動不同功能。
06. 精準選取大量照片、文字的「滑鼠筆」功能
對於智慧型手機使用者來說,要在畫面上快速框選大段落文字、多張圖片或是多個檔案時,操作往往有些不便,也因此透過 S Pen 的「滑鼠筆」功能來取代觸控操作會是更聰明的方式,而且除了「媒體瀏覽器」快速選取照片,也能適用於「我的檔案」中的大量檔案管理,在使用「網際網路」瀏覽網頁時,也能利用這個功能快速選取畫面中的指定段落進行複製,讓效率更為提升!
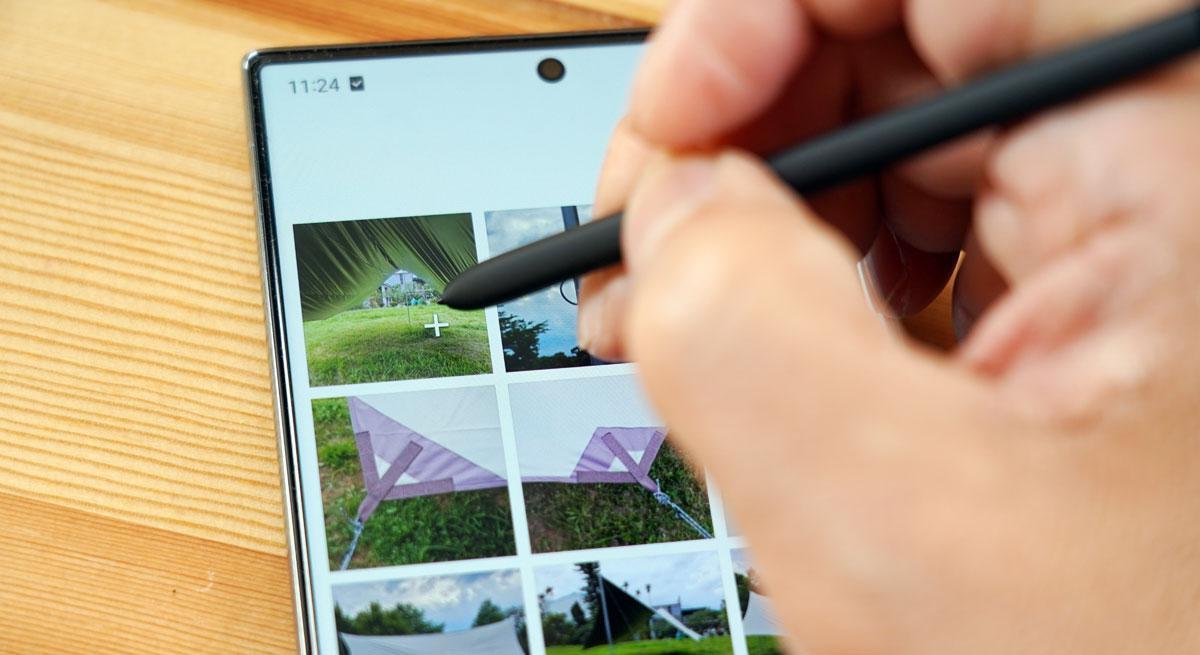
▲按住 S Pen 上的按鈕不放,畫面啟動媒體瀏覽器的情況下靠近 S Pen 可以發現畫面上的遊標變成一個「十字」圖形,表示已啟用滑鼠筆功能。
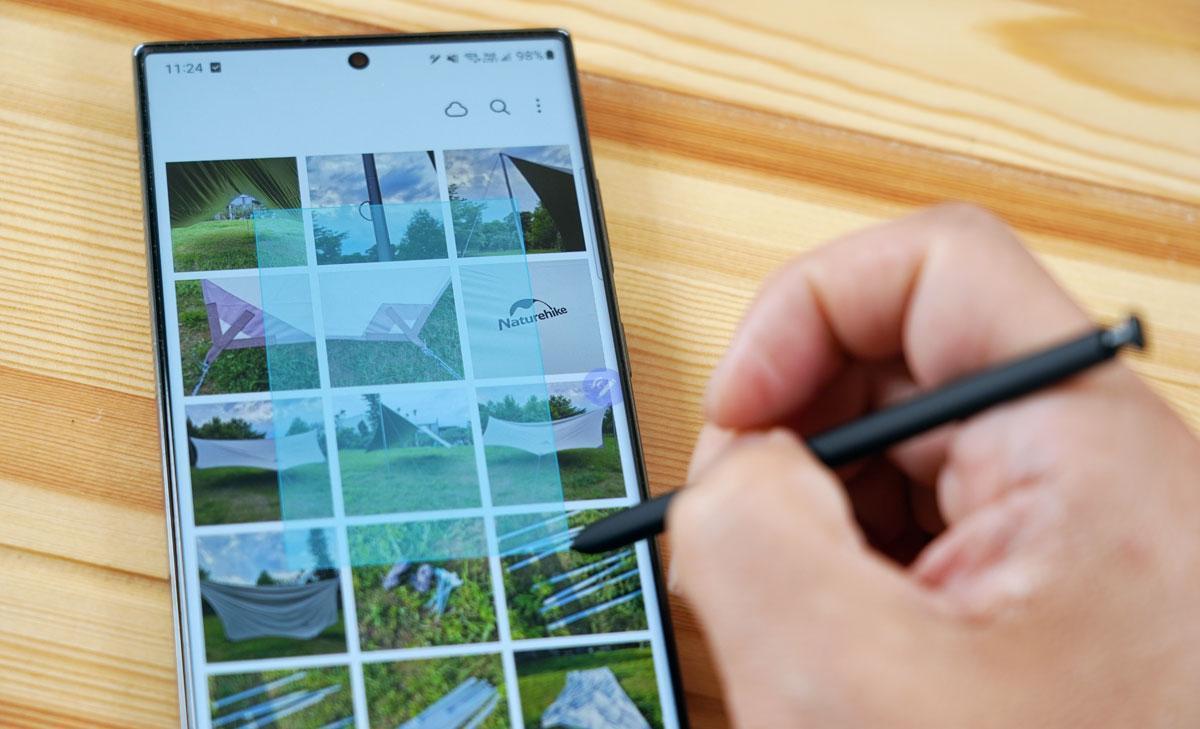
▲這時可直接使用 S Pen 在畫面上拖曳框選想要選取的照片。
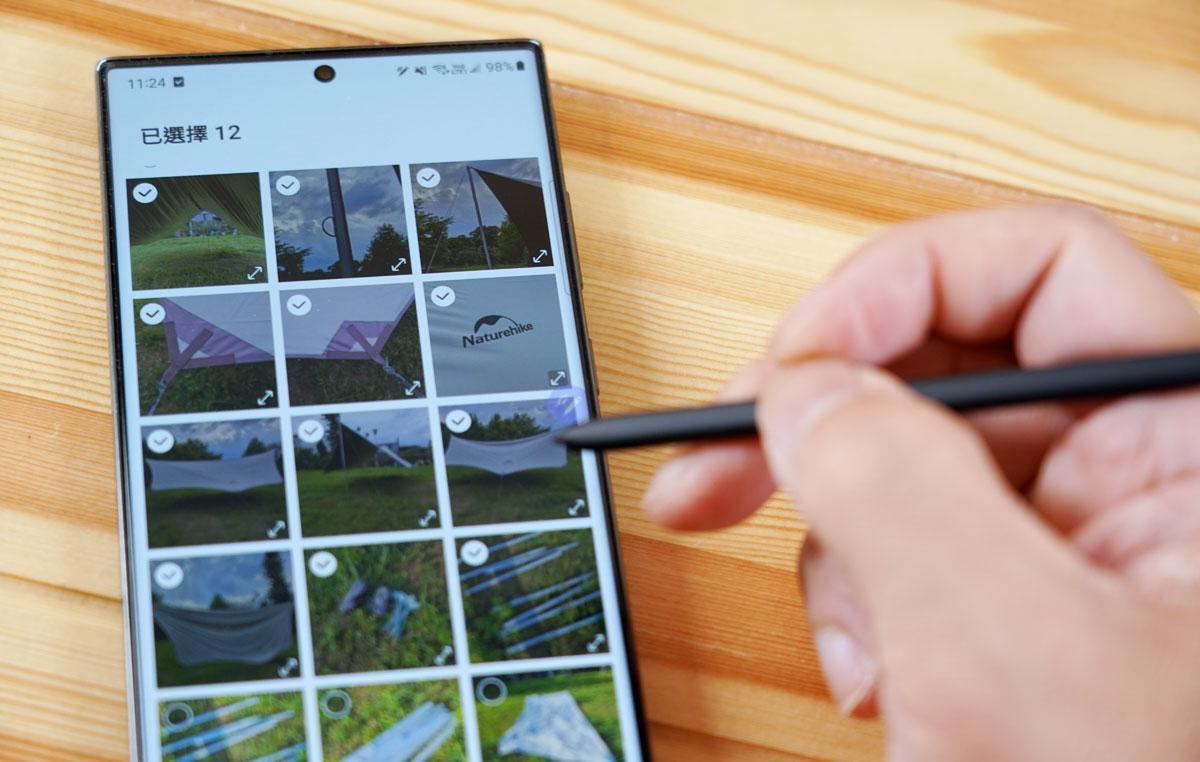
▲框選後將 S Pen 移開畫面,可以發現剛才框選的照片都已被選取起來。
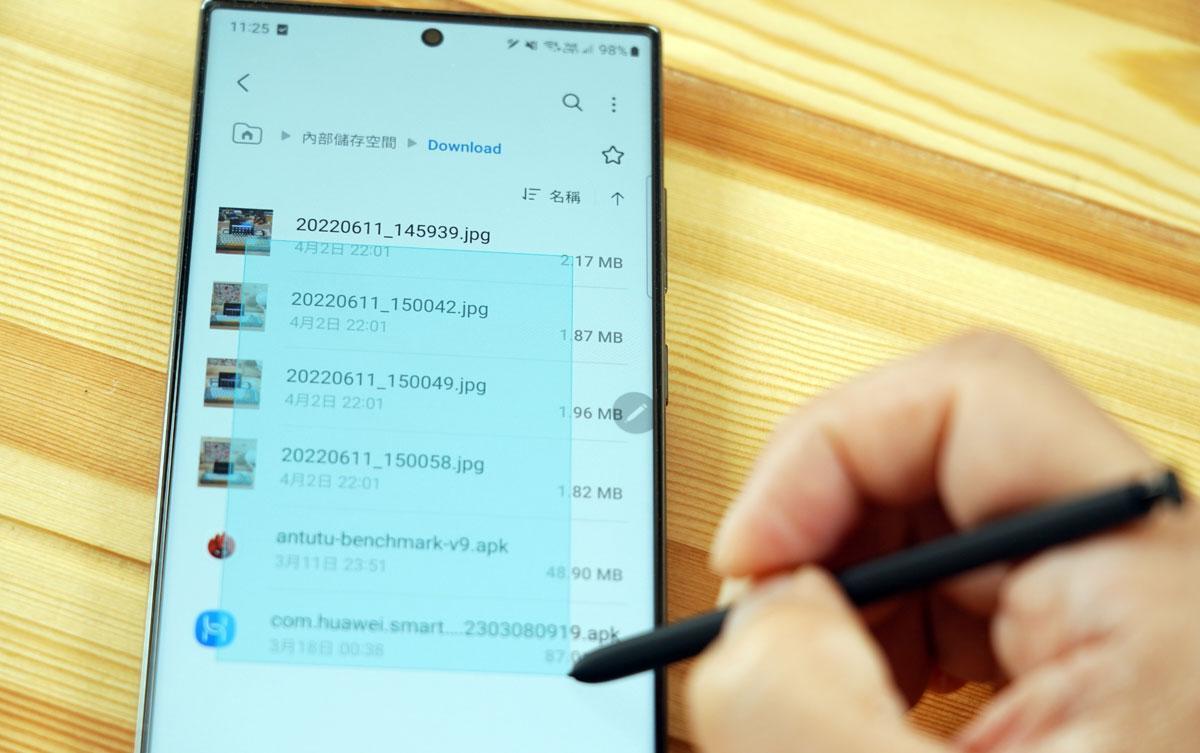
▲在「我的檔案」中,同樣可以使用滑鼠筆來快速框選多個檔案。
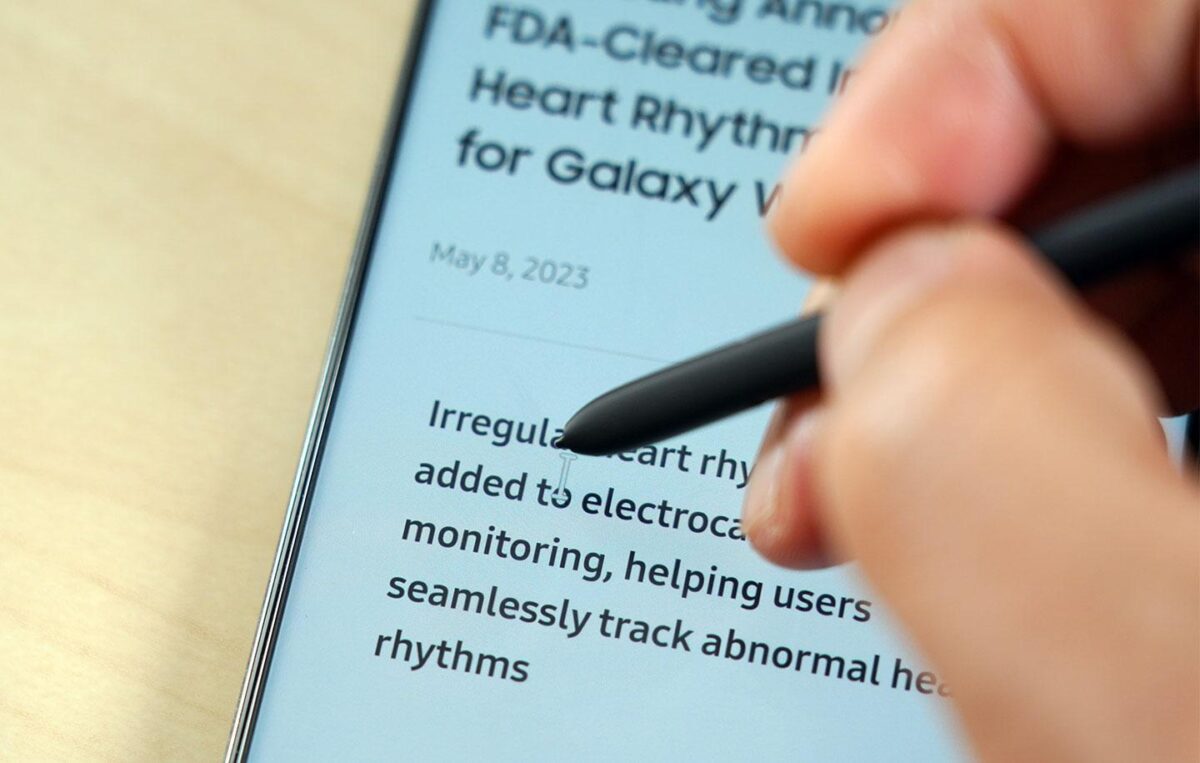
▲同樣的操作方式在網際網路瀏覽器中也能成為框選大量文字的利器,按住筆鈕後將 S Pen 靠近畫面,遊標會變成 I 字型的遊標。
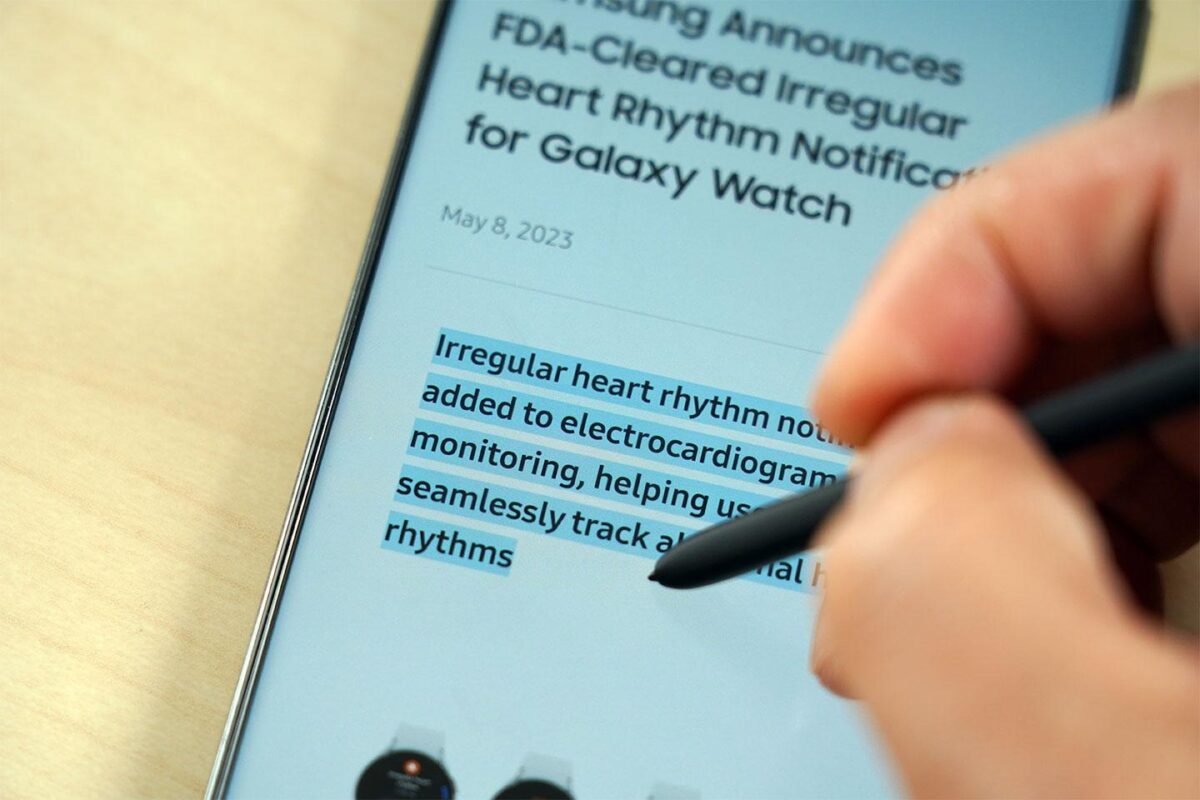
▲這時可使用 S Pen 以畫重點的方式框選想要複製下來的文字段落。
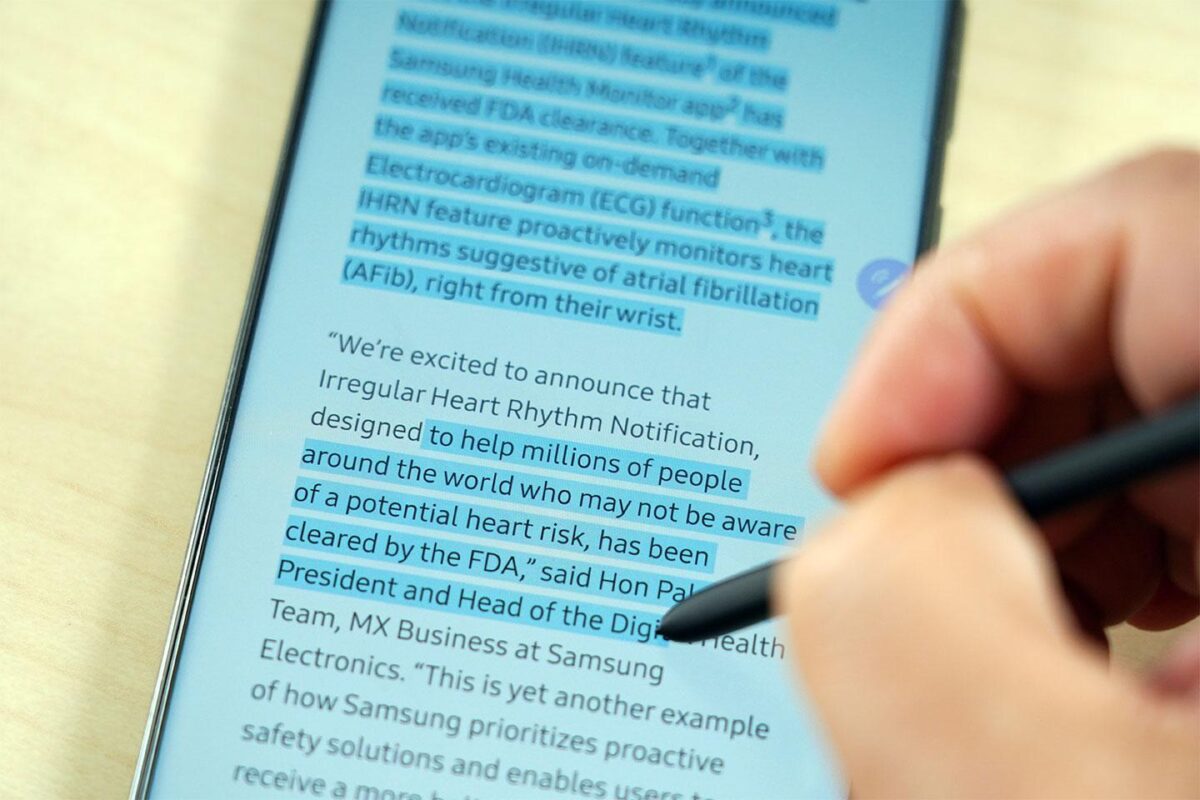
▲除了一個段落的文字,我們也能用相同的操作選取第二段、第三段文字後,再一次複製下來,效率會比觸控操作更高!
同場加映:專業筆記應用 Samsung Notes 必學功能
說到 S Pen,就一定會提到「Samsung Notes」這個三星專為筆記、繪畫量身打造的工具,近幾年透過版本更新也讓功能也不斷進化,也更能滿足使用者不同場景的需求。當然,Samsung Notes 中的內建功能繁多,礙於有限的篇數,下面我們也來分享一下五個一定要學會的 Samsung Notes 使用小技巧,大家不妨可以實際嘗試看看這些功能是不是對你也有幫助唷!
活用範本、背景色彩自定義,讓筆記更豐富
Samsung Notes 預設的筆記本「頁面」是「一張白紙」,雖說乾乾淨淨地讓人很好發揮,但卻無法完全滿足所有的筆記使用需求,也因此我們可以透過「頁面範本」與「背景顏色」的功能,讓筆記本更能滿足我們的使用需求。
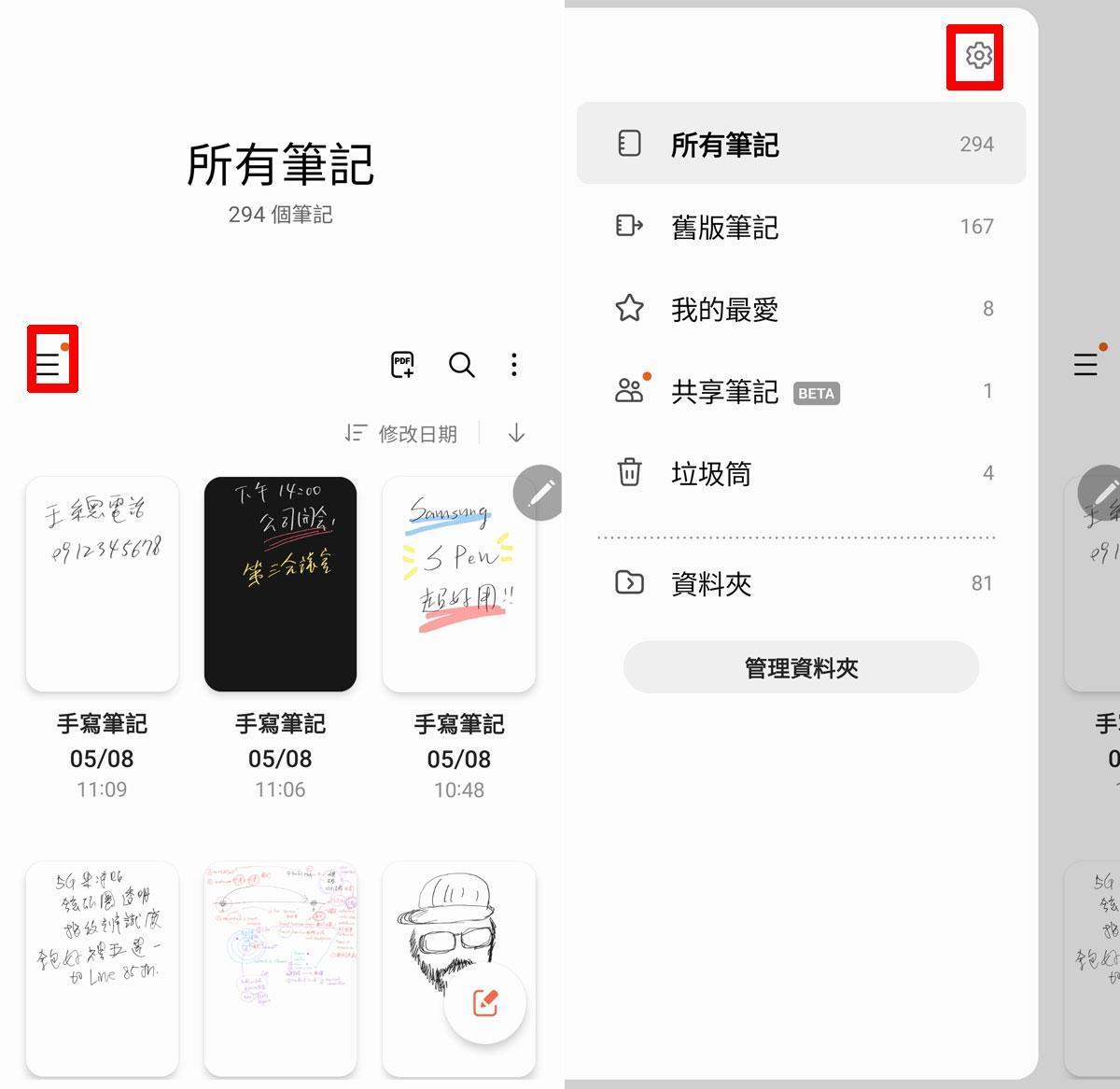
▲在 Samsung Note 的筆記列表中,點選左上角的「選單」,並選擇選單右上角的「齒輪」鈕進入設定。
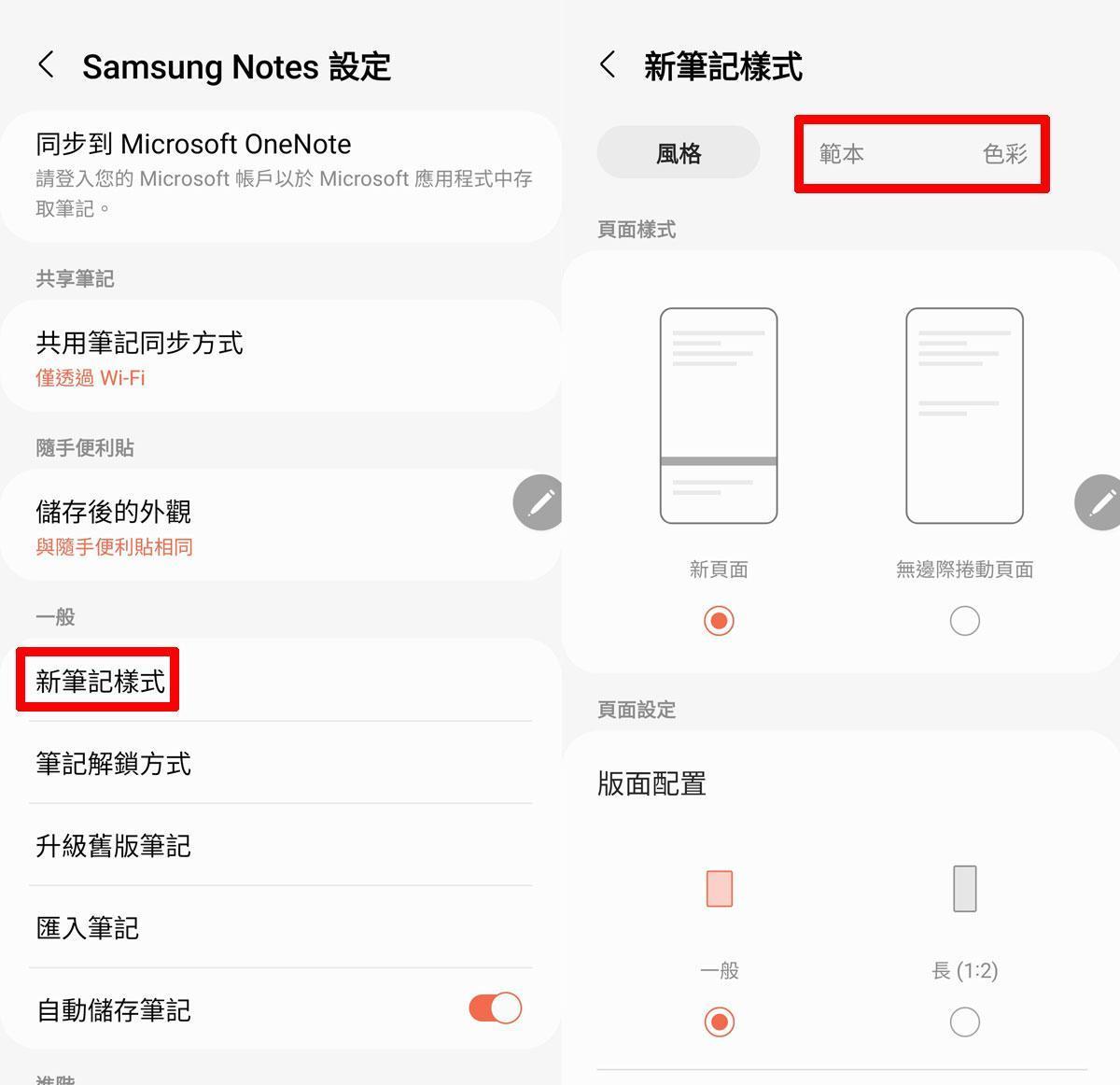
▲在 Samsung Notes 設定中,選擇「新筆記樣式」,這時可以看到「範本」與「色彩」分頁的設定。
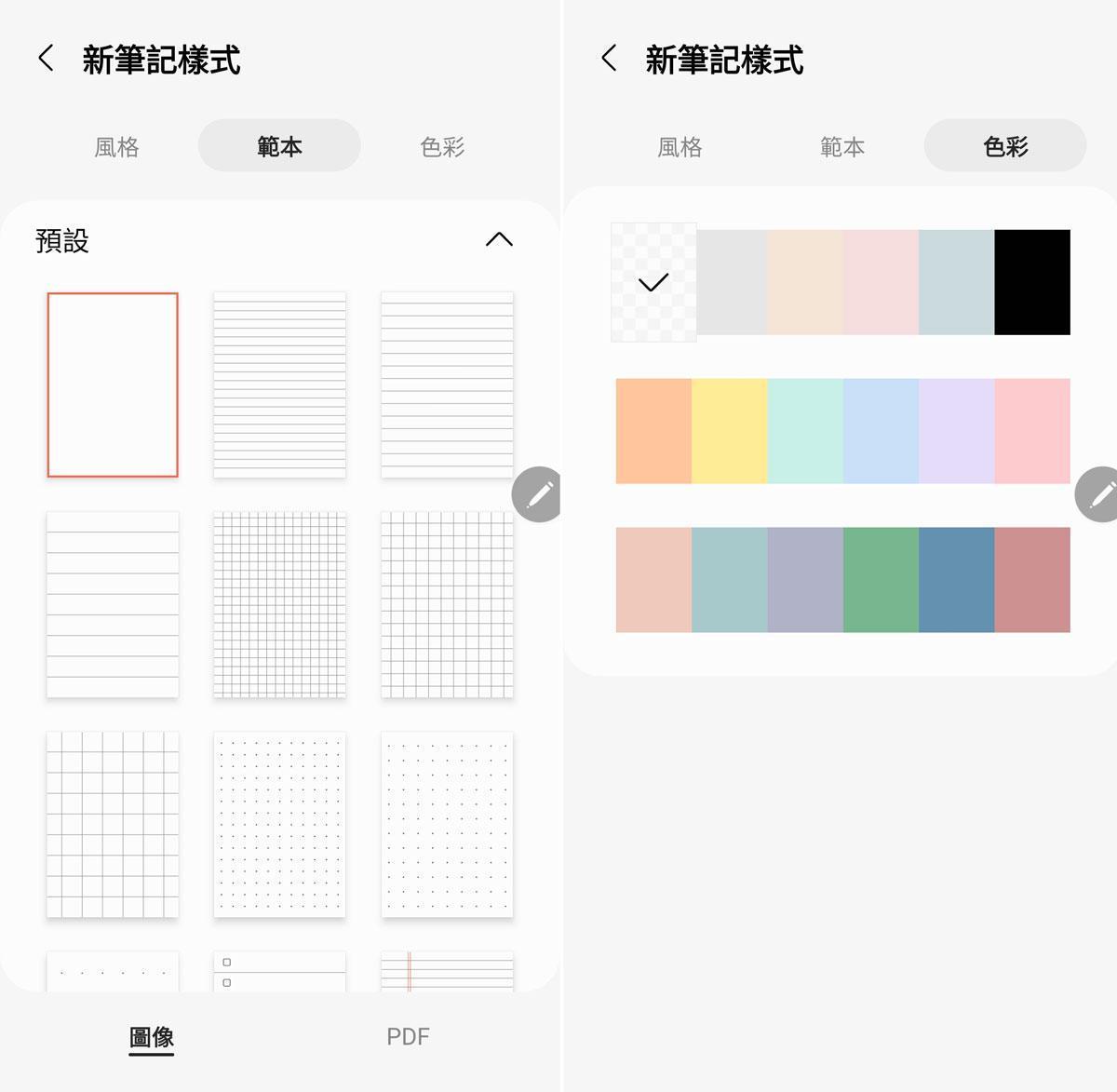
▲範本可選擇預設的筆記背景紋路,或是點選下方 PDF 來匯入更多 PDF 格式的背景;另外色彩可自定不同的筆記背景色。
文字轉換、筆跡移動功能:速速記,事後整理筆記變得更工整
在 Samsung Notes 中,S Pen 書寫的每一筆、每一劃都是完全數位化的「物件」,因此在書寫完成之後,這些筆跡都是可以事後再重新移動排列的,同時我們也能利用「文字轉換」功能,將手寫的文字內容轉為工整的數位位置,不用擔心自己草書抄寫的內容連自己都看不懂!
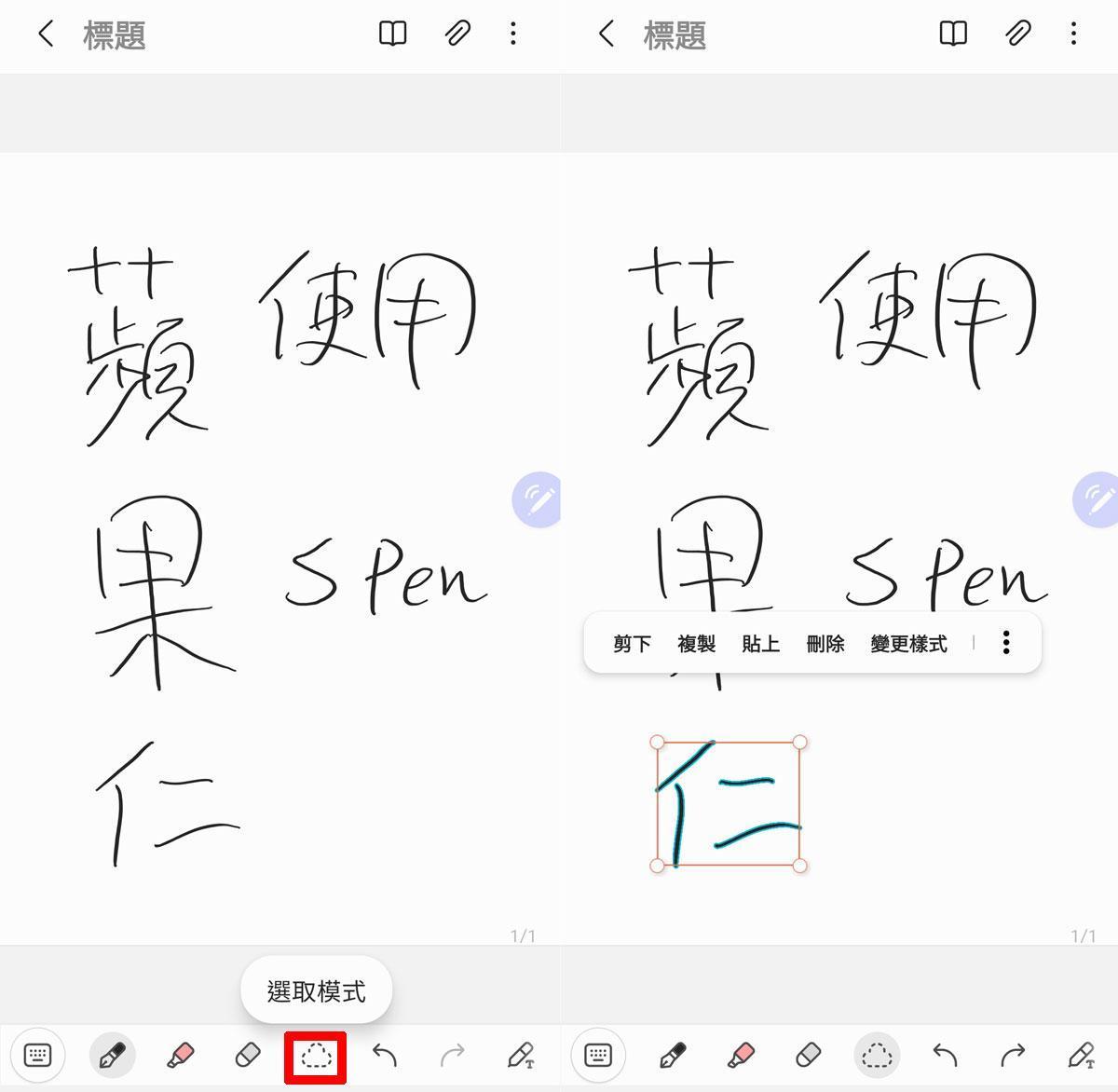
▲在 Samsung Notes 的筆記中,選擇下方工具的「選取模式」可使用 S Pen 圈選想要移動的筆畫,這時會以紅框標示,並可直接使用 S Pen 按住拖曳位置。
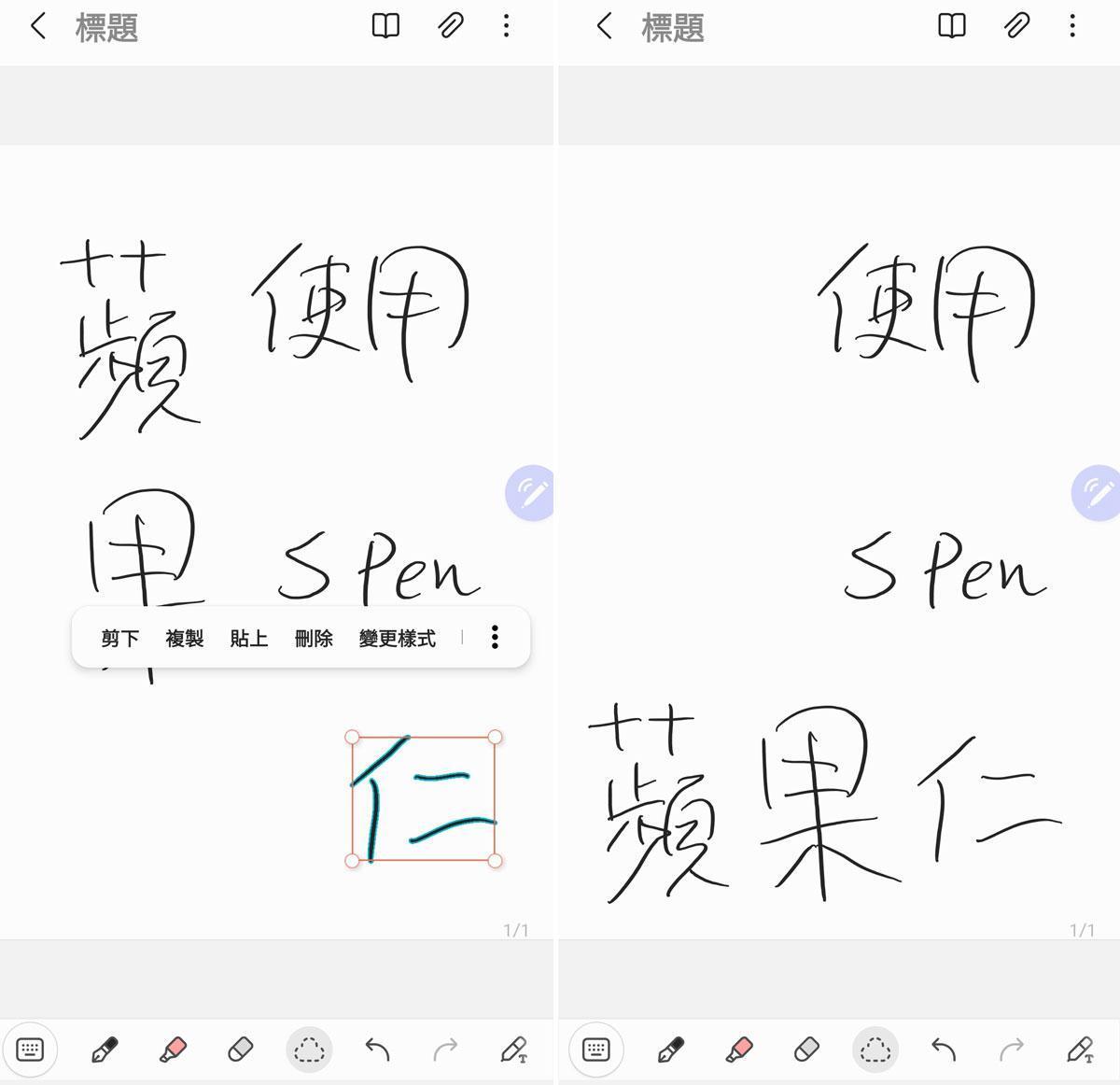
▲依序將想要移動的筆畫以選取模式的工具圈選、移動,即可重新編排筆電的版面。
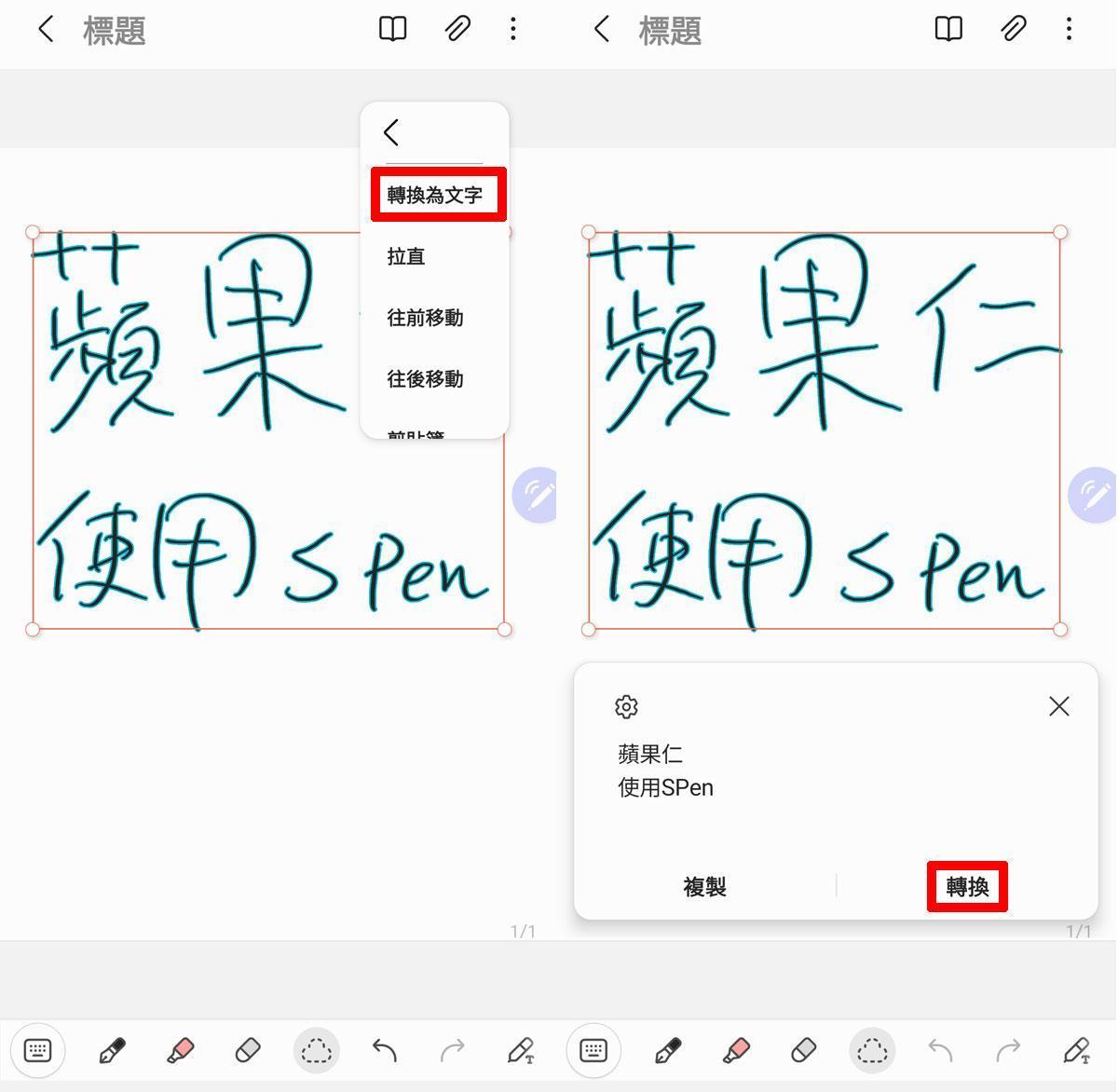
▲若希望將手寫文字轉換為數位文字,使用選取模式將文字框選取起來,並在選單中選擇「轉換為文字」,這時畫面下方會出現文字轉換預覽,確認後按下「轉換」即可完成。
形狀校正:輕鬆畫出完美圖形
除了書寫文字,我們在做筆記時也可能會有繪製圖形、表格的需求,但在紙本上可以透過尺規輔助來畫出直線、圓弧圖樣,在 Samsung Notes 上總不能也用這些工具吧?不過好在 Samsung Notes 內建有「形狀校正」功能,能將書寫下來的線條自動校正,和拿尺規工具畫的一樣工整。
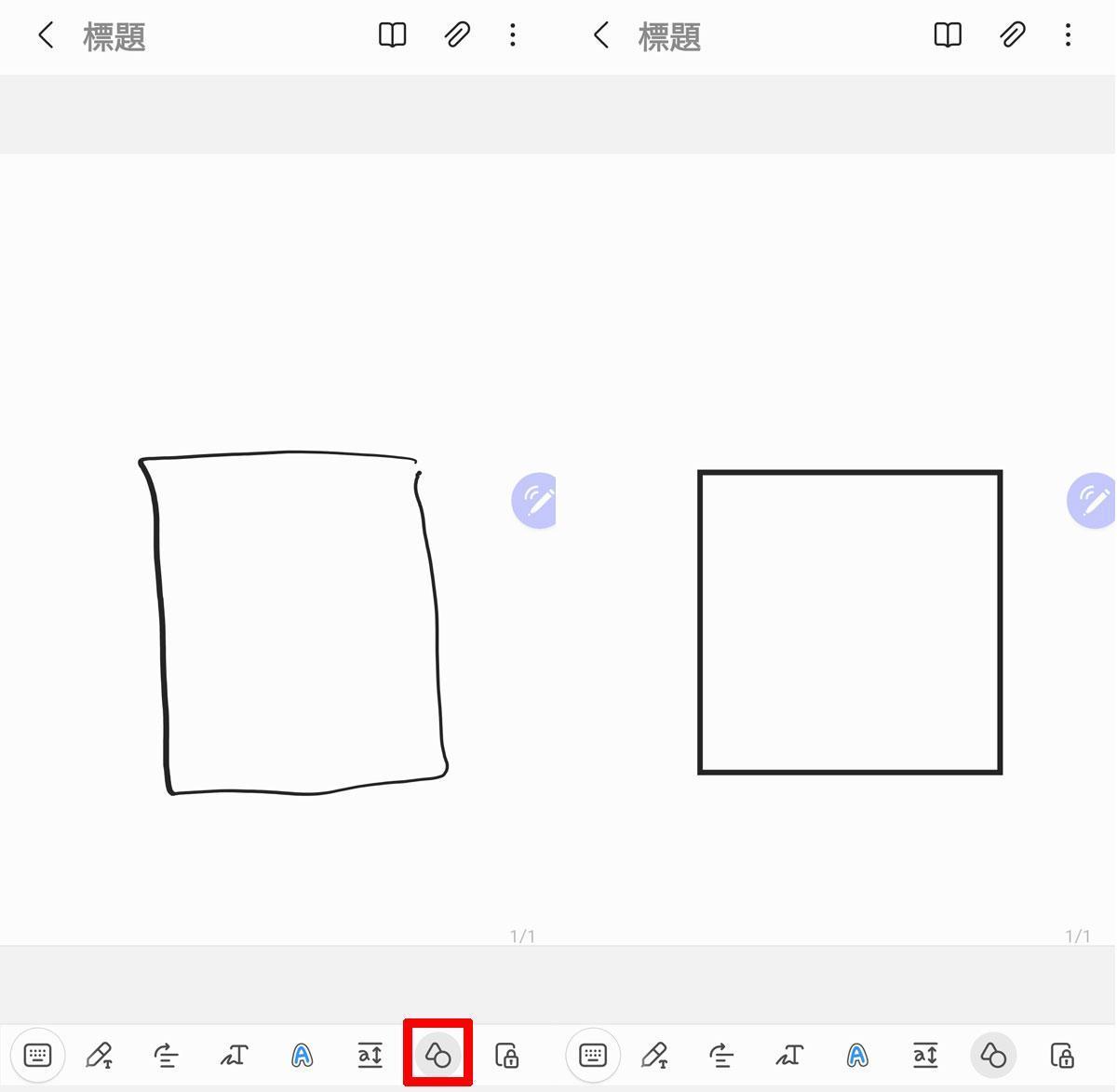
▲若要繪製圖形,可點選下方工具列的「形狀校正」工具,這時可使用筆隨意畫出圖形,此次筆尖離開畫面後,手繪圖形就會自動轉換為工整線條的圖形囉!
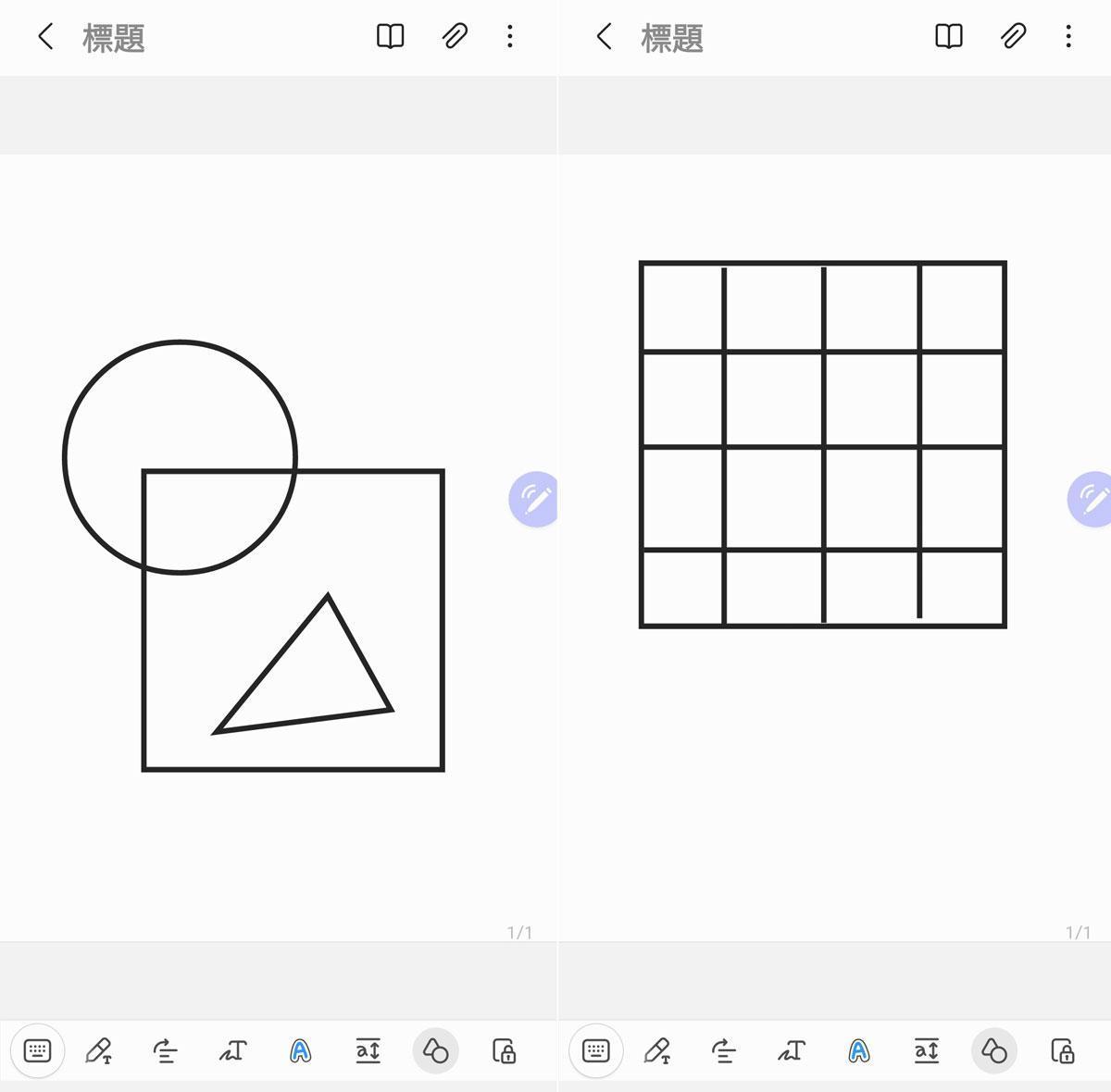
▲透過形狀校正工具可以輕鬆畫出圓型、方型、三角型等幾何圖形,當然也能畫出線條整齊的表格。
簡易書寫板:一筆一畫都寫入格子裡
雖說像是 Galaxy S23 Ultra 的螢幕相比其他品牌手機「大人一等」,但若是要在畫面上大量撰寫文字、又要寫得工整,卻也不是一件容易的事,就算你使用的是超大畫面的 Galaxy Tab S8 Ultra 也不見得做得到,不過好在 Samsung Notes 內建有「簡易書寫板」可以快速將畫面上的指定範圍放大,讓你更能輕鬆將每一字寫在格子內,也可以免除反覆的畫面放大、縮小的操作麻煩!
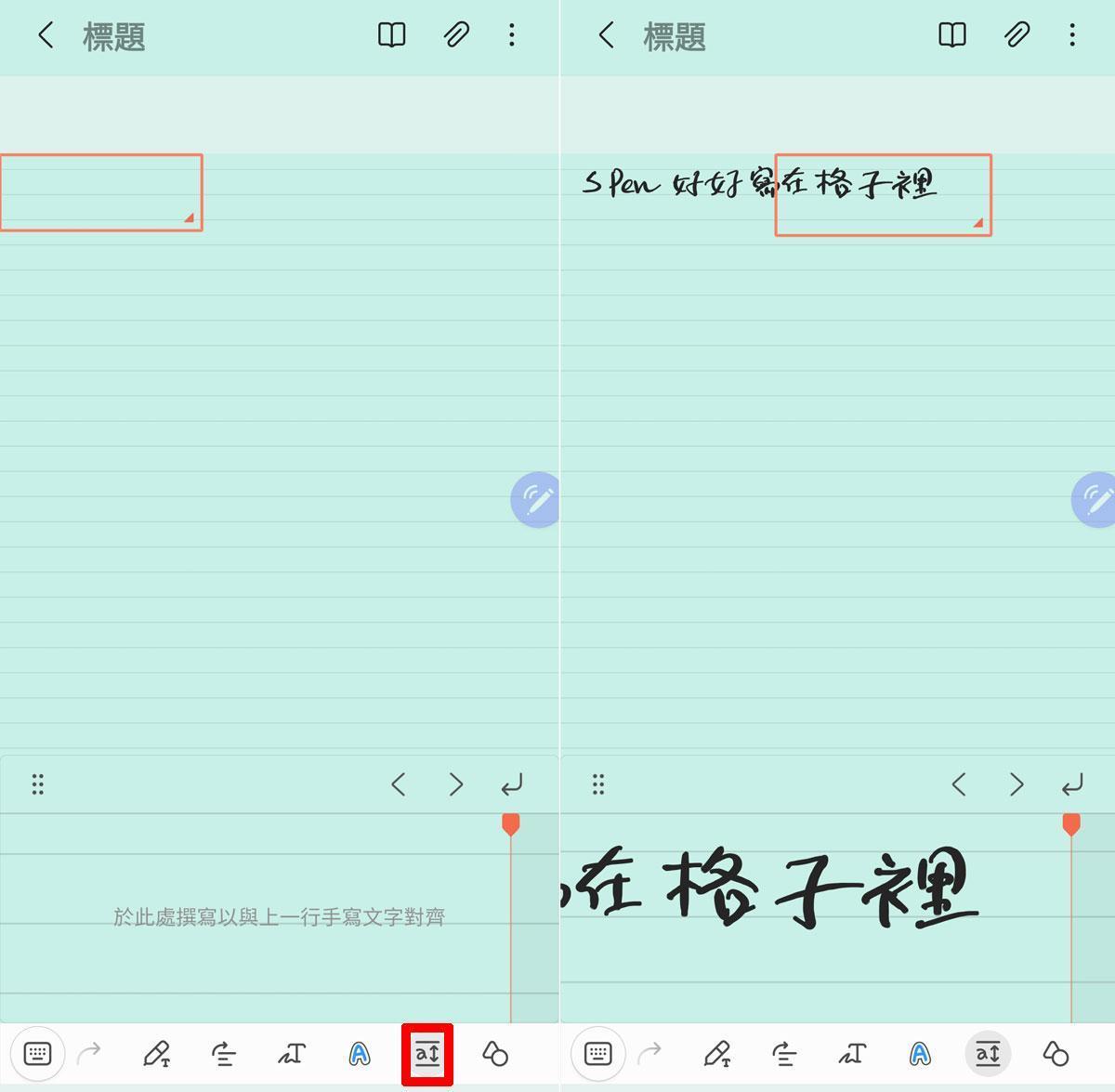
▲在撰寫筆記時,下方工具列選擇「簡易書寫板」,畫面下方會出現一個對應上方紅框範圍的放大書寫區,就可以讓我們很輕鬆地將每一筆劃寫入格子內,而書寫的內容也會同步出現在上方的紅框中。
錄音筆記:邊寫邊錄音,回放時還能看到筆記記錄歷程
在平常遇到需要做筆記的課堂、會議情境時,除了單純手寫記錄,許多人也會另外使用手機、錄音筆將語音內容也一併錄下來備用,不過若你使用的是 Samsung Notes 就不用這麼麻煩將筆記與語音錄製分開,直接使用「錄音筆記」就能一次搞定,甚至在回放錄音時,也能一併重現同步筆記的內容順序,讓你更好地做相互對照!
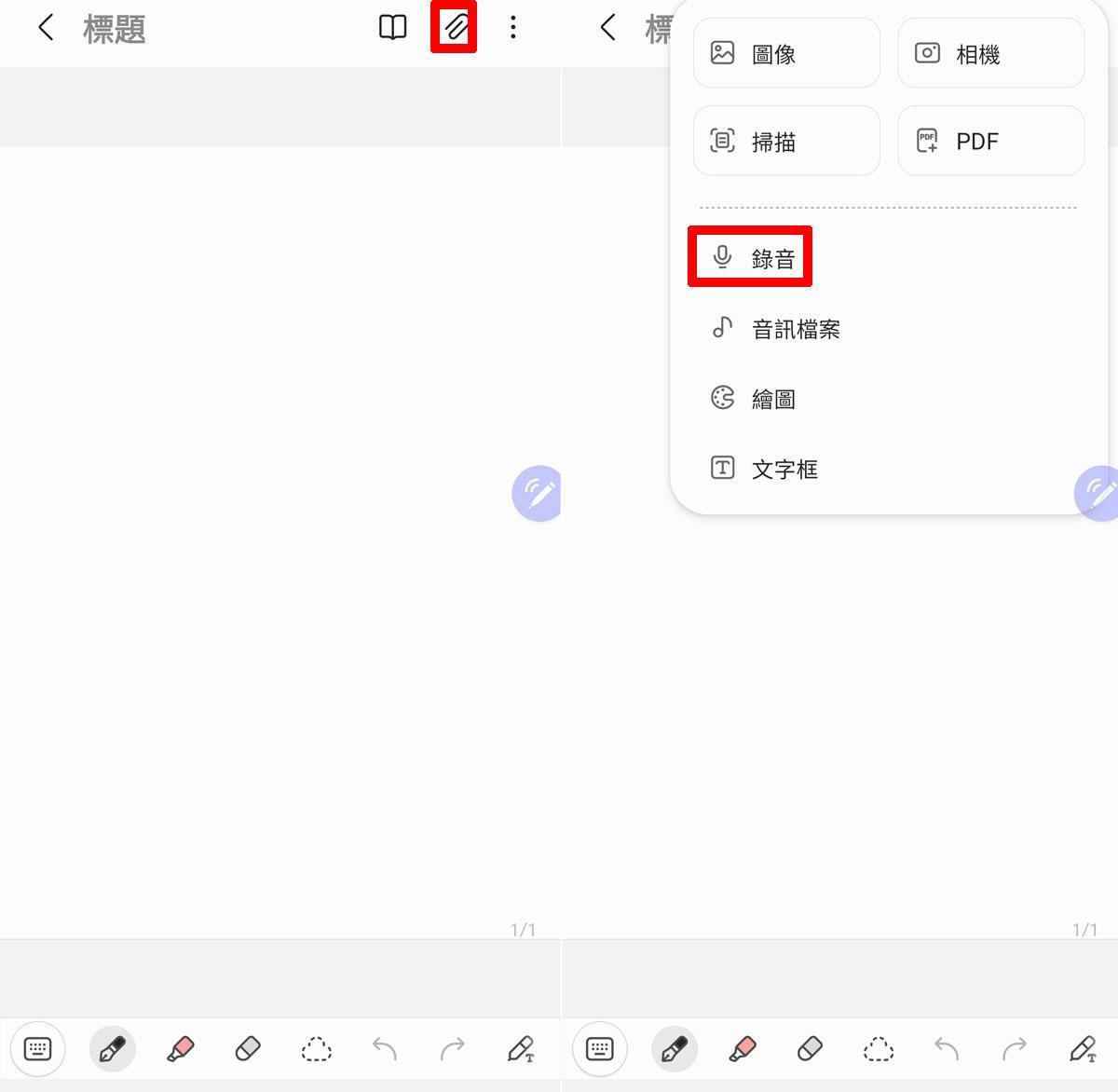
▲在撰寫筆記時,點選右上角的「迴紋針」按鈕來選擇加入附件,接著選擇「錄音」。
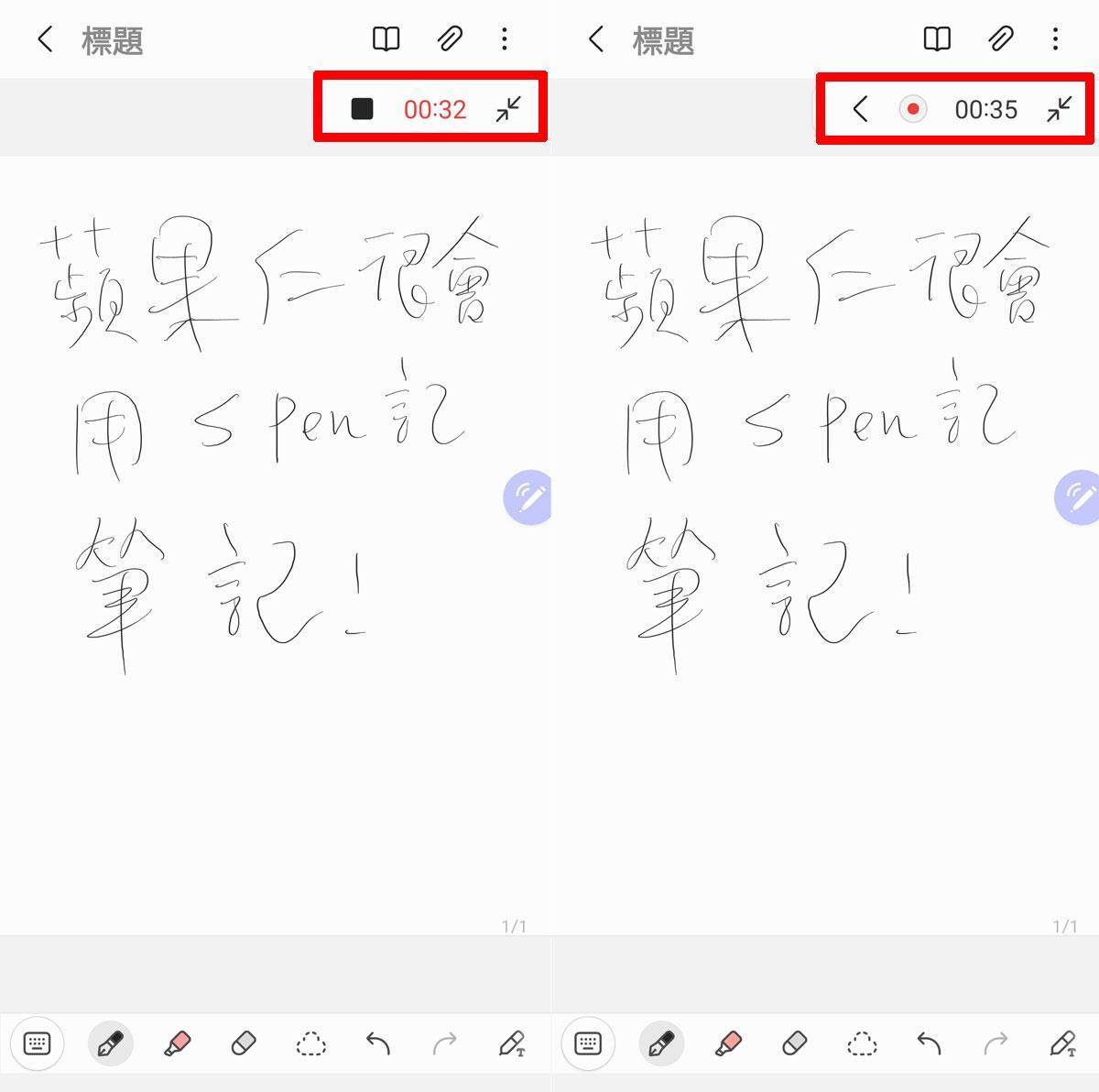
▲這時畫面右上角會出現一個錄影工具,並開始進行錄音,同時也會顯示目前錄製的秒數,我們可以同步進行筆記的撰寫,若要暫停錄音也可以點一下方型的停止鈕,若要再進行錄音,再點一次錄音鈕即可繼續。
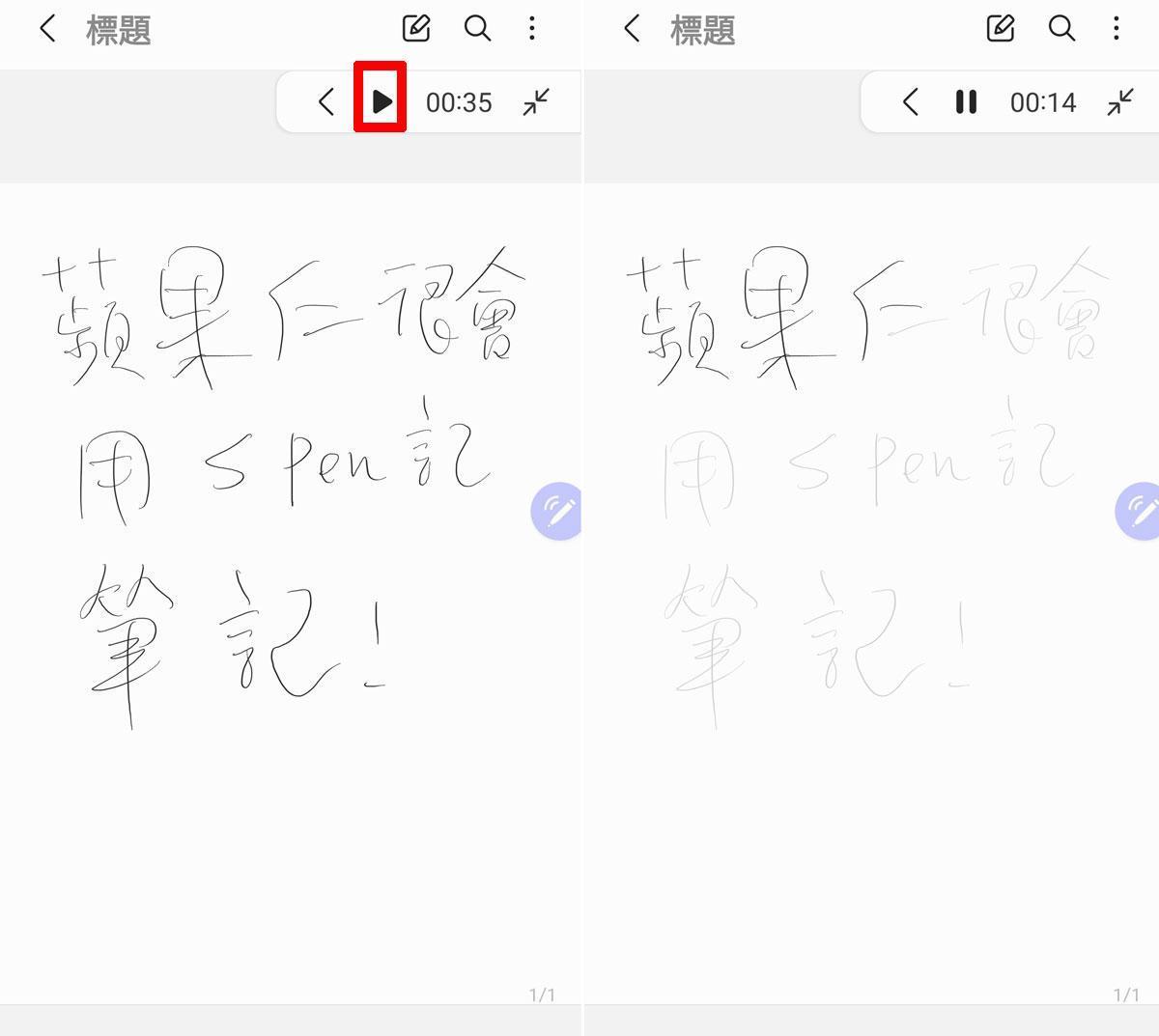
▲若瀏覽有附加錄音的筆記時,可透過右上角的錄音播放工具播放錄音,這時畫面上也會以半透明方式顯示筆跡,並對應錄音的進度動態顯示筆跡。
Samsung S Pen 的 6 個實用技巧:總結
看完了上面為大家精挑細選的 S Pen 必學技巧,不知道大家覺得最實用的是哪幾個呢?相較於其他品牌手機、平板所搭配的手寫筆功能,三星的 S Pen 最厲害的還是在於除了把「模擬真實筆觸」的書寫、繪畫流暢度與手感做到極致,S Pen 更進一步把更多實用功能一次整合到這支筆中,包括許多提升生產力的應用方式,同時像是感應快捷環、懸浮操控與遠端遙控…等功能,也將許多不同類型的應用都能透過手中的 S Pen 輕鬆啟用,也讓日常操作化繁為簡,使用效率更能大大增加!
當然,三星的 S Pen 功能並不僅止於本篇文章所介紹的內容,有更多功能也十分推薦大家可以親身體驗看看,說不定也會為你帶來更多驚喜哦!
- 了解更多 Samsung S Pen 實用功能:請點此
如果想知道更多關於 Apple 的消息、教學、小技巧或是科技新知,一定要點擊以下任一 LOGO,追蹤我們的 Facebook 粉絲團、訂閱 IG、YouTube 以及 Telegram。
*本文章內容由合作廠商提供,蘋果仁協助刊登





