大家打字速度應該都很快了,但如果善用這篇教學的打字密技,可以讓你快上加快!舉例來說,假使我的地址是「100台北市中正區重慶南路一段122號」,每次都要打這一長串實在是非常麻煩,這時我就可以利用Mac的使用者辭典功能,把這串地址與「addresss」綁定在一起,之後我只要輸入「addresss」就可以直接替代為那一長串中文地址了。
如何自訂使用者辭典?
到「系統偏好設定」>「鍵盤」: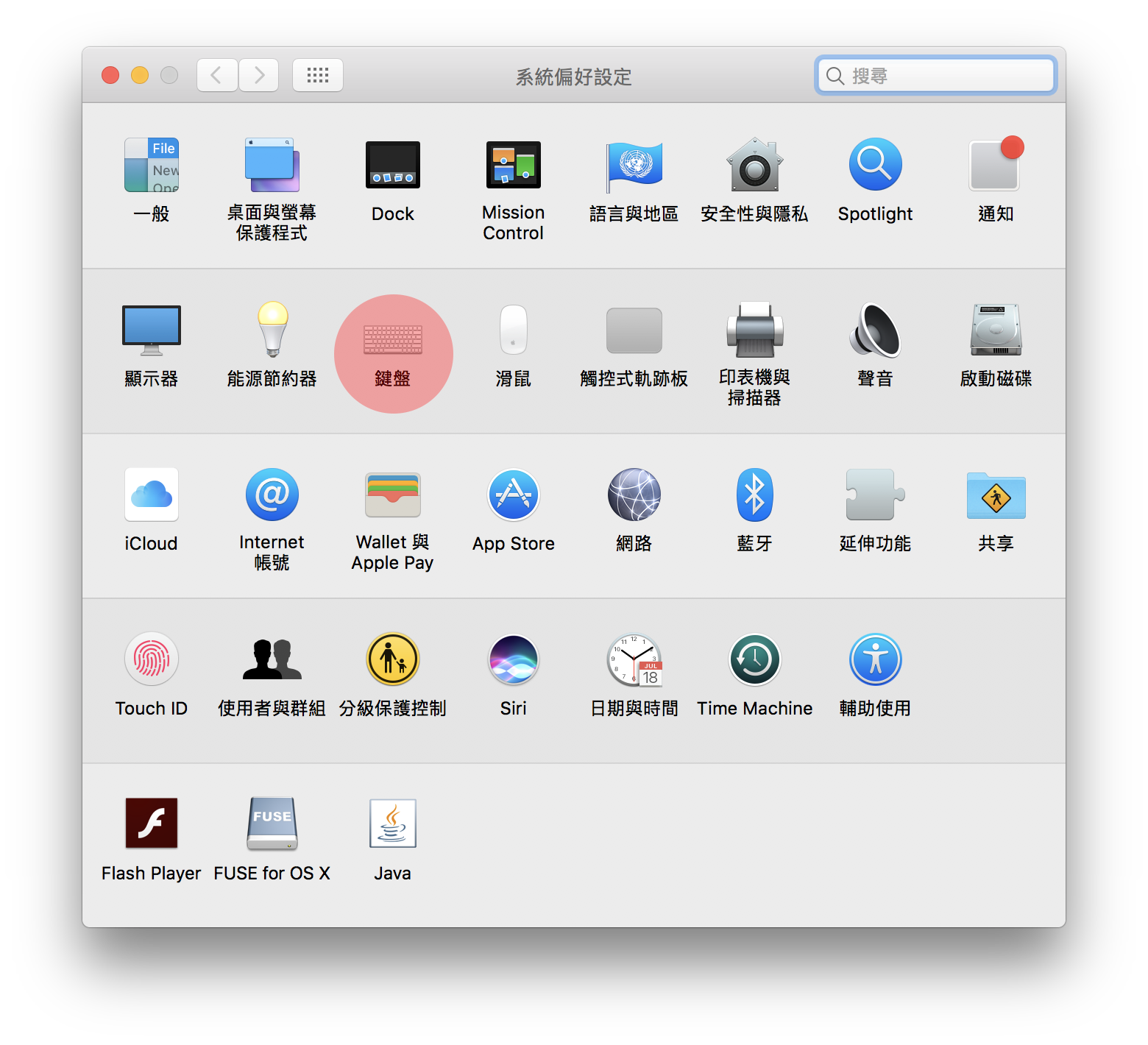
到最上方的「文字」,就可以進入使用者字典。點一下下方的「+」,在輸入碼輸入「addresss」,再於字詞的地方輸入你的地址。以後只要我打輸入addresss再按一下空白鍵,就會直接變成後面那段文字。
眼尖的讀者應該注意到了,為何我故意要用address”s”而非address呢?並不是我拼錯,而是如果你把輸入碼設定為太常見的字,哪天我真的需要輸入「address」這個字時,就會一直跑出後面那串中文,這樣就很惱人了。因此還是建議大家把「輸入碼」設定為平常不大會真的需要輸入的字比較好。
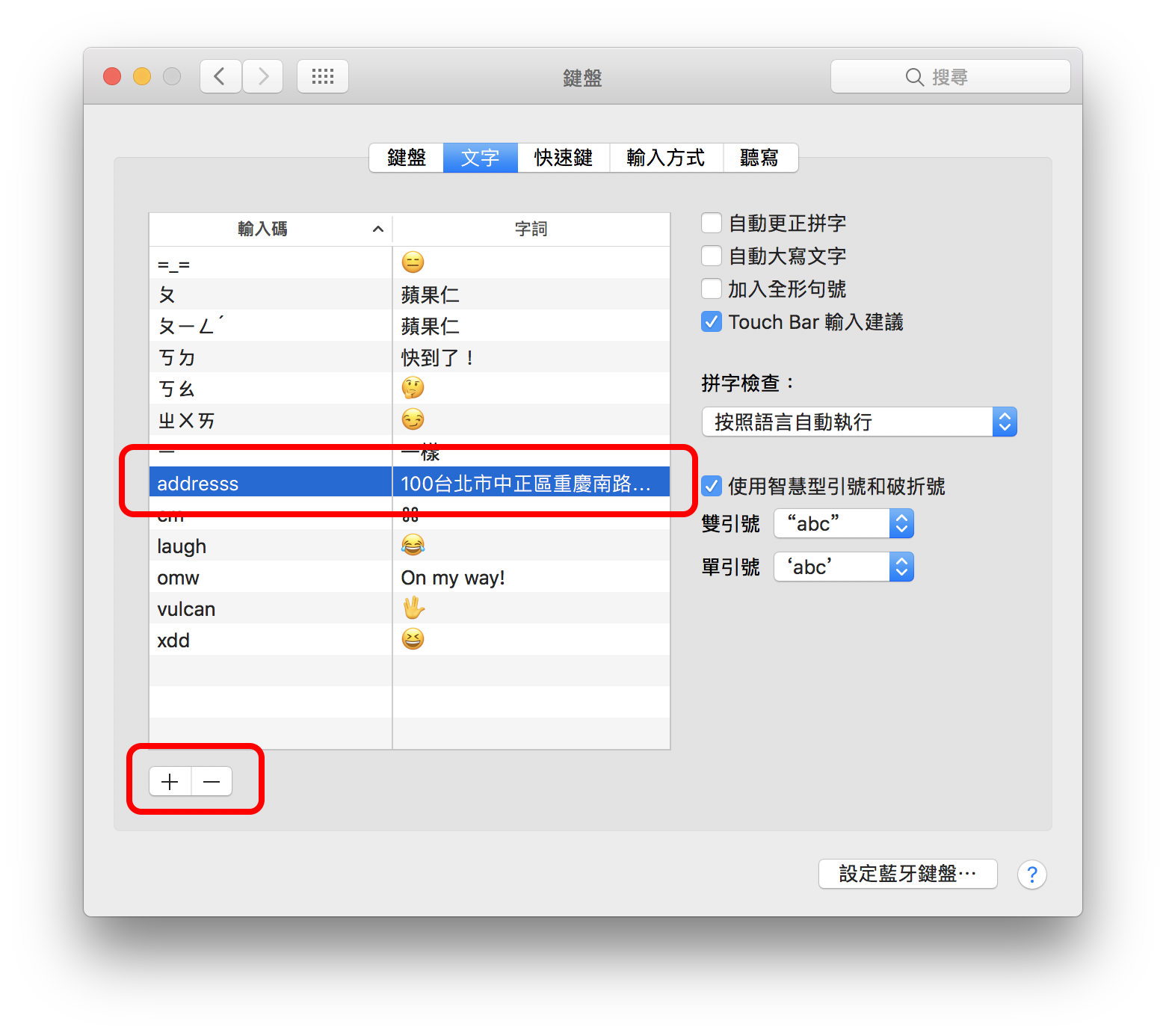
地址只是一個範例,我也可以把一些常用的表情設定為 emoji,像是「xdd」變成 ?、「laugh」變成 ? 之類的,依照你的需求自行規劃即可。(但我最常用的還是地址啦)
小訣竅:iPhone也有類似的功能喔,請見這篇教學:自行設定鍵盤「替代文字」熱鍵,打字更快速!
要成為打字高手,也可以參考下面幾則密技:
- 在Mac上使用手寫輸入法,不會念的字用寫的就好!
- Mac如何複製貼上「無格式」的純文字?去除格式複製貼上這樣做
- 【Mac教室】如何輸入特殊符號?(如蘋果logo、command、版權符號等等)
- Mac 刪除鍵(delete)這三招你會嗎?大幅加快打字速度!
【Mac新手入門教學】是寫給剛拿到Mac,對於一般操作還不熟悉的朋友們看的,建議入門使用者可以直接到這裡,學習 Mac 的基本操作。
- 上一課:如何輸入全形空白/文字/歐洲字元/簡體字?
- 下一課:善用Finder預覽功能,快速瀏覽多個文件!
- 更多 Mac 新手教學,請點此進入 Mac 新手入門教學
