Dashboard是Mac上的「小工具」功能,像是日曆、計算機、天氣等等資訊都會以「小工具」的方式放在Dashboard上。各位剛拿到Mac的朋友,如果稍微把玩過macOS的介面,就會發現Dashboard藏在桌面的最左側;如果你是從Windows剛轉到macOS的用戶,可能會覺得Dashboard的小工具就像Windows的桌面小工具,是的,他就跟桌面小工具一樣,但是卻比Windows的桌面小工具具有更強大的功能!接下來這章我們就要教你如何讓Dashboard達到最高的效用!
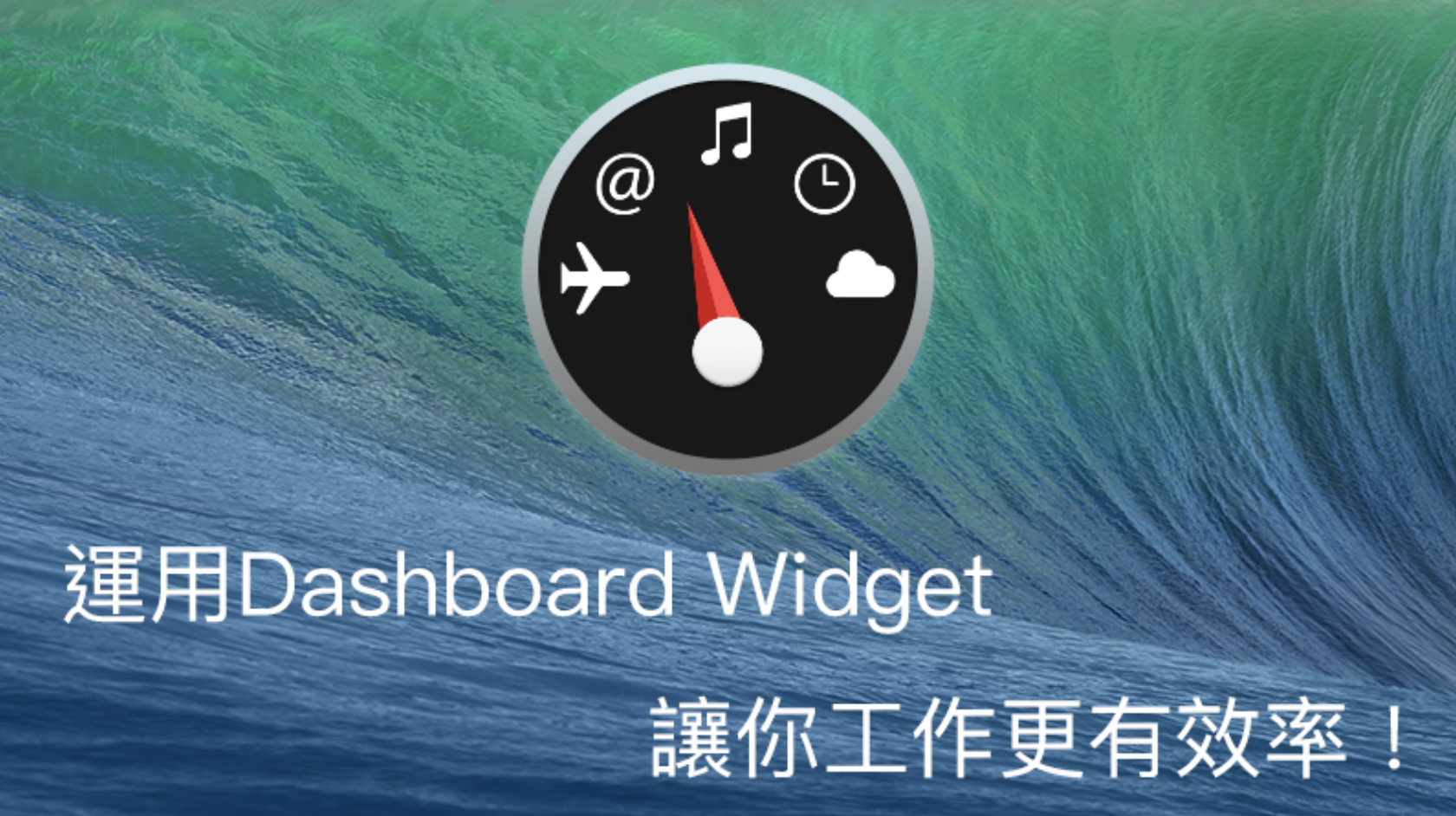
調整Dashboard的兩種模式
Dashboard可以分為「作為Space」及「作為覆疊」兩種模式,所謂「作為Space」,就是把 Dashboard 介面變成與先前介紹過的虛擬螢幕一樣,放在一個額外的桌面。「作為覆疊」,就是直接把小工具蓋在桌面上。
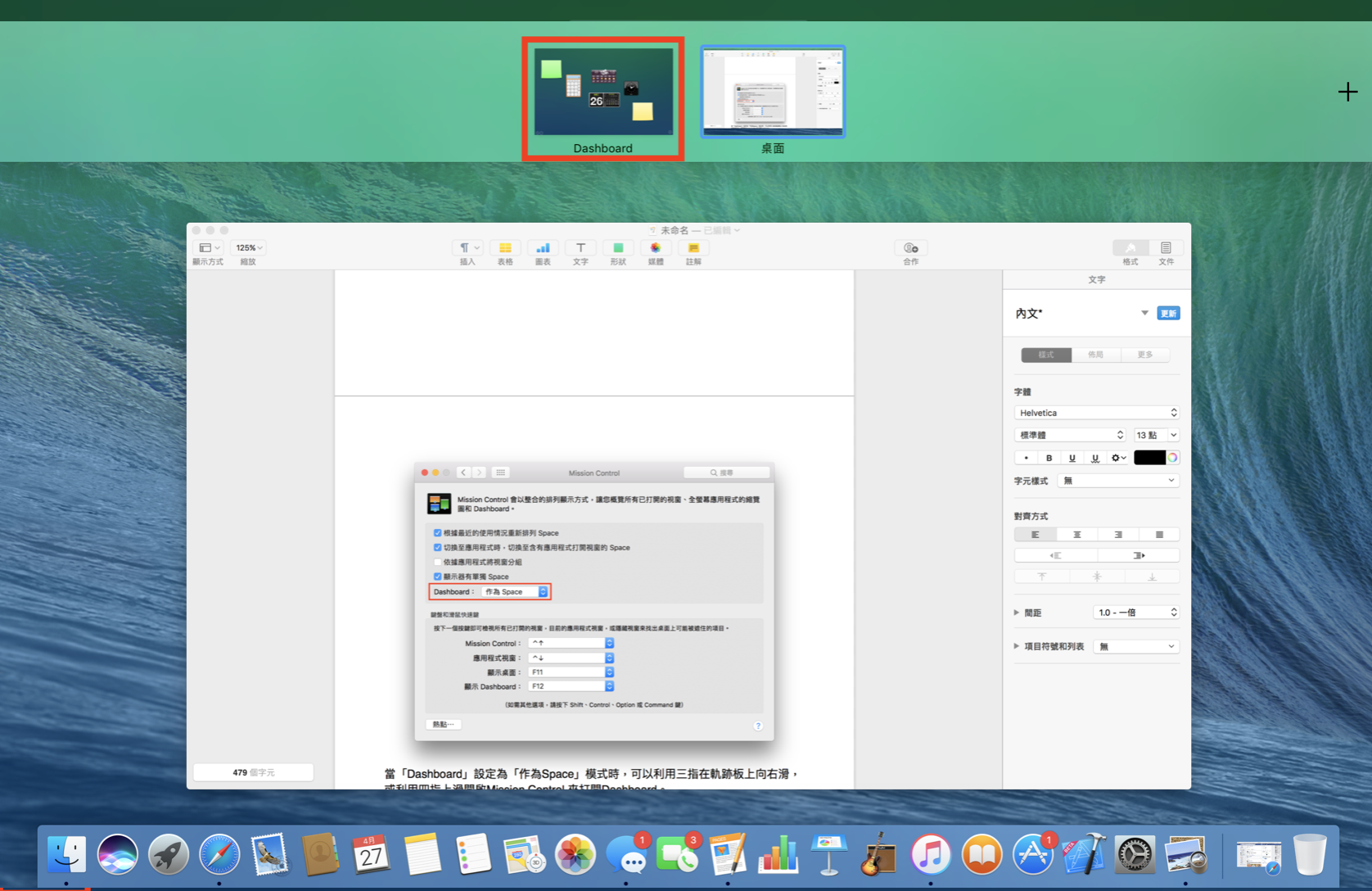
▲ 作為 Space 的 Dashboard 介面

當「Dashboard」設定為「作為Space」模式時,可以利用三指在軌跡板上向右滑,或利用四指上滑開啟Mission Control 來打開Dashboard。
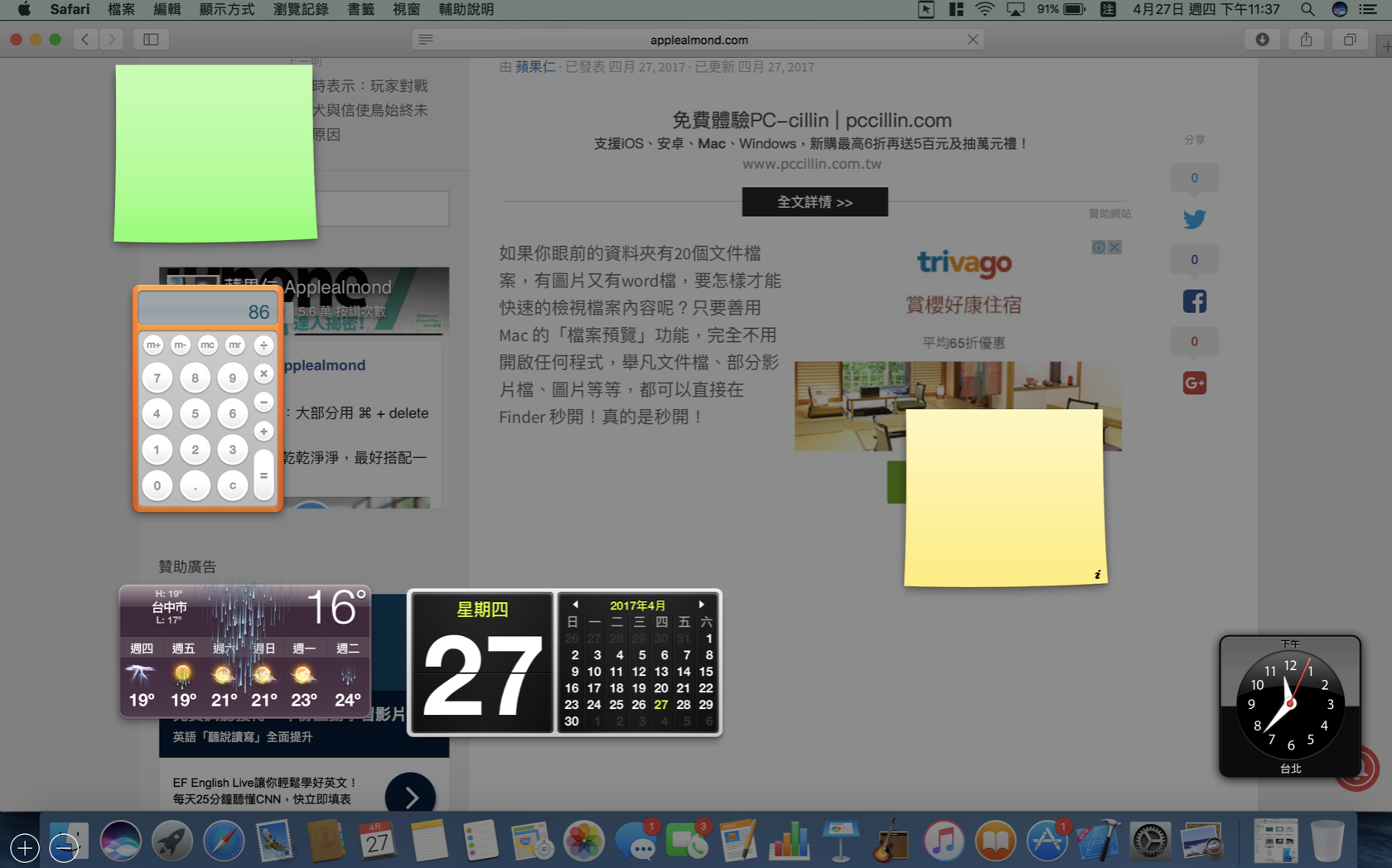
▲ 作為覆疊的 Dashboard 介面
當「Dashboard」設定為「作為覆疊」模式時,則是同時按下fn鍵及F12來開啟Dashboard,再點一下畫面的空白處則可退出。(TouchBar機型會在按下fn鍵後於TouchBar顯示F1~F12的按鍵)
在這個模式中,Dashboard背景會透視你的工作畫面,當你在看一個影片或是網頁,又想做一些筆記時,將Dashboard設為「作為覆疊」模式,再利用內建的「便條紙」做紀錄,有助於提升工作效率。
如果想要調整這兩種模式,則可以到「系統偏好設定」>「Mission Control」>「Dashboard」的地方調整。
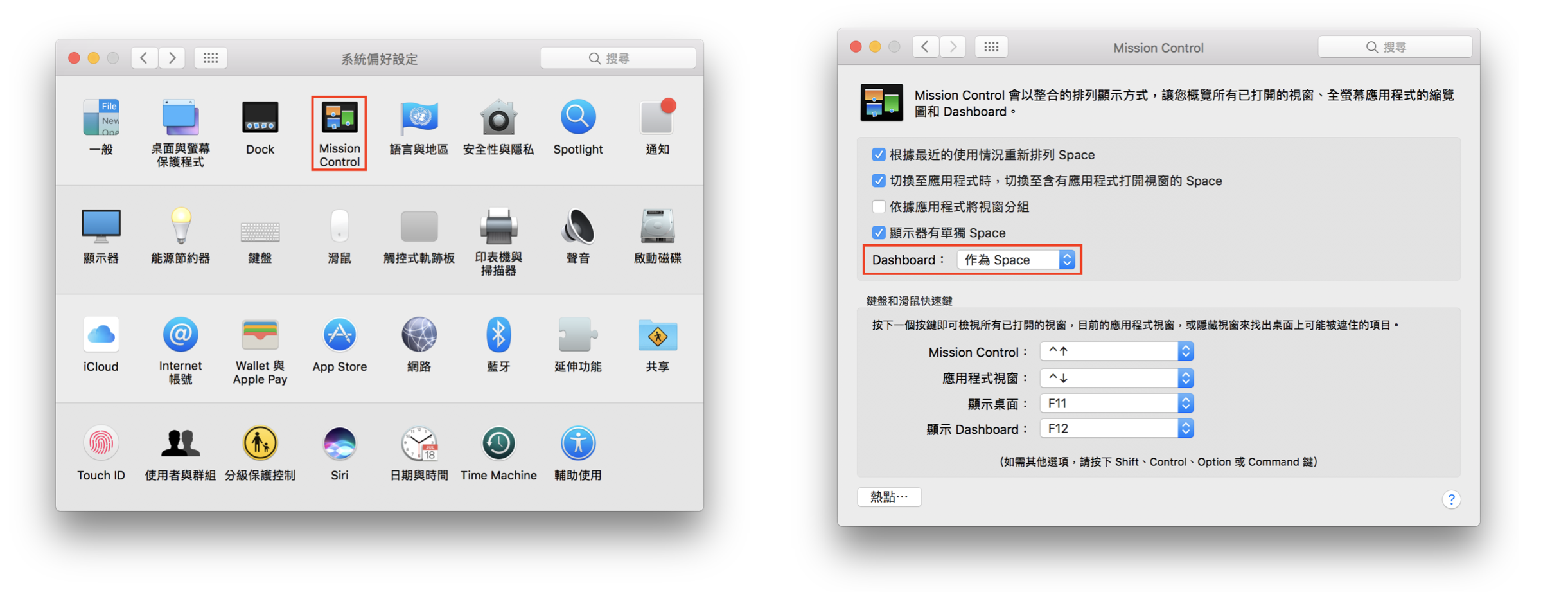
如何在Dashboard上新增或移除Widget
Dashboard是小工具介面,而 Dashboard 裡的小工具,都統稱為 Widget;除了Dashboard上原有的 Widget,我們能不能再新增其他的 Widget呢?當然可以!
按一下Dashboard左下角的⊕,會跳到新增Widget的頁面,這時候只要點一下你想加入的Widget,就能把他加入Dashboard了,如果你想新增其他Widget,則可以點一下選擇Widget頁面左下角的「更多Widget…」。
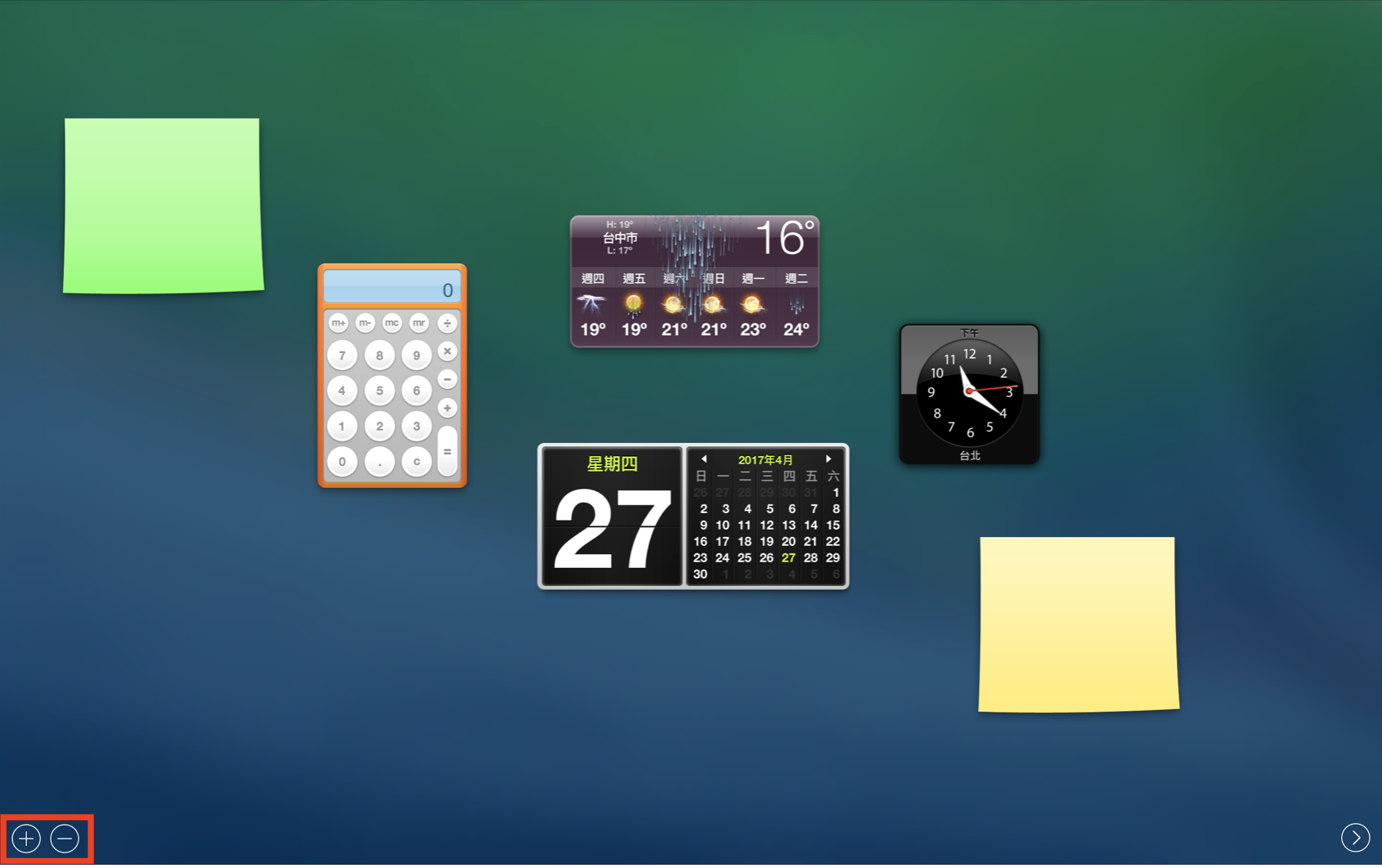
▲ 進入 Dashboard 介面後,點「+」
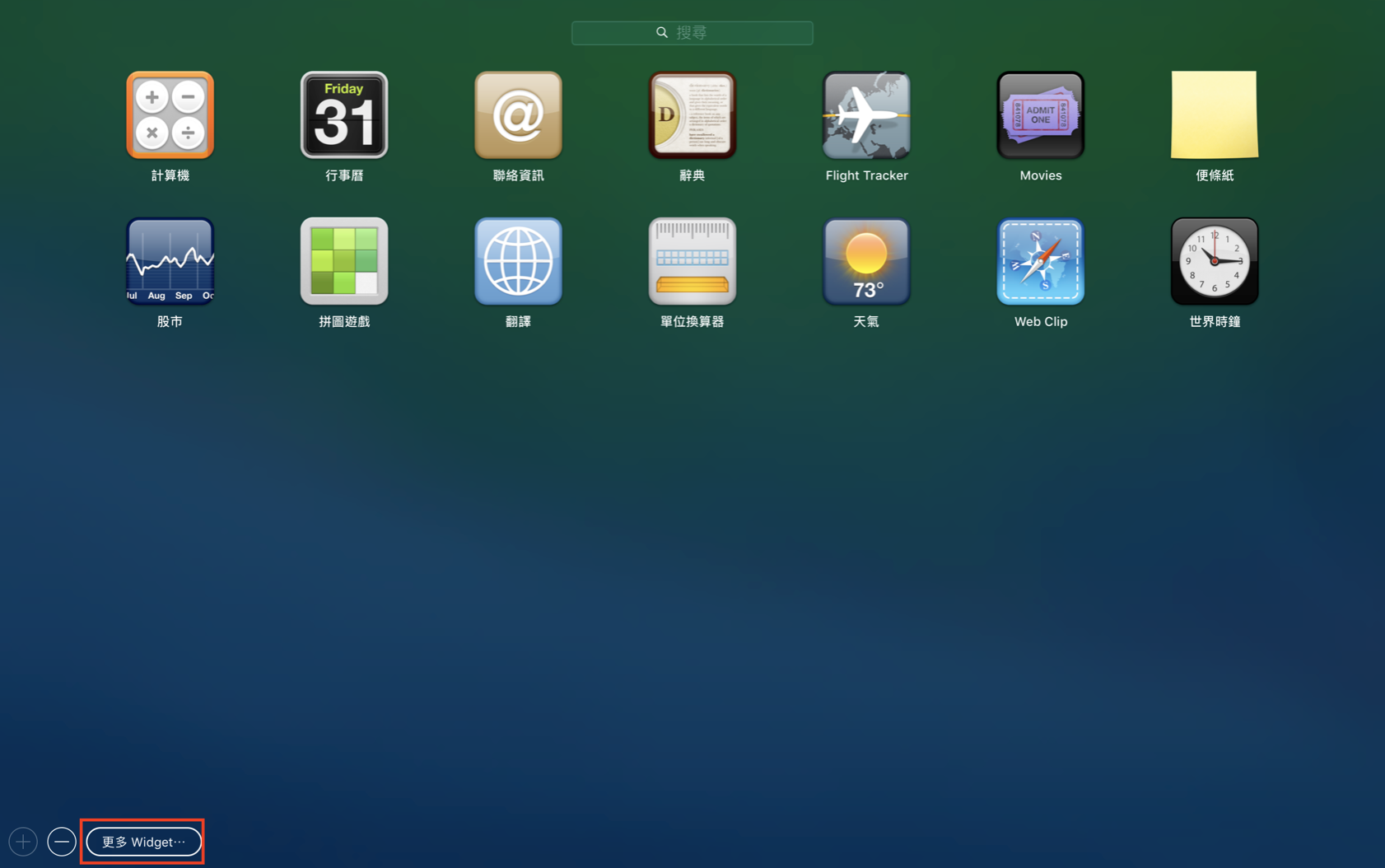
▲ 點「更多 Widget」即可新增小工具。
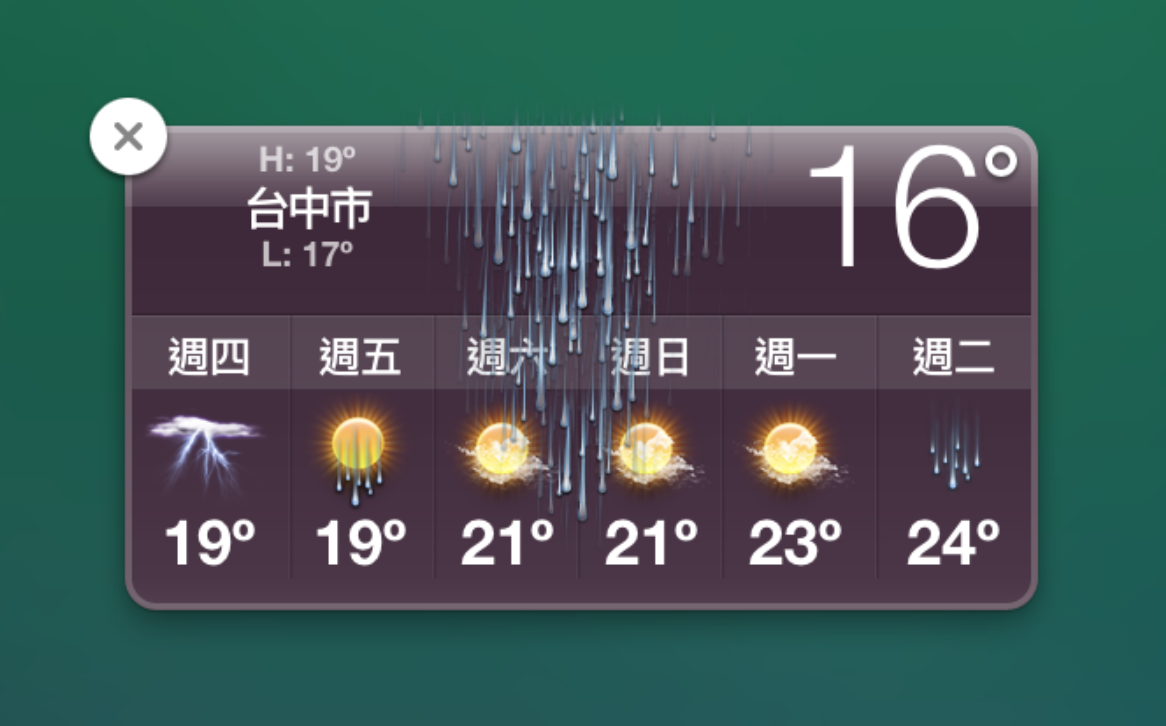
▲ 點一下⊖,Widget上則會出現⊗按一下就能移除你不要的Widget。
推薦的Dashboard Widget
內建的Dashboard其實就很實用了,不一定要安裝第三方Widget,這邊推薦3個我平時會用到的Widget給大家。
便條紙:便條紙是我每天都會用到的Widget,無論是工作進度或者一些短暫需要紀錄的事情,都可以記錄在便條紙上。
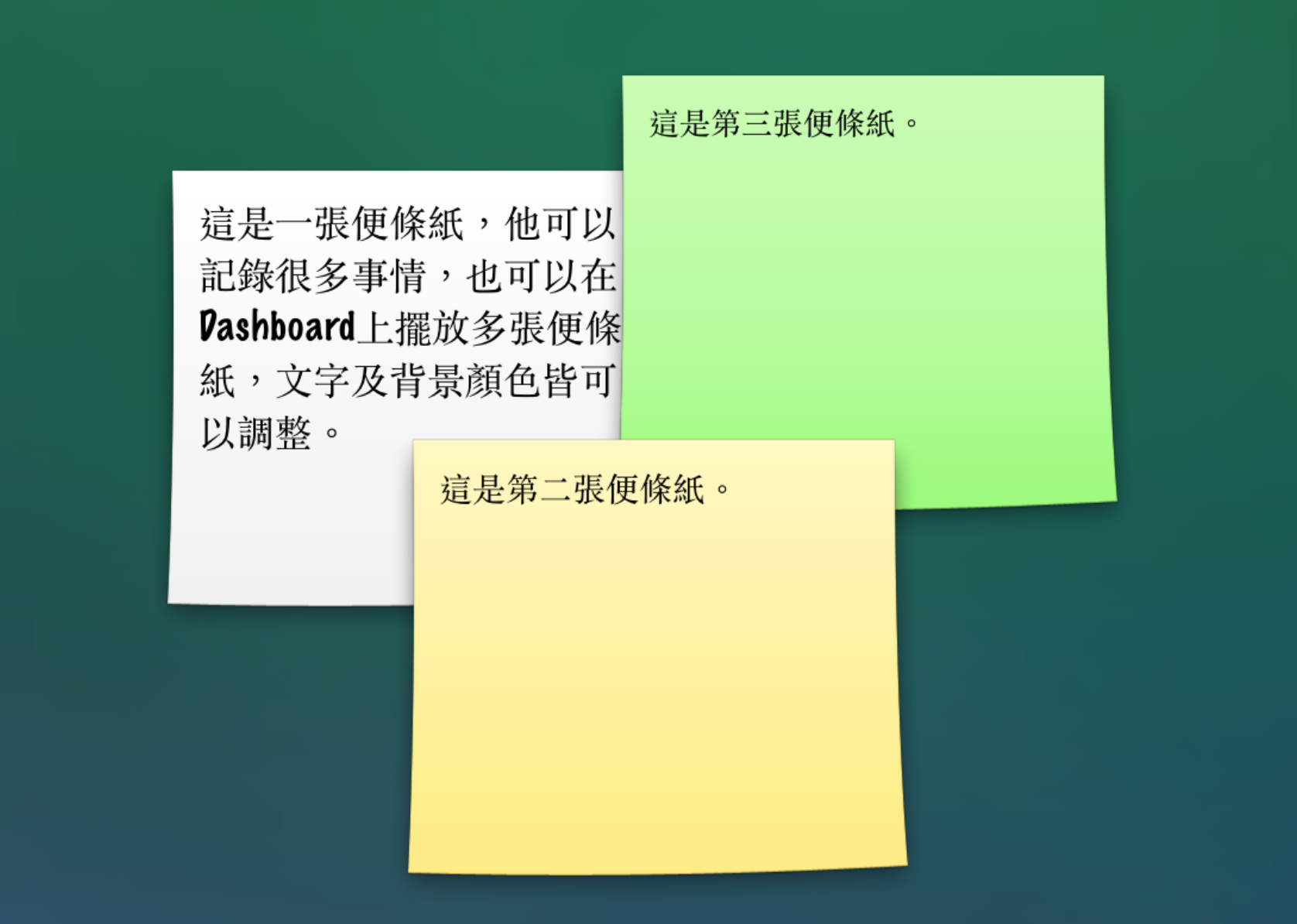
翻譯:平時遇到一些不清楚的單字,可以直接利用這個Widget來翻譯,雖然有時候翻譯並不是很精確,不過可以作為參考。
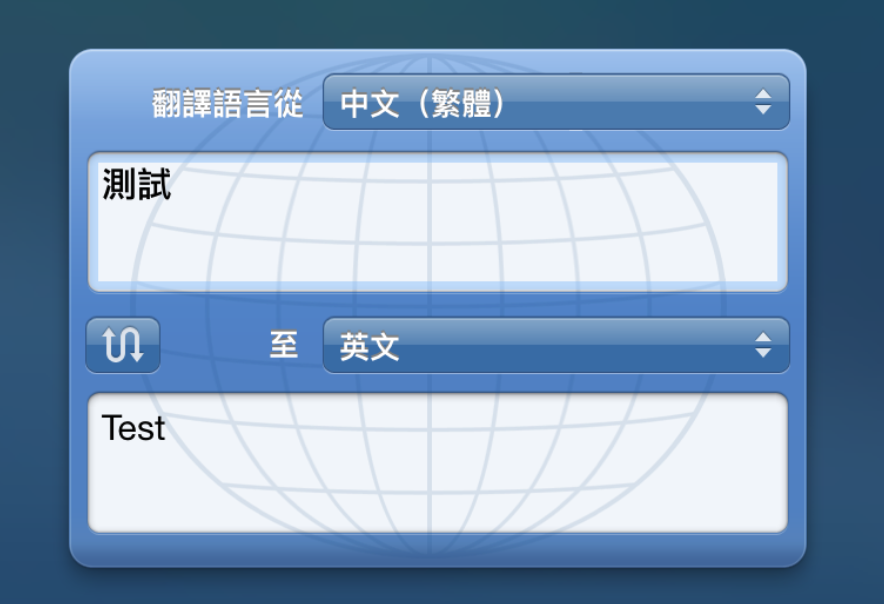
單位換算器:內建的單位換算器十分的強大,包含了貨幣、時間、體積等等…你想得到的各種單位,他都能幫你換算。(其實這功能利用 Spotlight 也辦得到,還更快!這個小工具是方便你換算一些不知道代號是什麼的貨幣)
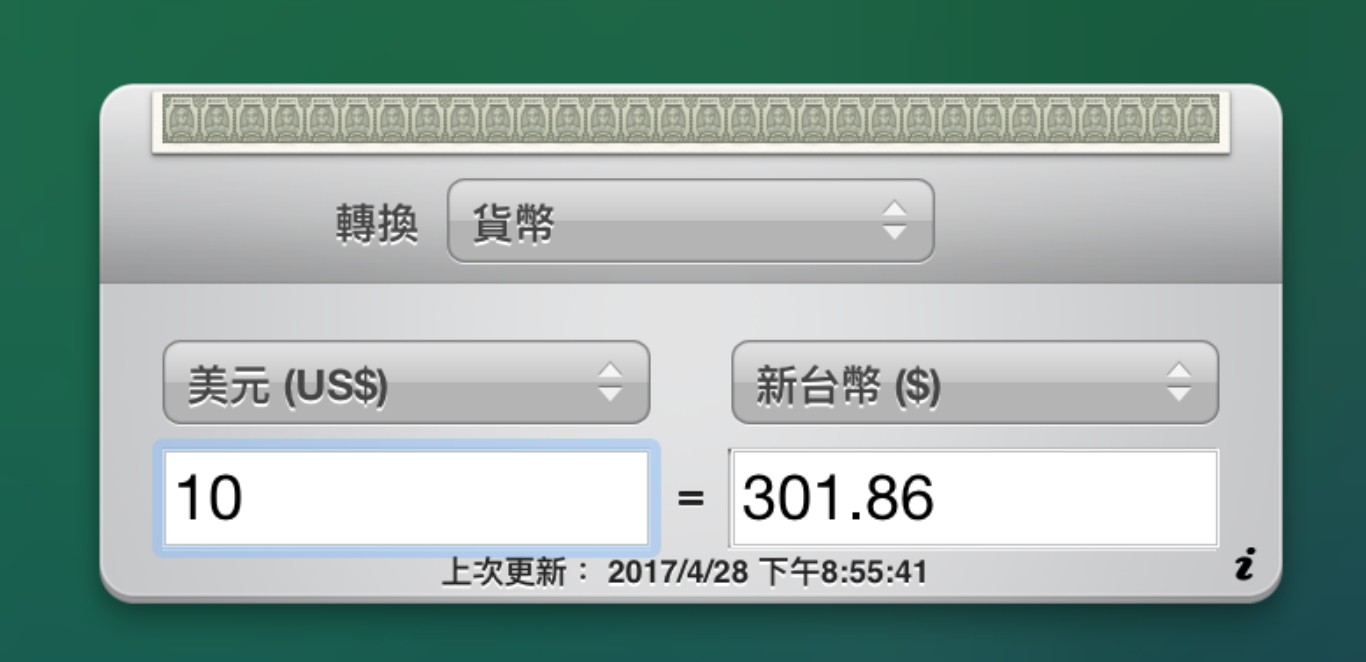
相信多運用這些Dashboard上的Widget,可以為你的工作增加一些效率。建議你可以將一些通知中心就能看到類似資訊的Widget移除,節省更多空間來擺放你爭正需要用到的Widget。
【Mac新手入門教學】是寫給剛拿到Mac,對於一般操作還不熟悉的朋友們看的,建議入門使用者可以直接到這裡,學習 Mac 的基本操作。
- 上一課:善用Finder預覽功能,快速瀏覽多個文件!
- 下一課:活用Mac通知中心,生活訊息一眼看盡
- 更多 Mac 新手教學,請點此進入 Mac 新手入門教學
