Mac上無論是網站或應用程式,只要有新消息通知,通通都會顯示在通知中心,邏輯與 iOS 的通知中心是一樣的,你也同樣可以在通知中心快速回覆訊息,也能在通知中心新增Widget,一天的行程和各種生活訊息都匯集在通知中心了!

如何叫出通知中心?
叫出通知中心有兩種方式,最為方便的方式就是用兩指從軌跡板最右側向左滑,另一種方式則是按一下螢幕右上角的通知中心圖示。

調整通知中心的Widget
Mac的通知中心跟iOS一樣,分為「今天」與「通知」兩個頁面。在「今天」的頁面中可以擺放各種Widget。如果想要新增或移除Widget,按下頁面最下方的「編輯」,右側會出現可以新增的Widget。
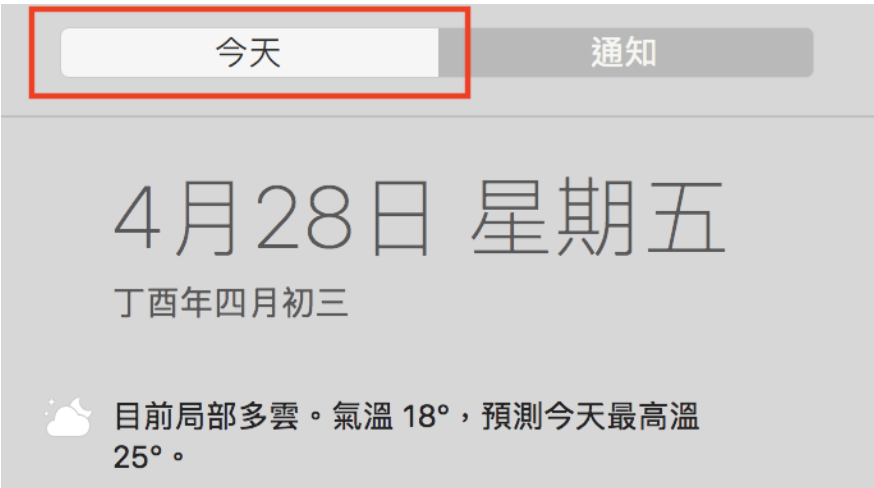
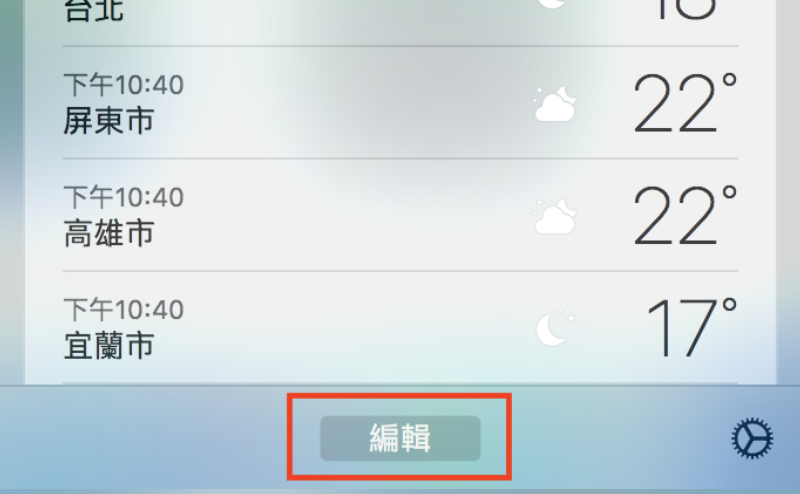
按一下⊕即可加入,移除Widget則只需要按一下Widget左上角的⊖。
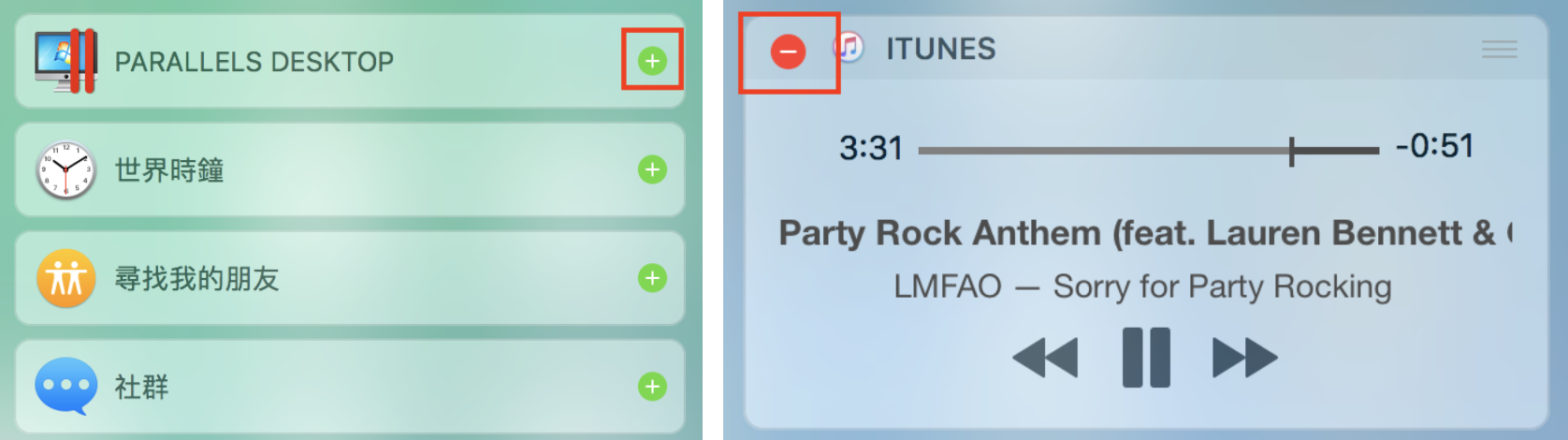
如果想重新排列Widget,不用按下編輯,可以直接按著Widget上下拉動來排列。
選擇實用的Widget
雖然通知中心內建了許多Widget,但有些並不是那麼實用,建議可以將平時不會用到的Widget移除,只留下真正會用到的Widget。例如:「計算機」的Widget,就不是那麼實用,Mac不像iPhone依樣具有觸控螢幕,得用游標一個一個輸入,麻煩又沒效率。
如果要做一些計算,我比較推薦大家使用Spotlight的計算功能,不但可以用鍵盤快速的輸入,也能做更多複雜的計算。
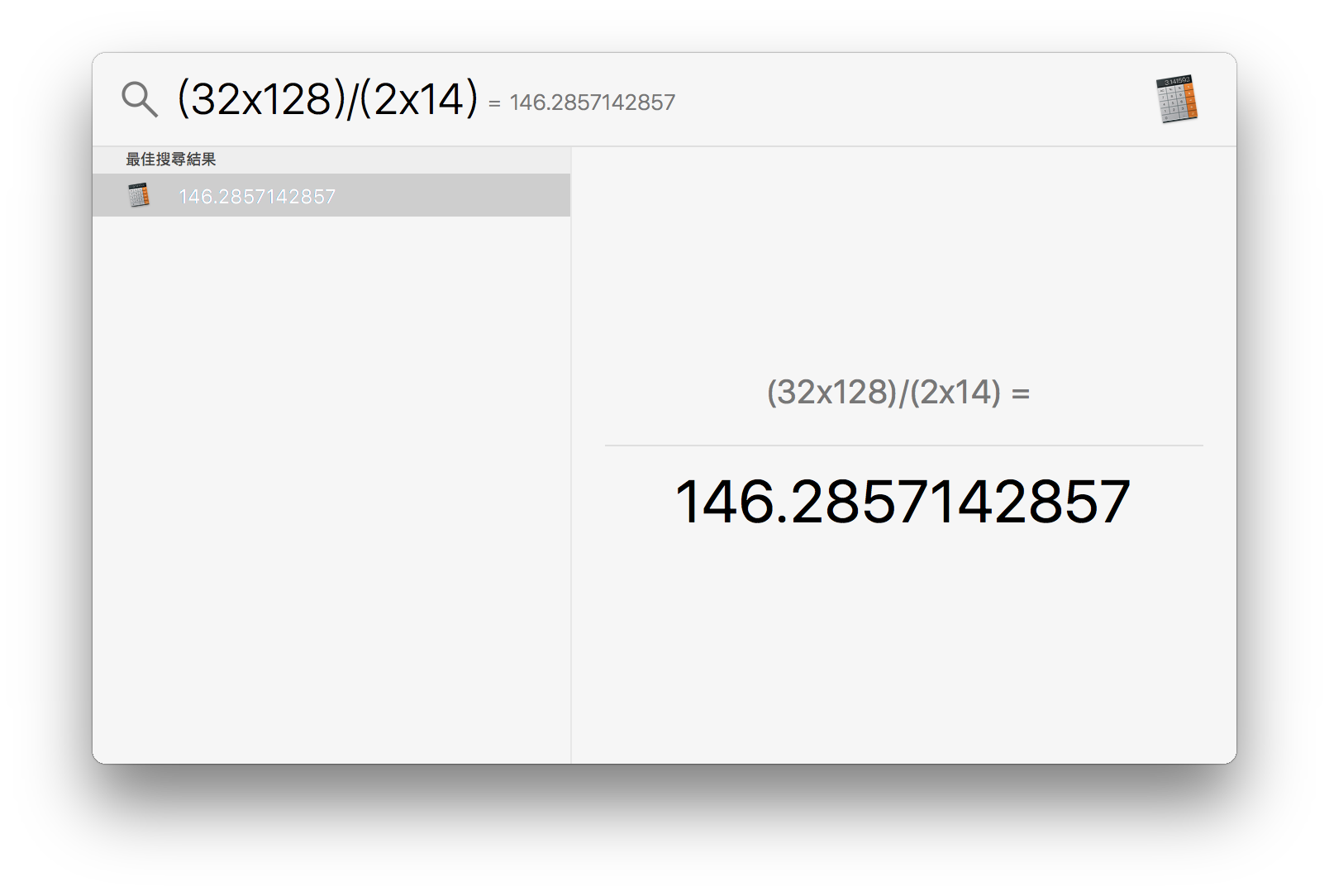
我個人自己比較常用到的Widget大概只有「iTunes」、「天氣」、「行事曆」還有「提醒事項」這四個。
iTunes:macOS不像iOS上具有控制中心,如果想快速控制iTunes音樂的「上一首」、「下一首」、「播放/暫停」或想看一下現在播放的是哪一首歌,則可以利用這個Widget。
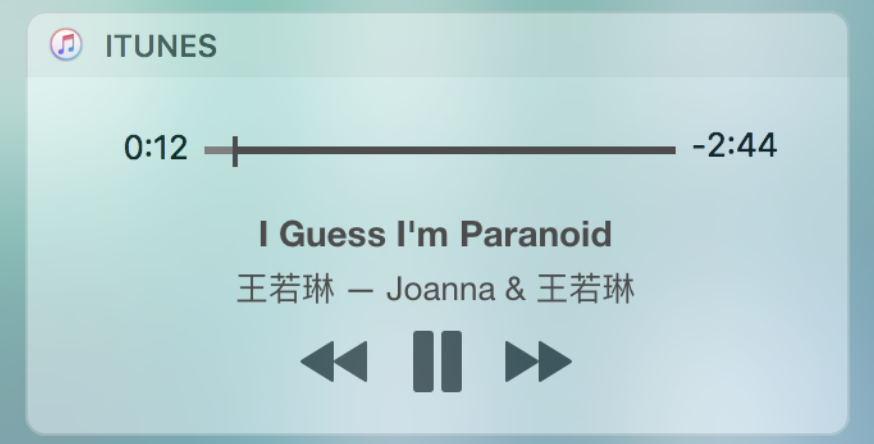
天氣:相信天氣是大家都會用到的Widget,按一下右上角的ⓘ可以新增更多地點,按一下列表上的縣市,則可以展開更多天氣詳情。
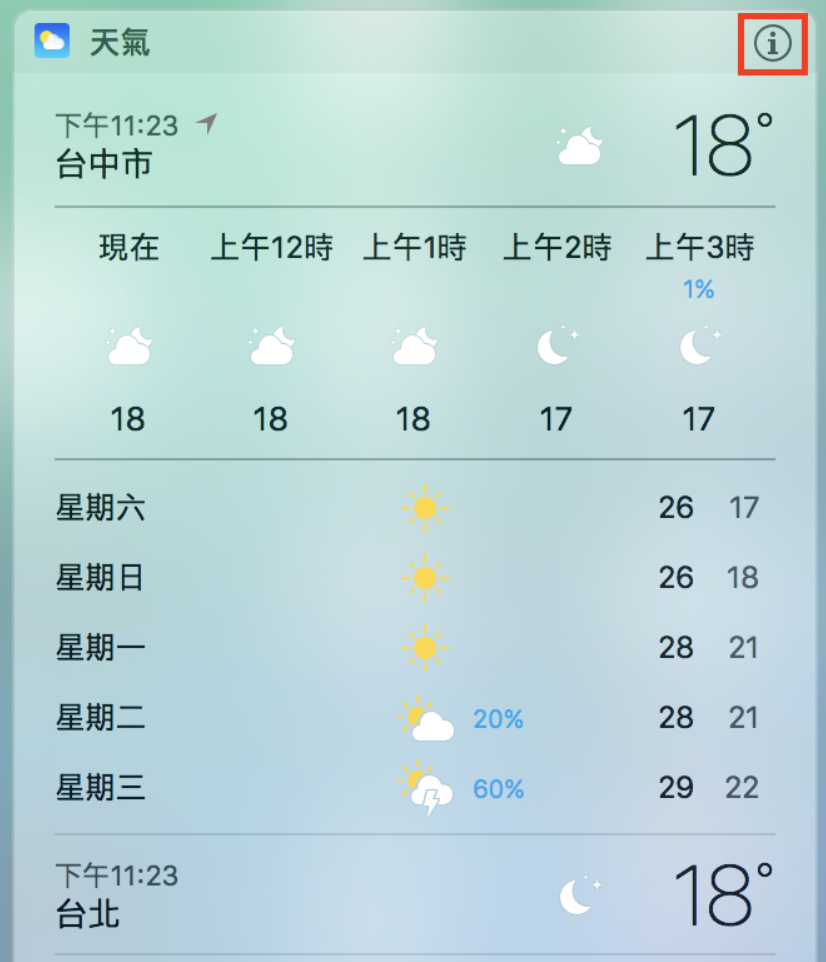
行事曆:我個人還滿常用這個功能,將一天中的重要行程加入行事曆,一眼就能看到接下來要做什麼,而且在iOS新增的行程也會在Mac上同步顯示,推薦給平時行程較多的讀者使用。
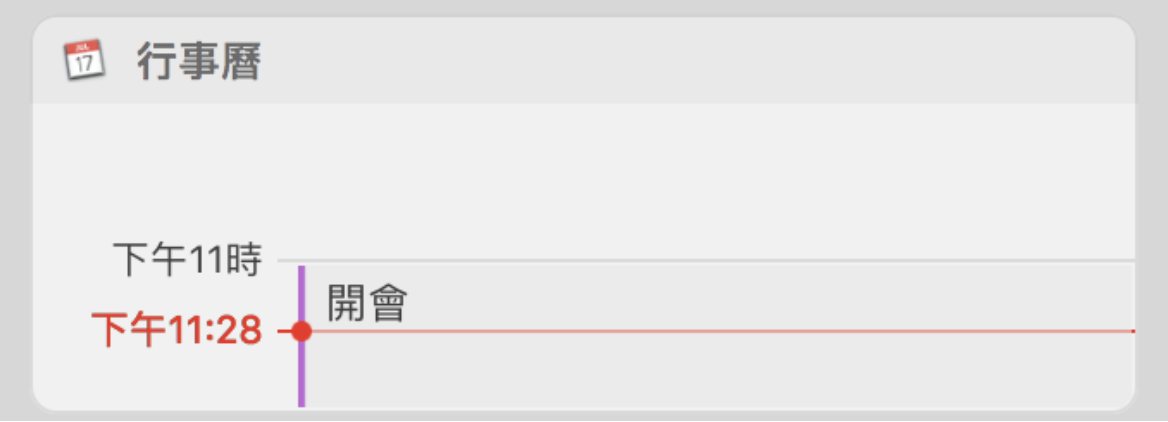
提醒事項:跟行事曆作用相似,不過較適合用於一些生活瑣事。例如:下午6:00收包裹。
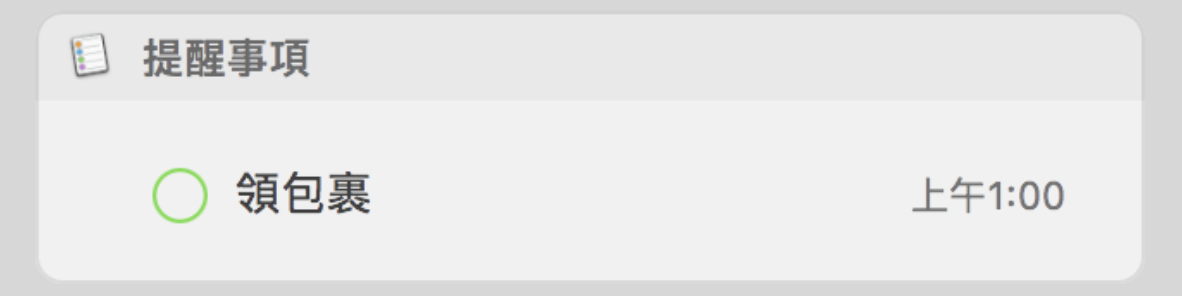
讓通知中心的資訊與 iPhone 同步
小技巧:如果你有 iPhone 的話,Mac 上的這些資訊都可以與 iPhone 同步喔!舉例來說,你在 iPhone 上新增一個「下禮拜三開會」的行事曆,就會自動同步於 Mac 上的行事曆,並顯示在通知中心內。
第一步、在 Mac 上登入 iCloud 帳號
在 Mac 的「系統偏好設定」>「iCloud」,登入與 iPhone 同樣的 iCloud 帳號。
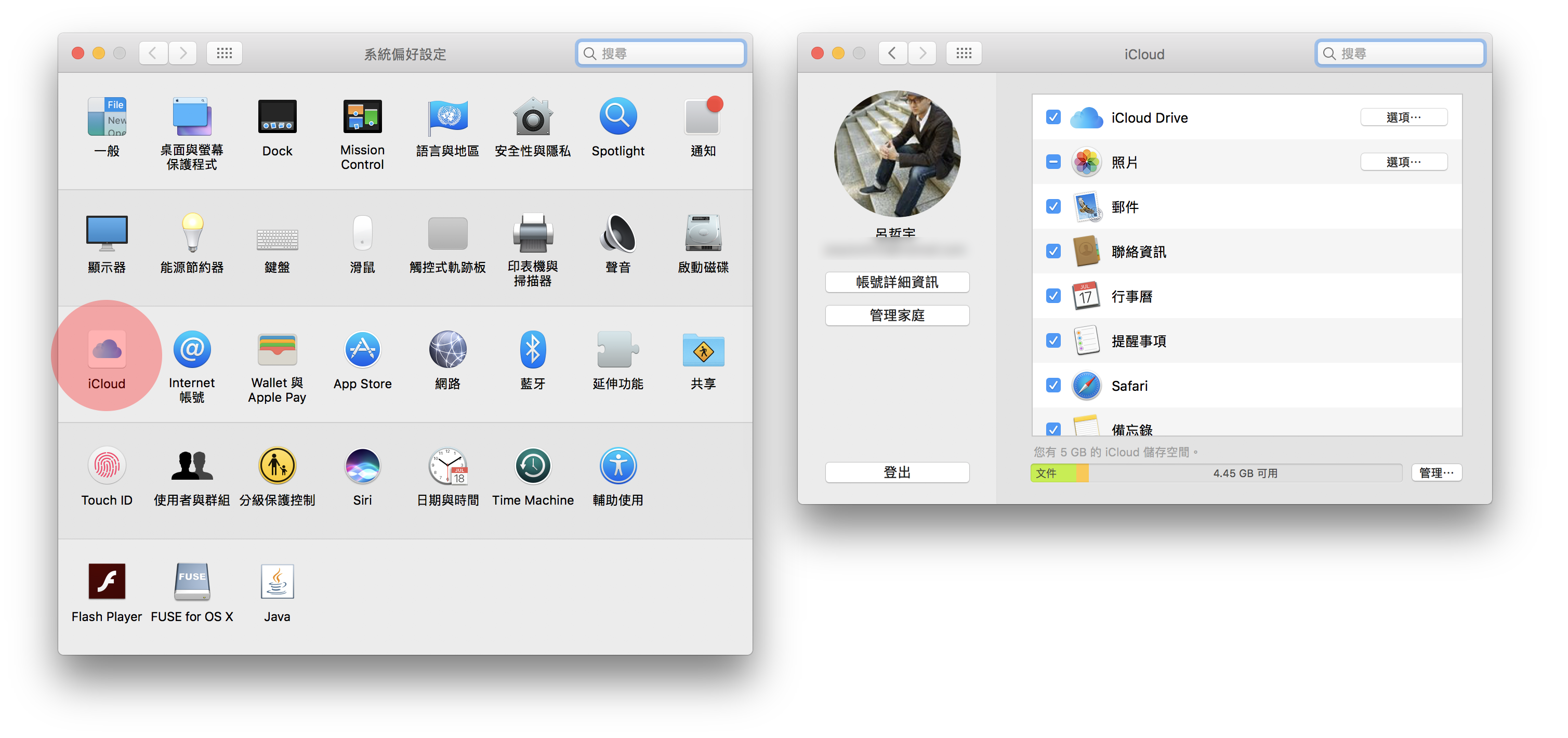
第二步、設定 iPhone 與 Mac 同步
到 iPhone 的「設定」>「Apple ID」,先確定電腦有出現在底下的名單內,之後點上方的「iCloud」,選擇要哪些資料與 Mac 同步。
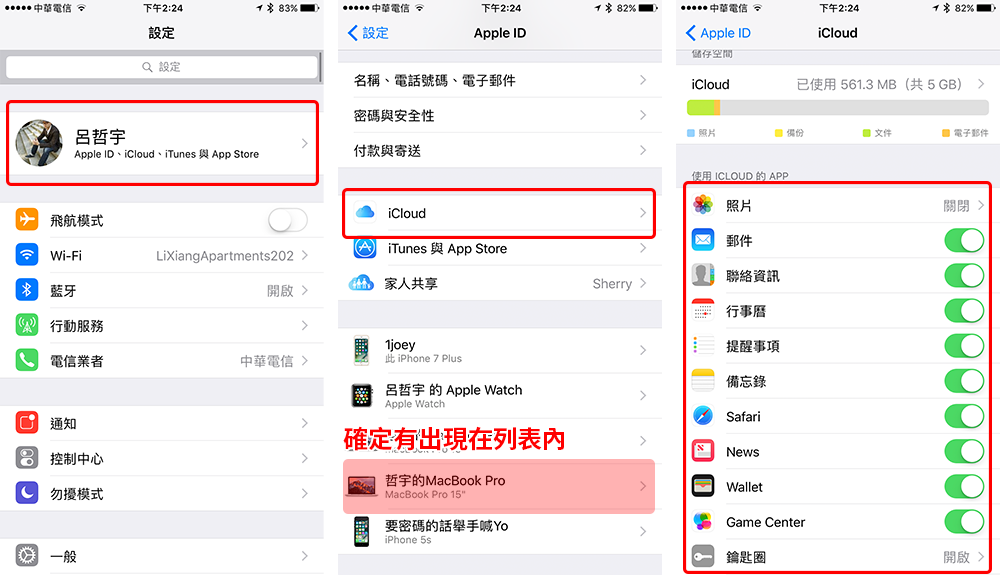
在通知中心快速回覆訊息
像LINE、KakaoTalk 這類型的應用程式都能在通知中心快速的回覆訊息,出現通知橫幅時,只要將游標移到橫幅上就會出現回覆的按鈕,若是在通知中心的「通知」頁面回覆,點一下即可打開 App。
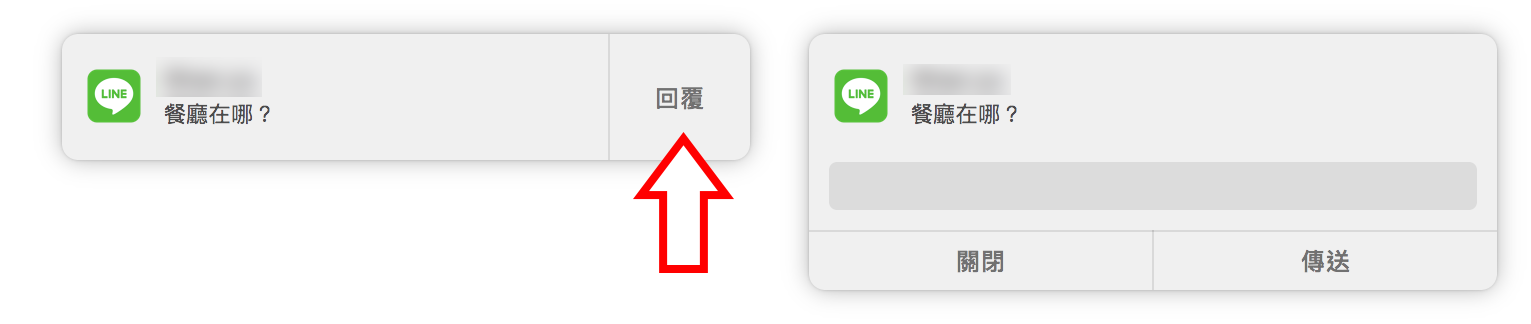
藏在通知中心裡的兩個開關:「勿擾模式」及「NightShift」
剛打開通知中心可能沒有看到「勿擾模式」還有「NightShift」的開關,不過只要將通知中心下拉到底,就能發現這兩個開關。
NightShift是在macOS 10.12.4後才加入的功能,如果沒有看到NightShift的開關,可以先去AppStore看看macOS是否更新了。
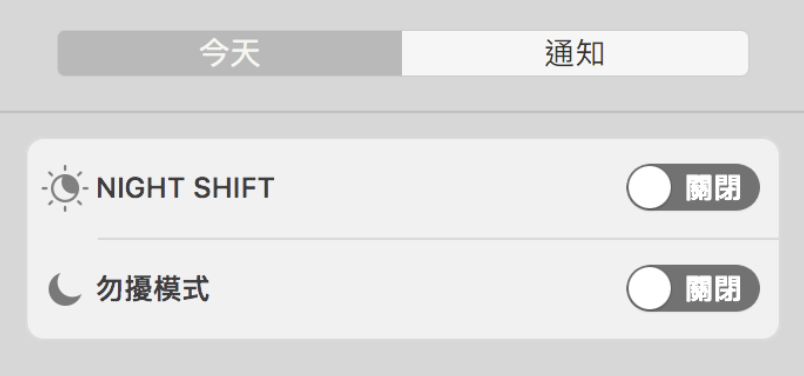
小技巧:勿擾模式與NightShift不一定要手動啟用,勿擾模式可於「系統偏好設定」>「通知」>「勿擾模式」中設定排程,NightShift 則可於「系統偏好設定」>「顯示器」>「NightShift」中設定。
通知中心彙整了這些生活中的各種訊息,有需要時,只要兩指輕輕一滑,他就會出現了,所有消息一眼看盡,可以說是Mac相當實用的一項功能。
【Mac新手入門教學】是寫給剛拿到Mac,對於一般操作還不熟悉的朋友們看的,建議入門使用者可以直接到這裡,學習 Mac 的基本操作。
- 上一課:運用Dashboard Widget,讓你工作更有效率!
- 下一課:
- 更多 Mac 新手教學,請點此進入 Mac 新手入門教學
