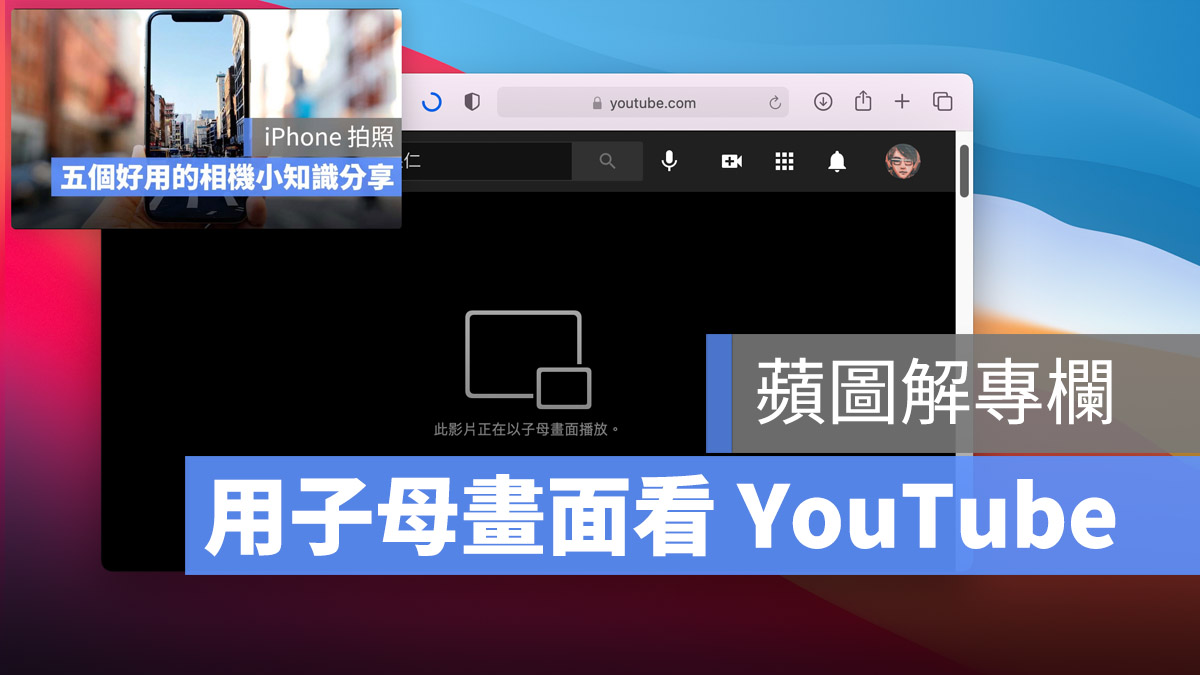
儘管 iOS 已經開放了子母畫面的功能,但 YouTube 在 iPhone 上一直沒有開放使用者使用子母畫面播放影片,就算有捷徑可以達成子母畫面的效果,也常常在 YouTube 更新不久後就被拿掉,而 YouTube 日前宣部將針對 Premium 使用者可以在 iOS 上啟用子母畫面功能。事實上,如果是在 Mac 上就可以毫無限制的開啟 YouTube 的子母畫面功能。這裡教 蘋圖解 要大家要如何開啟。
在開始前,大家可以追蹤我們的 IG,有更多的蘋圖解以及 iPhone 實用小技巧。
追蹤蘋果仁 IG:請點此
在 Mac 上開啟用子母畫面看 YouTube

要在 YouTube 上開啟子母畫面觀看影片的話,首先打開影片播放的頁面,在畫面中按滑鼠右鍵兩下,就會跳出一個右鍵選單,這裡就會有一個「進入子母畫面」的選項。
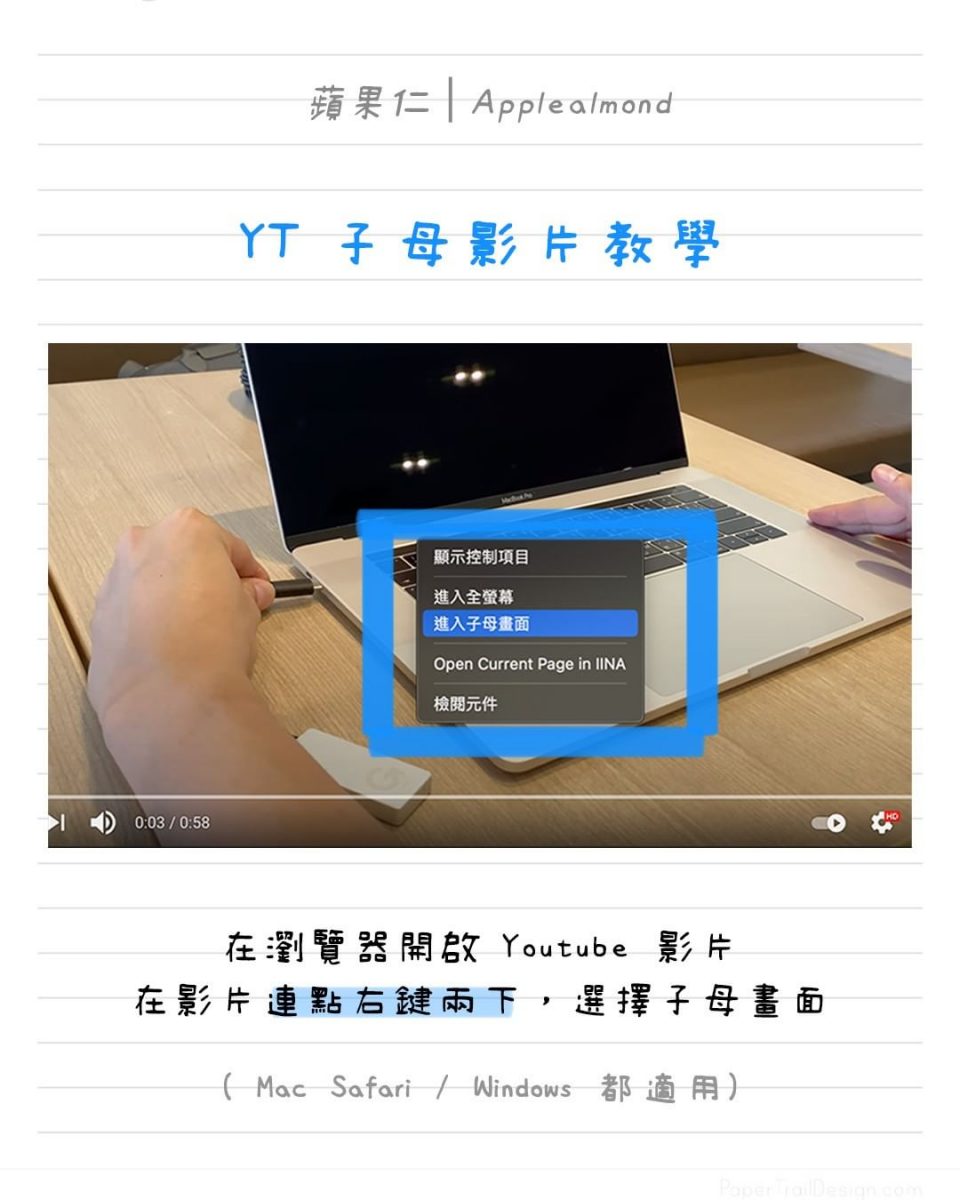
點擊「進入子母畫面」選項後,YouTube 影片就會跳出來,並且出現在整個螢幕畫面的其中一個角落。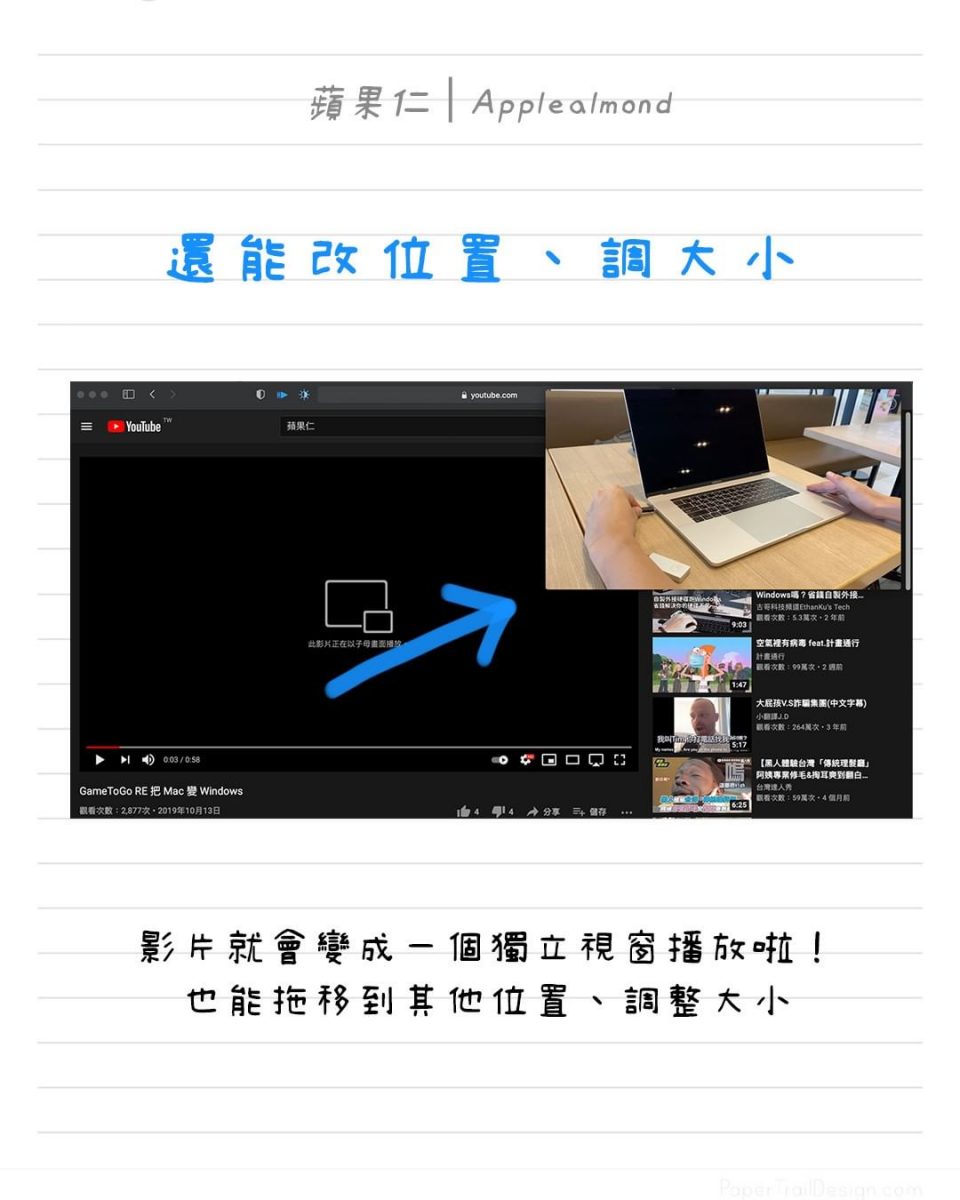
這樣就完成了 YouTube 影片開啟子母畫面功能來播放的方式,你可以任意移動這個子母畫面的視窗,也可以沿著邊邊拖移,放大或縮小,甚至將視窗收進螢幕的邊邊不要擋住畫面。
以上就是今天蘋圖解要教大家如何在 Mac 的 YouTube 上開啟子母畫面觀看影片的方式,也歡迎大家追蹤我們的 IG,有更多的蘋圖解以及 iPhone 實用小技巧。
👉 追蹤蘋果仁 IG:請點此
開啟 YouTube 自動循環播放功能
除了可以開啟子母畫面的播放功能外,其實 Youtube 本身也可以循環播放單個影片,在特別想聽某首歌的時候,這個功能相當好用,而循環播放與自動播放不同的差別在於:
- 自動播放:現在的影片播完後,自動播放下一個影片
- 循環播放:現在的影片播完後,重頭再播一次
這次要跟大家說的是如何開啟循環播放的功能,一樣是在影片上點擊右鍵,在跳出的選單中,第一個就會看到「循環播放」功能。
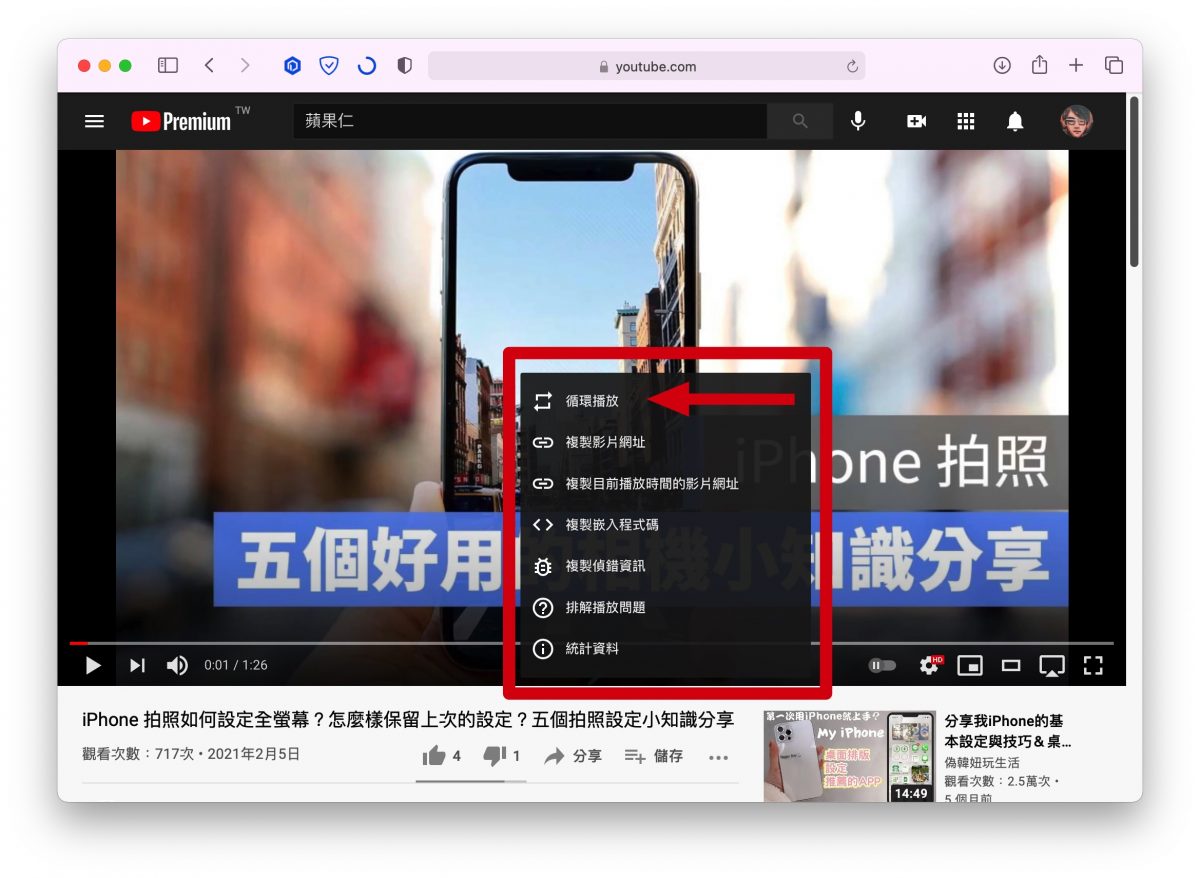
點擊後這個功能就會被打勾,當影片播完後,就會自動再重頭播放,然後不斷的單部影片循環播放。
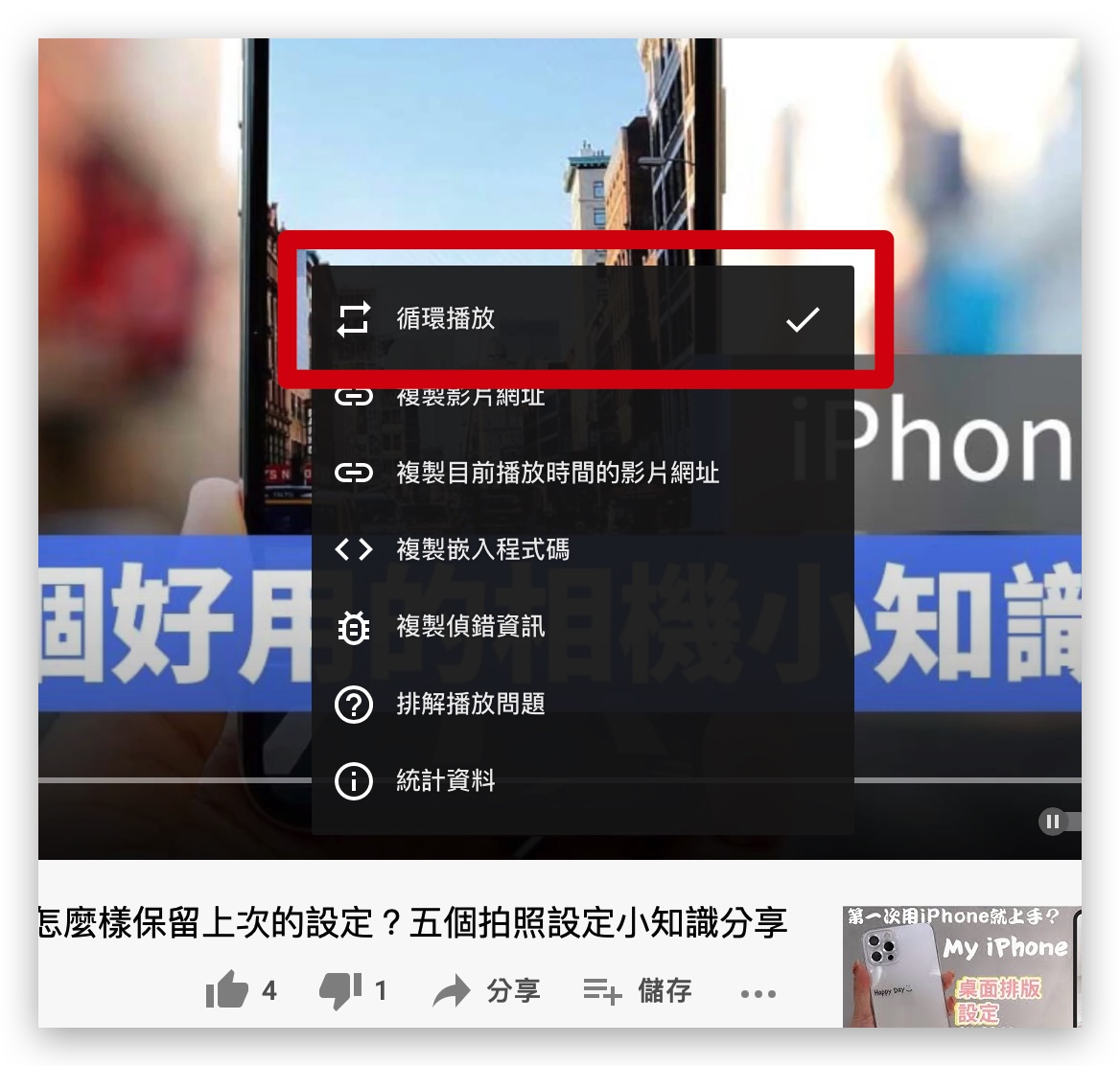
這是我們之前發表的《iPhone 拍照五個好用的小常識》YouTube 影片,注意看下方的播放進度條,跑到最後面之後,又會從前面自動重新開始。
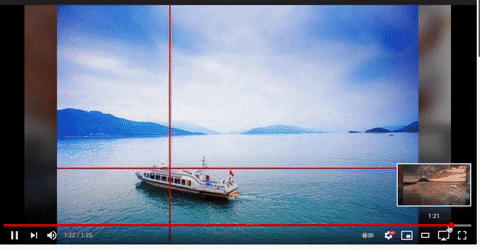
這次介紹的兩個 YouTube 小技巧,包含開啟子母畫面功能以及開啟影片自動循環功能,希望可以幫助大家在觀賞 YouTube 影片時可以有更彈性的播放方式。
延伸閱讀》
- 看 YouTube 一定會有廣告嗎?教你看無廣告 YouTube 的五個技巧
- iPhone 一鍵下載 Youtube 影片還可以轉成 MP3,捷徑腳本幫你完成 ( 2021版 )
- 用 VLC 看 Youtube 比較好嗎?最強影音播放器 VLC 公佈支援 M1 版本更新
- 蘋圖解/AirPods 耗電很快嗎?教你校正 AirPods 電量!避免續航越來越短
