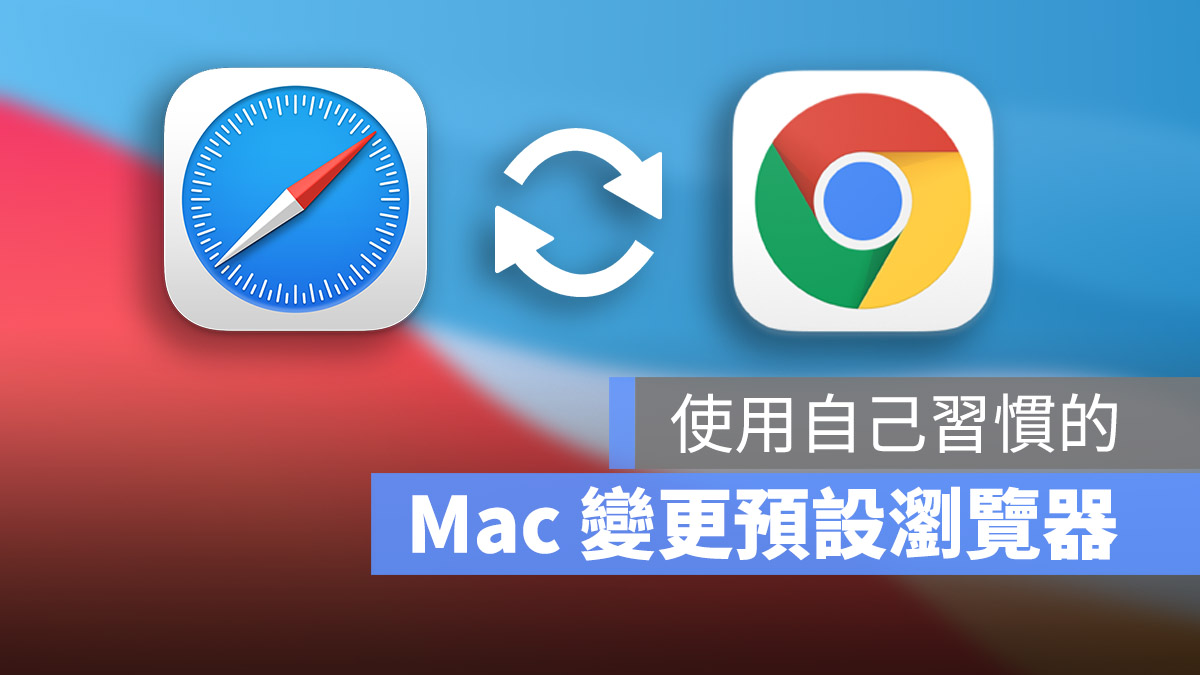
Safari 瀏覽器自從 2003 年 1 月 7 日推出後,一直都是 macOS 上預設的瀏覽器,雖然現在除了 Safari 以外,macOS 上還有 Chrome、Firefox、Brave、Edge…等,且很多人可能也已經習慣使用這些瀏覽器了,今天這篇文章就要跟大家聊聊,Mac 預設瀏覽器要如何更改的方法。
為什麼 Mac 預設瀏覽器無法修改?
有些人誤以為修改 Mac 預設瀏覽器的方式就跟修改文件的預設開啟 app 一樣,是利用在網頁上點按右鍵,然後選擇「資訊」,從「打開的應用程式」中去修改。
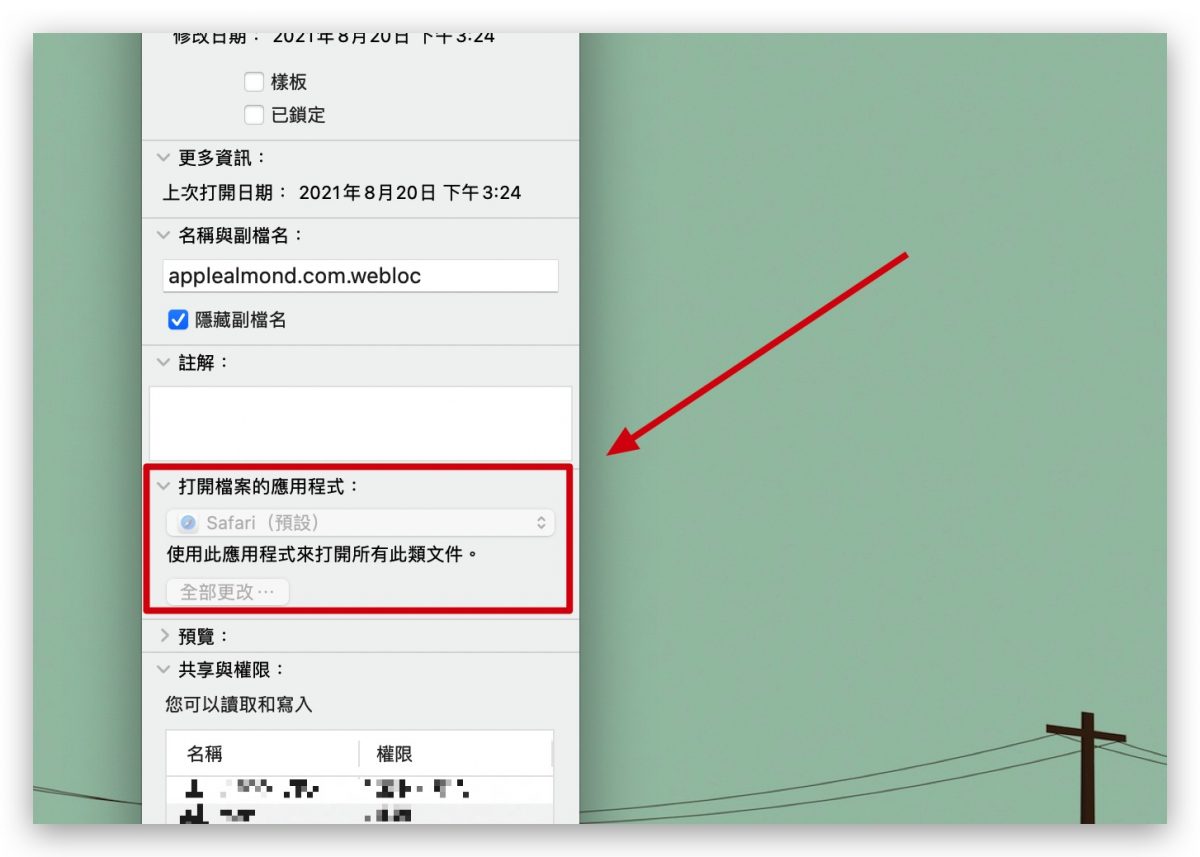
但如果利用這種方式要修改 Mac 預設瀏覽器的話,會發現這邊呈現灰色,無法修改的狀態,主要就是因為如果想要更換 Mac 預設瀏覽器的話,無法從這裡修改,所以 Mac 將這個功能鎖住,我們必須要利用「系統偏好設定」來更換 Mac 預設瀏覽器。
利用「系統偏好設定」更改 Mac 預設瀏覽器
要更改 macOS 13 以及後續系統的 Mac 預設瀏覽器,我們可以開啟「系統設定」,然後點左邊的「桌面與 Dock」選項,往下滑找到「預設網頁瀏覽器」就可以修改預設的瀏覽器。
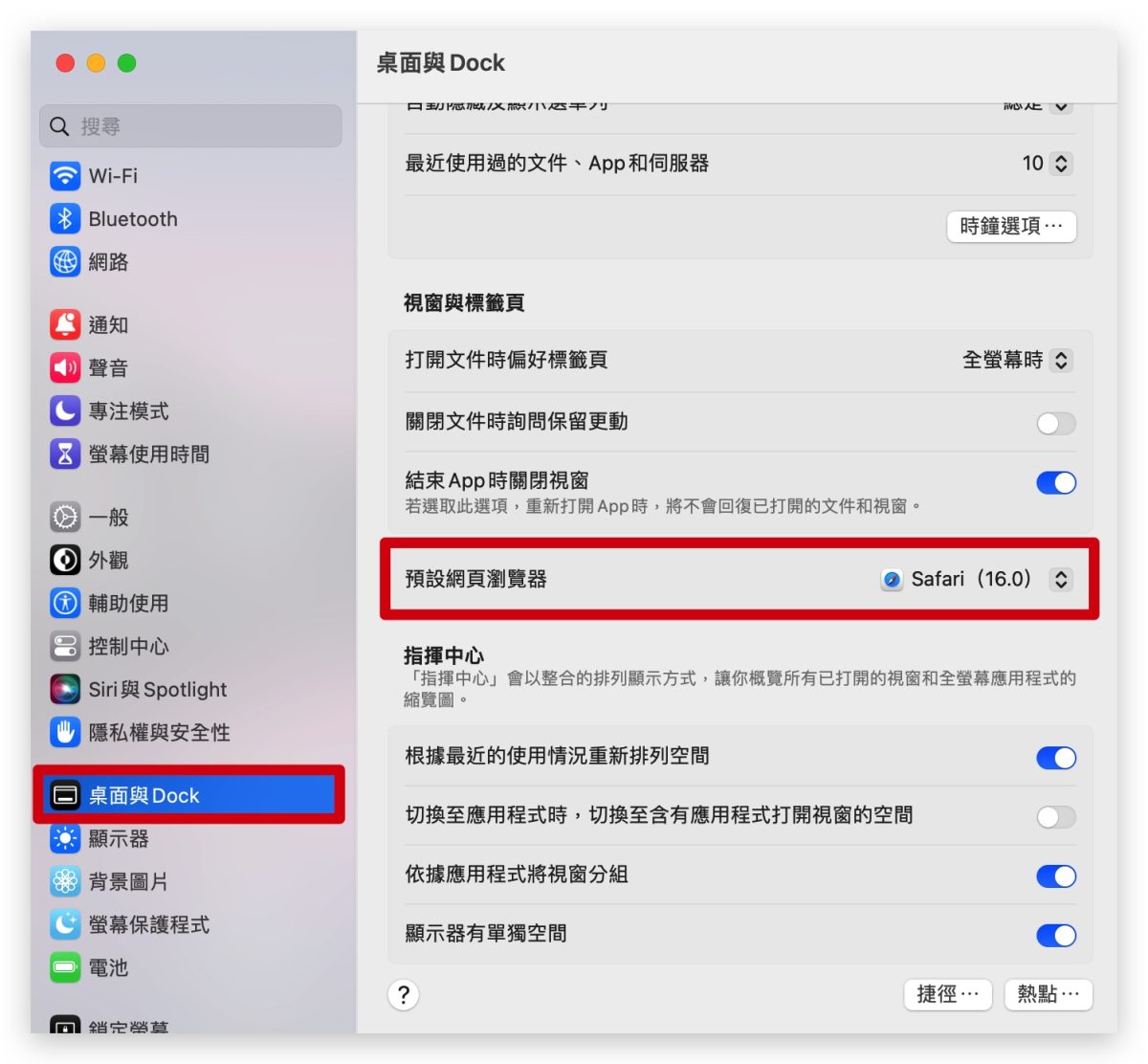
如果是 macOS 12(含)以前的系統要更改 Mac 預設瀏覽器的話,我們可以打開「系統偏好設定」,點擊「一般」這個 icon。
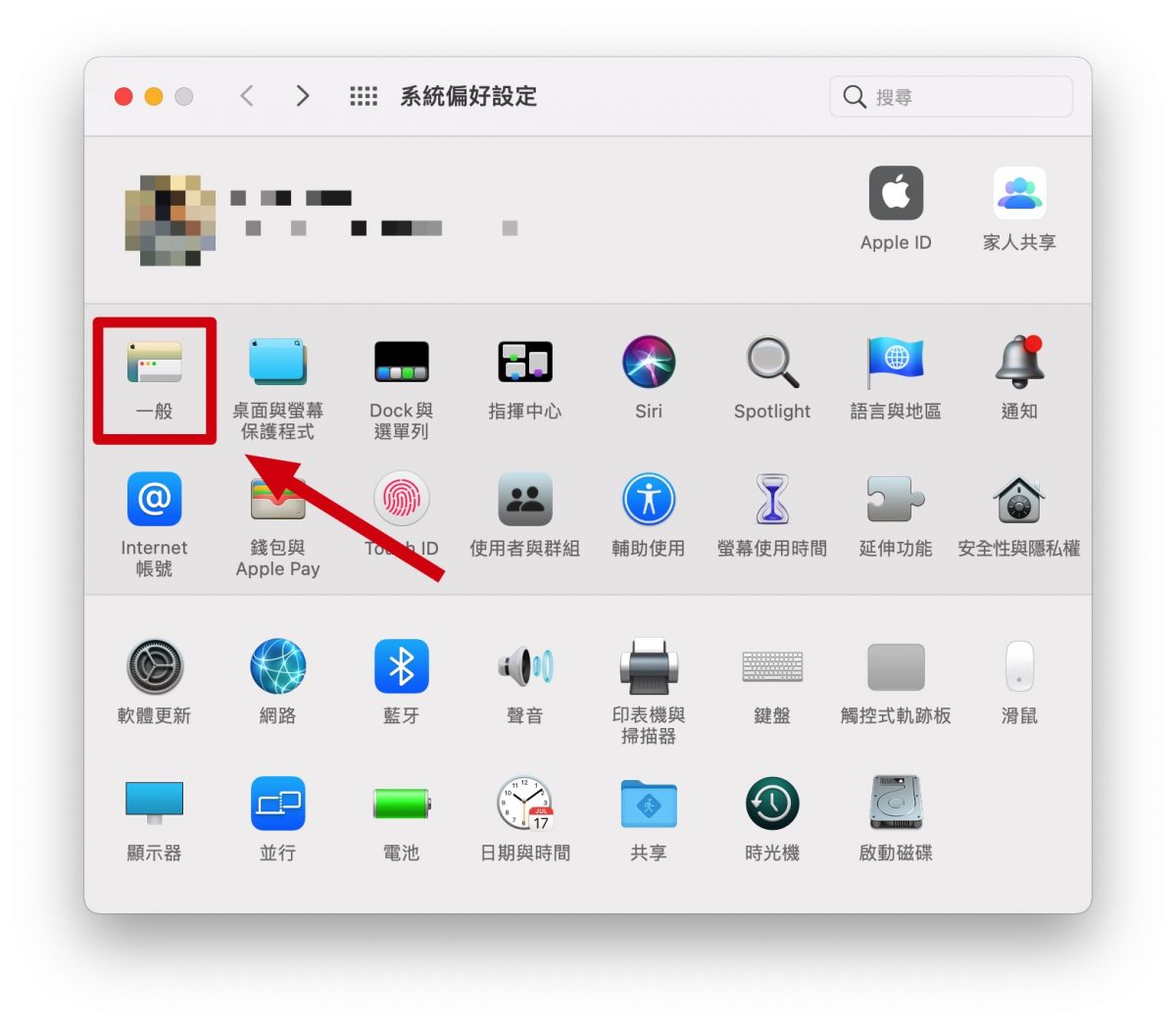
在裡面就可以看到「預設網頁瀏覽器」的下拉選單,一開始顯示的就是 Mac 預設的 Safari 瀏覽器,點擊下拉選單後,裡面就會帶出電腦裡面,系統目前找到的所有瀏覽器選項,選擇你要的瀏覽器後,未來就會以新預設 Mac 瀏覽器開啟網頁了。
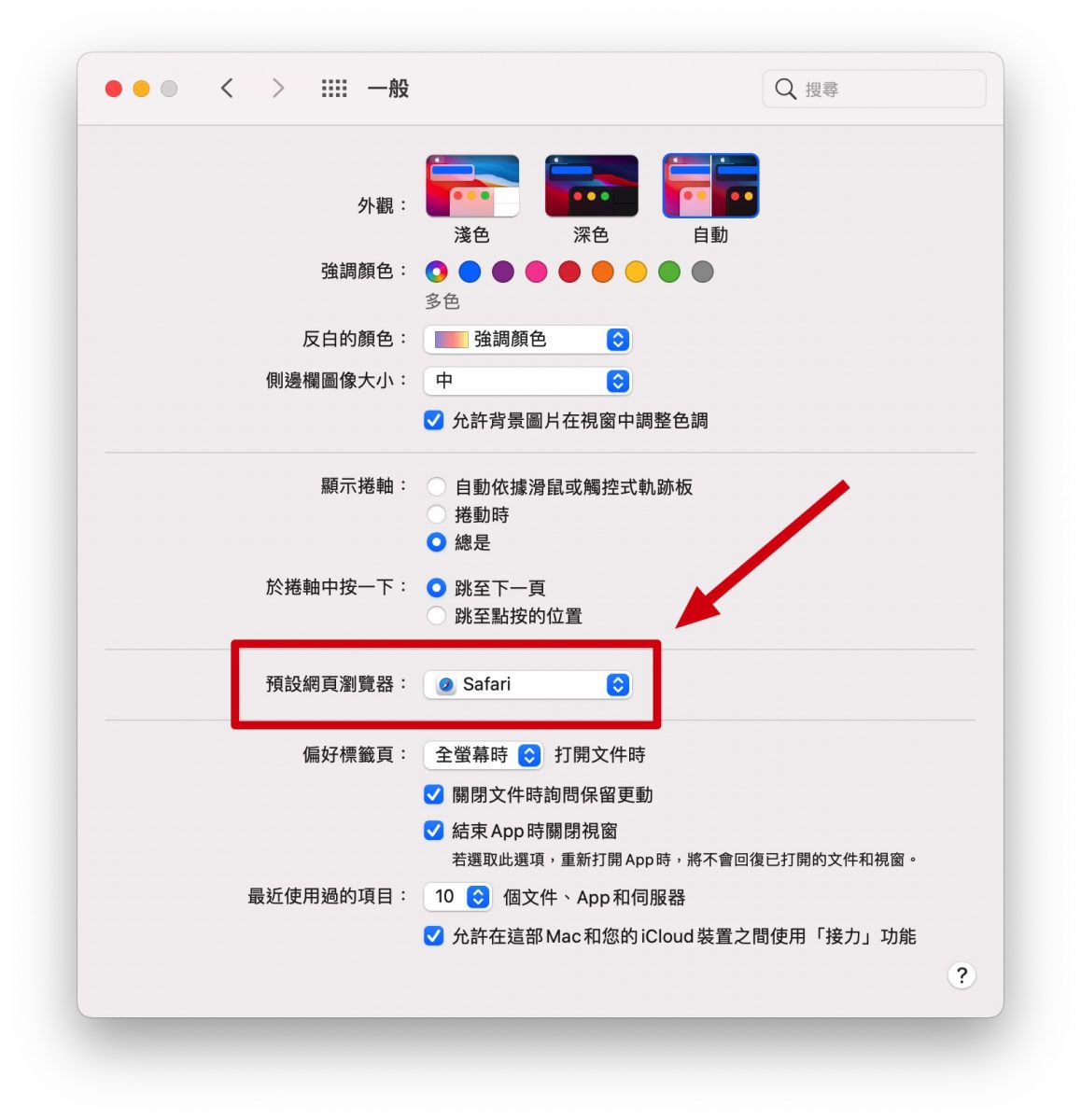
以上就是這次要分享給大家修改 Mac 預設瀏覽器的方式,其實 Mac 修改預設瀏覽器的方式非常簡單,從下拉選單中選擇想要的瀏覽器就可以了,只是可能大家不會想到會是被放在「系統偏好設定」的「一般」功能裡面。
另外,有些人的瀏覽器首頁可能會遇到被綁架的情況,無論怎麼搜尋,都只會顯示特定搜尋引擎的結果,相當麻煩,因此我們也有另外寫了一篇教學,告訴你如果瀏覽器首頁被綁夜的話該如何處理,可以參考以下的文章。
更多 Safari 延伸閱讀》
- 「Safari 無法與伺服器建立安全連線」該怎麼辦?修改 DNS 就能解決
- Mac 版 Safari 開啟 Google 網頁深色模式外觀的方法
- Safari 換背景的 2 種方式,用隱藏的方式換背景比官網教的更快
- Safari 搜尋引擎被切換到香港地區怎麼辦?Google.com.hk 的解決辦法
- Safari 檔案下載位置如何更改?告訴你 3 個管理下載檔案的小技巧
- Mac 上用 Safari 也能翻譯網頁,只要兩個步驟輕鬆搞定
