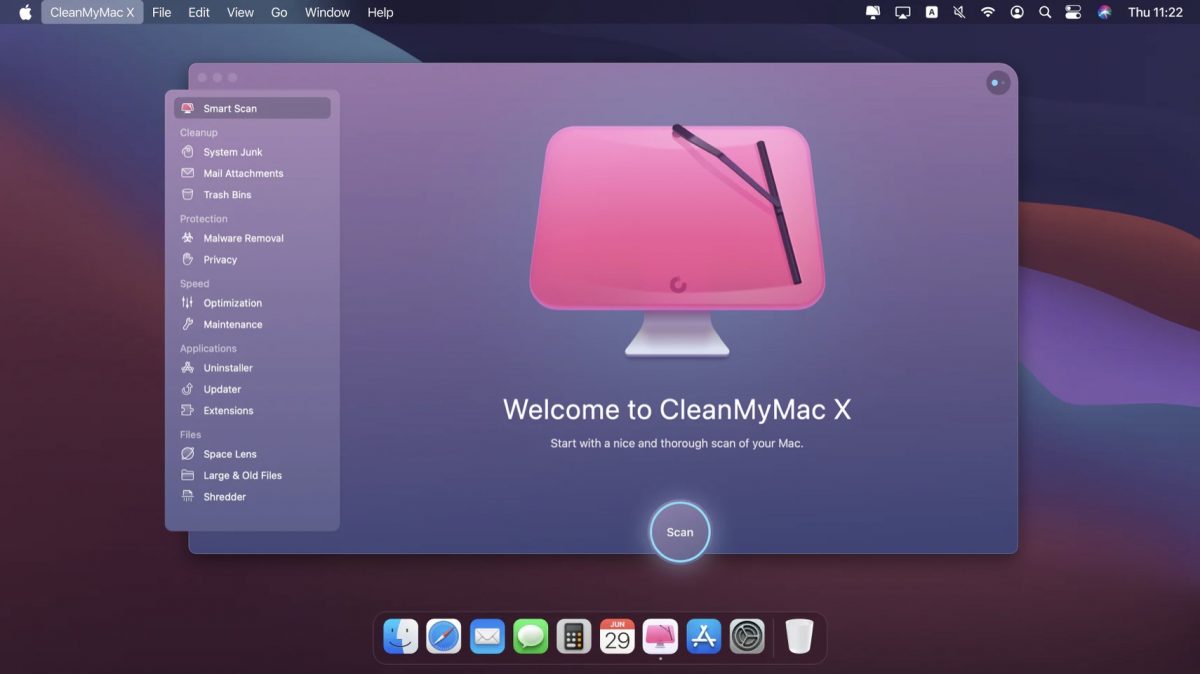
不知道大家是否也覺得電腦用久了,速度會變慢、會卡頓,而且發生的頻率越來越頻繁呢?如果你也有這樣的經驗,那麼這篇或許可以解決你的困擾。
在開始前,先讓我們來說說電腦執行起來變慢可能有以下幾個原因:
- 可用空間不足
- 系統內的垃圾太多
- 惡意軟體造成
- 後台正在執行其他作業
- 作業系統正在更新
- 應用軟體正在更新
可用空間不足?清理磁碟
一般情況下,電腦的執行效率變慢,多半是可用空間不足造成的,這也是最常見的原因,而且可用工作不則還可能會造成電腦的運作暫停,甚至檔案存取出現問題。
最簡單的解決方法就是清出磁碟空間。
例如把不用的檔案、音樂、影片丟到垃圾桶,並且清空他。
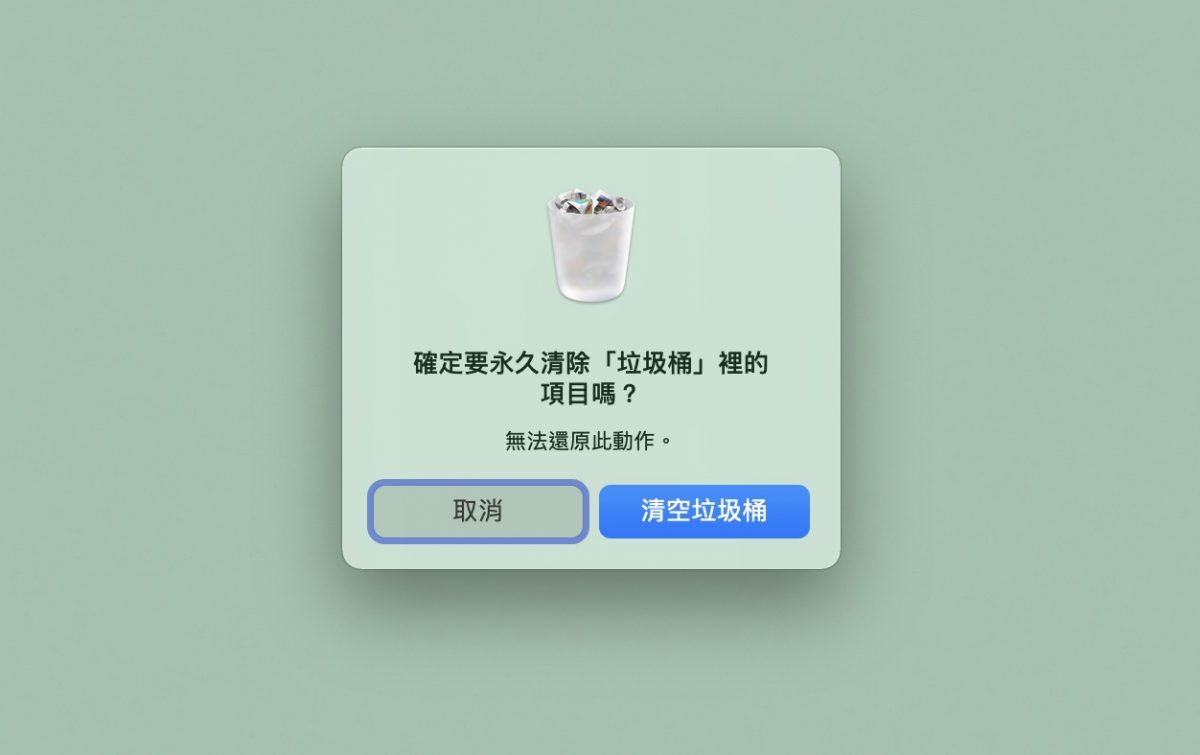
但如果你覺得這樣太麻煩,也是有好用的 App 可以拿來幫助我們快速找出不需要的檔案,目前網友比較推薦的前三名分別是 CleanMyMac,Disk Doctor 和 Gemini 2 這幾款軟體了介面簡潔清晰,就算是菜鳥也很容易上手。
CleanMyMac X 這款穩居各大推薦榜首是有原因的,這款軟體結合了系統清理和防病毒兩種功能。
- CleanMyMac X 免費官方下載鏈接:請點此
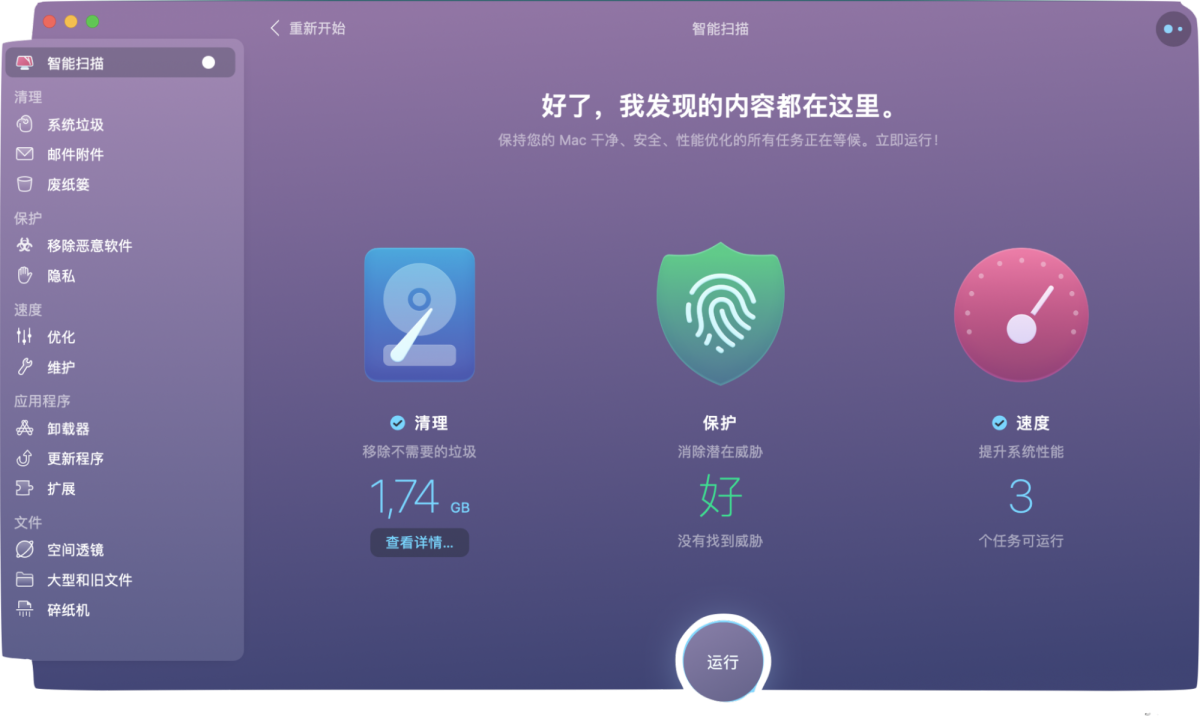
Disk Doctor 則是一款英國的軟體,2013 年被 MacWorld 授予了 Mac 寶石獎。這款應用軟體可以刪除硬碟中的無用文件,釋放出大部分的空間。
- Disk Doctor 下載:請點此
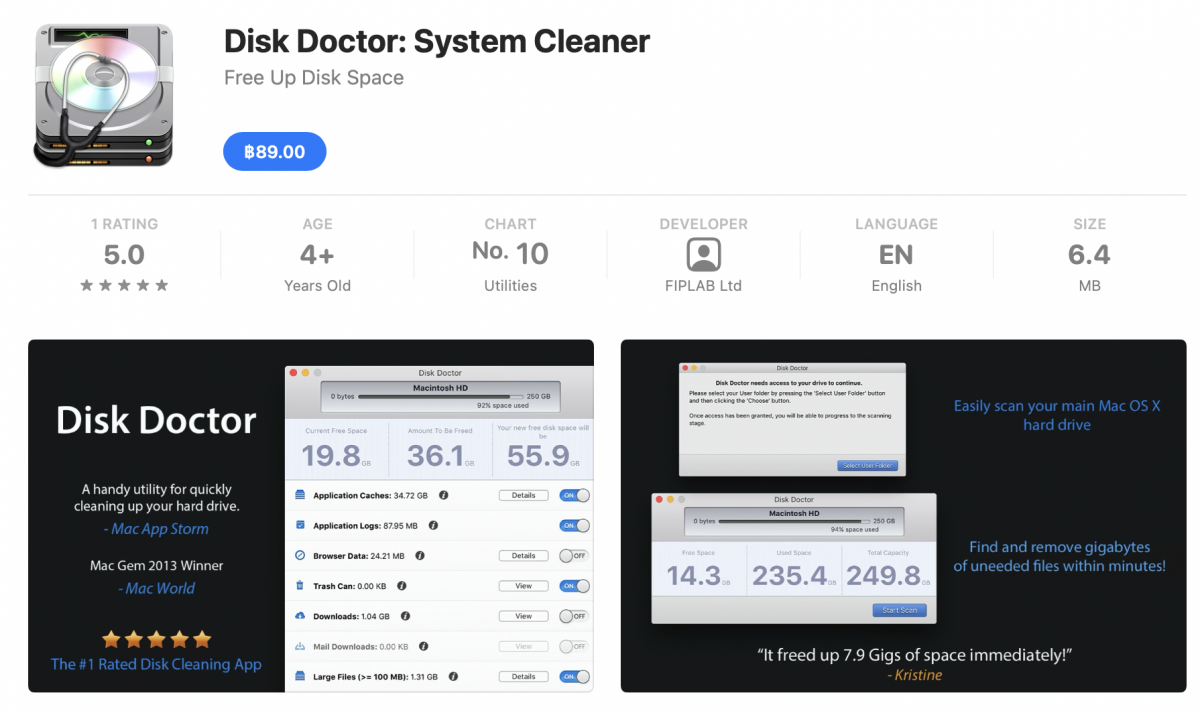
Gemini 2 是一款重複檔案的尋找工具,可以快速掃瞄 Mac 電腦裡的每一個角落,幫你找出電腦中重複存在的檔案,進而幫你清出空間,而且檔案類型不限,包含照片、音樂、文件檔都可以找得到。
- Gemini 2 免費下載:請點此
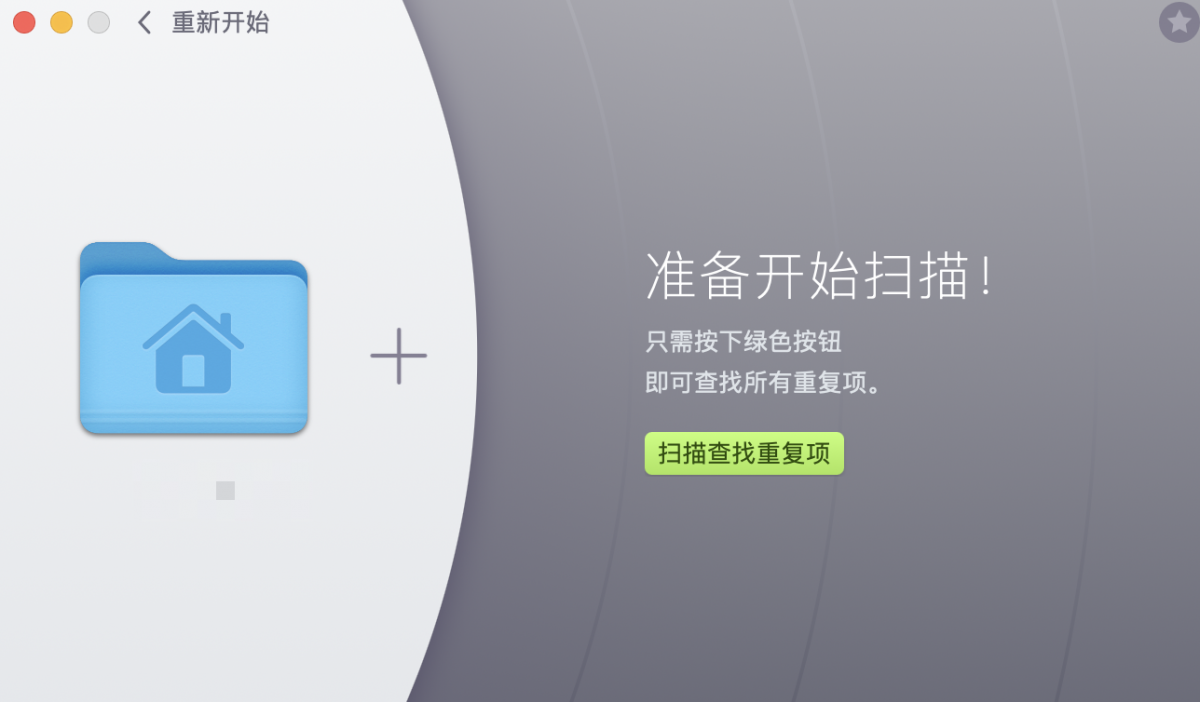
刪掉文件就好了?一定要知道如何執行「安全清除」
通常我們都覺得直接將文件或是應用程式刪除後就沒事了,但其實這些檔案都還是存在我們的 Mac 或是 iOS 設備上,除非有其他檔案蓋掉他原本的位置,他才會真真正正的完全消失,否則都是還可以恢復的。
雖然這對於之後還要救回檔案的時候來說是好事,但是當你決定把電腦賣掉或是想保護個人隱私資料不外洩的話,你還是要確定這些想要刪掉的資料,尤其是個人資訊,隱私資訊都是有確實的被刪除。
過去我們可以使用 Mac 內建的「安全清除」功能,不過在蘋果發布 macOS Sierra 後,安全清除功能被移除了。你只能自己安裝文件清除工具來徹底刪除所有文件。
以下幾款文件清除工具可以有效的安全刪除文件:
但是如果您不想花時間去了解或覺得又要下載款新應用軟體很煩,你其實可以直接使用 CleanMyMac X, 這個應用程式已包含了文件安全刪除功能。
- CleanMyMac X免費官方下載鏈接:請點此
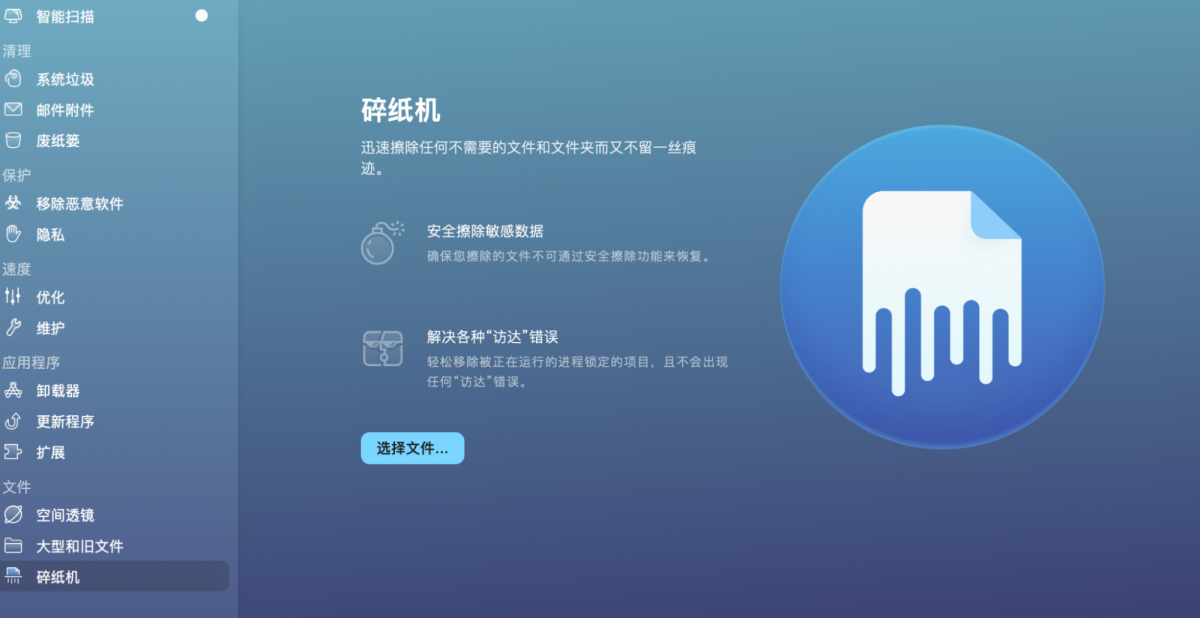
CleanMyMac X 中的安全清除工具能夠徹底移除每一個隱藏項目,還有那些由於系統錯誤而被鎖定的項目。
如何正確移除不想要的應用程式?
手動移除
在 Mac 上移除軟體是很容易的。最簡單的方法是直接將應用程式拖入垃圾桶,或對著應用程式長按後單擊移除的符號。
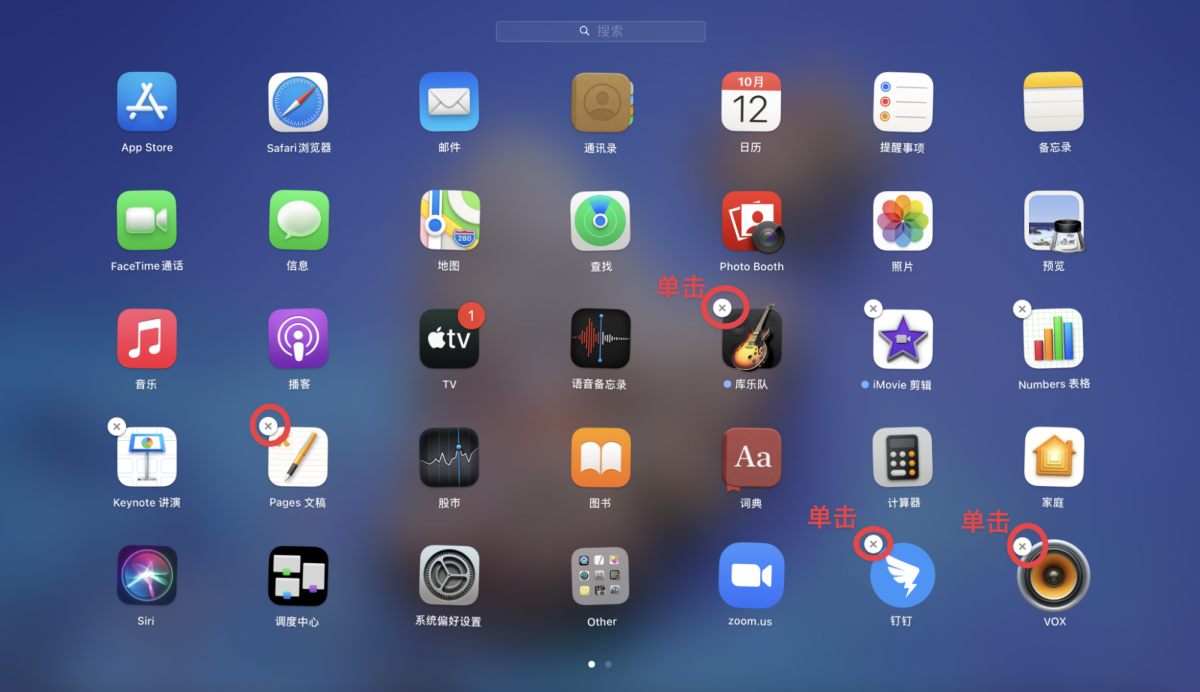
第二種方法是通過 Finder 移除。大部分應用程式都在「應用程式」檔案夾裡,點擊工具欄裏的「應用程式」即可打開。 或是使用 Spotlight 搜尋,然後針對想要移除的應用程式點擊兩下並同時長按 Command 鍵並將應用程式拖拉至垃圾桶。
使用第三方應用程式移除應用程式
如果您擔心這樣移除會留下暫存檔、日誌和註冊文件等無用資料,那麽最好先使用 CleanMyMac X 或其他你認為合適的應用程式進行檢查。
如果使用 CleanMyMac X 移除不需要的應用程式,那麼打開 CleanMyMac X 後,在應用程式移除工具的選項上,選擇想要移除的程式並點擊底部的移除按鈕。
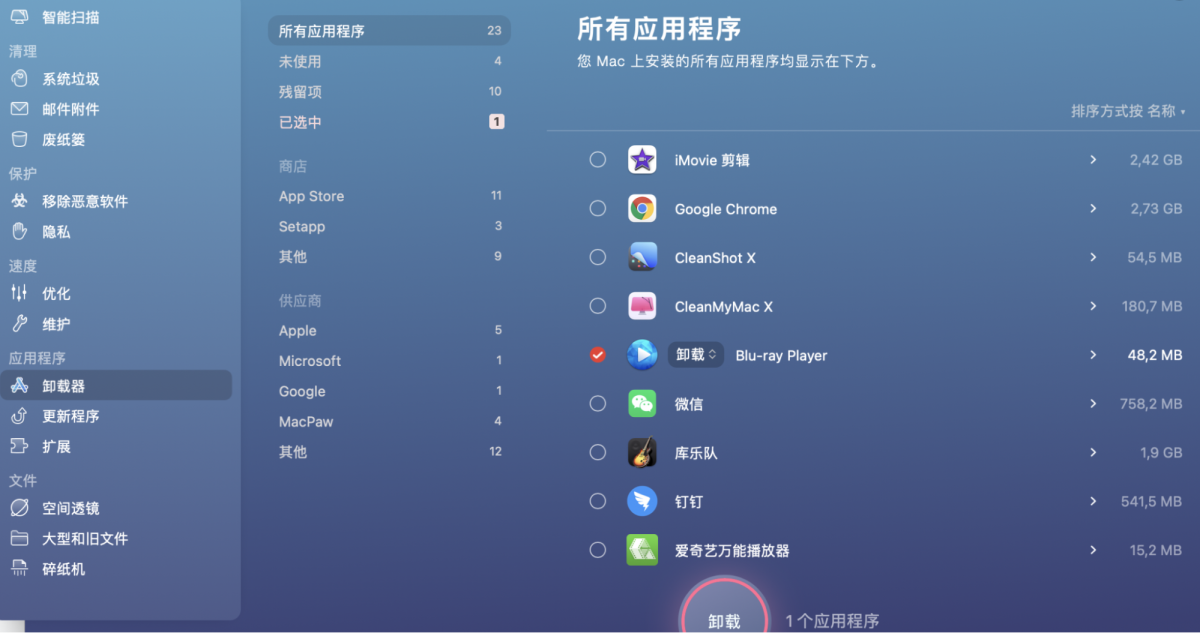
如何有效的清理系統垃圾?
通常在我們的電腦上有幾種類型的垃圾檔案,比如暫存檔、日誌和註冊文件,它們在應用程式被刪除後還會存在很長時間。這些垃圾拖慢了我們的 Mac 的運行速度,不僅是 CPU,還有瀏覽器。那麽我們如何適當的清理系統垃圾呢?
手動移除
尋找這些破碎的剩餘文件會需要花點時間。剩餘的文件一般在 Library 資料夾裡,可以根據以下的步驟來操作:
- 打開 Finder。
- 按住 Command + Shift + G。
- 輸入以下指令並點擊前往:~/Library/Caches。
- 在彈出的視窗中,你將會看到你的暫存文件。
- 按住 Command+A 來全選文件並刪除它們。
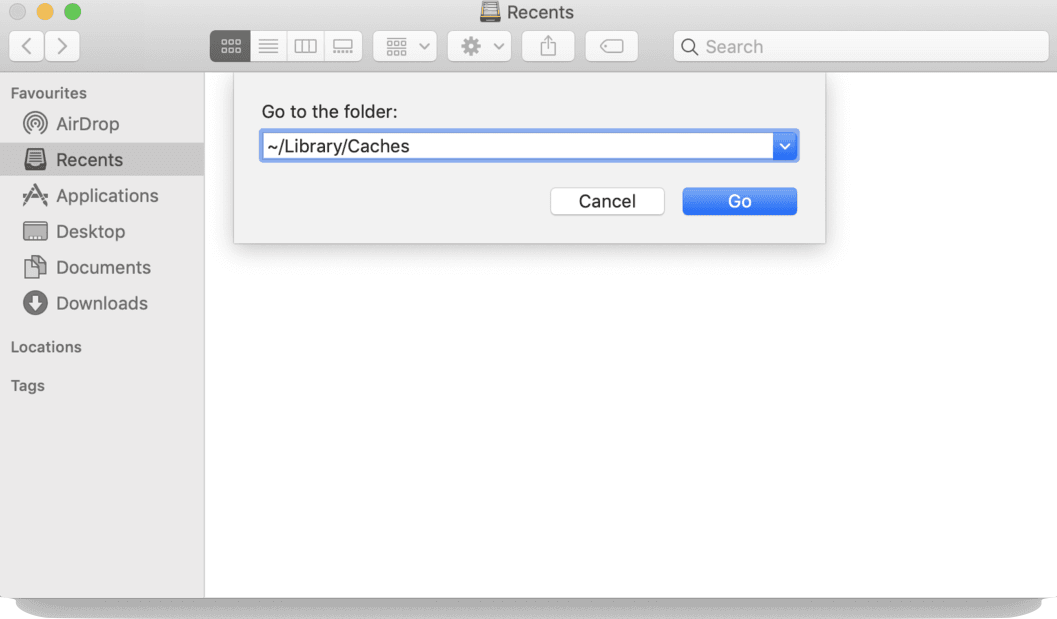
如果咬刪除系統日誌文件的話,步驟如下:
- 打開 Finder。
- 在「前往」選單中,選擇「前往檔案夾」。
- 輸入 /var/log 並前往。
- 你將會看到所有系統日誌文件,選擇想要刪除的文件並將他們拖入垃圾桶。
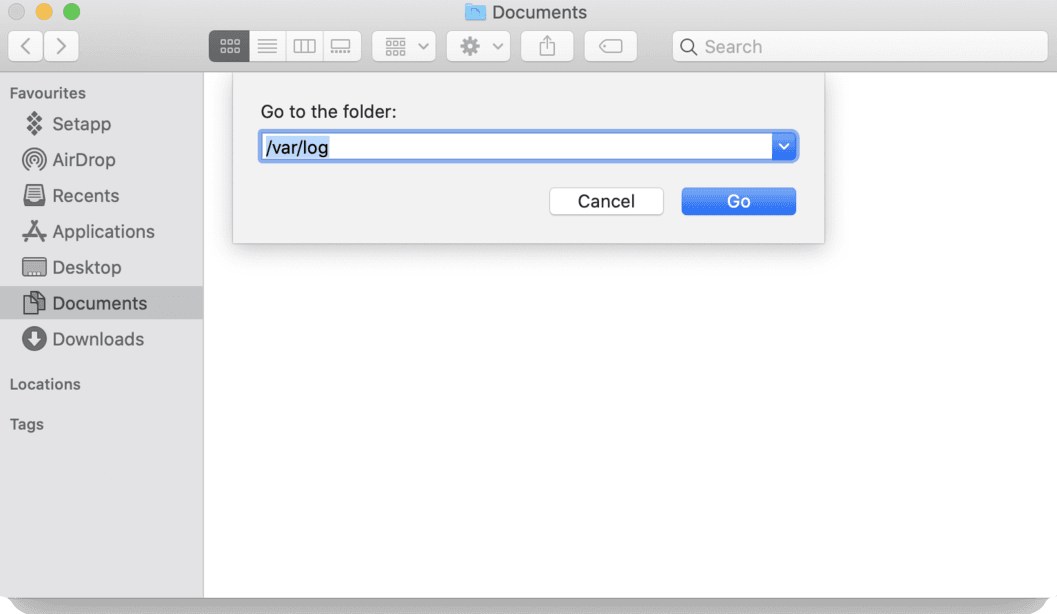
你也可以在 /Library/Logs 找到系統日誌文件。這個檔案夾包含了不需要保存的系統應用日誌。
如果您前往 /Library/Logs/DiagnosticReports,會找到系統報告。可以安全清除這些文件,使你的 Mac 保持整潔。
使用應用程式刪除系統垃圾文件
利用上述的方法,你也有可能會不小心刪掉重要的文件並因此對系統造成危害。如果沒有十分的把握,最好還是使用尋找專業清理垃圾系統文件的應用程式來幫你,例如:
- CleanMyMac
- Disk Doctor
- Gemini 2
- DaisyDisk
- AppCleaner
- Smart Mac Care
- Drive Genius
之前討論安全清除文件和清理硬碟時我們提到了CleanMyMac X。但 CleanMyMac X 其實是一個清潔 Mac 的通用解決方案。CleanMyMac X 還可以刪除不需要的文件,包括使用者暫存檔、系統日誌、下載的檔案,甚至不必要的 Xcode 文件,以加快你的 Mac,將它從混亂中解放出來。
該怎麼使用呢?實際的操作方法為:
- 下載 CleanMyMac X:請點此。
- 執行並在選單左側選擇「系統垃圾」選項。
- 點擊掃描。
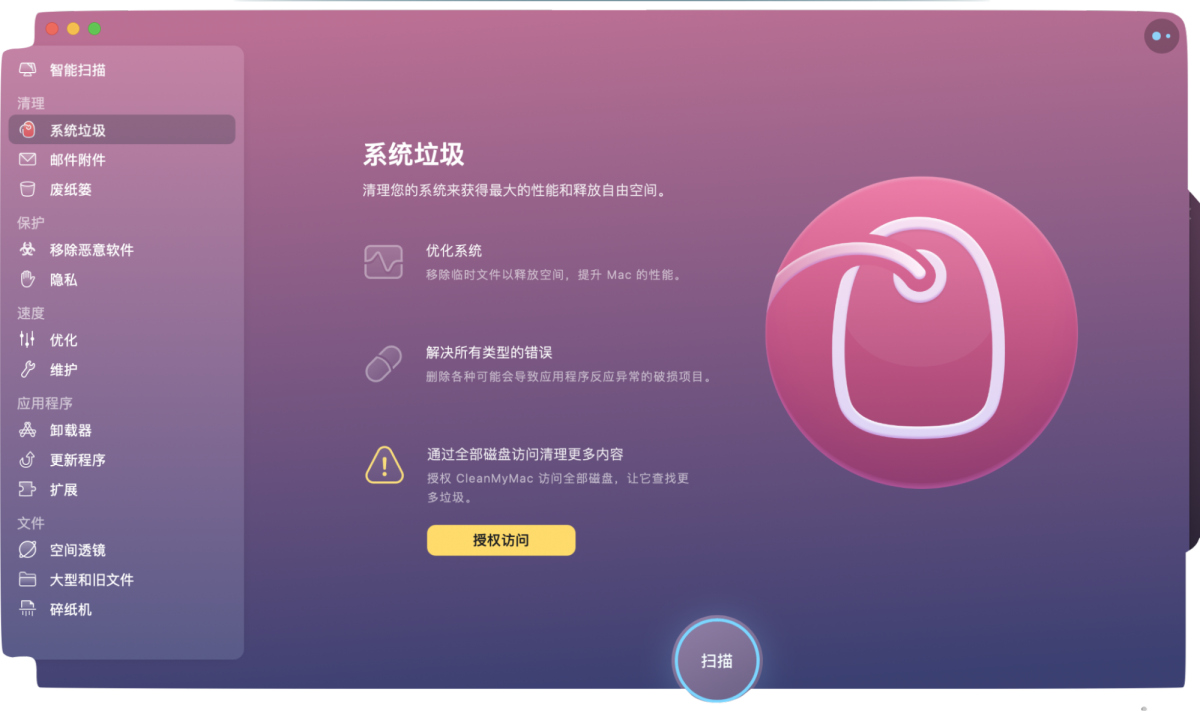
- 掃描完成後,點擊回顧細節。
- 將使用者暫存文件,系統暫存文件,語言文件和其他你想刪除的文件選起來。
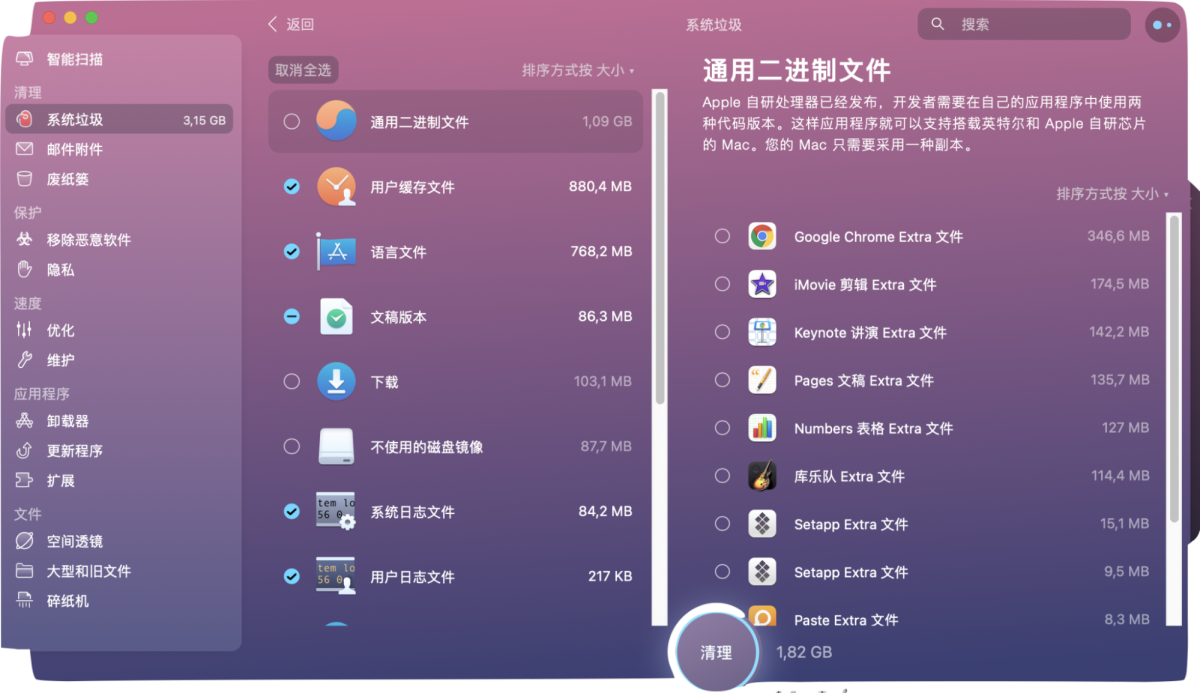
- 點擊清理。
雖然單個系統文件或使用者日誌看起來並不佔用空間,但當它們加起來時會嚴重拖累 Mac 的運行表現。這就是為什麽建議你經常掃描垃圾文件並清除它們的原因。
如何徹底清楚惡意軟體?
首先,讓我們搞清楚惡意惡意軟體是什麽。
他們有許多種類型,包含:
- 各種彈出式視窗廣告
- 各種捆綁軟體
- 直接給你打包全家桶
- 看似已經移除,但其實仍在後臺偷偷運作的軟體
其中,最後一種是最危險的,但是想要移除這些類型的惡意軟體非常困難,因為他們擅自下載惡意文件到我們的電腦,並且很難通過手動的方式找到。
最常見的惡意軟體包含 MacDefender、MacProtector 和 MacSecurity,這些你可能在無意間都看過,甚至有些人可能還安裝了。
防止安裝惡意軟件
如果出現任何有關病毒或安全軟體的通知,請立即關閉 Safari 或其他你正在使用的瀏覽器。甚至在某些情況下,你的瀏覽器可能會自動下載這個惡意軟體並啟動安裝程式。如果出現這個狀況,請取消安裝過程,切勿輸入任何密碼。並使用以下步驟立即刪除安裝程式。
- 進入「下載」檔案夾,或你自訂的下載地址
- 將安裝檔案刪除至垃圾桶
- 清空垃圾桶
刪除已經安裝的惡意軟體
如果無法避免安裝或已經安裝了,你需要立即清理電腦上的惡意軟體以及被捆綁下載的檔案。
以下應用程式可以徹底清理你的電腦:
- Geek Uninstaller
- IObit Uninstaller
- Uninstall Tool
- CCleaner
- DaisyDisk
- AppCleaner
- CleanMyMac
其中這邊可以介紹更郭關於 CleanMyMac X 安除已經安裝的惡意軟體的方法,這也是我自己使用了多年的應用工具。
- 下載 CleanMyMac X:請點此
- 執行 ClaenMyMac X 並選擇左側左單列中的移除惡意軟體功能
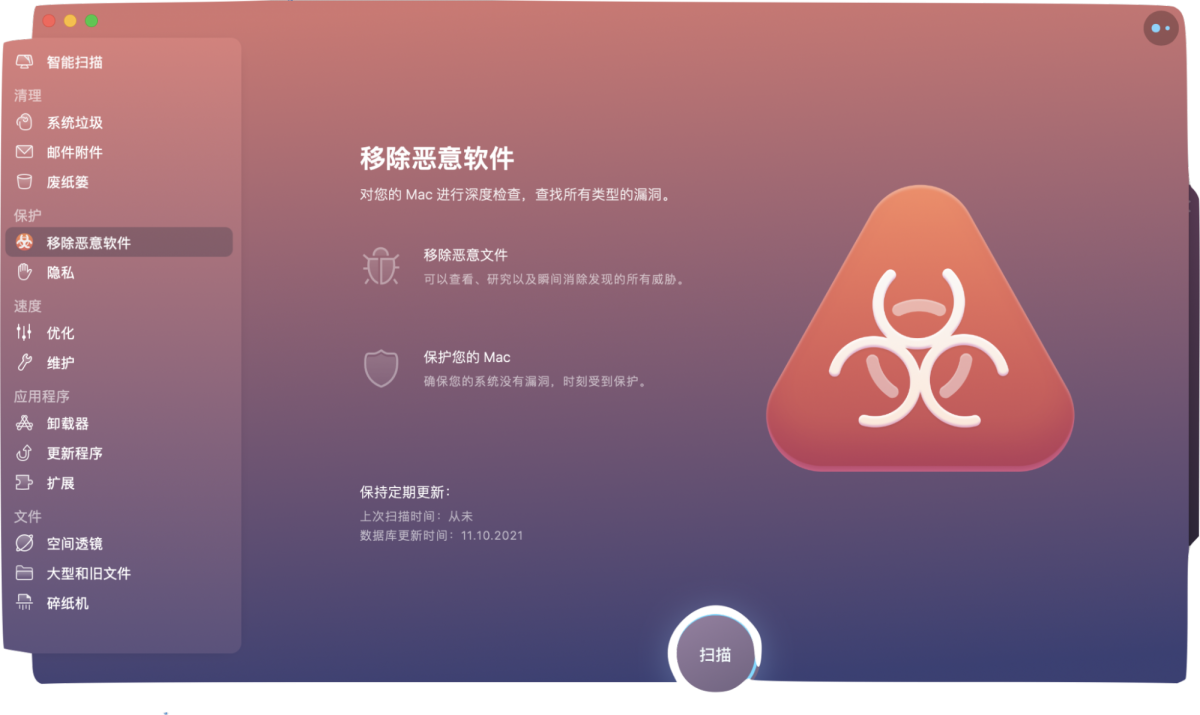
點擊掃描。
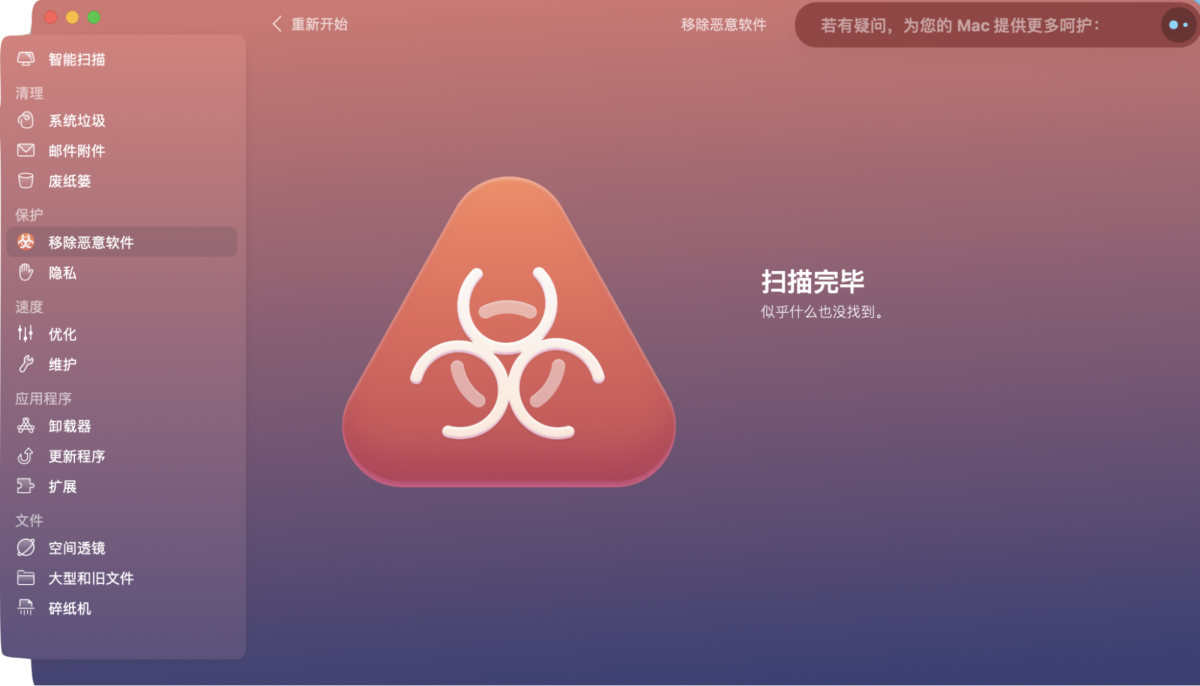
很快就會告訴你電腦裡有沒有惡意軟體的掃描結果。
結論
這篇文章列出了許多免費和價格優惠的清理軟體,用以刪除文件和惡意軟體。當然,這些軟體不可能永遠免費使用,當試用期結束後,你就必須做出選擇了。
為了節省大家的時間和金錢,會建議選擇功能最豐富的應用程式來滿足全部需求,其中 CleanMyMac X、DaisyDisk 和 CCleaner 就是以功能強大著名。
而 CleanMyMac X 有一個年訂閱計劃,每年只需 27 美元,另外還有一個單次購買授權計劃。我推薦一個我個人使用的方法,那就是按年訂閱 CleanMyMac X,這樣花費會少一些。
CleanMyMac X 是由 MacPaw 開發的。目前 CleanMyMac X 有免費的 7 天試用期,只要你註冊一個帳號,就可以立即在你的設備上試用 CleanMyMac X。
還可以與朋友分攤費用,5 臺 Mac 一起使用的價格是 65 美元,相當於每人每年 13 美元。這樣的優惠是其他軟體沒有的。
最後再次提醒大家,不要忽視清潔你的電腦,永遠小心惡意軟體,這樣才能使你的電腦長時間保持活力與效率。
240W 充電霸工作站!4 孔同時快充,在家裡/辦公室或出門在外都好用

現在大家手邊的 3C 產品越來越多,尤其是果粉生態系可能同時有 iPhone、iPad、Mac 以及 Apple watch,因此常常會在網路上看到網友在問是否有推薦的多孔充電器,最好還可以充筆電。但如果考量到要充筆電的話,就一定需要功率夠大的充電器,而且要穩定、安全,同時充多個裝置時也不能每個裝置最後只被分到一點點的充電功率。
如果你剛好也有「多裝置+筆電」的充電需求,那麼 GaN 好快!240W 超脫序充電霸就是一款符合你需求的產品,除了提供最高 240W 的 4 孔充電能力,單孔也支援最高 140W,鋁合金骨架加強散熱讓充電更穩定,無論是在家自己用、在辦公室開會時分享給同事用,甚至是出門使用都相當方便。
最高 240W 充電功率的超脫序充電霸
這款『240W 超脫序充電霸』外型是波浪狀的鋁合金屬外殼設計,大約是一個手掌的大小,所以放在桌上也不會說非常的佔空間。


鋁合金屬的三色外型
因為鋁合金屬外殼的關係,增添了更多的科技感、冷冽感,而且對於充電時溫度上升後的散熱更有幫助。

如果不喜歡這個「蟲洞黑」的顏色,另外還有「烈日紅」、「月暈銀」一共三種顏色的選項。
支援 4 孔 USB-C 充電
『240W 超脫序充電霸』提供 4 個 USB-C 的充電孔都位於正面,而且上面都有清楚標示每一個孔位最高支援的充電功率,甚至把建議使用的產品示意圖畫在旁邊,就算不知道自己的電腦、手機、平板充電功率有多大也可以一眼分辨該使用哪一個孔比較好。

像是 iPhone 16、iPhone 15 在之前的實測裡,就有提到想要達到最快充電速度至少要準備 30W 以上的充電器,所以就適合接在 35W 的那個孔。
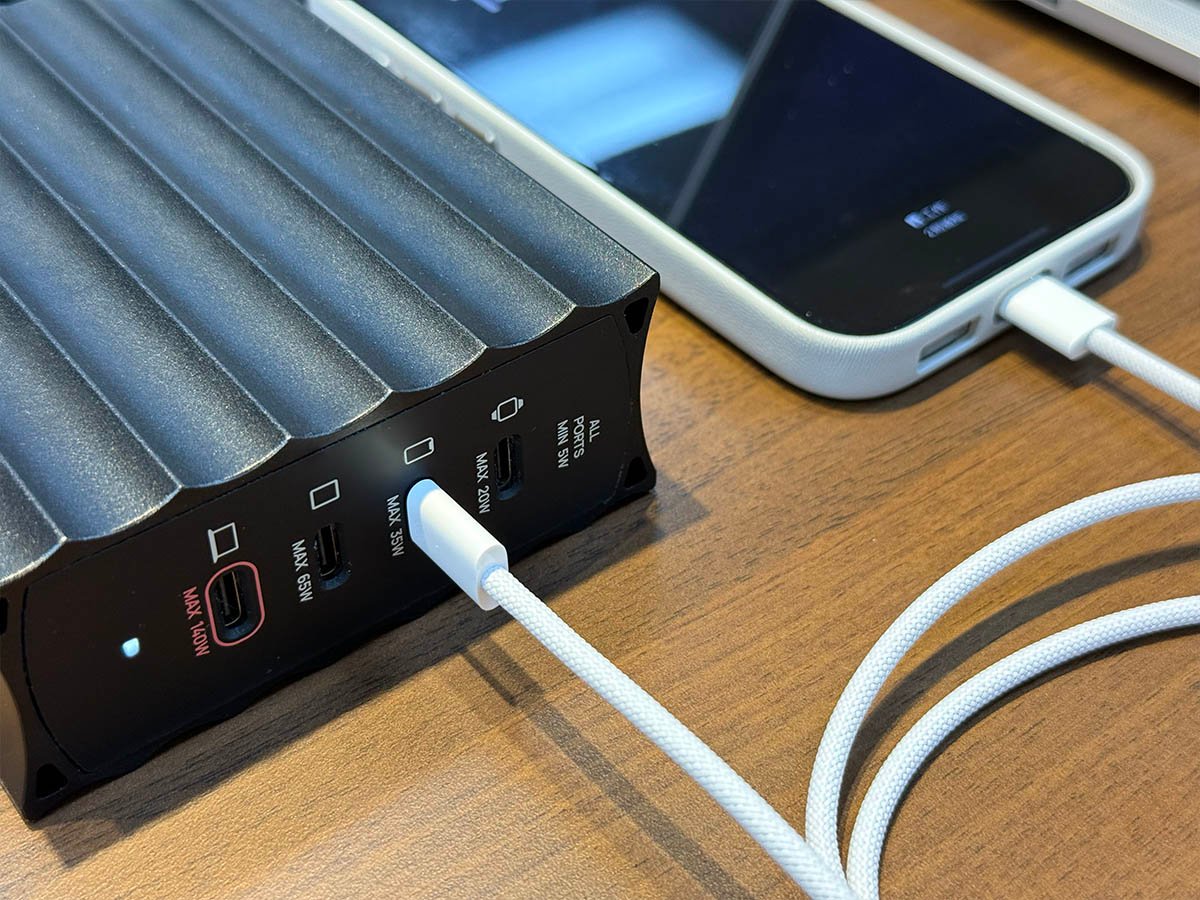
其中最高 140W 的那一孔還特別用紅色標示更顯眼,這個孔就是拿來專門充筆電用的啦!但也不是只能用這個孔,像是 MacBook Air 或是部分 MacBook Pro 其實用 35W 或是 65W 的孔就夠了。

電源輸出指示燈
最下面有一個充電指示燈,雖然不像其他產品會直接顯示目前的輸出瓦數是多少,但這也是為了最大化降低機身內的溫度,因為使用電子式顯示充電速度,也會導致溫度升高。
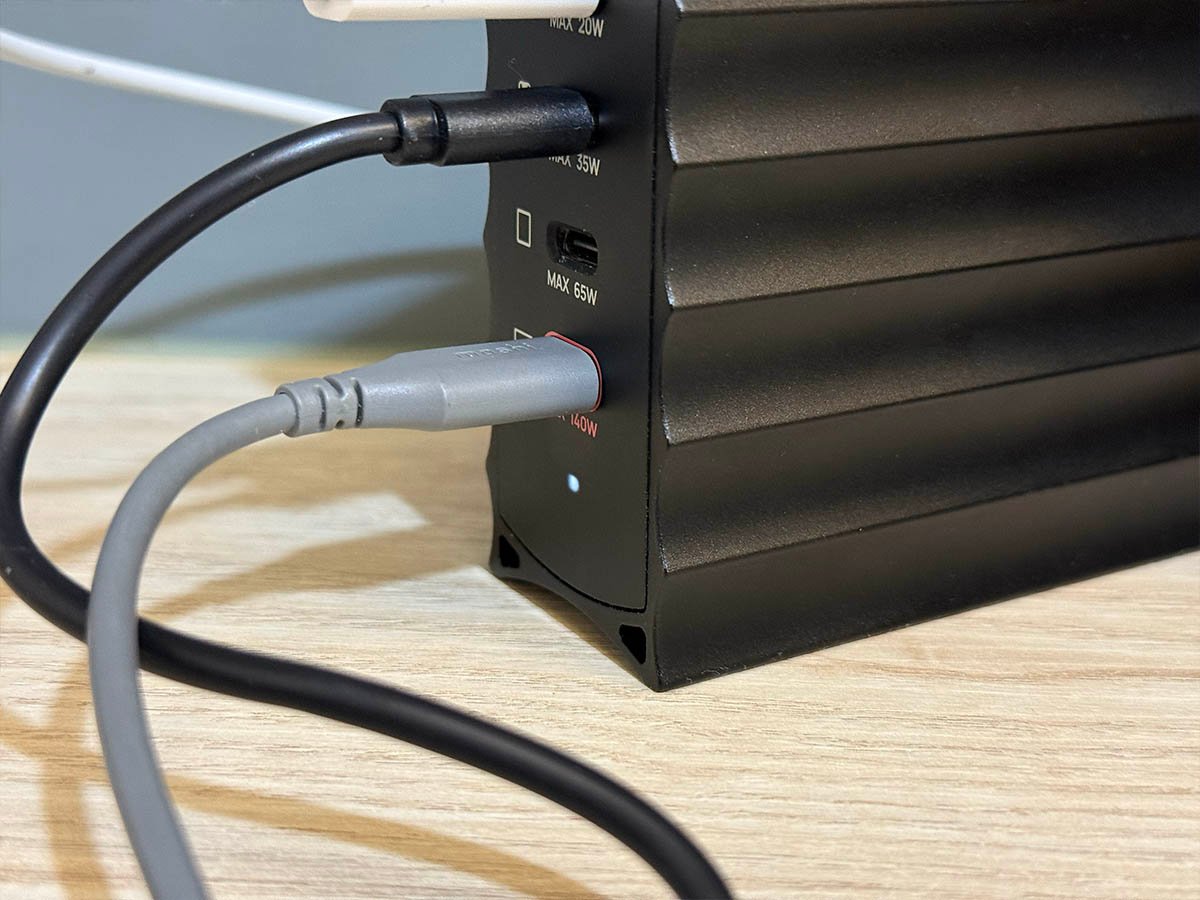
如果你想知道充電瓦數是否足瓦,下面我們會幫大家做測試,倒是可以不用擔心。
可拆式底座
如果固定是在家中、辦公室的特定地點使用,你也可以另外加購 innfact 推出的可拆式底座,這樣就可以把『240W 超脫序充電霸』直立起來放置變成一個類似充電站的感覺,也不會擔心被隨意地移動到而拉扯到線材。

|
立即入手 現在輸入折扣碼「apple200」就可以享有專屬優惠 240W 超脫序充電霸:請點此 |
多用途充電站,內用/外出都派得上場
innfact 這款『240W 超脫序充電霸』的使用情境很多元,幾乎每個人都可以用得上。
在家用
像我自己有 iPhone、iPad、Apple Watch、AirPods 以及 MacBook Pro,所以我的插座上插滿了各種不同的插頭,老實說看起來相當雜亂,甚至還可能會不夠插,變成這些設備要輪流排隊充電的狀況。

但現在就可以直接換成這顆『240W 超脫序充電霸』,一顆抵四顆,而且所有裝置都可以用這個充電,不僅視覺上看起來乾淨很多,也能夠同時充電、充電線不用一直插拔插拔,原本的延長線也
可以換成小一點的,甚至就不用了。

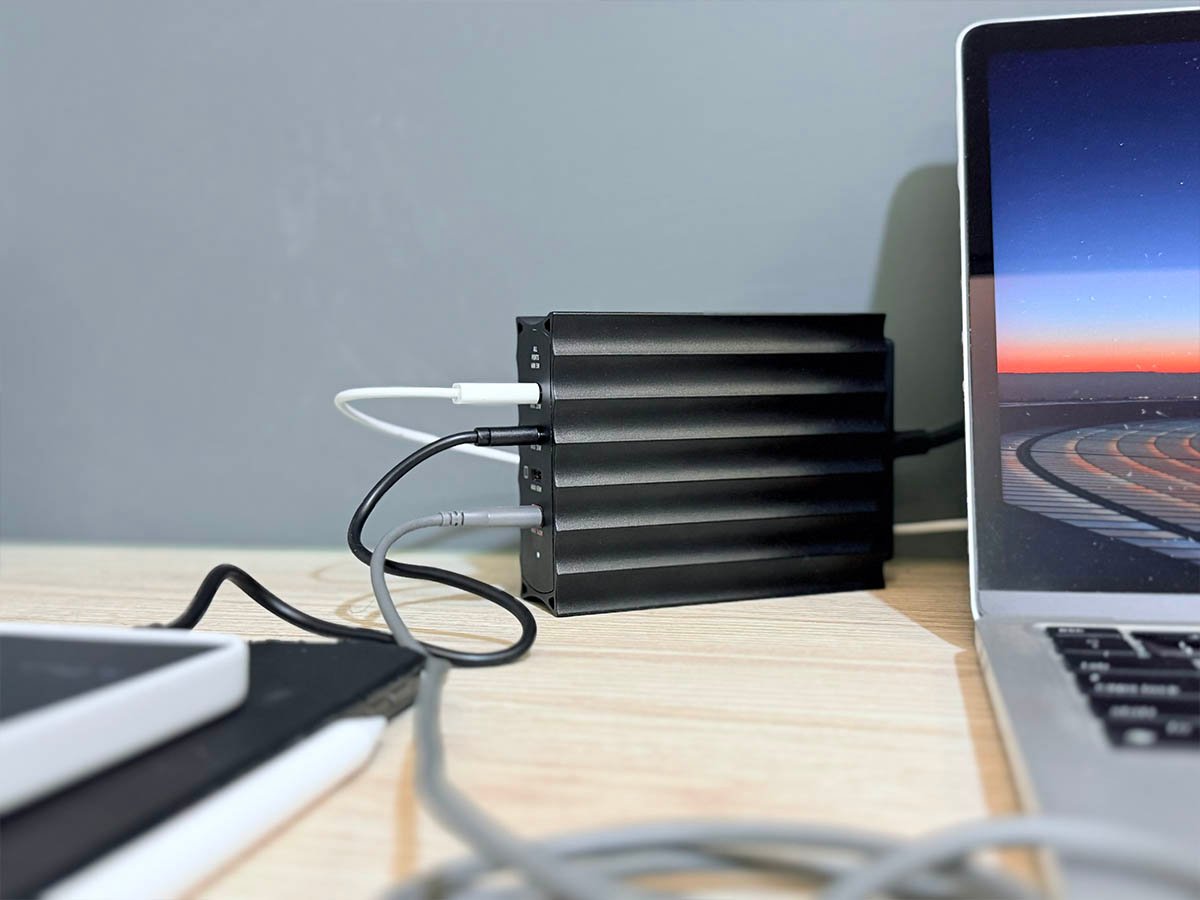
在辦公室
在辦公室我最常使用的就是大家在開會的場景,或是一起追發表會的時候,把『240W 超脫序充電霸』放桌上讓大家都可以同時充電,同事都說很方便。
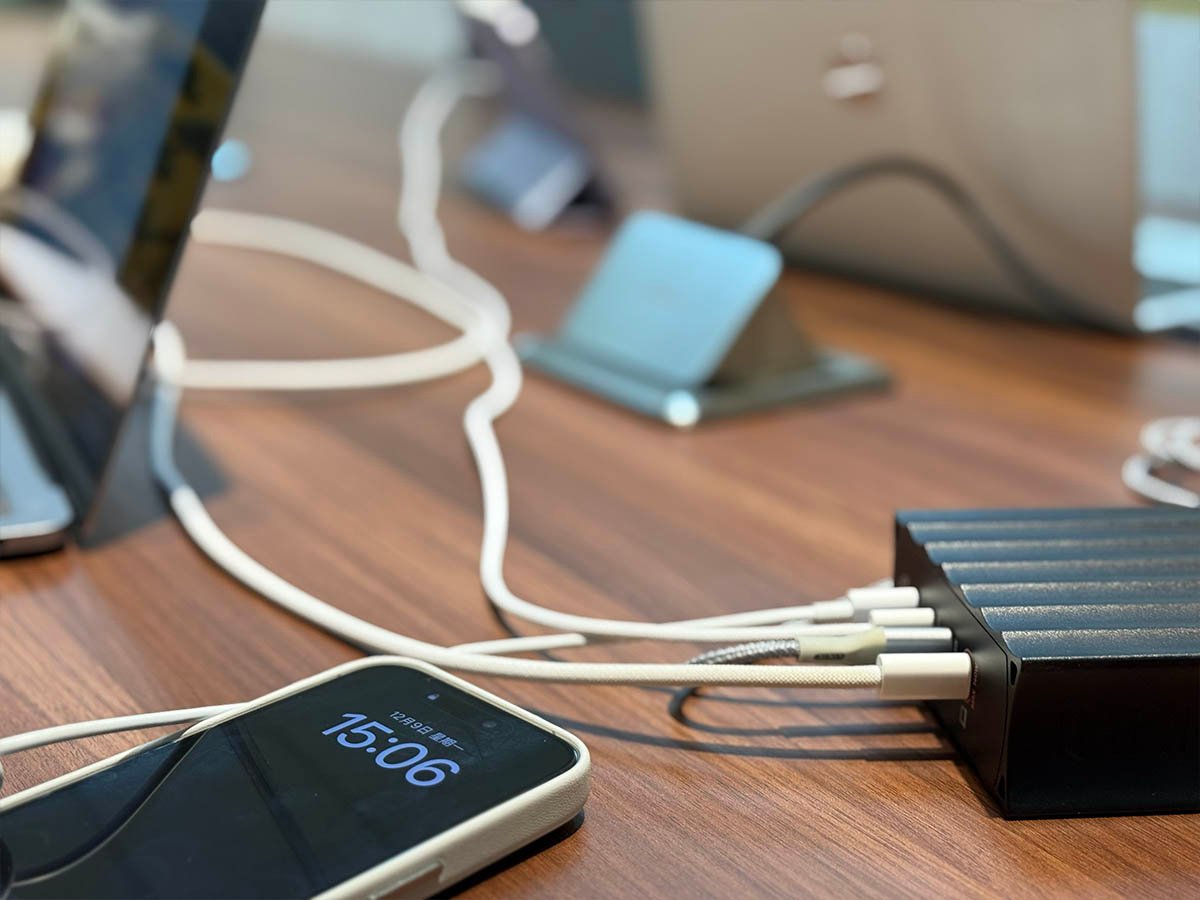
就算是自己要用也 OK。像是我們公司桌上就只有提供兩個插孔,把筆電充電器插頭插下去,就只剩下一個可以用了,甚至有些插頭或插座設計得比較不好,可能插一個下去另外一個就卡住了。

這時『240W 超脫序充電霸』就發揮它的價值了。

外出使用
如果你是一位數位遊牧的工作者,每到咖啡廳想打電腦但是都只有一個插座感到頭痛時,利用『240W 超脫序充電霸』這個小傢伙,就可以解決插座不夠的問題,甚至同時替最多 4 個設備充電,不用擔心會有沒電的狀況。

|
立即入手 現在輸入折扣碼「apple200」就可以享有專屬優惠 240W 超脫序充電霸:請點此 |
240W 最高快充實測
接著就是大家最關心的每個充電孔率實際輸出的充電功率是否足瓦。
innfact『240W 超脫序充電霸』四個孔的最大輸出分別是 20W、35W、65W 和 140W,而且每個充電孔最小都支援 5W 的充電,如果你有小瓦數的設備要充電也很適合。
測試環境
先說一下我測試用的環境:
- M1 Pro MacBook Pro 最高 96W 充電
- M1 MacBook Pro 最高 65W 充電
- MacBook Air 最高 35W 充電
因為手邊剛好沒有 16 吋支援 140W 充電功率的 Mac,所以會以 M1 Pro MacBook Pro 代替測試 140W 的充電孔;每一台電腦都是放電到 30% 甚至 20% 以下才開始充電。
單孔 140W 實測
先來測試看看 innfact『240W 超脫序充電霸』在單孔最高 140W 的充電能力。
我手邊這台是 2021 年的 14 吋 M1 Pro MacBook Pro,支援最高 96W 的 Magsafe 3 充電,所以我利用最高 140W 的那個孔來充電。
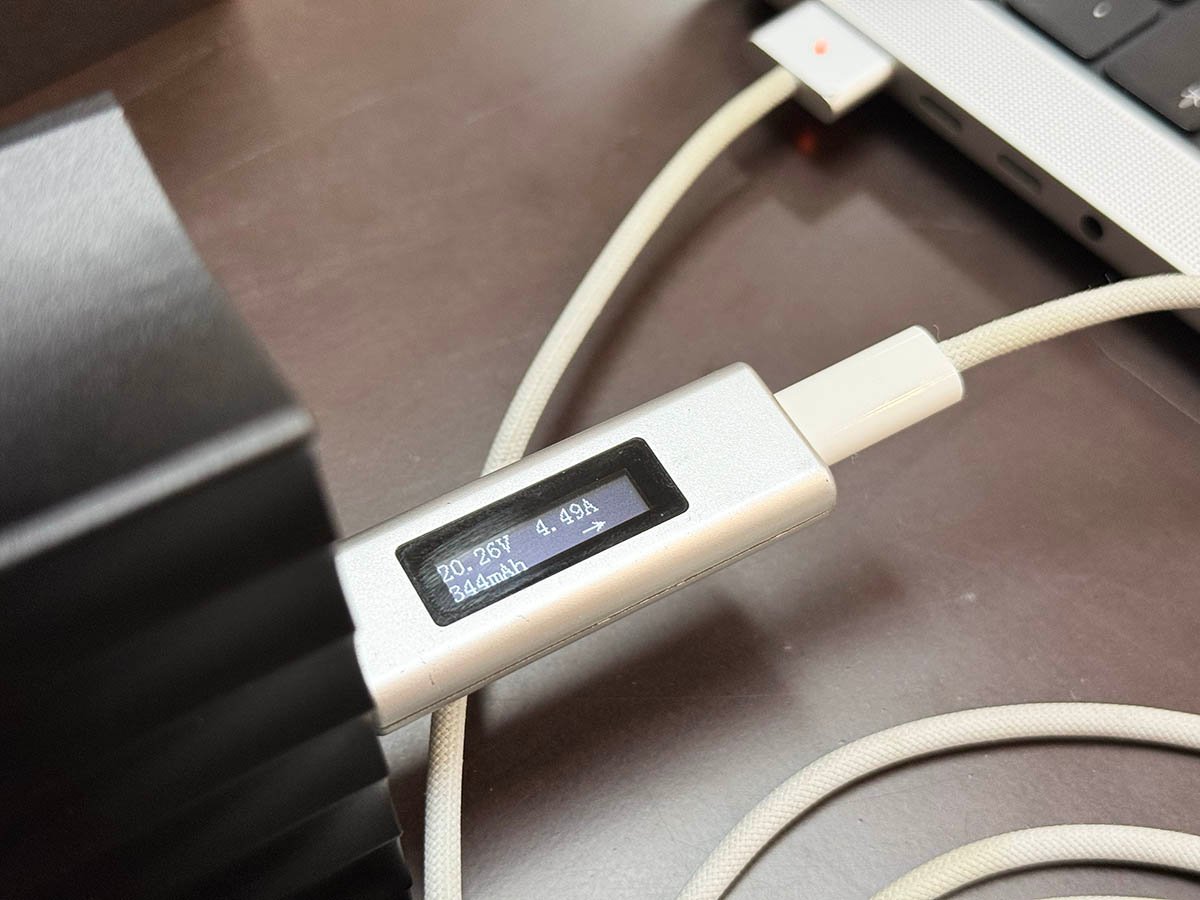
可以看到實測輸出的最大瓦數為 20.26V x 4.49A = 90.967W,確實可以完整提供最大的充電功率,啟動 MacBook Pro 的快充功能。
四孔最高 100W 充電
如果把 innfact『240W 超脫序充電霸』四個孔都插滿的話,前三個孔都依然維持最高 20W、35W 和 65W 的最高充電功率。
下面這裡有 M1 Pro MacBook Pro、M1 MacBook Pro、MacBook Air 以及 Switch 同時在充電。

用 35W 的孔充 MacBook Air 輸出最大 19.72V x 1.67A = 32.9W,確實到了上限。

使用 65W 的孔充 M1 MacBook Pro,輸出最大為 20.03V x 3.19A = 63.8W,也是確實足瓦供電。

第四個孔則會降為 100W 充電功率,但即便如此,100W 的充電功率以現在大多數的設備來說,也還是可以符合每個人的使用需求了。
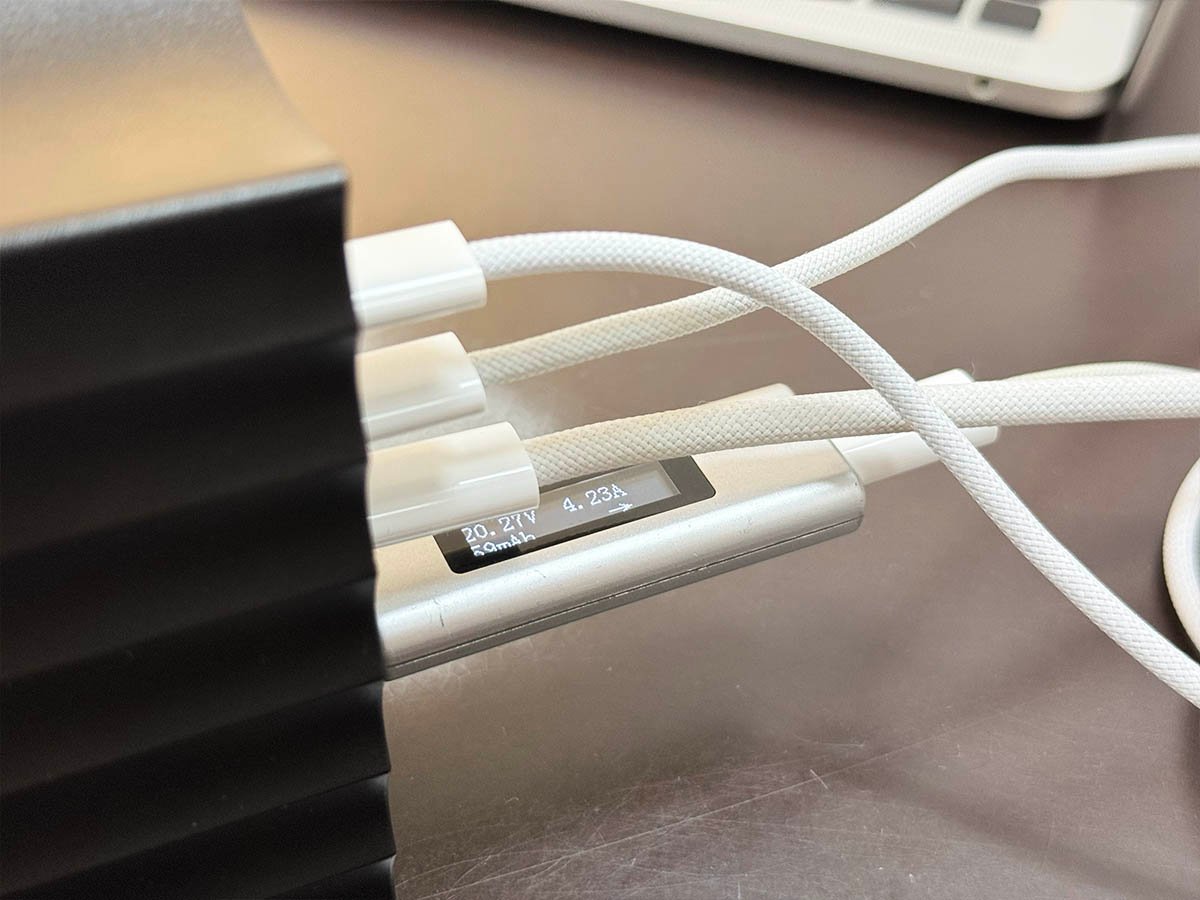
雙孔、三孔同時用也不打折
如果只有兩台、三台電腦要同時充電的話,這顆充電器的單孔最大輸出功率都不會打折,所以像是我一台 M1 的 MacBook Pro 搭配一台 M1 Pro 的 MacBook Pro,兩台都可以獲得快充的充電瓦數。
下面這是實際用一台 M1 Pro MacBook Pro、M1 MacBook Pro 下去跑的實測輸出瓦數結果,最高支援到 96W 充電的 M1 Pro MacBook Pro 供電為 92W,算是足瓦供電。

下面這是實際用一台 M1 Pro MacBook Pro、一台 M1 MacBook Pro 以及一台 MacBook Air 下去跑的實測輸出瓦數結果。
使用 140W 的充電孔替 M1 Pro MacBook Pro 供電,實測最大輸出 86.6W 功率,達到快充效果。

使用 65W 的充電孔替 M1 MacBook Pro 充電,最大輸出功率為 63.13W,沒有因為多孔使用而打折。

iPhone、iPad、遊戲主機都能一起充
當然上面用電腦測試主要是因為電腦所需的充電功率比較大,如果你是要搭配 iPhone、iPad、Apple Watch 或像是 Switch 這類的遊戲主機一起充電更是沒有問題。
如果你不確定在不同數量的產品之間充電時,最高可以支援的瓦數,innfact 還很貼心的在包裝盒上印好了這些資訊,可以搭配著參考。
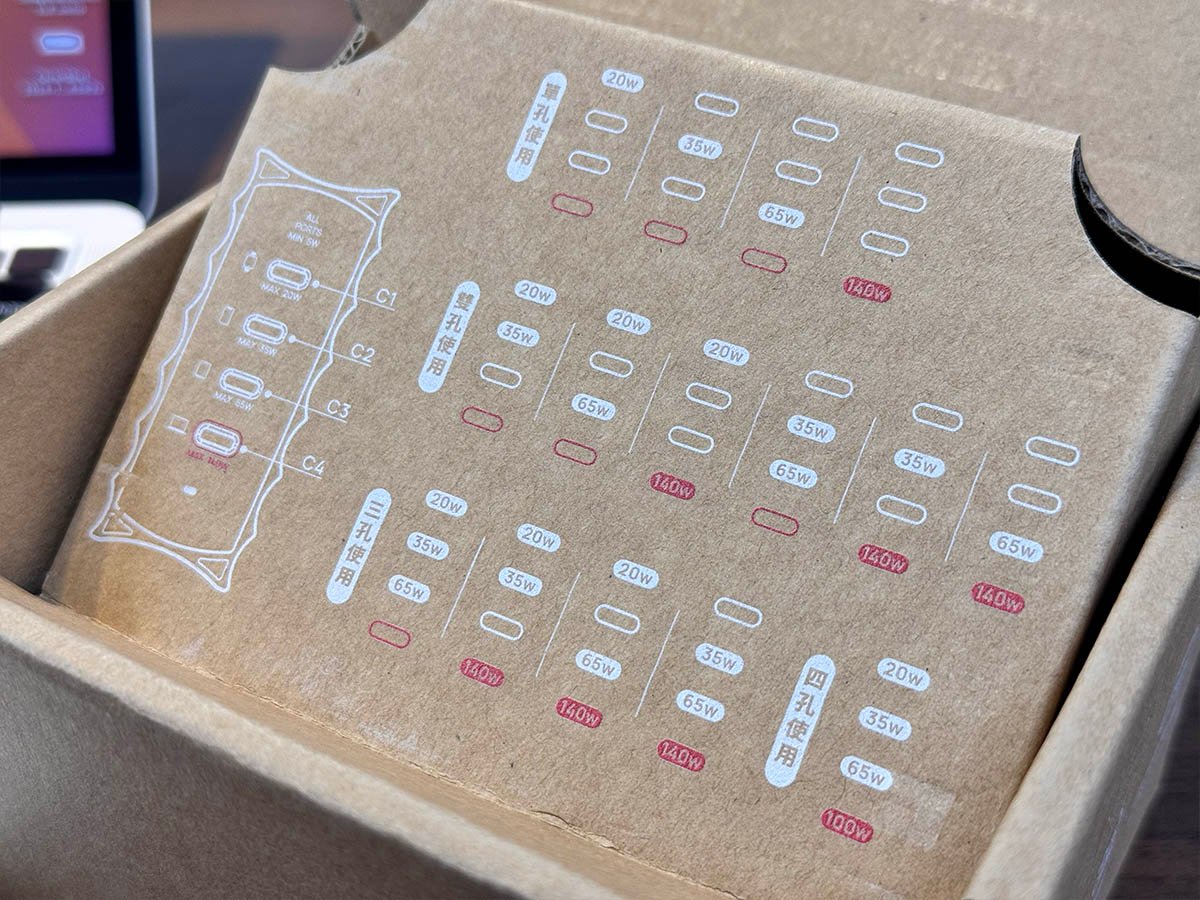
插拔時不會影響到其他裝置供電
innfact『240W 超脫序充電霸』的每一個充電孔在插拔的時候,都不會重新握手、不會造成其他裝置供電中斷,避免意外斷電造成的干擾。

充電時不發燙
前面也有提到,這種可以充大功率產品的充電器,安全很重要,而會不會發燙就是其中一個指標。我在四孔都街上並全速充電時直接感受機身的溫度,頂多就是還是溫溫熱熱的感覺,不會到發燙,這也是鋁合金骨架的優勢之一。

|
立即入手 現在輸入折扣碼「apple200」就可以享有專屬優惠 240W 超脫序充電霸:請點此 |
同場加映模組延長線
另外還有一款模組延長線,是可以模組化拆裝、延長使用,在家的時候就可以用正規的模組。

如果要外出旅行不想要讓延長線佔太多行李空間,把豪華套組拆開,組裝需要的模組就很夠用了。
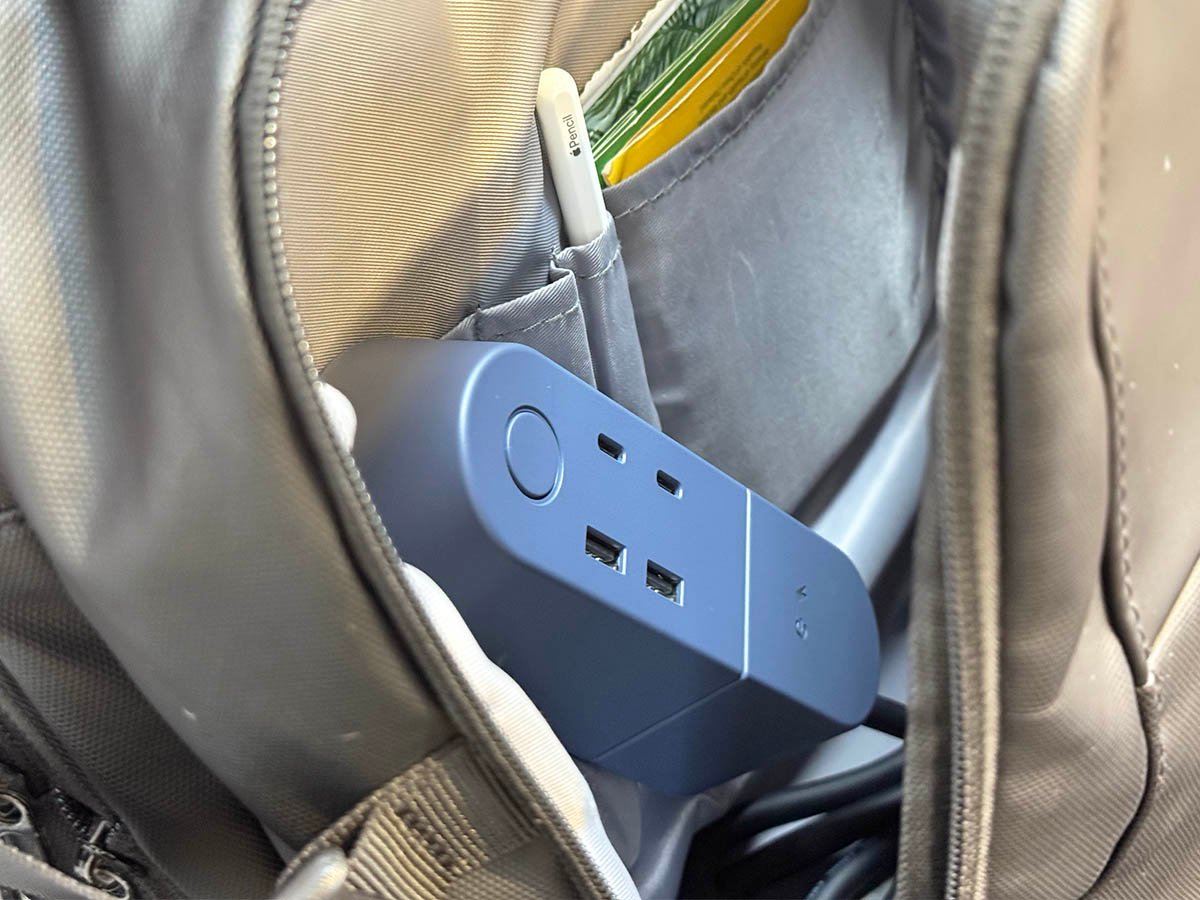
意外好用的 240W 超脫序充電霸:值得入手
這次實測下來,有幾個感覺可以跟大家分享。
生活上真的用得到
當我在評測這項產品的時候,同事問了我一個問題:「真的需要這個東西嗎?」
至於我是怎麼解釋的倒也不太重要,因為當某一天我們在開會時,我把這顆『240W 超脫序充電霸』放在桌上替我的筆電和 iPhone 充電,然後他也默默的把他的筆電和 iPad 接到剩下兩個孔去了。

我想這應該是一個很實際真的在生活上會用到的例子吧。
提供足瓦充電功率
當然也有人會覺得「買一個多孔充電器就好了吧,也不用這麼大一顆」,但是多孔充電器幾乎都會在你接了第二個以上的裝置後,每個孔原先可以輸出的最大功率也會跟著被分掉而降低,充電速度變得更慢。
而『超脫序充電霸』除了在四孔都在使用時,最高 140W 的那孔會降為 100W 以外,其他三孔永遠都是提供足瓦的充電功率,這也是我覺得這款產品的價值所在,尤其對有筆電充電需求的人來說。
解決插座不足問題
當然這是我自己喜歡的地方,本來桌上的延長線插了很多的充電器,但是現在只要一顆『240W 超脫序充電霸』就可以了,外型也很有科技感,讓桌面可以保持簡約、整齊的狀態。
如果在外面咖啡廳使用,也可以不再受限外面插頭不足的困擾了。

『240W 超脫序充電霸』特色整理
- 四孔最高 240W 充電
- 單孔最高 140W 充電
- 多裝置共用充電不打折
- 鋁合金屬骨架幫助散熱
- 最高充電瓦數直接寫在面板上
- 充電孔旁邊用小圖示顯示適合的裝置
- 電源指示燈判斷供電是否正常
- 獨家 L 型電源線接頭幫助理線
- 在家、辦公、外出都好用
|
立即入手 現在輸入折扣碼「apple200」就可以享有專屬優惠 240W 超脫序充電霸:請點此 |
*本文章內容含合作宣傳
如果想知道更多關於 Apple 的消息、教學、小技巧或是科技新知,一定要點擊以下任一 LOGO,追蹤我們的 Facebook 粉絲團、訂閱 IG、YouTube 以及 Telegram。






