iPhone 動態桌布要如何製作呢?所謂的動態桌布,就是在螢幕鎖定狀態下,按住螢幕不放,鎖機畫面的桌布就會動起來;這其實是透過 iPhone 的 Live Photos 來達成,只要將 Live Photos 設定為鎖機狀態的桌布,就可以使用這項功能。
【更新:除了本文介紹的 intolive 以外,這款免費的 Live Photos 製作工具更好用!使用時間也更長!請見:iPhone 影片轉 Live Photos,製作長時間動態桌布教學!(免費)】
那麼,要怎麼把自己喜愛的短片製作成 iPhone 動態桌布呢?請參考以下教學。如果不想把影片做成動態桌布,文末也介紹了一些可以直接下載動態桌布的 App 給大家參考。
(註:僅有 iPhone 6S 以上的機種可以使用 Live Photos 動態桌布)
先將影片抓到 iPhone 內
首先,先把影片抓到 iPhone 的相簿裡面,可以先用電腦把影片抓下來,再透過 Dropbox/AirDrop 等工具將影片輸入至 iPhone 內,也可以用這款可下載的瀏覽器 App 直接在 iPhone 上下載影片。
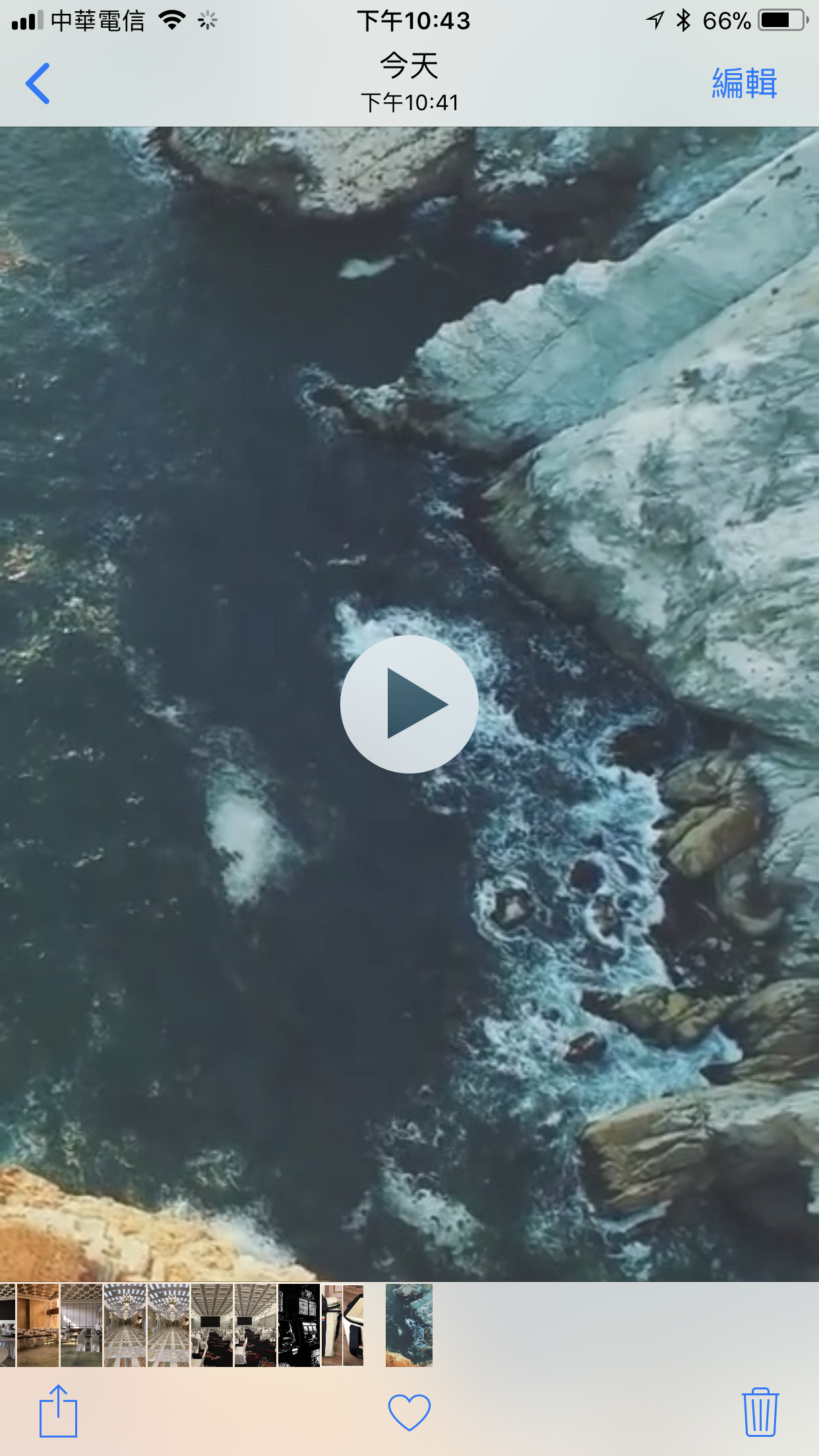
總之,要確保”影片”已經存到 iPhone 內建的「照片」裡面,才可以繼續接下來的步驟。
把影片轉換為 Live Photos
「動態桌布」其實就是 Live Photos 桌布,現在要做的,就是把剛剛的影片轉換為 Live Photos;請先到 App Store 下載《intolive》這款 App。
打開《intolive》後,它會抓出你手機相簿裡的影片,挑選你要製作成 Live Photos 的影片後,選擇要剪輯的片段(免費版限定 4 秒,如果想要更長的動畫可付費購買專業版的 intolive pro,60元)
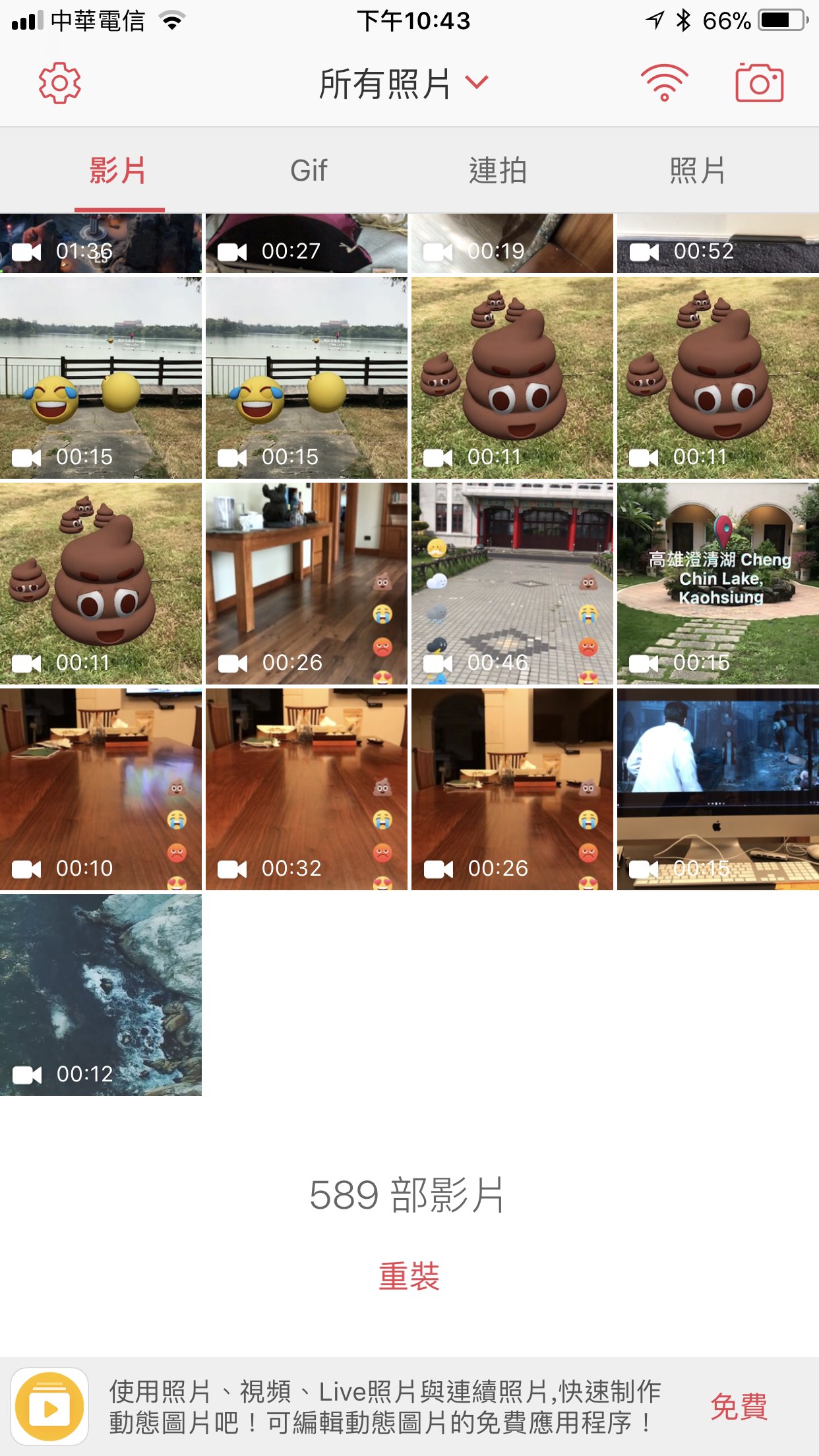
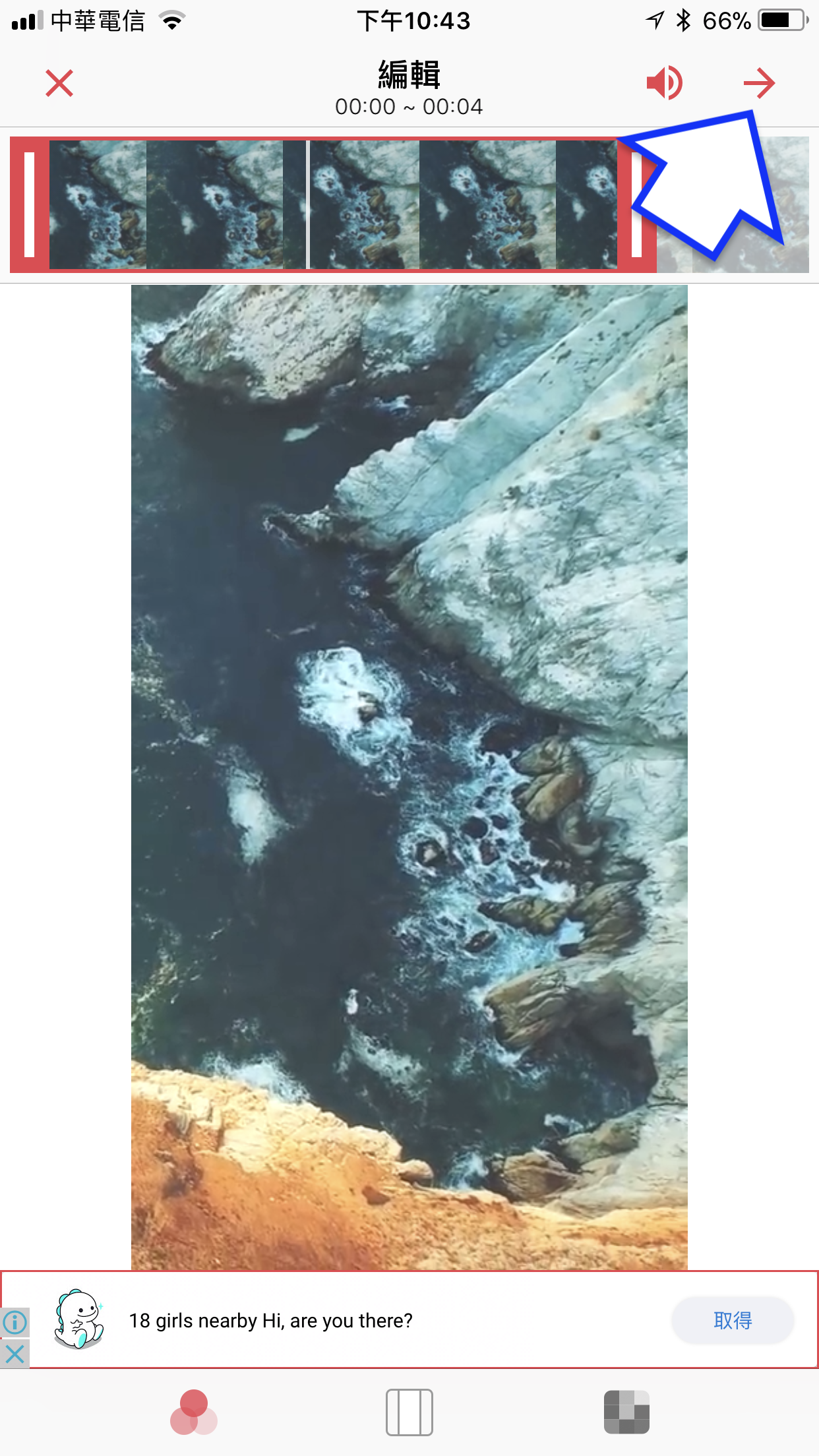
剪輯好片段後,點「不,重複」,之後點「儲存為 Live Photos」即可;過程中可能會跳一些廣告出來。
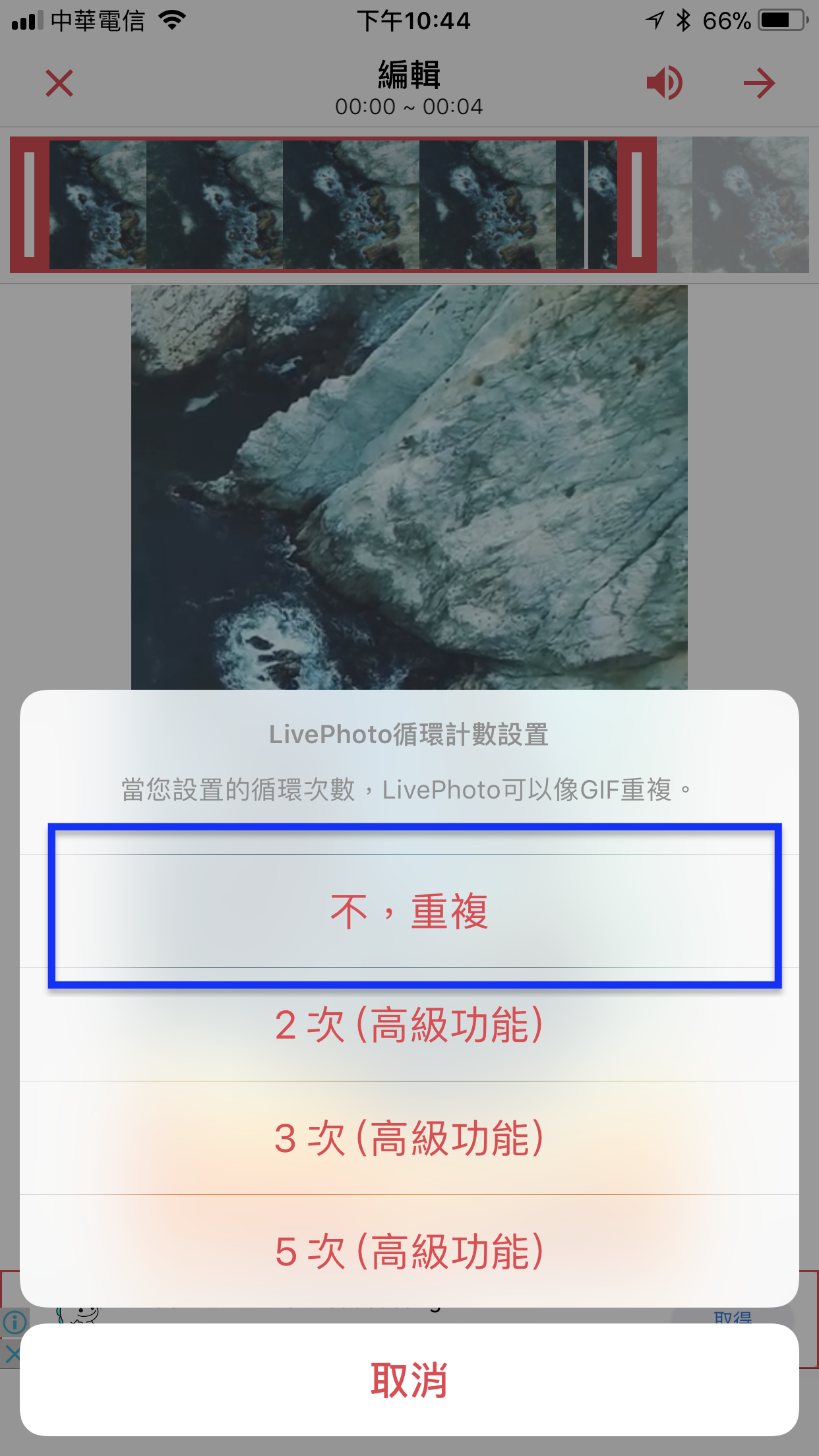
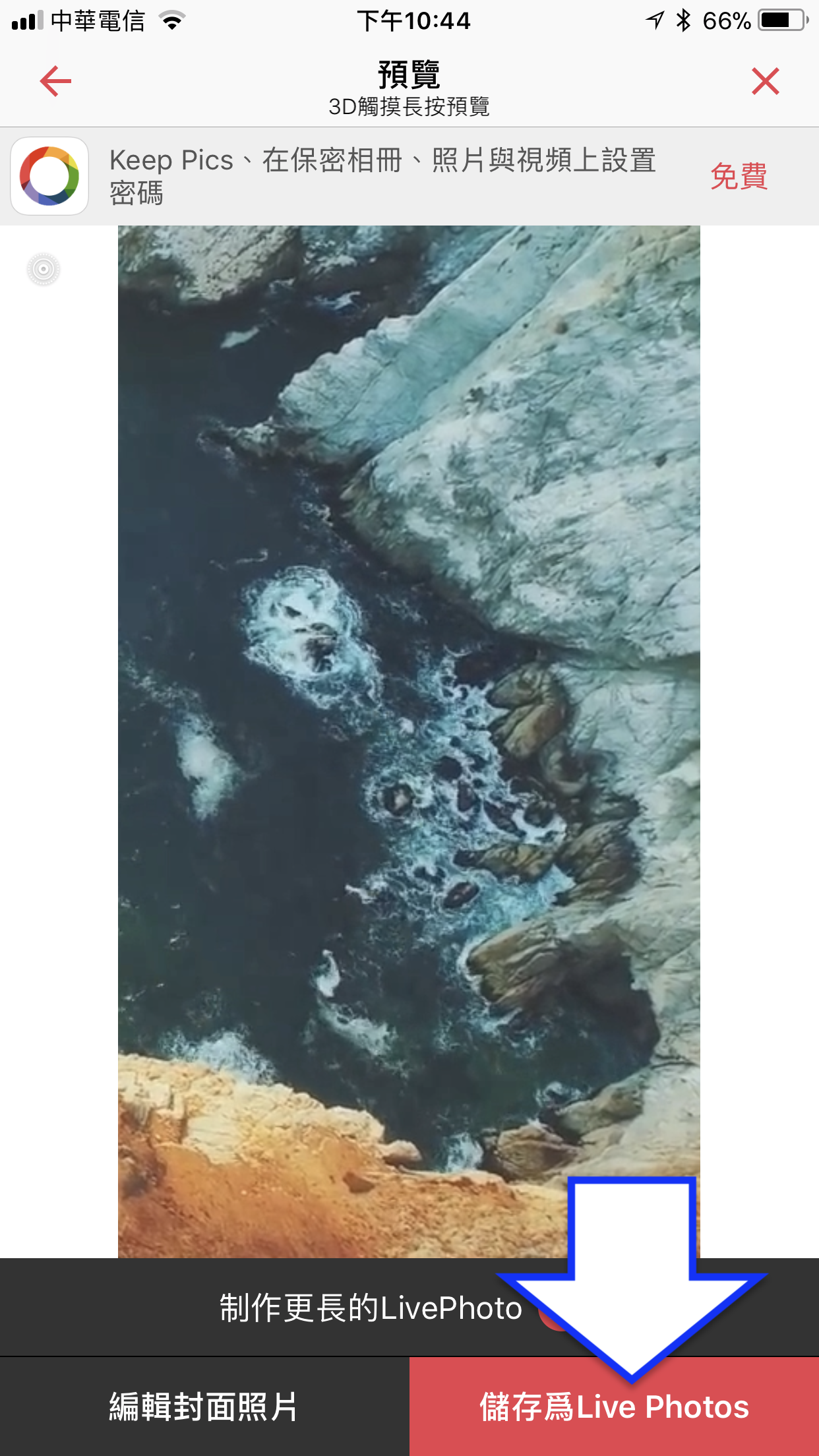
回到 iPhone 的相簿,可以看到原本的影片已經被轉換為 Live Photos 了!這時長按螢幕(用 3D Touch 用力按)就可以看到動畫;照片的左上角也有「Live」字樣:
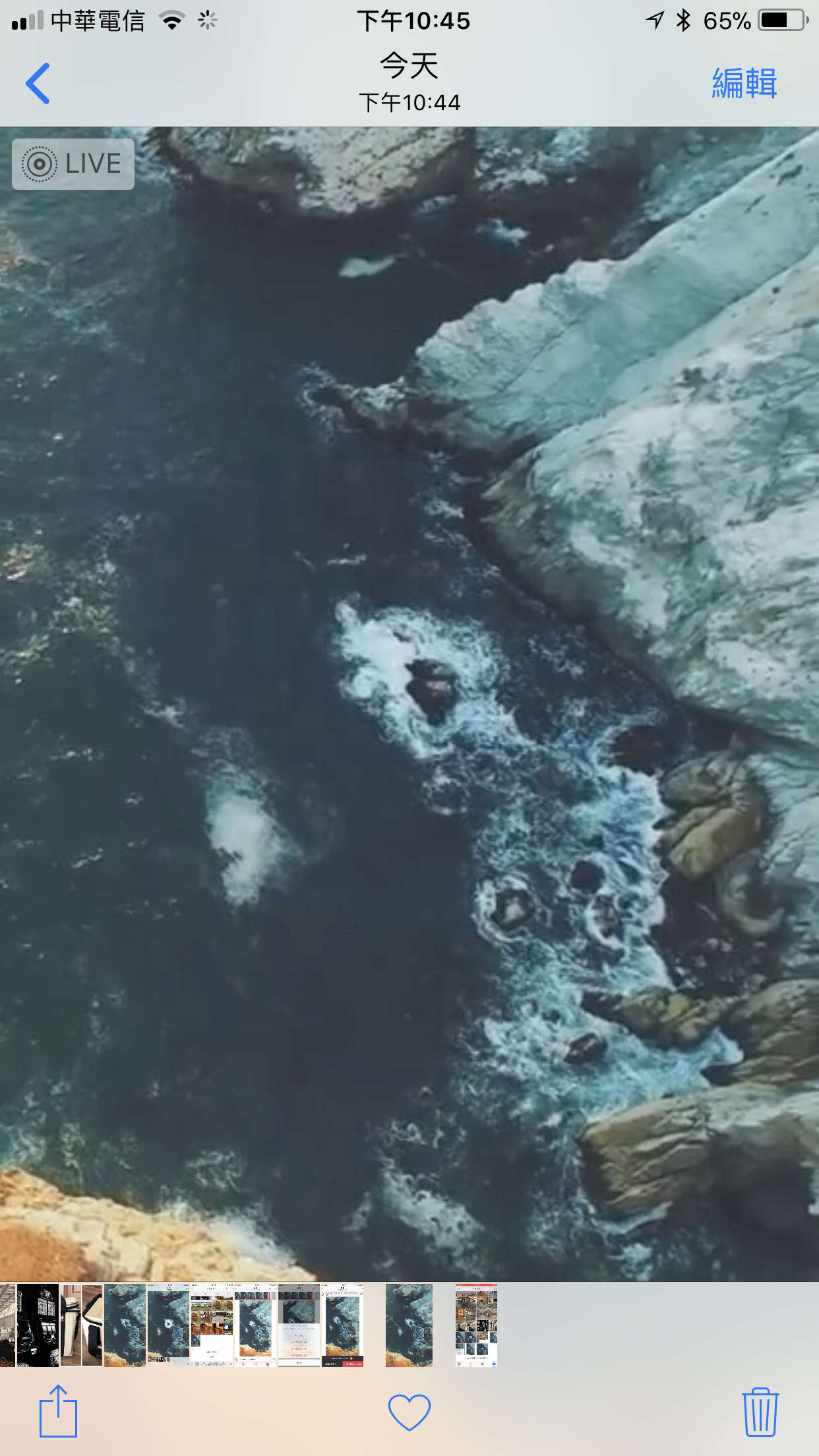
動態桌布,就是把這 Live Photos 設為桌布
接下來,點一下左下角的分享鈕,點選「作為背景圖片」:
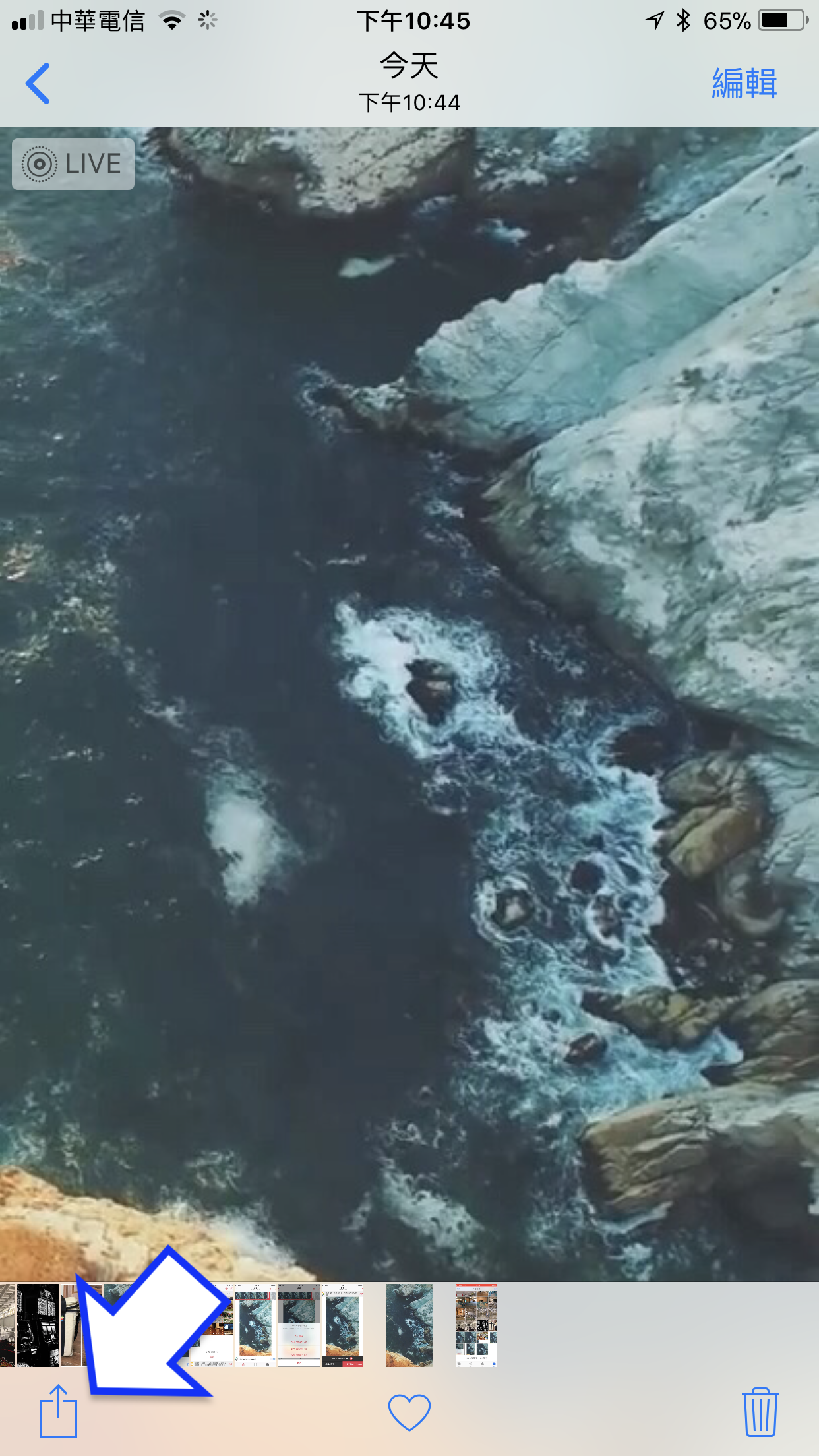
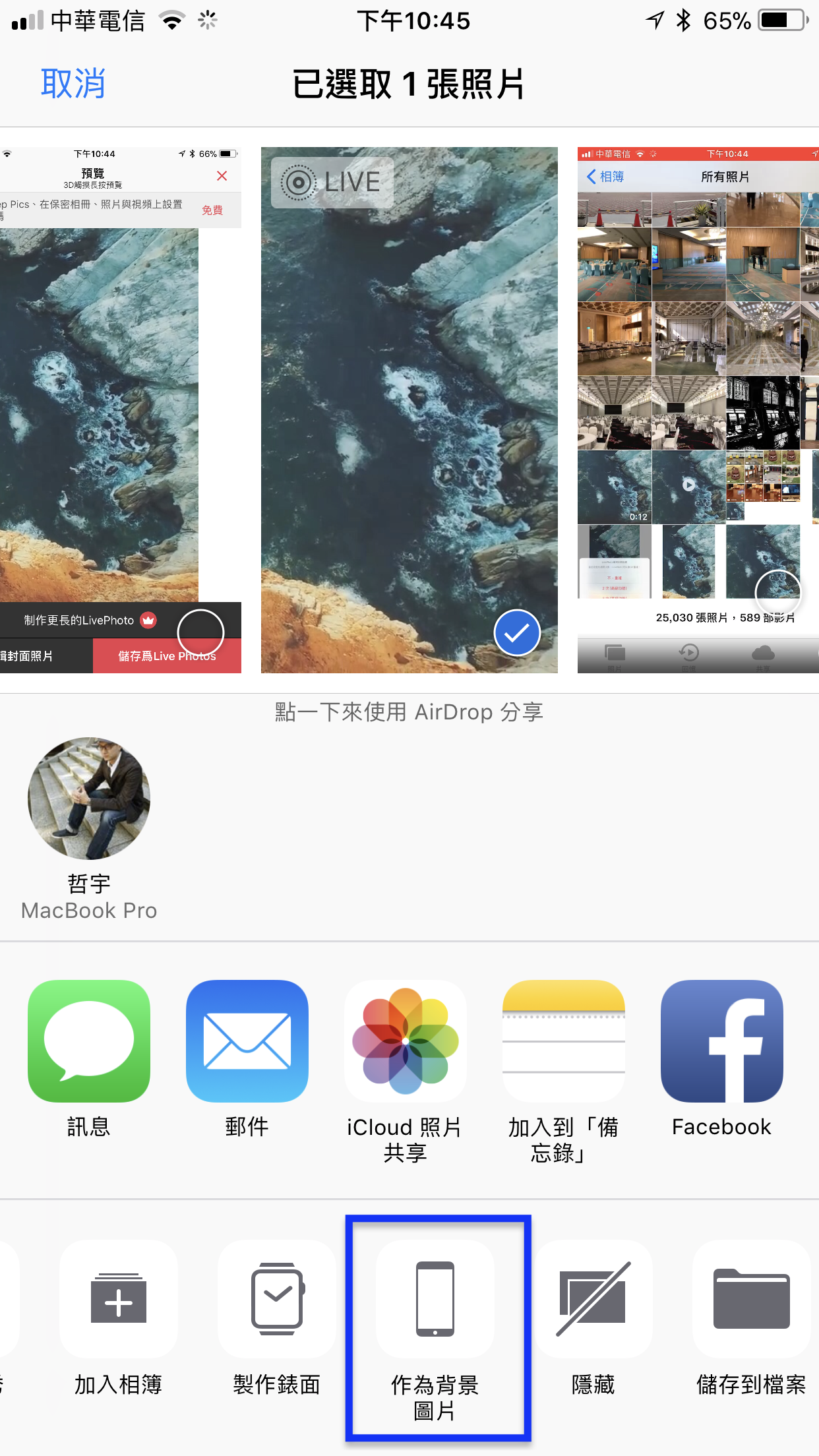
iPhone 的動態桌布這樣就完成囉!
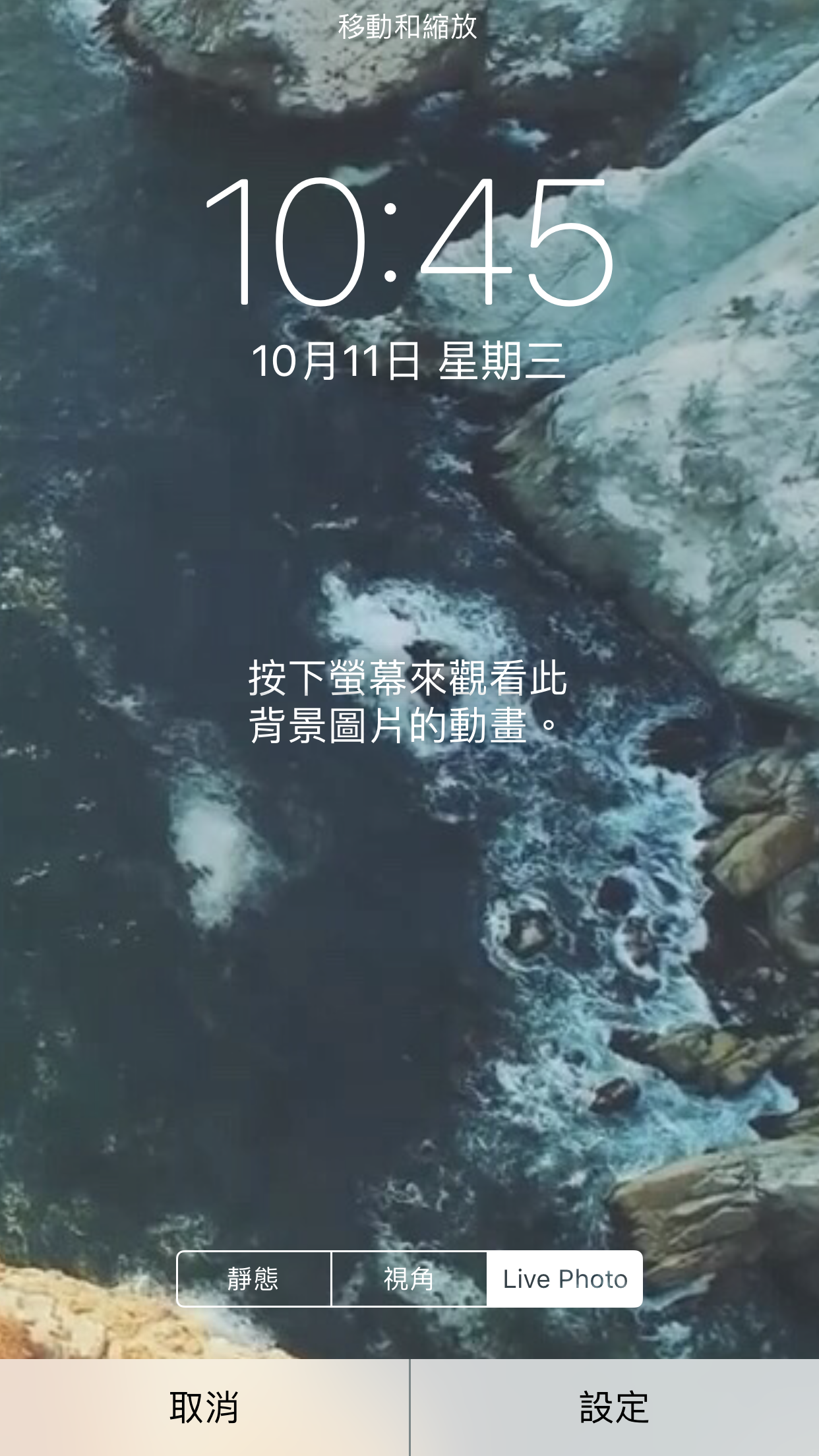
直接下載 iPhone 動態桌布 App
App Store 上也有一些桌布 App 直接幫大家整理了動態桌布來下載,如果懶得將影片轉為 Live Photos 的話,也可以直接下載別人製作好的動畫桌布。
- 動態壁紙:https://itunes.apple.com/tw/app/id1080940988?mt=8
- 給我的動態壁紙:https://itunes.apple.com/tw/app/id1069361548?mt=8
- Live Wallpaper.s:https://itunes.apple.com/tw/app/id1053355278?mt=8
以上App皆為免費,動態桌布多為風景、動畫、煙火等等,如果想要卡通動畫的話,還是用 intolive 自行製作吧!
