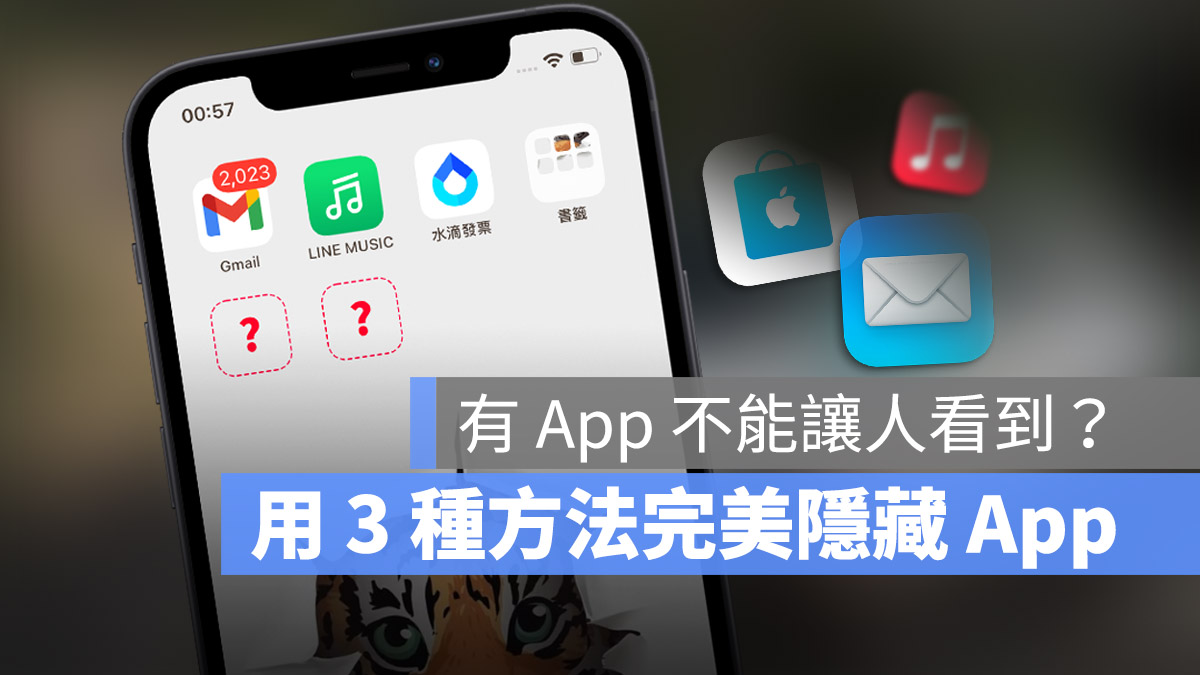
iPhone 的 App 會依照下載的順利、使用者手動排列的順序,一個接著一個的往後排列,但這樣很容易會擋住好看的桌布,有沒有什麼方法可以讓 iPhone 主畫面 App 隱藏起來、讓主畫面看起來更乾淨呢?
今天果仁要跟大家分享 3 個小技巧,把 iPhone App 隱藏起來,讓主畫面看起來更加乾淨。
本篇內容
01. 透過移除 + 資料庫功能隱藏 iPhone App
在 iPhone 上,我們除了可以直接把 icon 整個從 iPhone 上刪除,讓你完全不能使用以外,還可以針對 icon只做「移除」的動作,「移除」只會把 icon 從主畫面上拿掉,並不會從 iPhone 上刪除,這樣就可以把 App 隱藏起來,需要的時候再從「資料庫」或是「搜尋中」開啟。
第一步:長按主畫面 icon 並選擇「移除 App」
按住你想要隱藏的 App 不放,直到你看到 App 的 icon 上面跳出一組選單,這組選單會依照不同 App 所擁有的功能跳出不同的選項,但是每個 App 都會有「移除 App」這個選項,點擊這個選項。
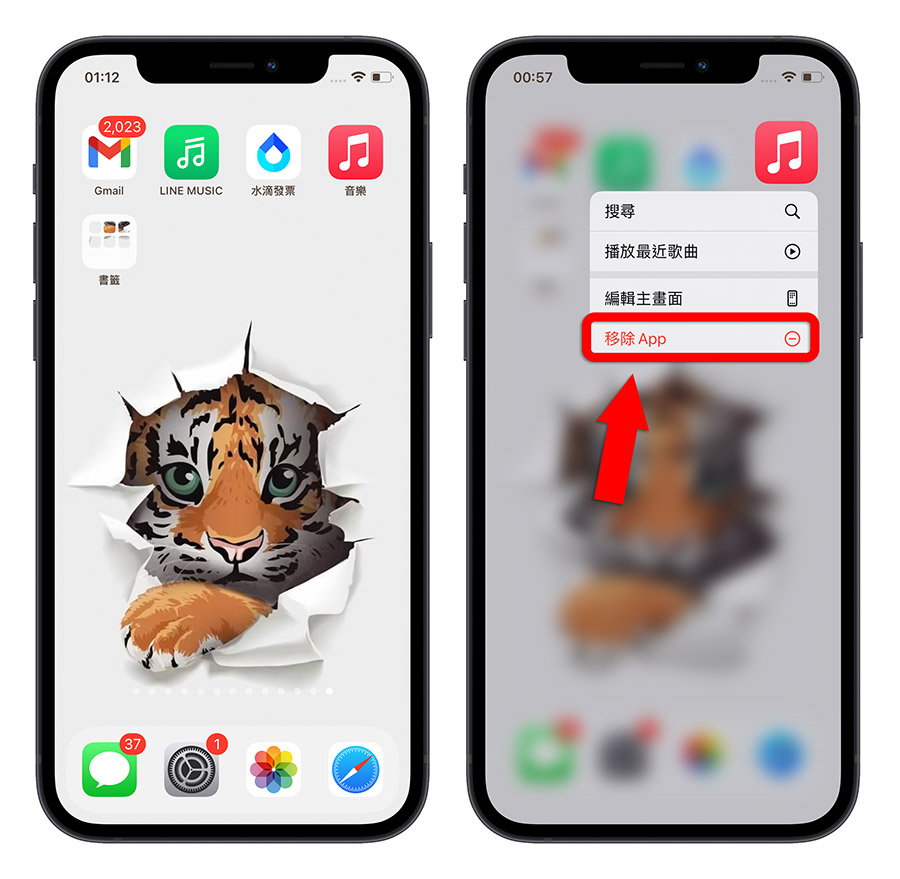
第二步:選擇「從主畫面移除」
接著系統會詢問你是要「刪除 App」還是「從主畫面移除」,這裡我們選擇「從主畫面移除」,這樣這個 App 就會從主畫面上隱藏起來。
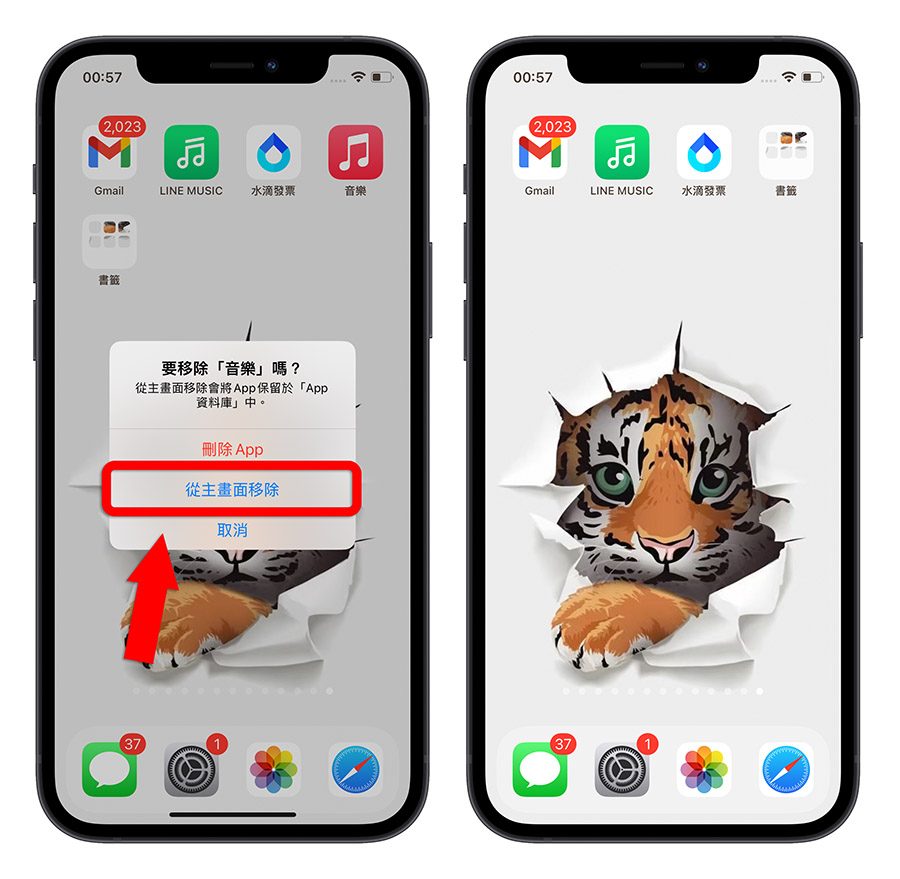
要使用 App 怎麼辦?
你可以從 App 資料庫中找到這些從主畫面中隱藏的 App。
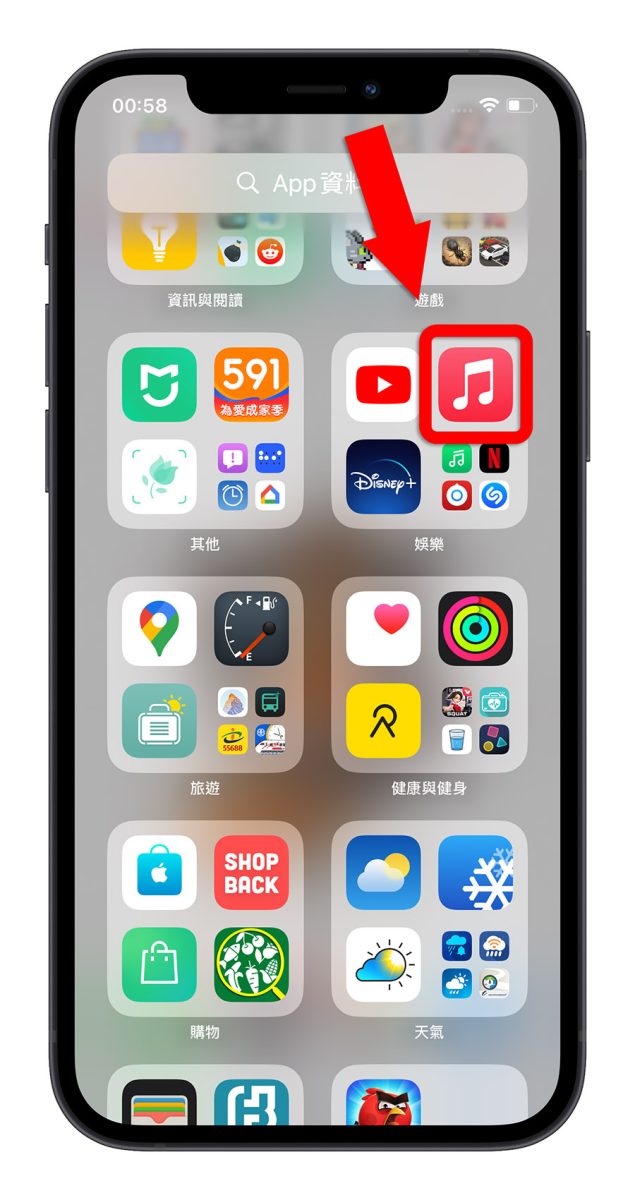
甚至是在 App 資料庫中長按這個 App,就可以把這個隱藏起來的 App 拉回主畫面上放置。
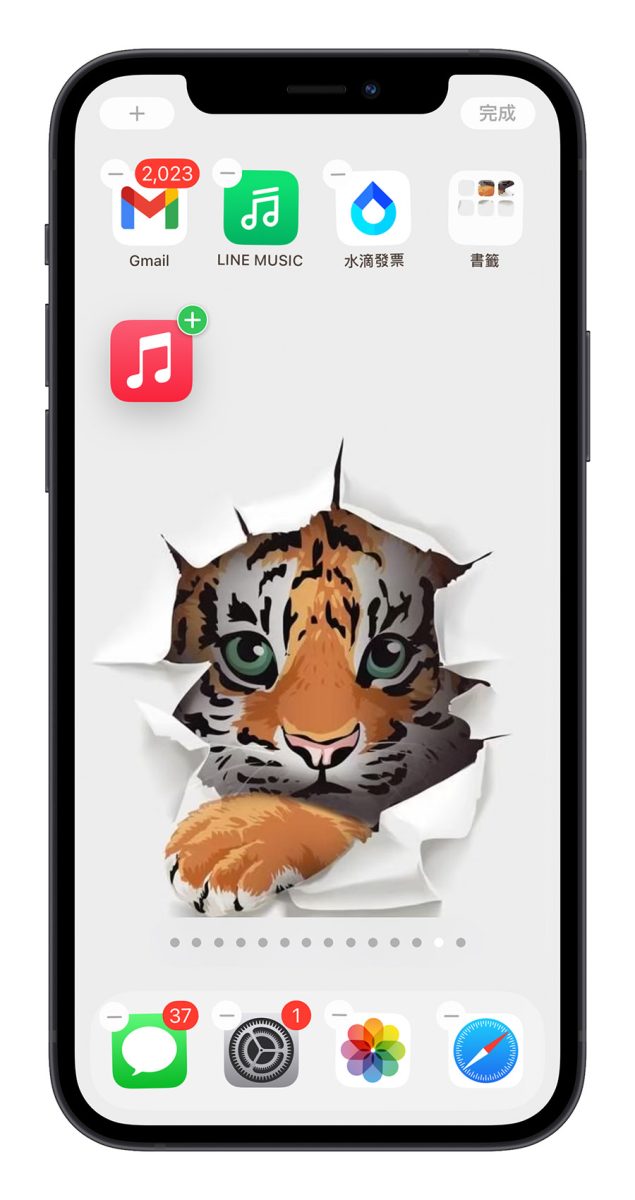
或者是從 iPhone 畫面上方下拉出 Spotlight,以搜尋的方式把這些被隱藏的 App 找出來。
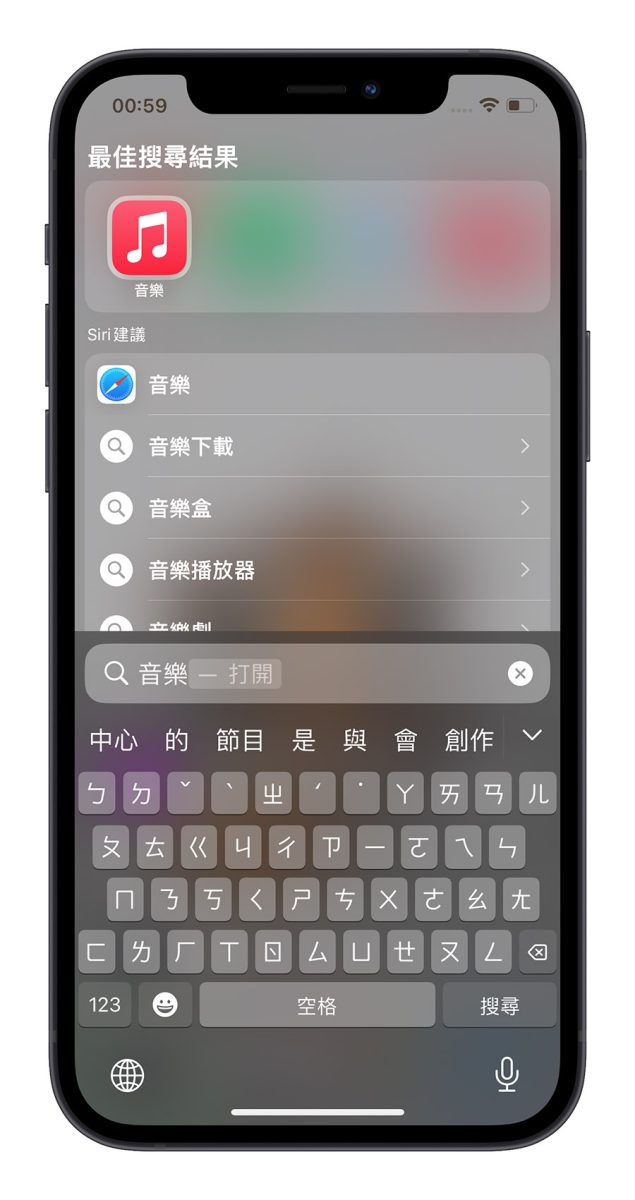
02. 隱藏主畫面來隱藏 iPhone App
你如果有很多 iPhone 上的 App 想要隱藏起來,也可以把這些 App 都集中在某一個主畫面的分頁上,然後把這一頁的主畫面隱藏起來。
第一步:將你要隱藏的 App 集中在特定主畫面上
我們先長按主畫面,直到你看到 App 開始抖動,或是 App 左上角有個減號可以按,就表示進入到編輯模式了。
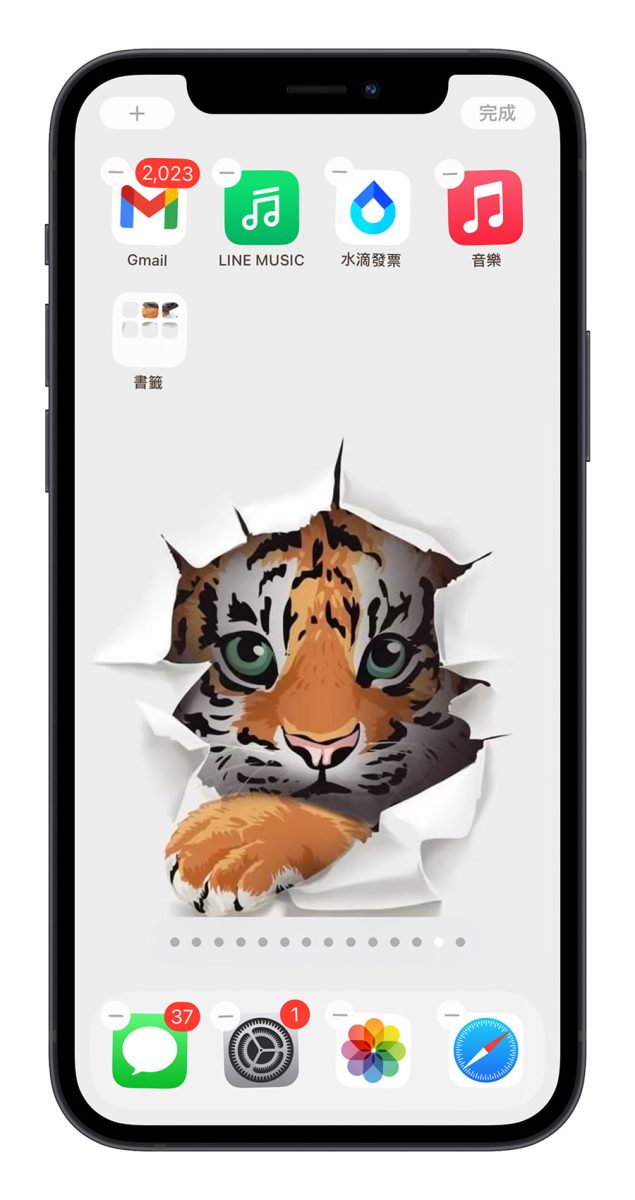
然後把要隱藏的 App 全部移動到特定的主畫面上;在 iOS 15 以後的版本中,你還可以一次選取多個 App,只要按住 App 的手指頭不放,用另一隻手指頭去點選其他想要選取的 App 就可以多選並移動。
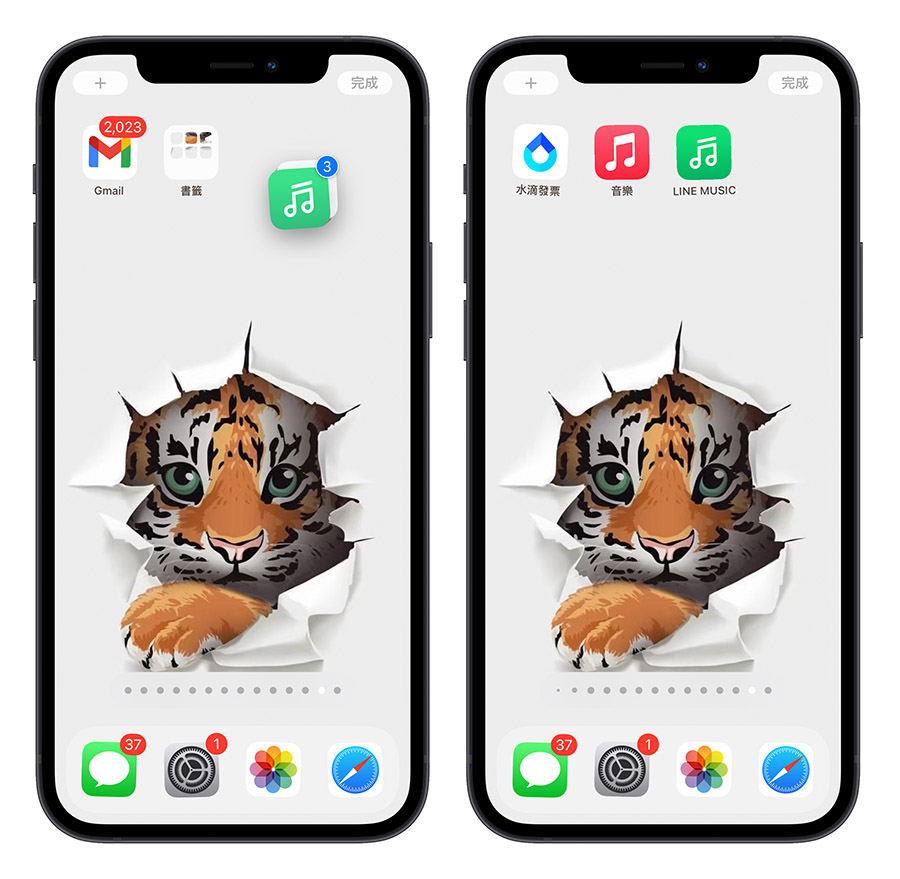
第二步:點選主畫面下方快速切換按鈕
在主畫面編輯模式下,點選主畫面下方的快速切換頁面按鈕,這時你就會進入到主畫面的頁面編輯模式中。
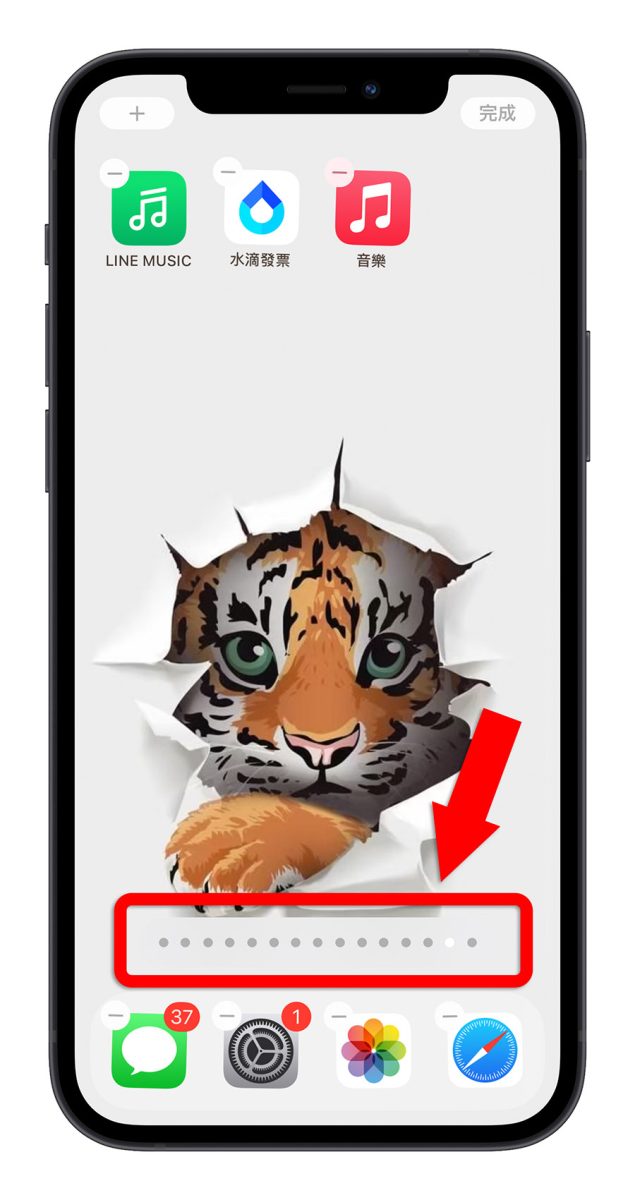
第三步:隱藏特定的主畫面頁面
接著把你集中了那些要被隱藏的 App 的主畫面勾勾取消掉,然後按右上角的完成,這樣你就不會在主畫面上看到這一頁,也等於是把 App 隱藏起來了。
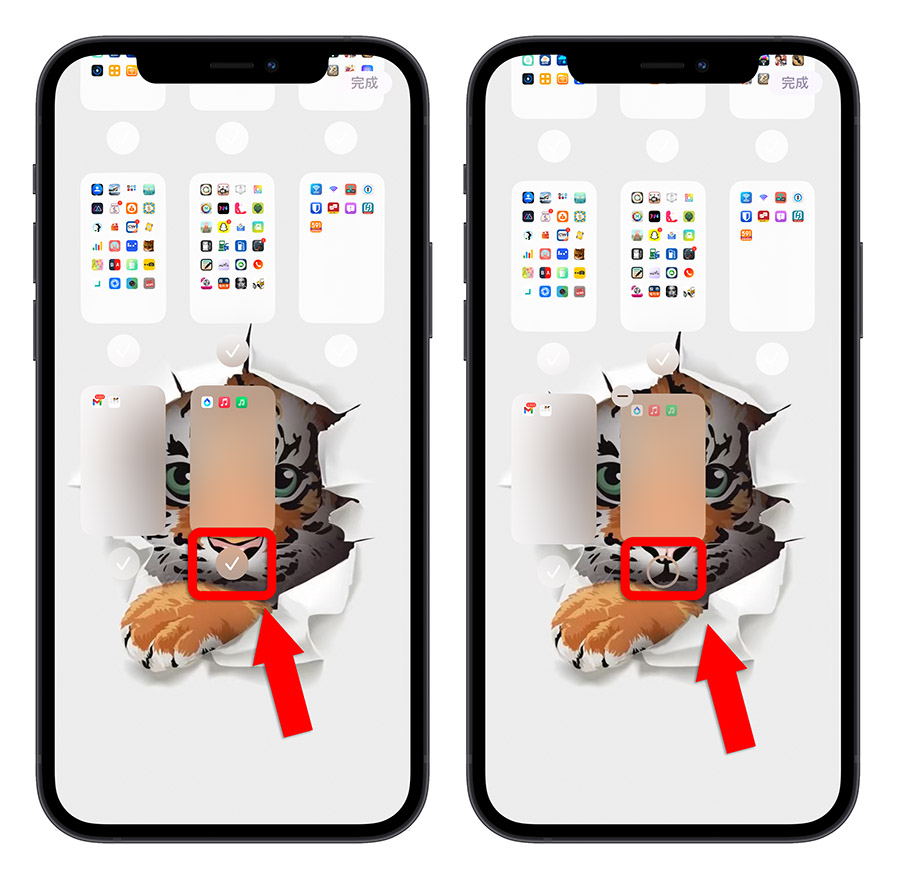
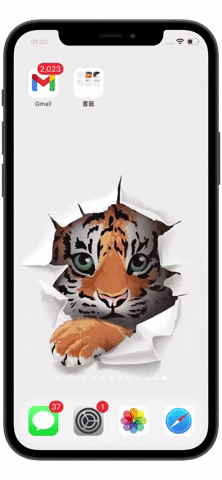
03. 透過第三方 App 隱藏 iPhone App
如果上面介紹的三個隱藏 iPhone App 的方法讓你覺得有點脫褲子放屁,不夠酷的話,這裡再介紹你一個可以完美隱藏 iPhone App 的方法。使用這個方法的話,你的 App 依然可以從主畫面叫出來,但是你完全看不到這個 App 的存在。
不過這個隱藏 iPhone App 的方法有些麻煩就是了。
第一步:將 App 從主畫面移除
我們這裡還是要將 App 從主畫面移除掉,移除的方法可以參考上面介紹的第一種隱藏 iPhone App 的教學。
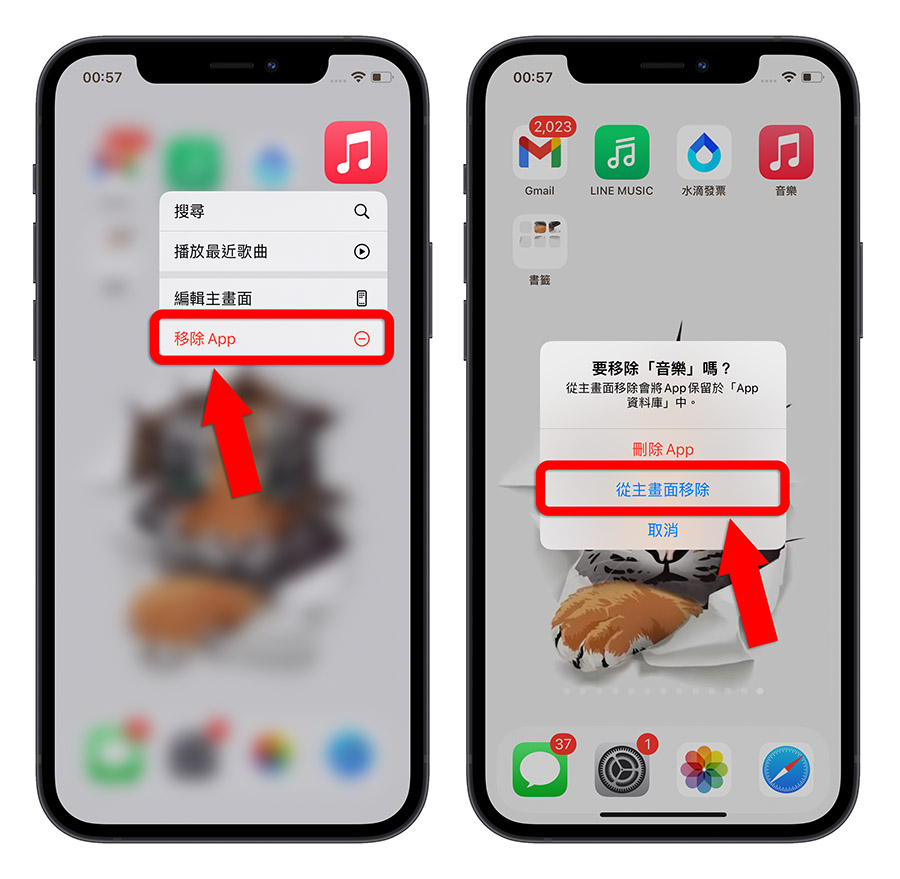
第二步:使用《Yidget》製作背景 icon
使用 《Yidget》這款 App就可以製作與背景相同的 icon 符號,這裡我就大概的說明一下,如果不是很清楚、還是不知道怎麼用的網友,可以參考這篇《iPhone 透明桌布、透明 App 怎麼做?利用 Yidget 就能完美達成》的教學文章。
我們要先從主畫面編輯模式下,滑到最右邊,擷取一張空白背 iPhone 背景。然後進入《Yidget》中,匯入剛剛擷取的空白背景,然後點選右下角的「保存」圖示。
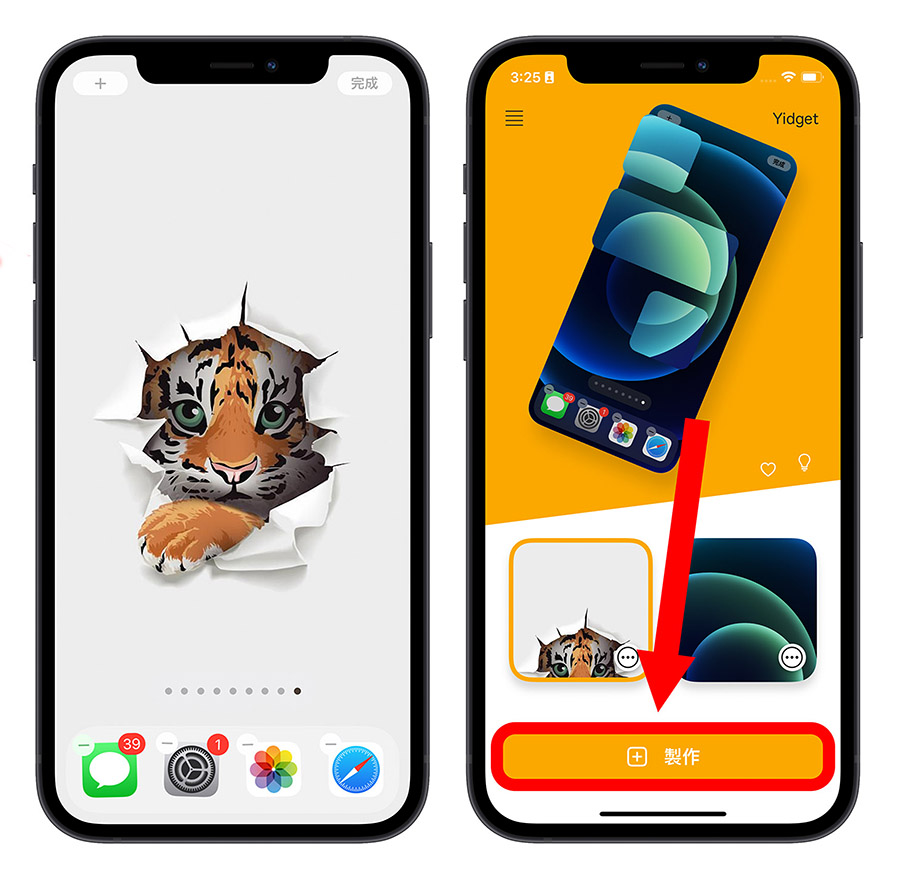
這時《Yidget》會有一個新的專案出現,點選「更多」,並選擇「用截圖更新小工具」。
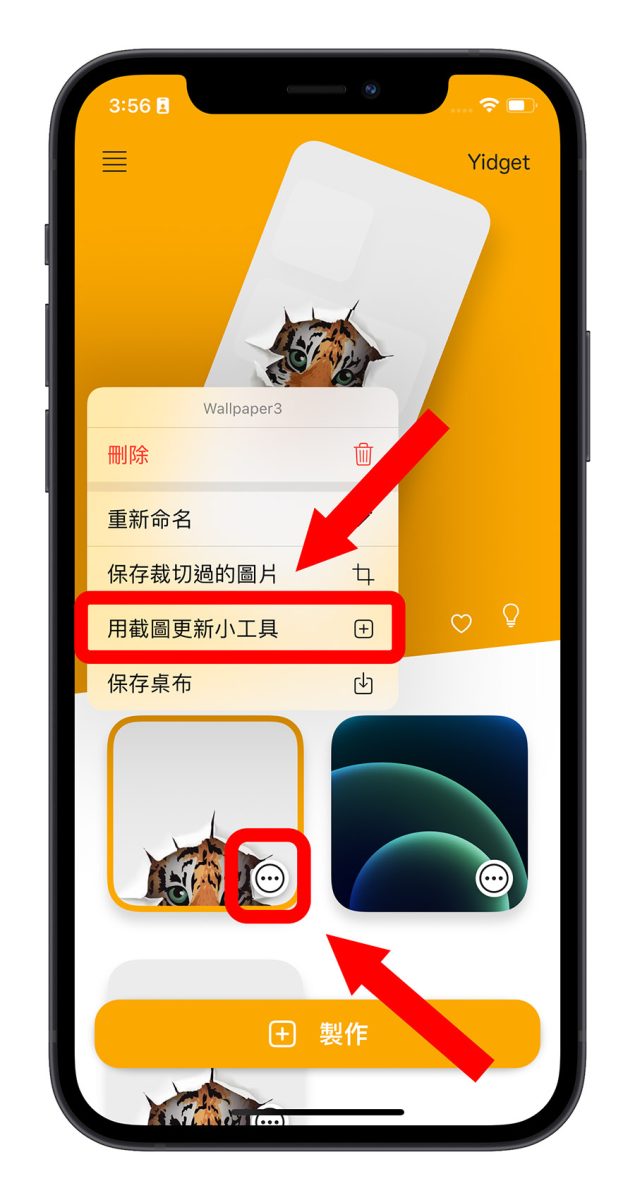
然後滑到最下方有個「icon」區,這些 icon 都是對應主畫面上每一個 App 的位置搭配背景後擷取下來的圖示,將這些選取並且按右下角的保存按鈕,儲存到「照片」App 中,要注意免費版一次只能選三個,所以要分多次保存。
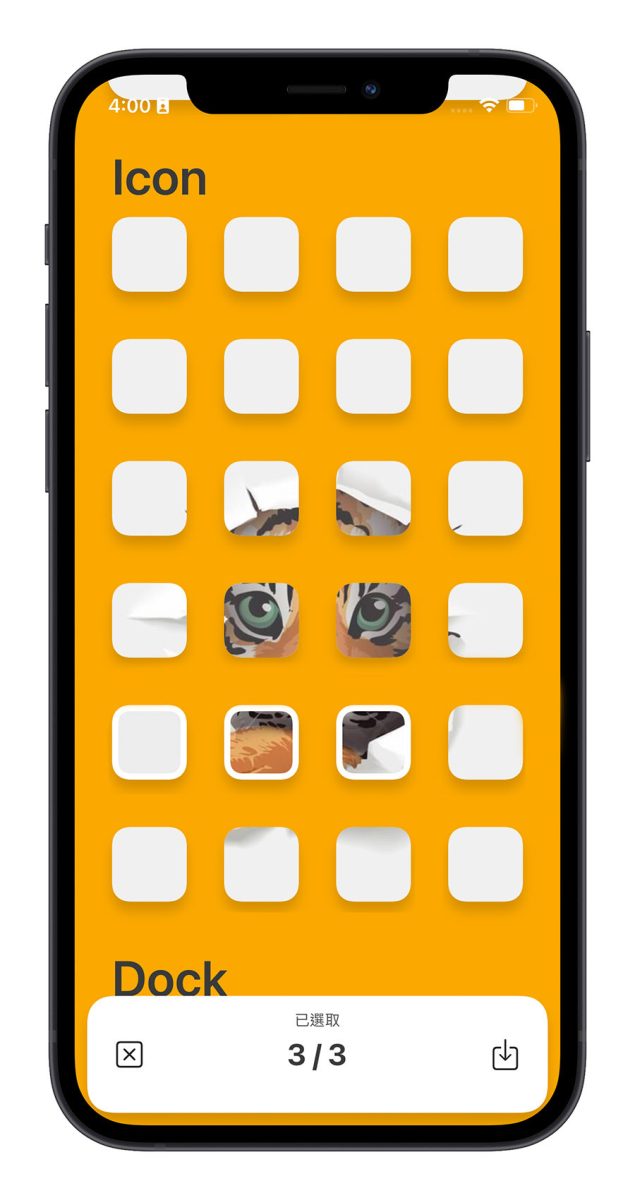
到這裡為止這個步驟就算完成了。
第三步:使用捷徑製作 App 書籤
接著我們製作一個捷徑,並加入「打開 App」的動作,然後選擇一開始被你從主畫面移除的那個 App,再點選右上角的「更多」設定,並選擇「加入主畫面」。
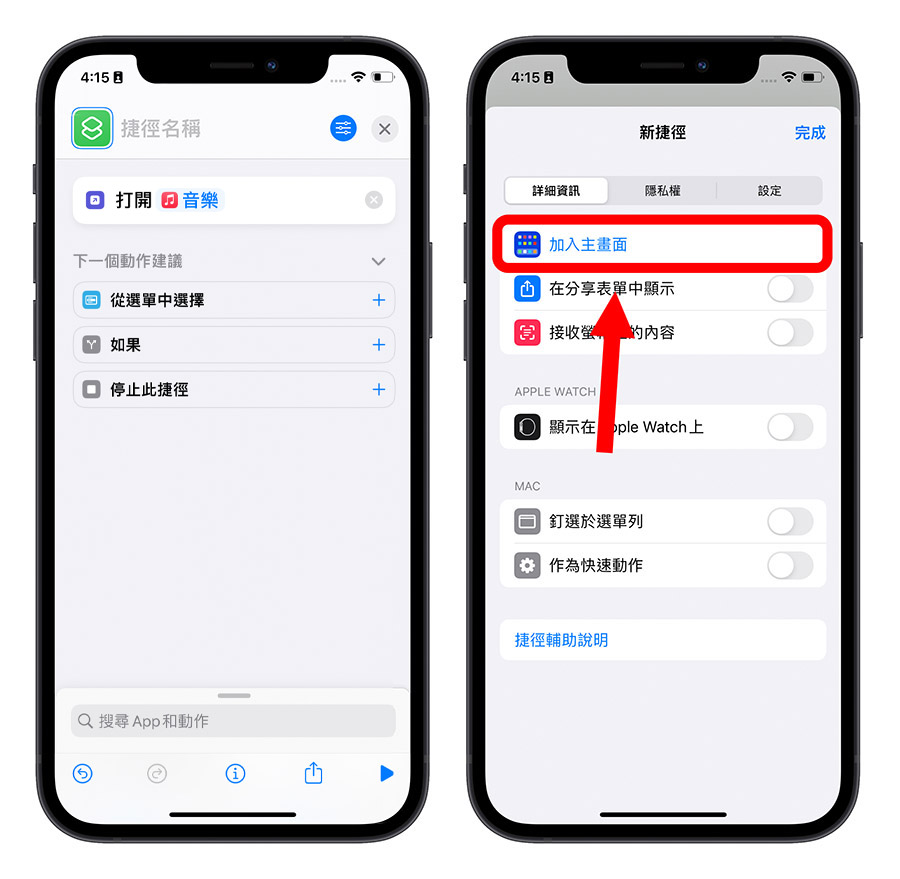
接著把 icon 圖像換成剛才製作好的透明 App icon 圖像,然後把捷徑名稱刪掉。
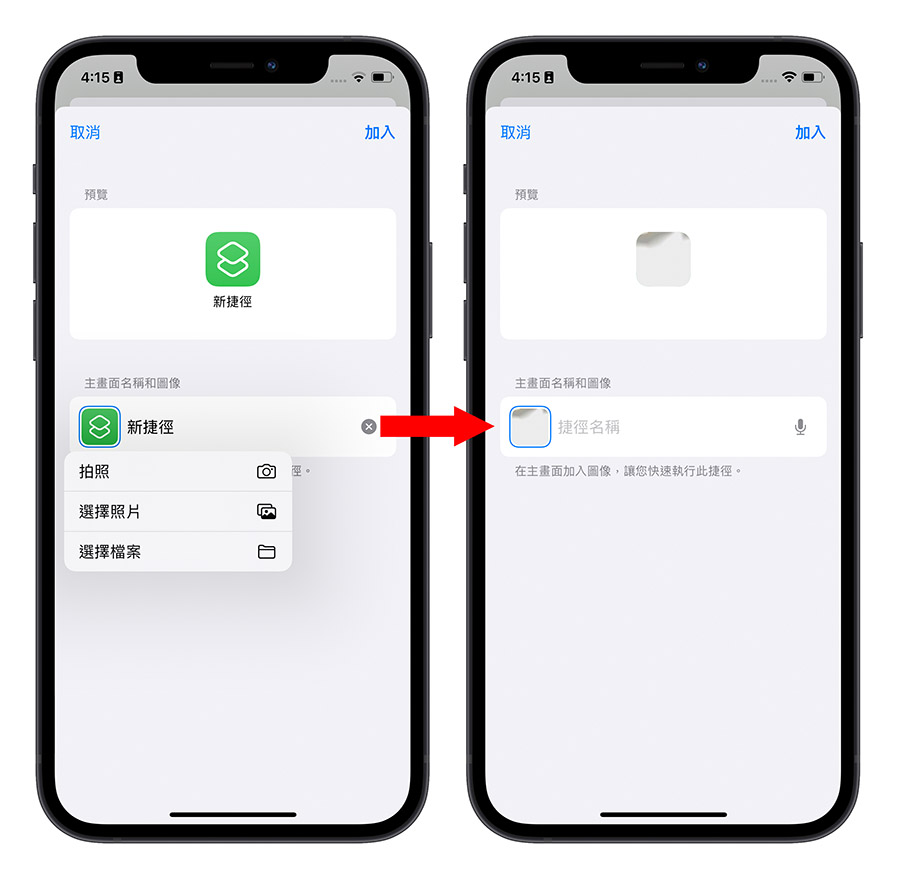
最後按下右上方的「加入」後,這個 icon 就會出現在主畫面上,將它擺放到對應的位置上,就會得到一個看起來透明,但實際上是有東西的 icon。
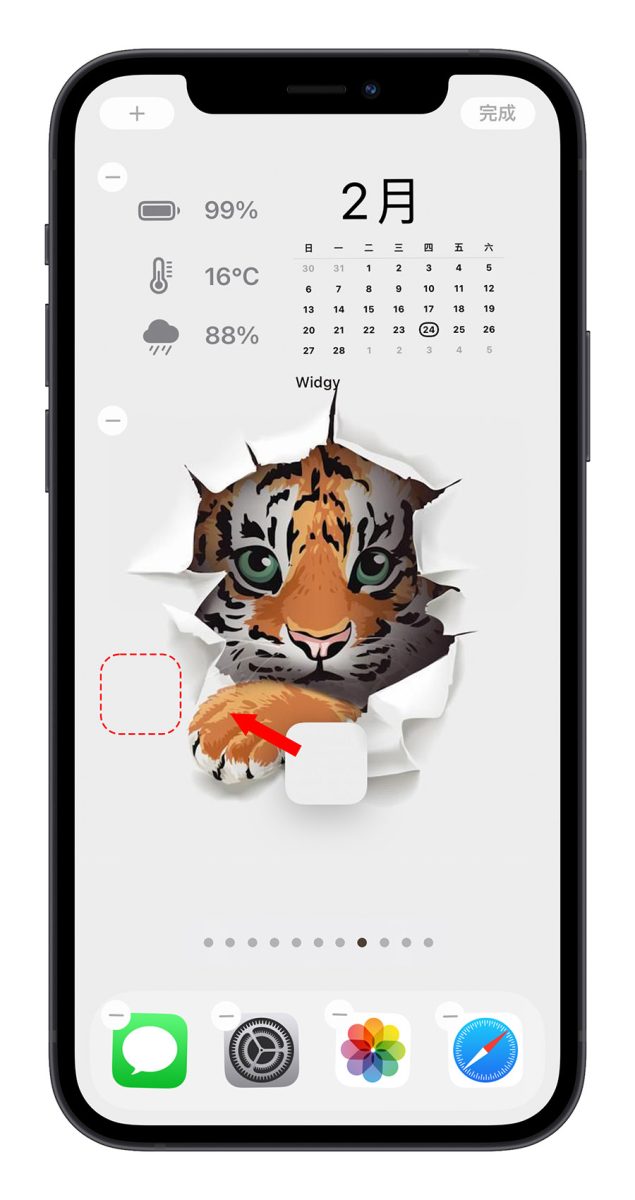
點擊這個 icon 就可以打開剛剛我們設定好被我們隱藏的那個 App 應用程式。
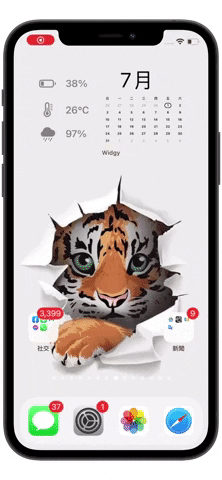
iPhone 隱藏 App 的 3 種方式:總結
以上就是這次介紹給大家可以隱藏 iPhone App 的 3 個小技巧,分別是:
- 將 App 從主畫面移除
- 將 App 所在的主畫面分頁隱藏
- 透過第三方 App 製作隱藏 icon
其中我覺得隱藏 iPhone App 最簡單的是第一種方法,不過每次都要去 App 資料庫找回來隱藏的 App 會比較麻煩,而第二個方法隱藏 App 的效果跟第三個方法都很好,但是第二的方法要把 App 叫回來比較麻煩,第三個方法則是設定上比較麻煩,但是效果最酷,大家可以自行選擇想要的方法去隱藏 iPhone 的 App。
延伸閱讀》
- iPhone 如何隱藏桌面App?iOS 類「訪客模式」但有嚴重缺點
- iPhone App 刪不掉怎麼辦?檢查看看這個設定是否開啟
- iPhone App 安裝後找不到?為什麼不見了?其實是在 App 資料庫,教你如何改回來
- iPhone App 自動更新功能一鍵開啟,讓 App 永遠保持最新版本
如果想知道更多關於 Apple 的消息、教學、小技巧或是科技新知,歡迎大家點擊以下任一 LOGO,追蹤我們的 Facebook 粉絲團、加入官方 Line 帳號、訂閱 IG 以及 Telegram。 |




