
iPhone 從右上角下拉可以叫出控制中心做快速的操作,大家最常做的應該就是透過控制中心開關 Wi-Fi 或是切換 Wi-Fi 訊號、切換音樂播放….等功能,但其實控制中心還有很多實用的功能,我們整理了 5 大實用,但是很多人都沒有用過的功能跟大家分享。
如果我在控制中心找不到以下的功能怎麼辦?
在開始介紹 7 個控制中心的好用功能的同時,你可能會遇到下面所介紹的工具沒有出現在控制中心的狀況,這時你只要前往「設定」App 中的「控制中心」功能,將沒有在控制中心裡面的功能加入就可以了。
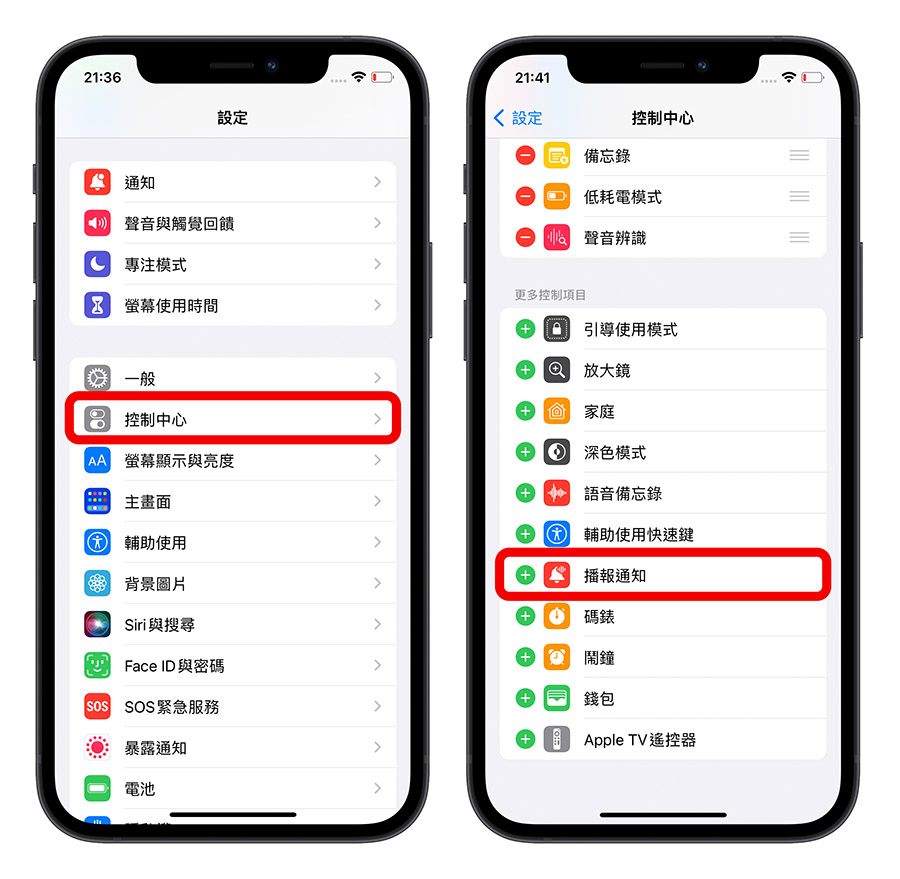
01. 調整手電筒亮度
在控制中心中,長按手電筒符號後,就可以叫出手電筒亮度調整工具,無論你的 iPhone 手電筒開起來以後太亮或太暗,都可以透過這個方式進行調整。
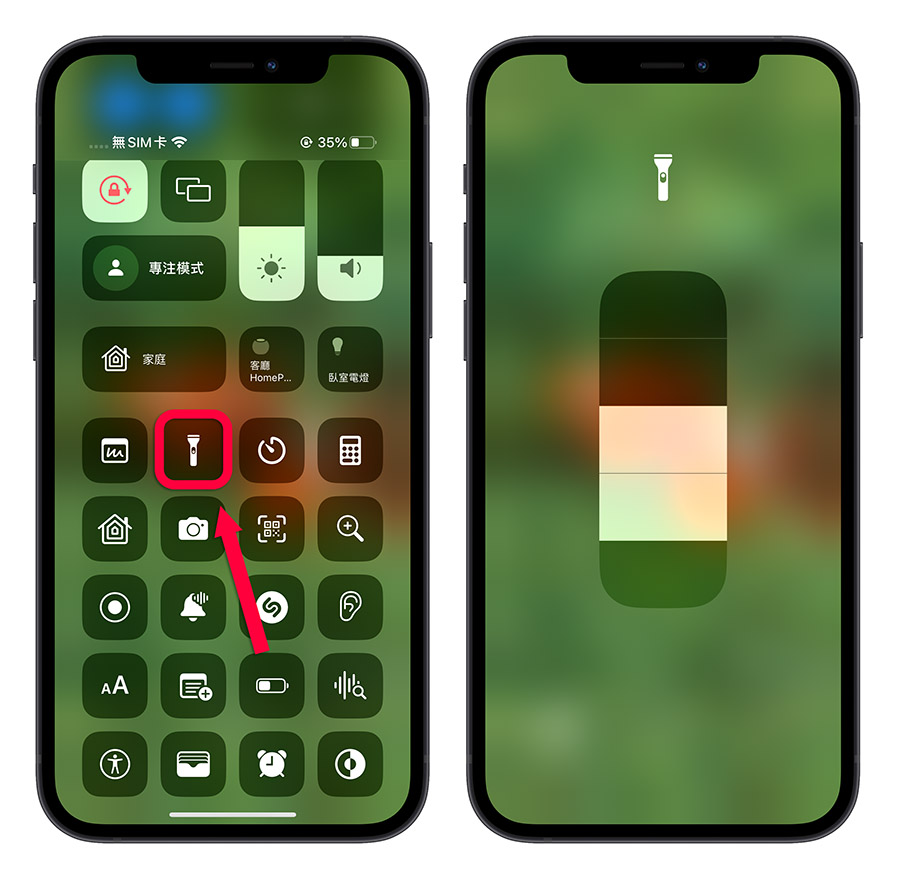
02. 快速切換拍照、錄影模式
雖然我們知道可以在 iPhone 鎖定畫面左滑叫出相機功能,但是如果在控制中心裡面的「相機」符號長按,就會跳出快速選單,讓你直接開啟「相機」App 的自拍、錄影、人像模式或是人像自拍模式。
而且長按「相機」符號的時候手指頭不用放開,等跳出選單的時候直接把手指移到想要的功能上再放開就可以開啟選擇的功能,這樣就不需要點擊兩次。
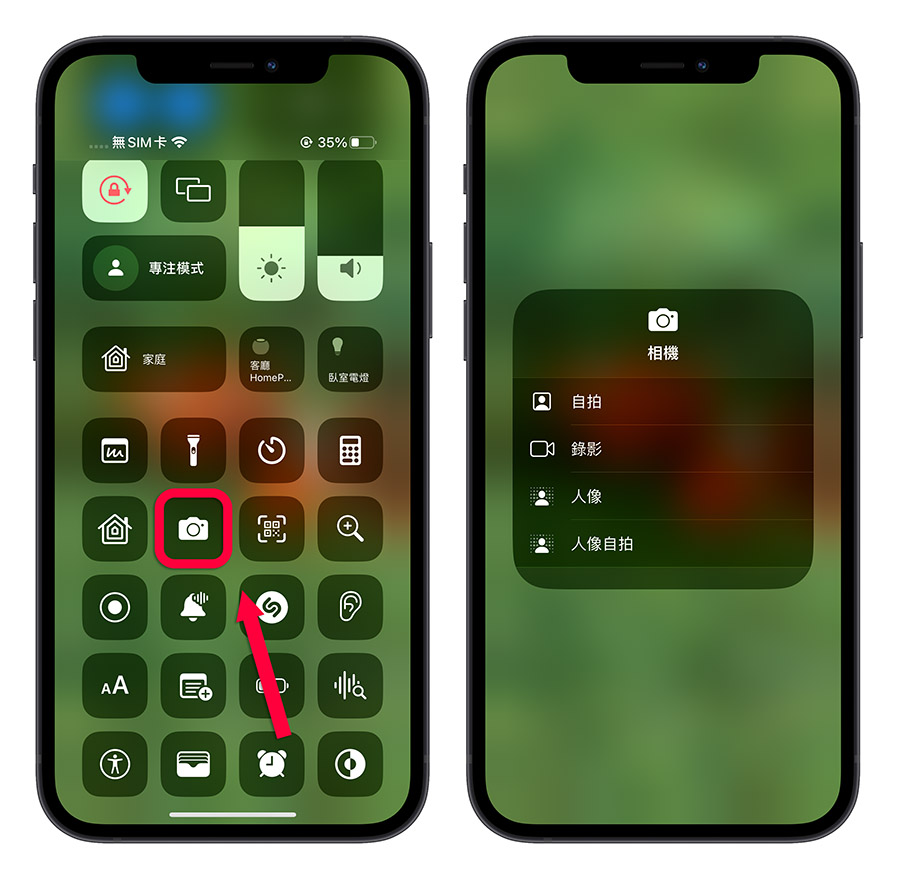
03. 快速設定倒數計時器
在控制中心裡面長按「碼錶」符號就可以叫出倒數計時器的選單,而且你長按時可以不要放掉手指,等選單出現後,直接把手指在選單上移動,就可以選擇最多 2 小時到最少 1 分鐘的計時器。
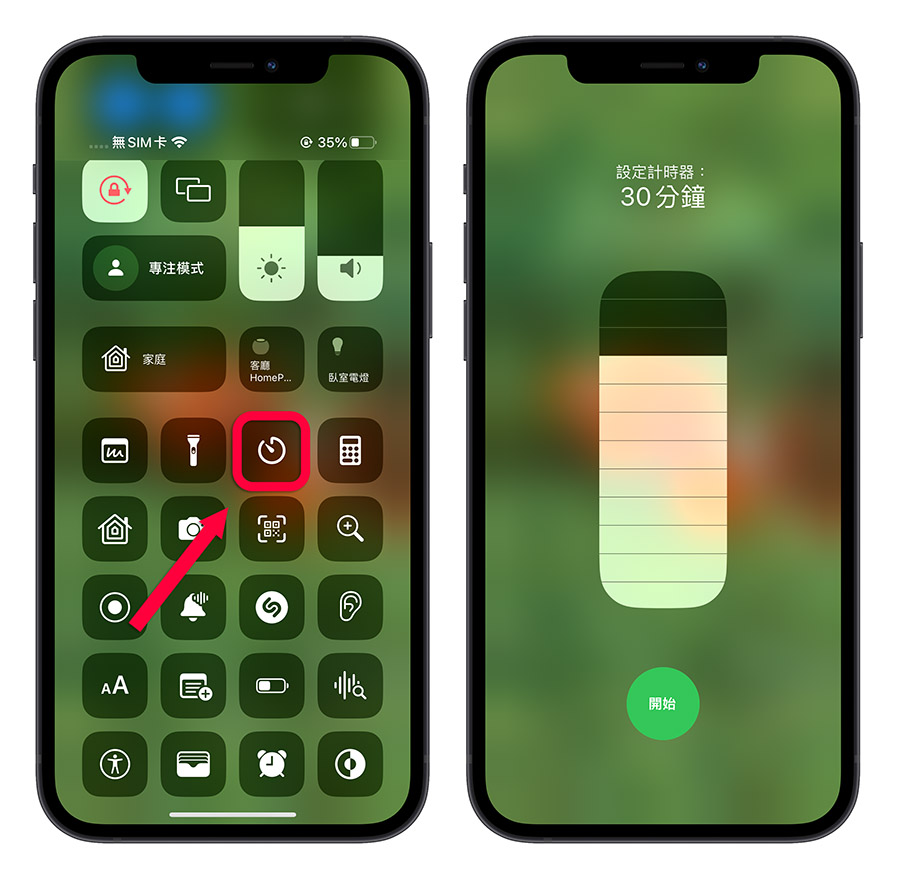
04. 快速叫出家庭 HomeKit 配件
如果有使用家庭 Homekit 配件的人,在控制中心裡面長按「家庭」的房屋符號,就可以叫出目前所有 HomeKit 配件的按鈕,可以在這上面看到目前 HomeKit 配件的狀況,也可以在這裡進行快速控制。
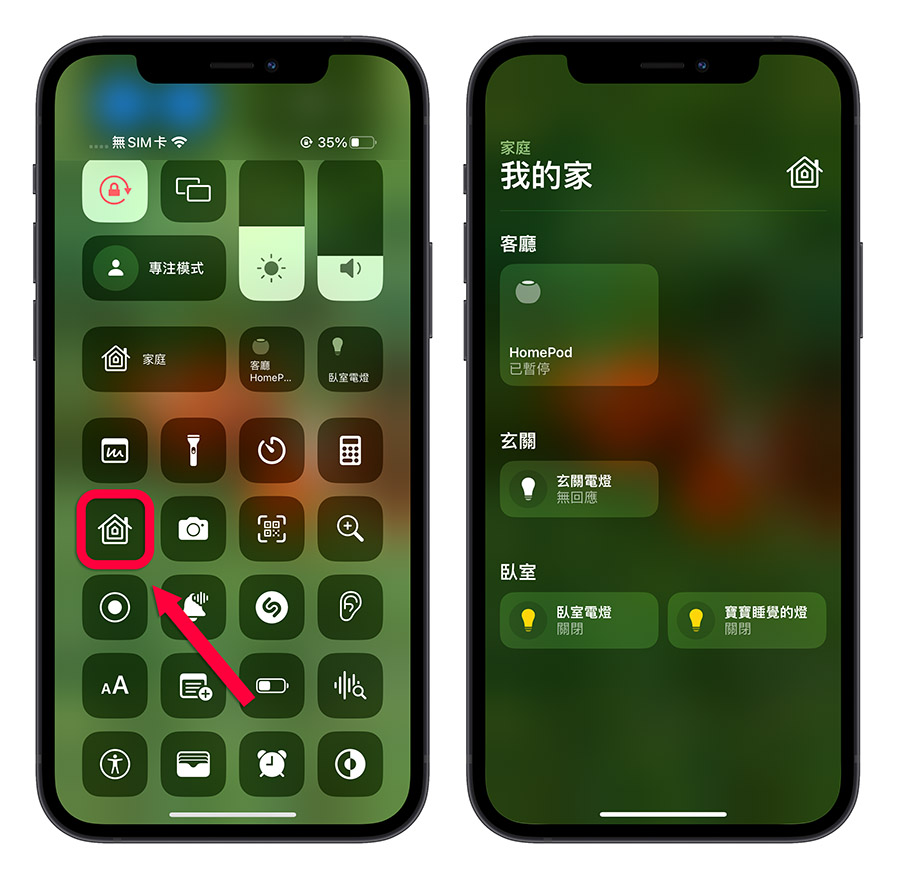
05. 開啟省電模式
通常我們都是等 iPhone 的電量降低到 20% 時,系統會提示問你要不要切換成低耗電模式,但是其實你也可以把低耗電模式加入到控制中心,隨時想開就可以自己開啟。
只要從設定的「控制中心」選項中,點選「低耗電模式」的「綠色+」將低耗電模式的按鈕加入到上方的區塊,就可以直接從 iPhone 的控制中心一鍵開啟省電模式。
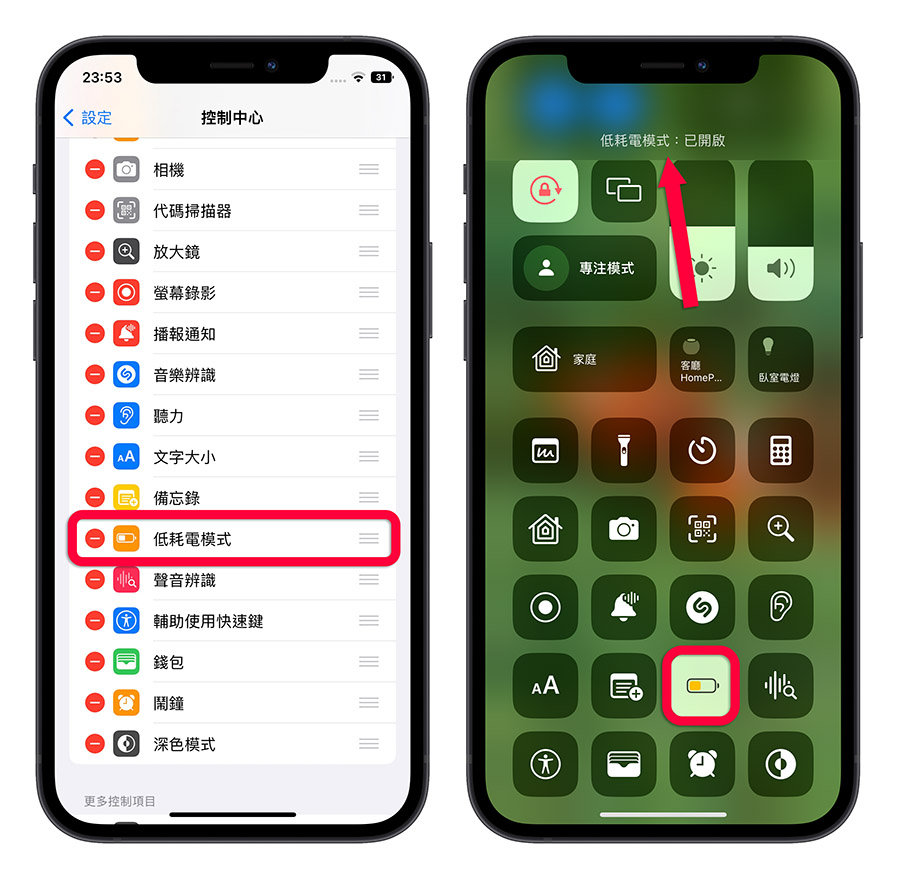
06. 快速開啟文件掃描功能
在控制中心內也可以叫出備忘錄,但如果你長按「備忘錄」的 icon,就會跳出額外的選單,其中就會出現一個「掃描文件」的功能,透過這個方式就可以快速開始進行文件的掃描。
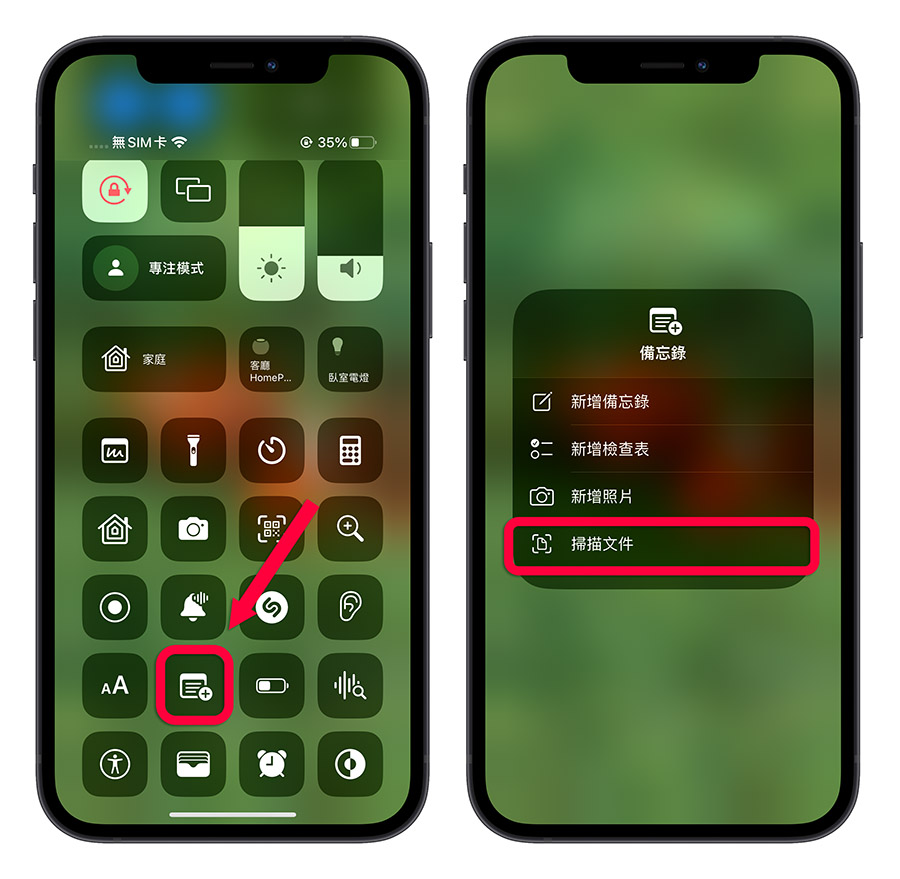
07. 快速開啟聲音辨識功能
聲音辨識功能是一項很好用的輔助工具,當你配戴著 AirPods 的時候,你可能會聽不到外界一些重要的聲音,例如警報聲、門鈴聲、嬰兒哭聲、救護車聲….等,這時透過聲音辨識就可以在 iPhone 接收到這些聲音的時候發出提醒。
在控制中心中可以加入聲音辨識的切換開關,點擊以後就可以快速選擇你要辨識的聲音。
如果想了解更多關於「聲音辨識」功能的使用方法,可以參考《教你使用 iPhone 聲音辨識功能,習慣戴 AirPods 的人必學》這篇文章的教學。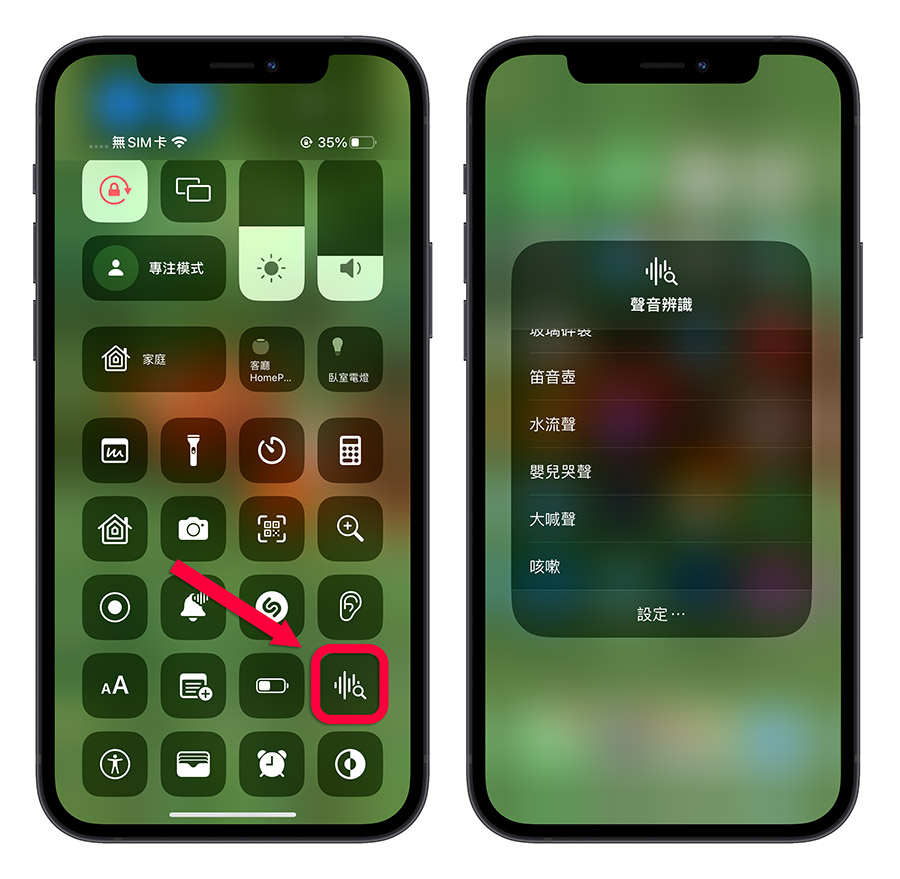
iPhone 控制中心 7 大常被忽略的好用功能:總結
iPhone 的控制中心用意就是讓人可以快速取用,所以裡面有很多的功能不單只是可以點按,長按以後還有額外的選項可以選擇,今天這裡就介紹了 7 種好用但常被忽略的快速功能,包含了:
- 調整手電筒亮度
- 快速開啟拍照、錄影模式
- 快速設定倒數計時的時間
- 快速控制家庭 Homekit 配件
- 快速開啟文件掃描功能
- 快速開啟聲音辨識功能
- 開啟省電模式
希望上述的這 7 個好用的控制中心功能可以幫助大家在使用 iPhone 的時候更加便利。
延伸閱讀》
iOS 控制中心設定、自訂教學:iPhone 12 新手教學技巧
iPhone 音樂辨識技巧:控制中心、Siri 都能辨識環境音樂
如果想知道更多關於 Apple 的消息、教學、小技巧或是科技新知,歡迎大家點擊以下任一 LOGO,追蹤我們的 Facebook 粉絲團、加入官方 Line 帳號、訂閱 IG 以及 Telegram。




