
在上一篇《iCloud 照片共享圖庫如何開啟?這 7 大步驟幫你快速設定》的文章中,我們已經介紹過 iCloud 共享圖庫是什麼、與 iCloud 共享相簿的差別、並且教大家如何完成 iCloud 共享圖庫的開啟與設定,那麼在今天這篇文章中,我們會進一步教大家 iCloud 共享圖庫怎麼用?並且分享 iCloud 共享圖庫的 10 個使用技巧。
另外也要提醒,這個功能需要升級到 iOS 16.1 以後才有,如果你是比較舊的 iOS 版本,可以改用下面介紹的這款 App,也可以達到類似的功能。
👉 用 Locket Widget 拍照後自動與親友共享照片,不用再透過 AirDrop 了!
iCloud 共享圖庫怎麼用?必學 10 大使用技巧
當我們已經把 iCloud 共享圖庫開啟也設定好了之後,就來看看 iCloud 共享圖庫在日常生活中要怎麼使用。
01. 在個人圖庫與 iCloud 共享圖庫中切換
當你開啟或加入 iCloud 共享圖庫後,等於你的 iPhone、iPad 或 Mac 的照片 App 裡面會有兩個圖庫,一個是你原本的「個人圖庫」,另一個則是新的「iCloud 共享圖庫」。
你可以在「照片」App 右上角的人頭點一下叫出選單來切換要顯示的圖庫,或是把兩個混在一起顯示。
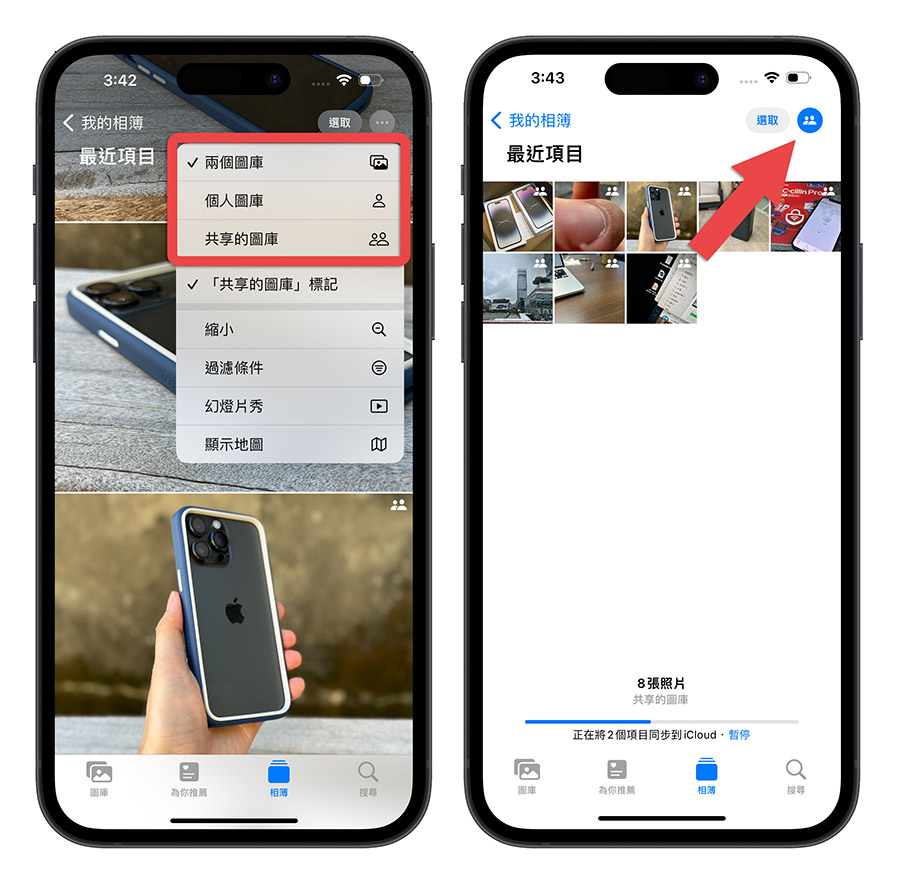
此外,如果是屬於 iCloud 共享圖庫裡面的照片,在照片預覽的右上角都會有兩個人頭的圖示標誌著。
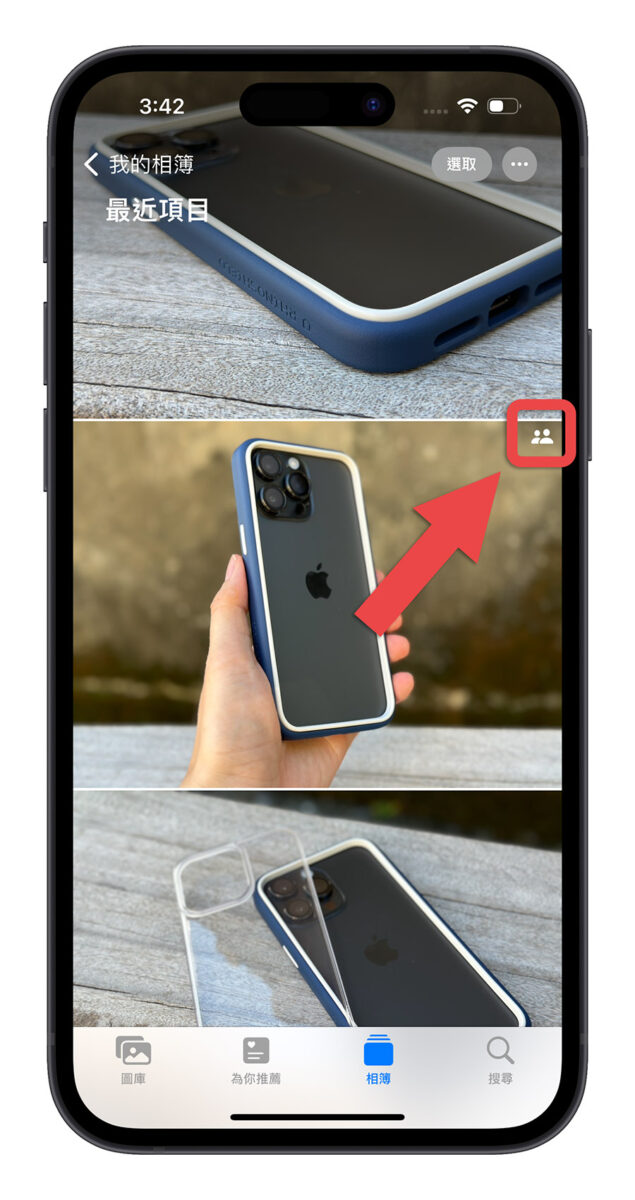
如果你沒有看到這個人頭標誌的話,點一下右上角的更多 ⋯ 符號,把「共享的圖庫標記」這個選項打勾就可以看到 iCloud 共享圖庫的標誌了。
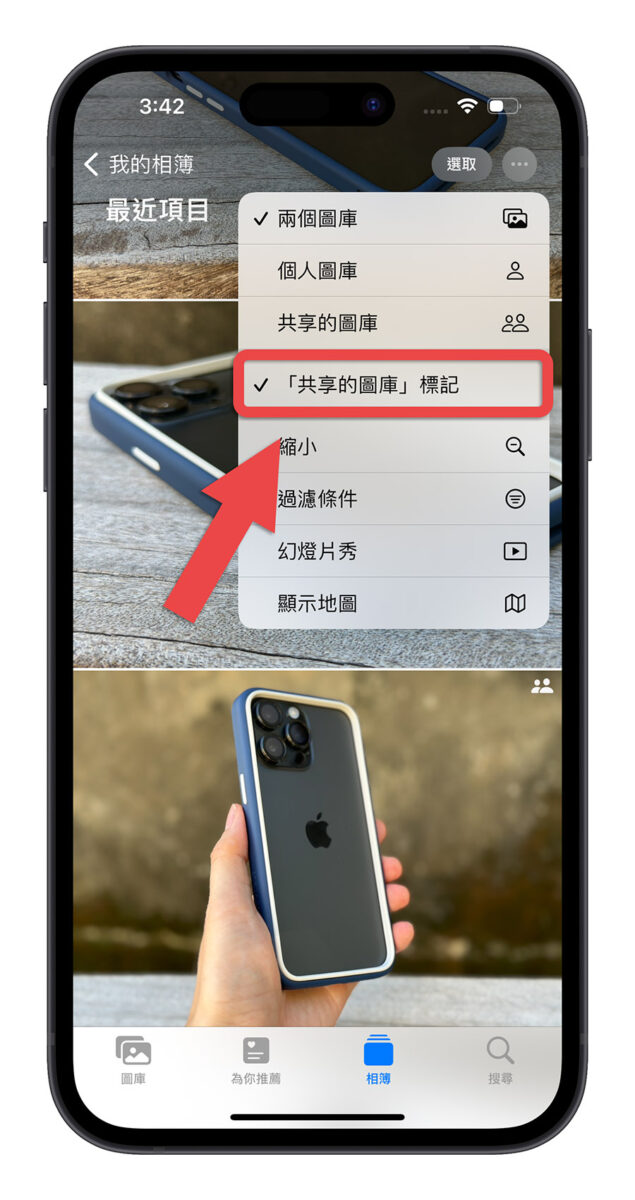
02. 將照片在個人圖庫與 iCloud 共享圖庫之間移動
點選「照片」App 中的任何一張照片,就可以在右上角看到一個人頭或兩個人頭的圖案,一個人頭就是指這張照片是放在個人圖庫,兩個人頭就是放在 iCloud 共享圖庫。
點一下人頭的按鈕,就可以在個人圖庫與 iCloud 共享圖庫之間移動。
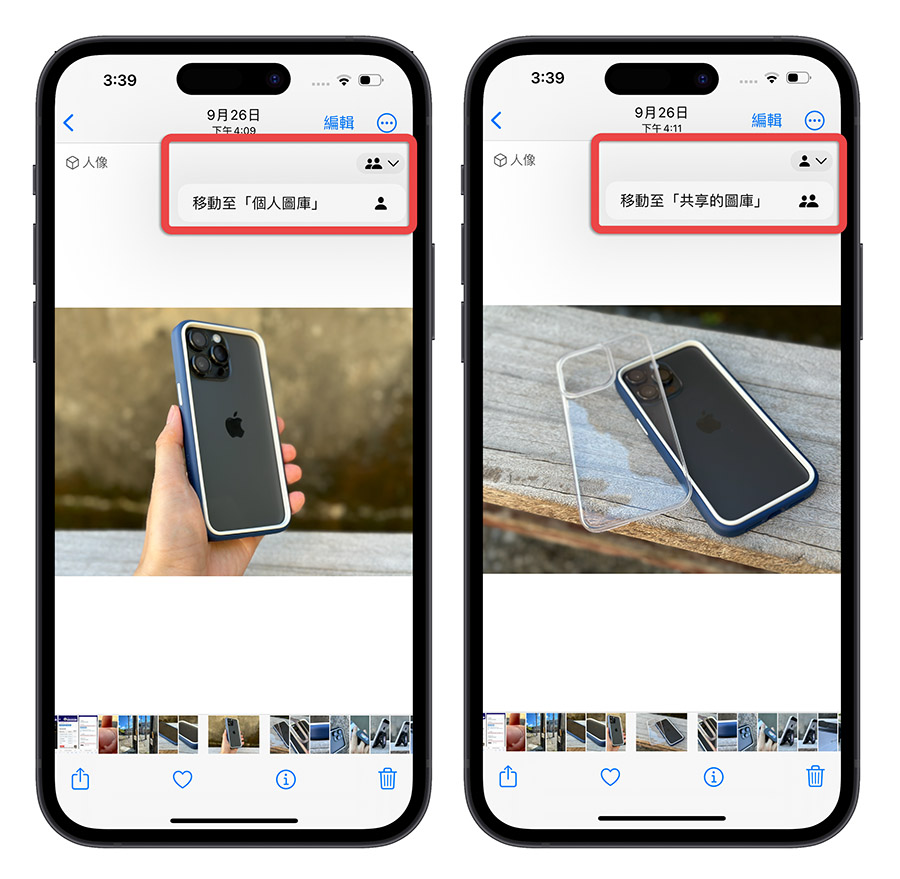
03. 多張照片一次加入 iCloud 共享圖庫
你可以一次選擇多張照片,然後點選右下角的 ⋯ 更多按鈕,就可以一次把多張照片、影片移動到共享的圖庫裡面。
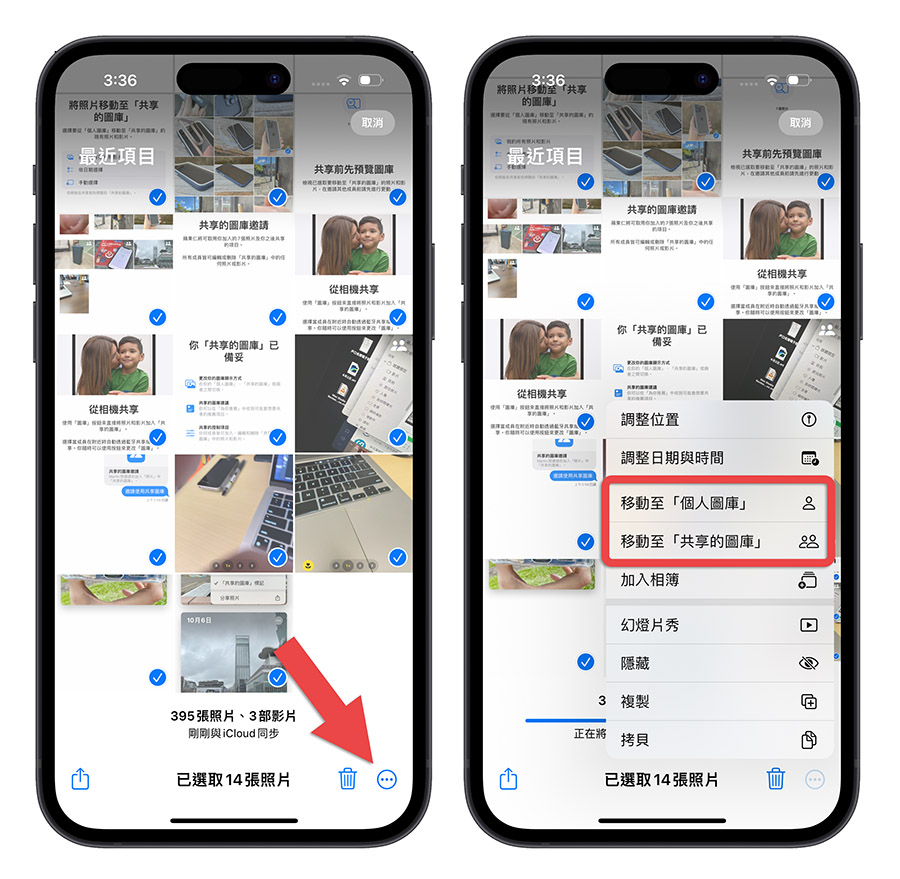
04. 檢視 iCloud 共享圖庫內的照片加入者
如果想知道這張照片是由誰新增到 iCloud 共享圖庫的話,只要把照片往上滑,在最下方就會告訴你是誰新增這張照片的。
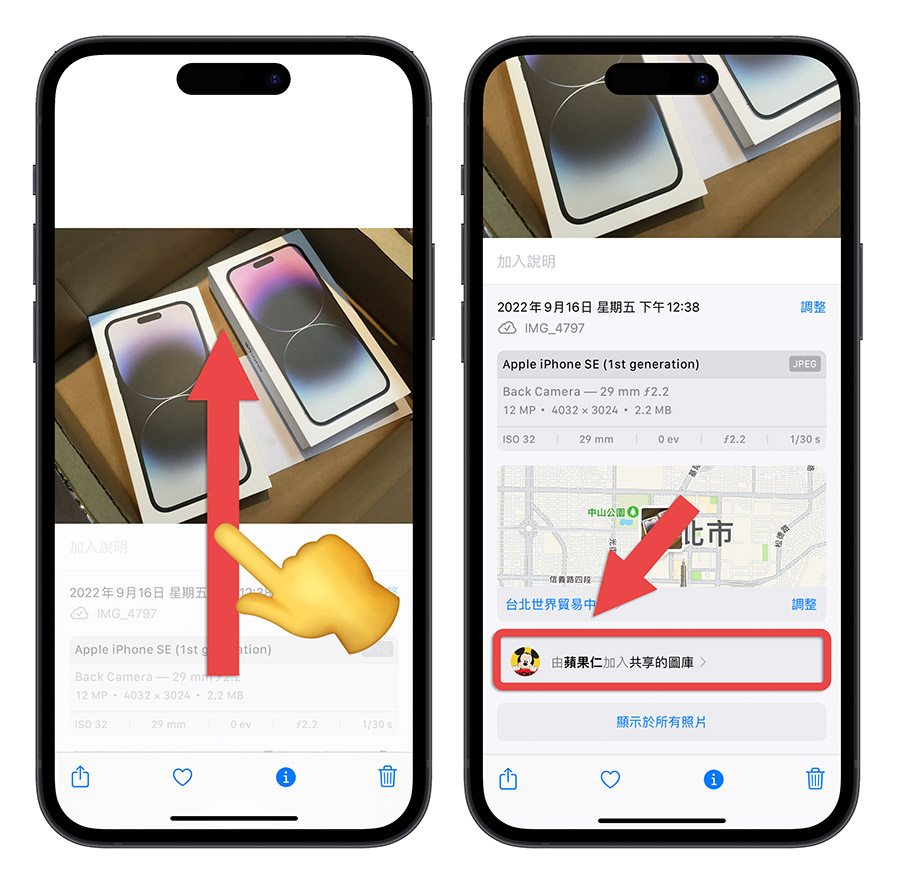
05. 邀請成員加入、退出 iCloud 共享圖庫
如果在 iCloud 共享圖庫建立以後想要額外邀請其他成員加入的話,可以從「設定」裡面的「照片」選項中,打開「共享的圖庫」功能,就可以新增 iCloud 共享圖庫的成員。
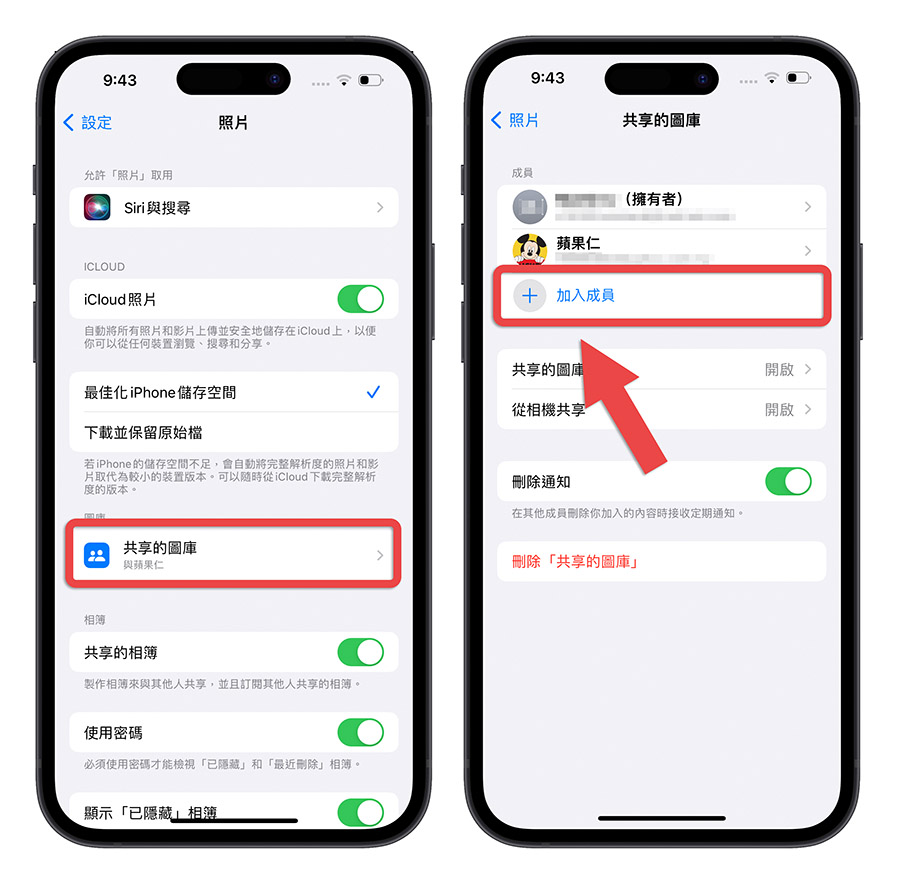
如果想要移除現有成員的話,只要點擊該名成員的名字,然後選擇「從共享的圖庫中移除」就可以把它移出 iCloud 共享圖庫的成員名單中。
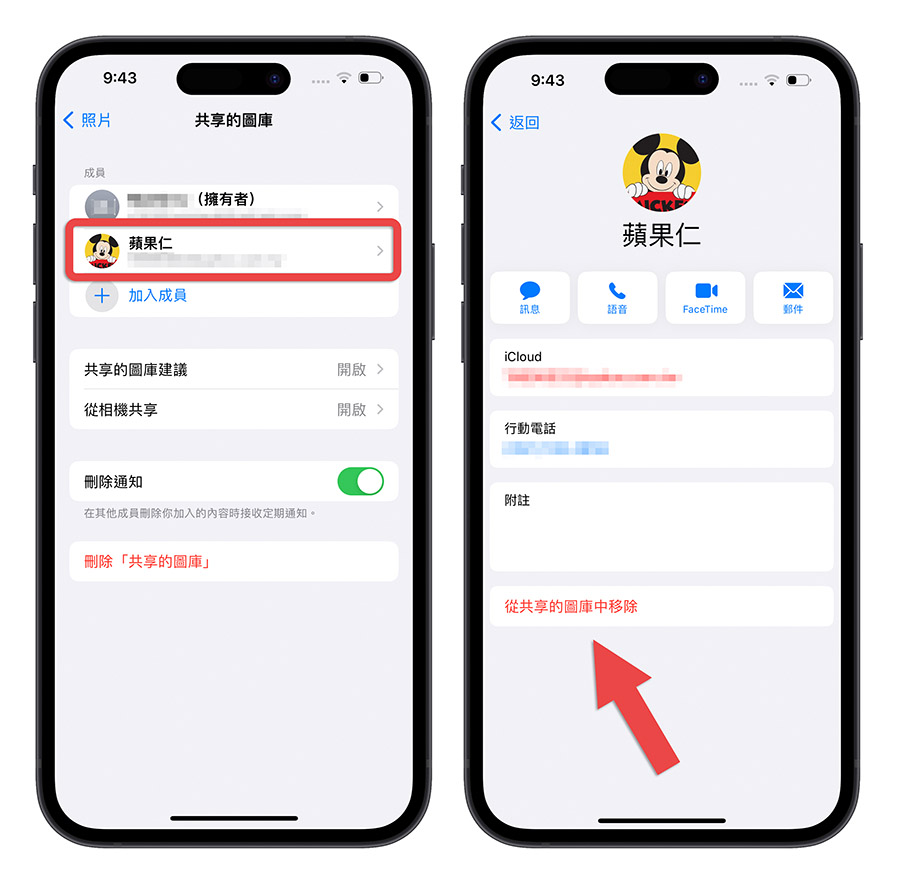
06. 使用建議加入共享的圖庫功能
如果你的 iPhone 照片很多,而且有分析出照片裡面的人像並且給與命名的話,在「為你推薦」的下方,會有建議加入「共享的圖庫」功能。
例如小明是你的 iCloud 共享圖庫的一員,當 iPhone 辨識到有小明出現的照片後,就會顯示在這裡,並且建議你把這張照片移動到 iCloud 共享圖庫,讓小明也可以存取。
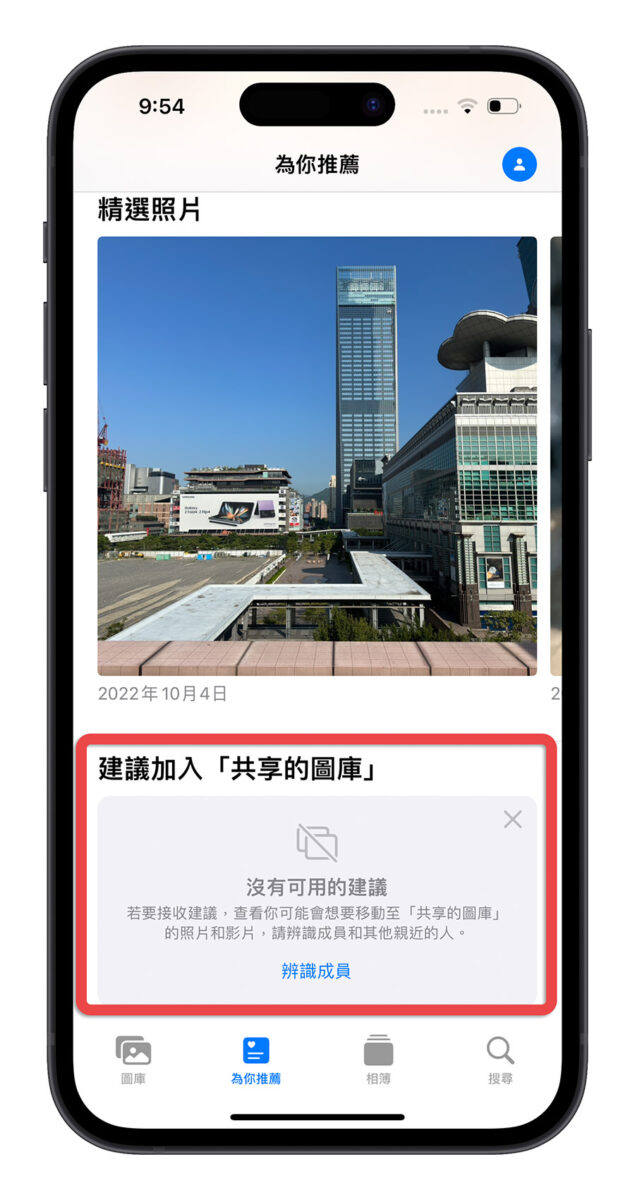
如果你沒有看到這個功能,那你可以到設定裡面的 iCloud 照片功能,打開「共享的圖庫」選項,把「共享的圖庫建議」這個選項開啟就可以了。
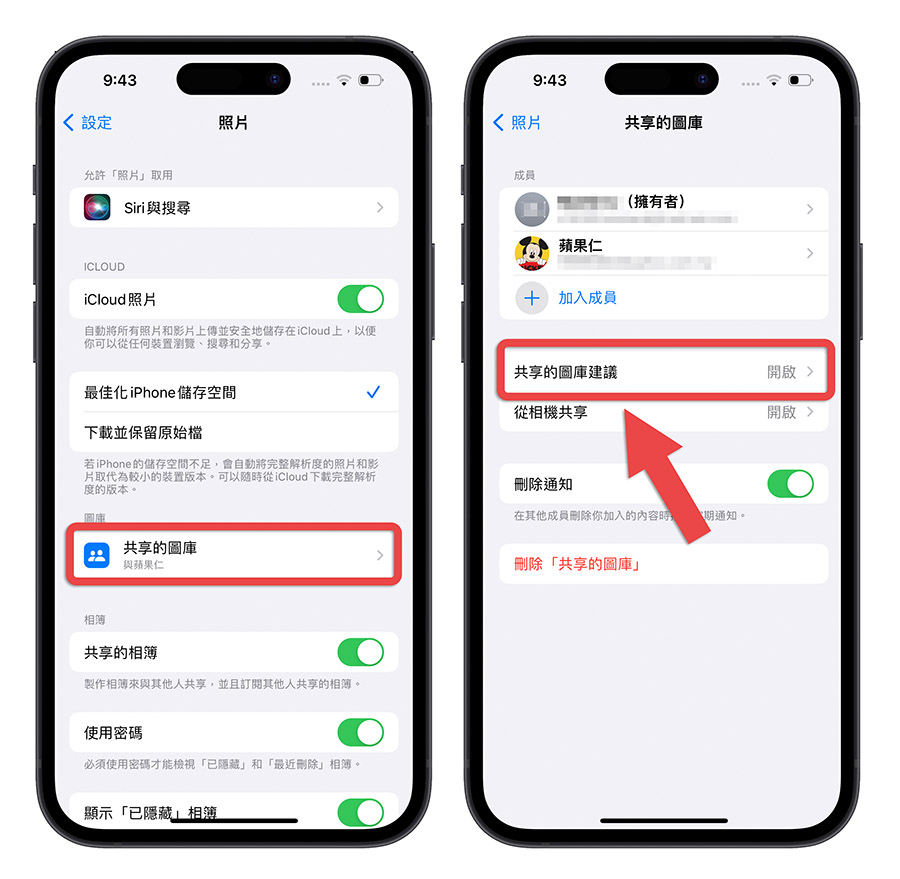
07. 拍照時自動加入 iCloud 共享圖庫
開啟 iCloud 共享圖庫以後,在相機的介面上就會出現 iCloud 共享圖庫的開關,你可以在拍照時手動選擇是否要把這張照片加入到 iCloud 共享圖庫裡,或是維持存在原本的個人圖庫。
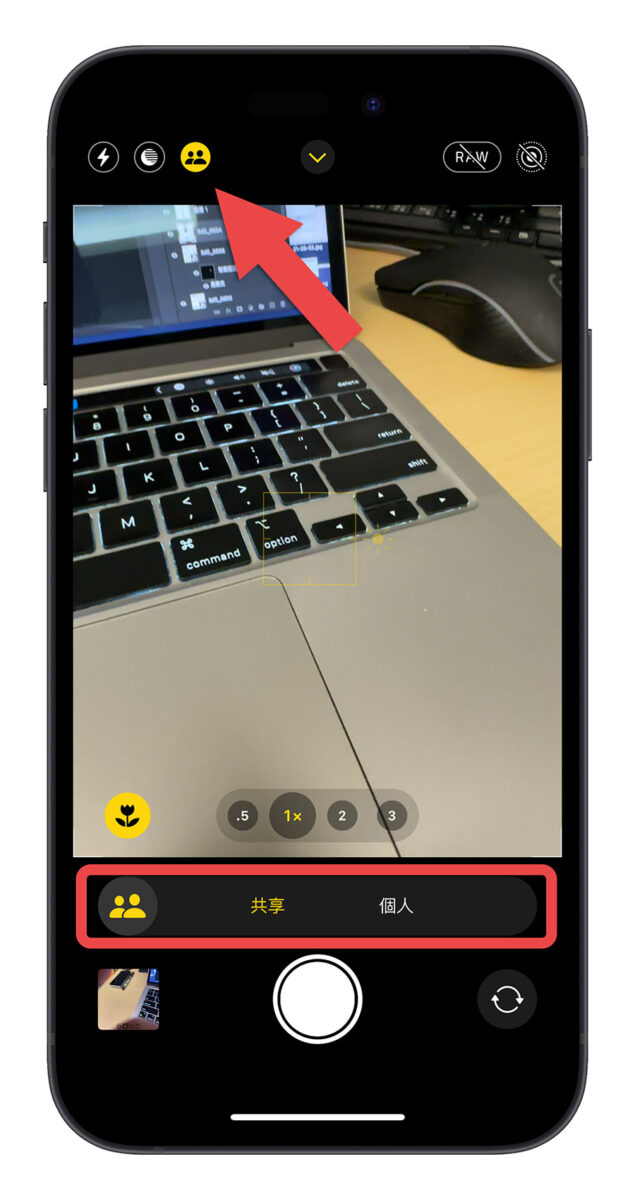
08. 照片被刪除時傳送通知
在「設定」裡面的「照片」選項中,打開「共享的圖庫」功能,將「刪除通知」這個開關打開以後,就可以在其他的 iCloud 共享圖庫成員把你加入的照片刪除時收到通知。
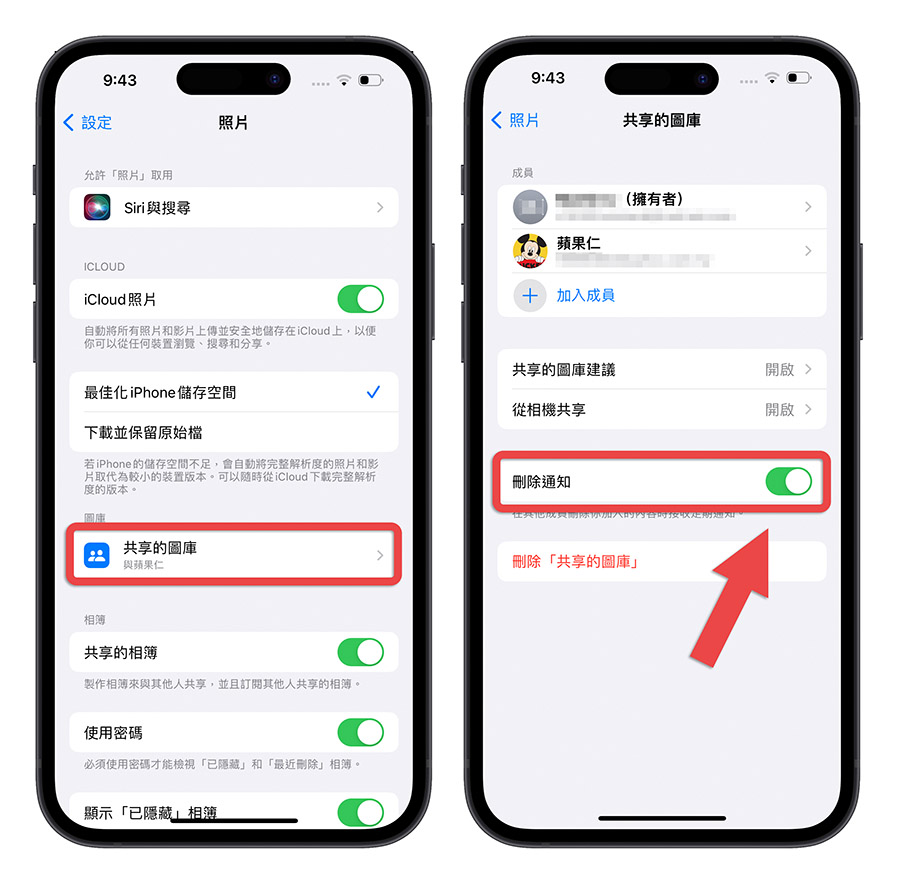
09. 救回被刪除的 iCloud 共享圖庫的照片
如果今天不小心有其他人把 iCloud 共享圖庫內的照片刪掉的話,iCloud 共享圖庫的所有成員都可以救回來。
只要透過照片 App 的「最近刪除」功能進去後,就可以看到被其他人誤刪的照片,點選右下角的復原就可以把這張照片放回原本的 iCloud 共享圖庫裡面。
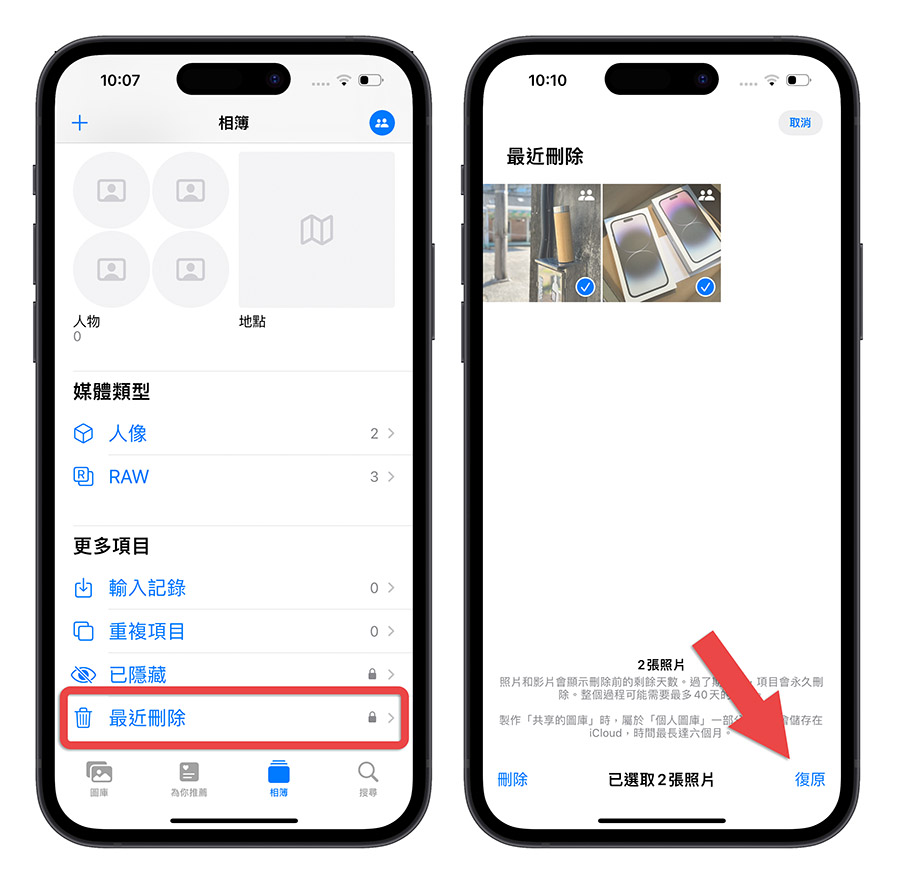
10. 刪除 iCloud 共享圖庫
如果你已經不需要使用 iCloud 共享圖庫,或是你想要退出別人的 iCloud 共享圖庫,只要前往「設定」裡面的「照片」選項中,打開「共享的圖庫」功能,選擇下方的「刪除共享的圖庫」這個選項就可以了。
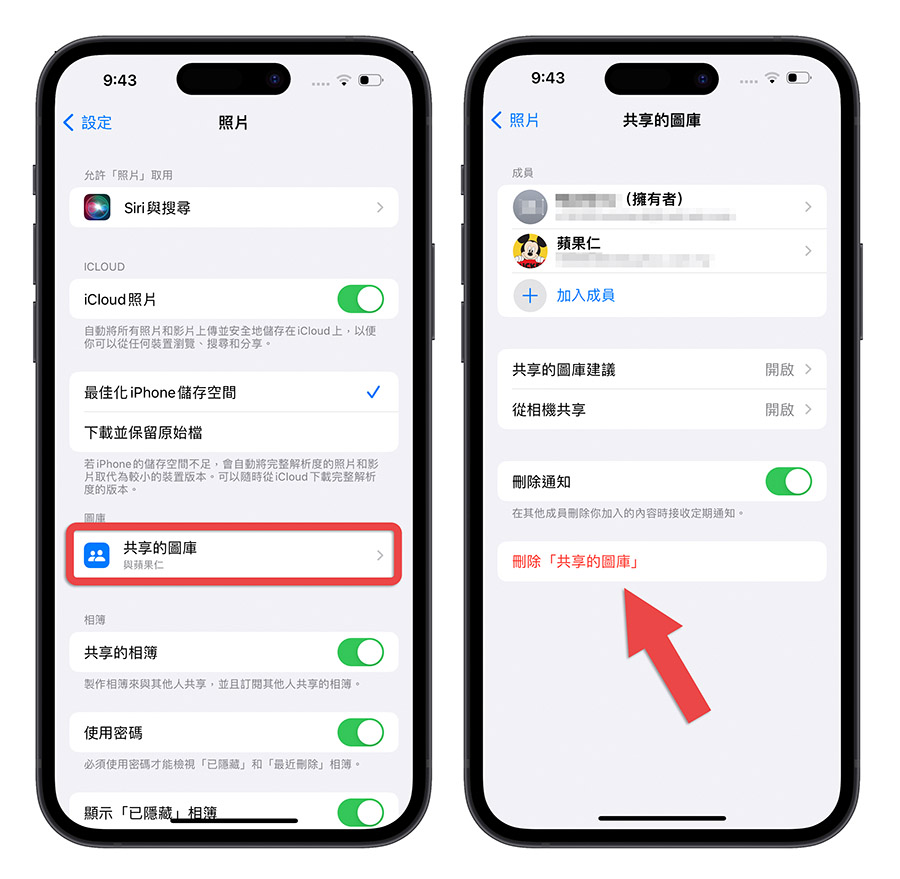
iCloud 共享圖庫怎麼用?這 10 大使用技巧總結
上面這些就是這次要跟大家分享的 iCloud 共享圖庫如何使用的 10 大技巧,包含了:
- 在個人圖庫與 iCloud 共享圖庫中切換
- 將照片在個人圖庫與 iCloud 共享圖庫之間移動
- 多張照片一次加入 iCloud 共享圖庫
- 檢視 iCloud 共享圖庫內的照片加入者
- 邀請成員加入、退出 iCloud 共享圖庫
- 使用建議加入共享的圖庫功能
- 拍照時自動加入 iCloud 共享圖庫
- 照片被刪除時傳送通知
- 救回被刪除的 iCloud 共享圖庫的照片
- 刪除 iCloud 共享圖庫
大家可以依照上面教的 10 個技巧去玩玩看 iCloud 照片共享圖庫,我自己覺得用起來是蠻方便的,尤其拍照完的照片就直接可以共享給朋友,完全不需要再特地選擇然後上傳,節省很多時間。
延伸閱讀》
- iCloud 空間不夠?共享相簿佔用 iCloud 容量?這樣設定讓照片不佔用 iCloud 空間
- iPhone 照片容量佔太多?三招清出 iPhone 照片空間
- iOS 16.1 全新即時動態 Live Activity 怎麼用?告訴你這 5 大玩法
- iOS 16 照片 5 大必學新招:隱藏照片再上鎖、自動找出重複的內容
- iPhone 內建就有標示重點、畫線與圈選功能,還能畫得很完美
- iPhone 照片檔案大小、尺寸與詳細資訊如何查看?內建 2 個 App 就可以看
如果想知道更多關於 Apple 的消息、教學、小技巧或是科技新知,歡迎大家點擊以下任一 LOGO,追蹤我們的 Facebook 粉絲團、加入官方 Line 帳號、訂閱 IG 以及 Telegram。
iPhone SE 4 模型機曝光!外型 5 大亮點與傳聞規格一次看

蘋果預計會在今年春季推出 iPhone SE 4,近期知名爆料者 Sonny Dickson 在 X 平台(原推特)公開了新一代 iPhone SE 模型機照片,外觀設計與過往 iPhone SE 系列確實不同,甚至比較像是 iPhone 14 的樣子。
今天就透過這些模型機圖片,一窺 iPhone SE 4 外型與傳聞規格亮點。
iPhone SE 4 模型機 5 大設計亮點
根據 Sonny Dickson 分享的圖片,iPhone SE 4 與以往 SE 系列相比,有了 5 大設計亮點:
與 iPhone 14 相似、全玻璃背板
iPhone SE 4 捨棄舊款 SE 的塑膠感外殼以及圓弧邊框,改採與 iPhone 14 類似的直角鋁金屬材質邊框並搭配玻璃背板。
單鏡頭升級
機背保留單鏡頭設計,但鏡頭大小更大,而且感覺凸起的狀況更加明顯。而根據傳聞的規格,iPhone SE 4 預計搭載 4,800 萬畫素廣角鏡頭,與 iPhone 16 擁有相同的影像表現。

6.1 吋 OLED 瀏海螢幕
iPhone SE 4 將首次採用 6.1 吋 OLED 瀏海螢幕,支援 Face ID 解鎖,正式告別 Home 鍵與 Touch ID。
經典雙色選擇
機身提供「午夜色」與「星光色」兩種經典配色,簡單來說就是黑色與白色,但外媒預測也有可能會再多一款 Product(RED) 紅色版本。
維持靜音鍵設計
之前曾經有傳聞 iPhone SE 4 會加入動作按鈕的設計,但是以目前模型機側邊的照片來看,靜音撥片的設計依然存在,表示可能不是如傳言的會加入動作按鈕的設計。

iPhone SE 4 規格傳聞一次看
雖然 iPhone SE 4 是蘋果的入門款手機,但其硬體規格絲毫不妥協,根據目前的爆料,以下規格或許值得期待:
A18 晶片:與 iPhone 16 相同的晶片,但也有網友猜測可能使用 iPhone 15 Pro 的 A17 Pro 晶片。
8GB 記憶體:達到支援 Apple Intelligence AI 功能的規格標準。
USB-C 充電孔:可以支援更多外接設備,但傳輸速度可能僅 480MB/s,為 USB 2.0 規格。
提升電池容量:電池容量提升至約 3,279mAh 並讓續航力更增加。
自研 5G 晶片:iPhone SE 4 有機會是第一款使用平過自研 5G 晶片的產品。
保持親民價格:預估售價約 400 至 500 美元,折合新台幣大概 13,000 至 16,000 元。
預計春季發表:iPhone SE 4 預計會在三月左右的春季發表會上正式登場。
至於在名稱上,之前有傳出 iPhone SE 4 可能改為 iPhone 16E,不過我個人認為可能還是會叫做 iPhone SE 4,畢竟這個名稱大家已經很習慣了,而且 iPhone SE 4 並沒有真的巨大的創新,所以沒有什麼理由更換 iPhone SE 的命名方式。
以上就是這次要跟大家分享關於 iPhone SE 4 外型與規格上的相關資訊,包含價格與發布日期也都一併整理出來。
延伸閱讀》
iPhone SE 4、iPad 11 何時推出?彭博爆料大神預告最晚 4 月底亮相
iPhone SE 4 最新爆料:全螢幕要來了,還支援蘋果 AI 功能
Switch 2 規格、價格與上市資訊:和第一代比較有什麼不同?這裡一次看
如果想知道更多關於 Apple 的消息、教學、小技巧或是科技新知,一定要點擊以下任一 LOGO,追蹤我們的 Facebook 粉絲團、訂閱 IG、YouTube 以及 Telegram。









