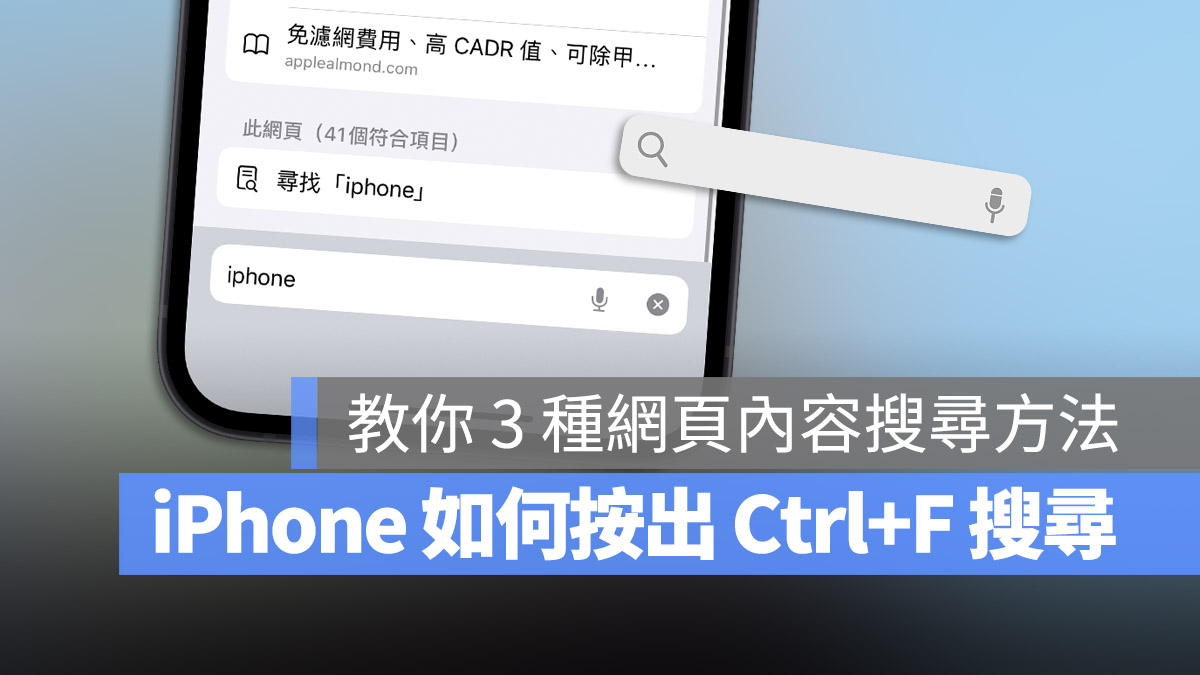
當我們在瀏覽 Safari 網頁的時候,想要直接搜尋這個頁面的關鍵字,都會很習慣的按下 Ctrl+F 或是在 macOS 按下 Command+F 快捷鍵來搜尋網頁關鍵字,但如果使用 iPhone 或是 iPad 的時候想要在 Safari 網頁搜尋特定關鍵字的話要怎麼辦呢?
今天果仁就要教大家如何在 iPhone 與 iPad 上進行網頁搜尋的方法。
透過 iPhone 網址列開始網頁搜尋
如果想要在一大篇文章中快速找到目標關鍵字在電腦上很容易,只要按下 Ctrl+F 或是 macOS 上的 Command+F 就可以叫出搜尋的功能。
但是如果在 iPhone 上,你必須要從網址列叫出網頁搜尋功能。
例如我想要在整篇文章中尋找「iPhone」這個關鍵字,那我就在網址列上輸入「iPhone」。
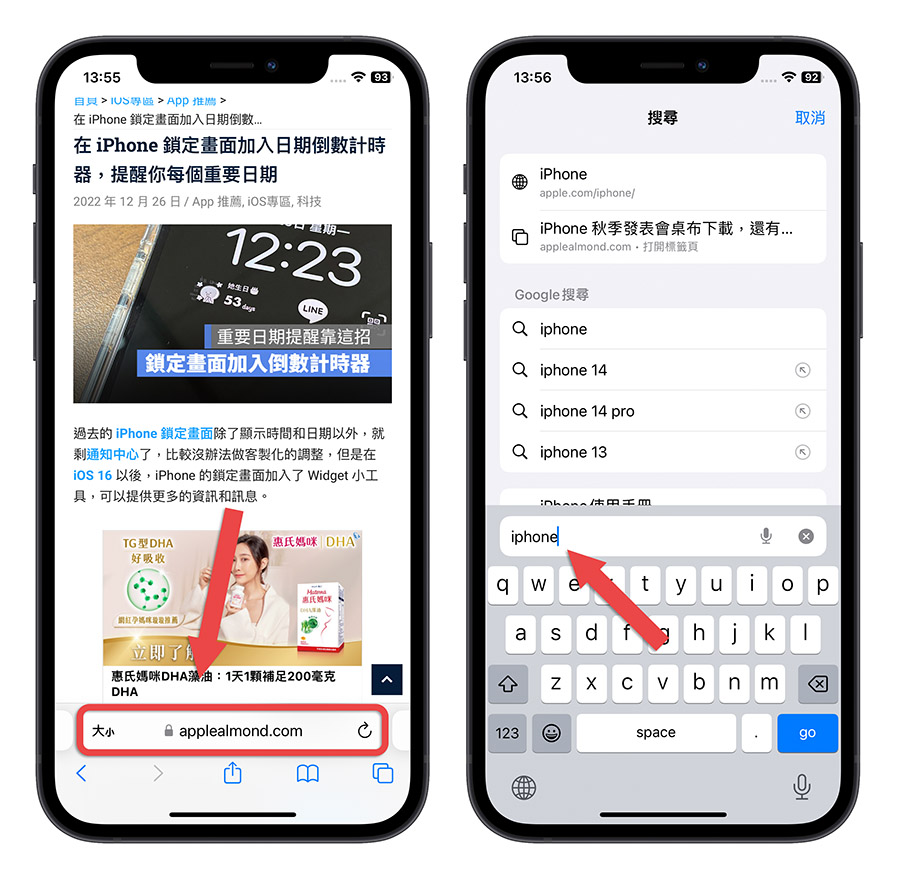
Safari 會帶出 Google 搜尋的結果以及 Siri 的建議,滑到最下面就可以看到「此網頁搜尋結果」並且顯示在網頁中找到了多少個符合搜尋結果的關鍵字。
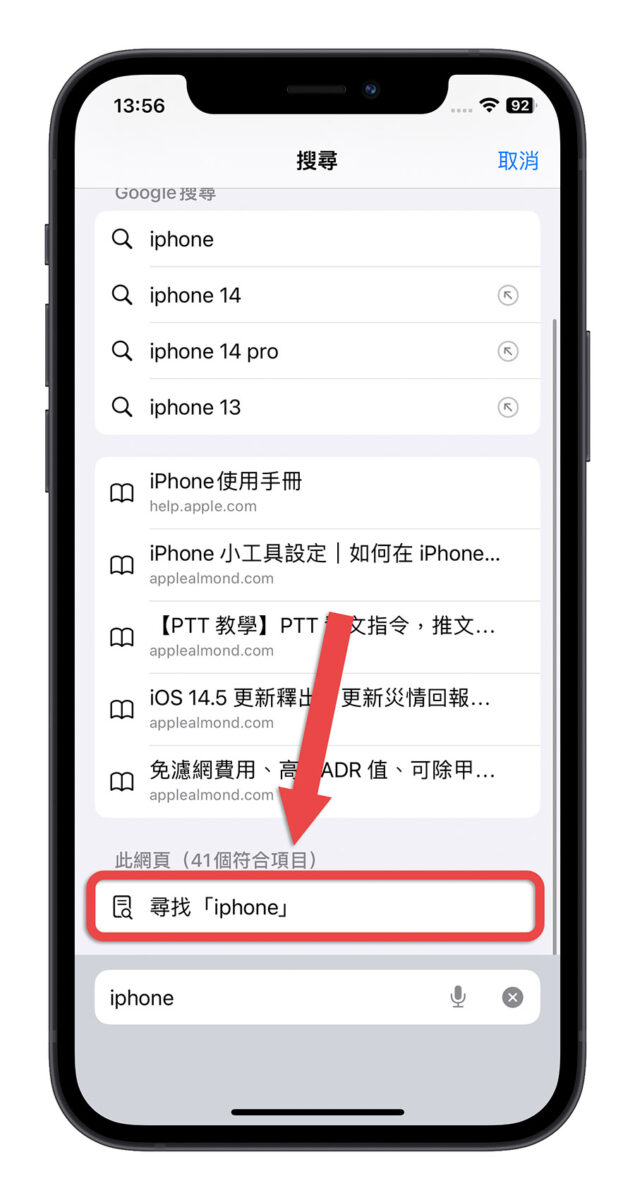
點一下網頁搜尋結果,就會開始一個一個把網頁內的關鍵字顯示在畫面上,其他的部分則會反黑,讓網頁搜尋的關鍵字可以更加明顯。
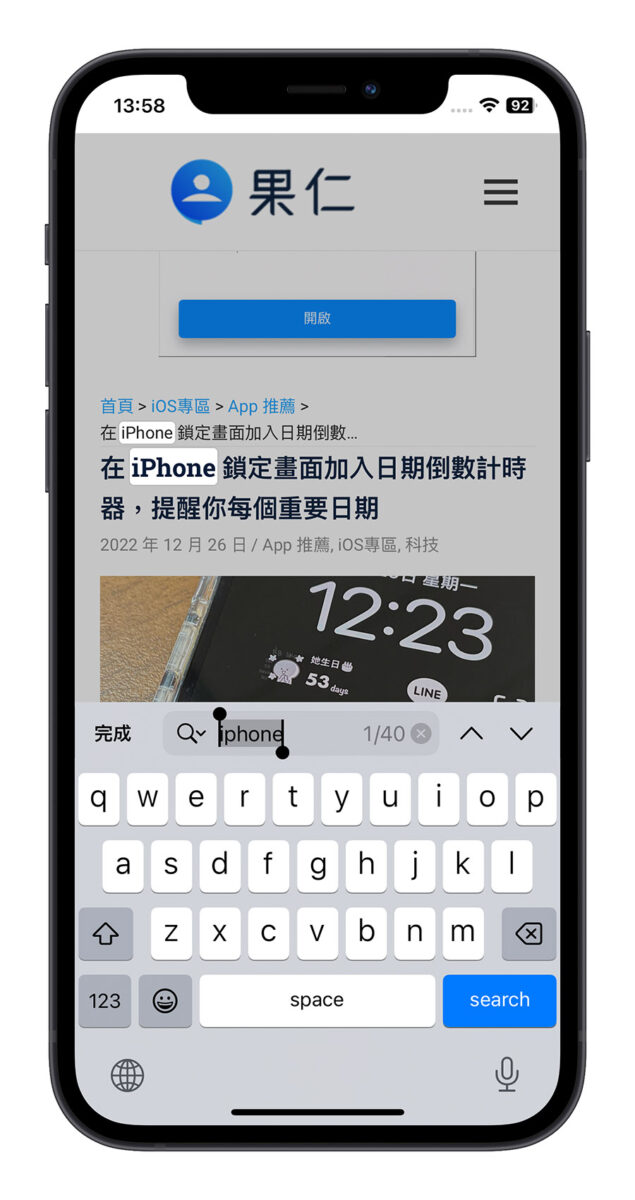
然後你可以點擊旁邊的上下箭頭,跳到下一個網頁搜尋關鍵字的位置。
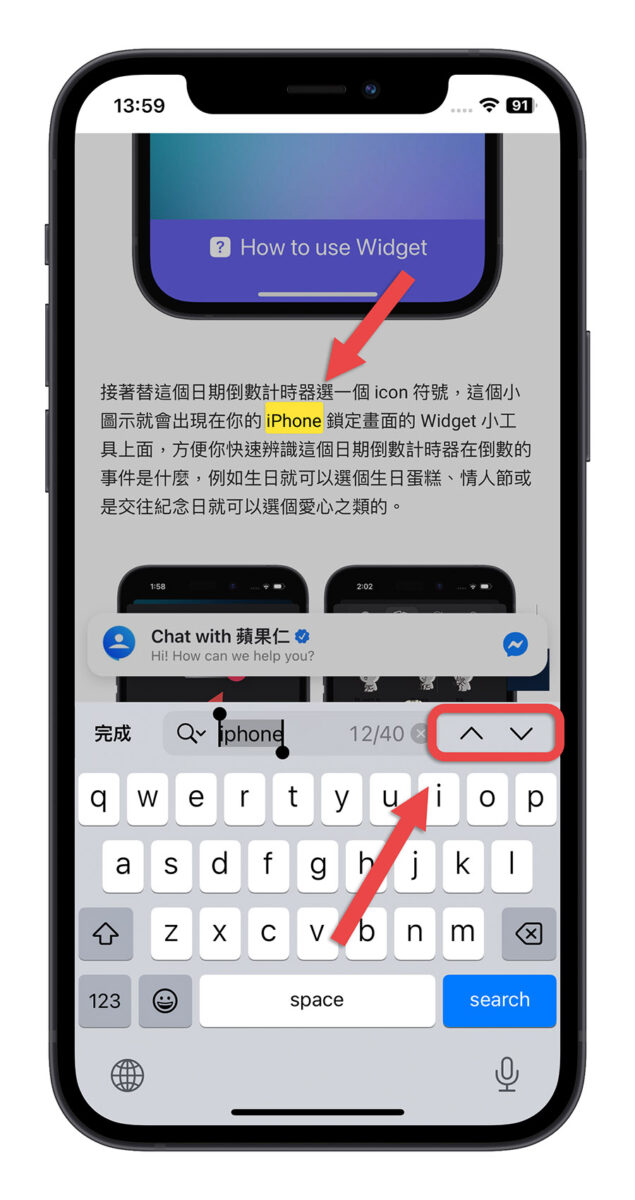
透過「在網頁中尋找」功能進行網頁搜尋
除了利用網址列的方式可以在 iPhone 的 Safari 中進行關鍵字網頁搜尋以外,你也可以點擊網頁下方的分享功能 ![]() 。
。
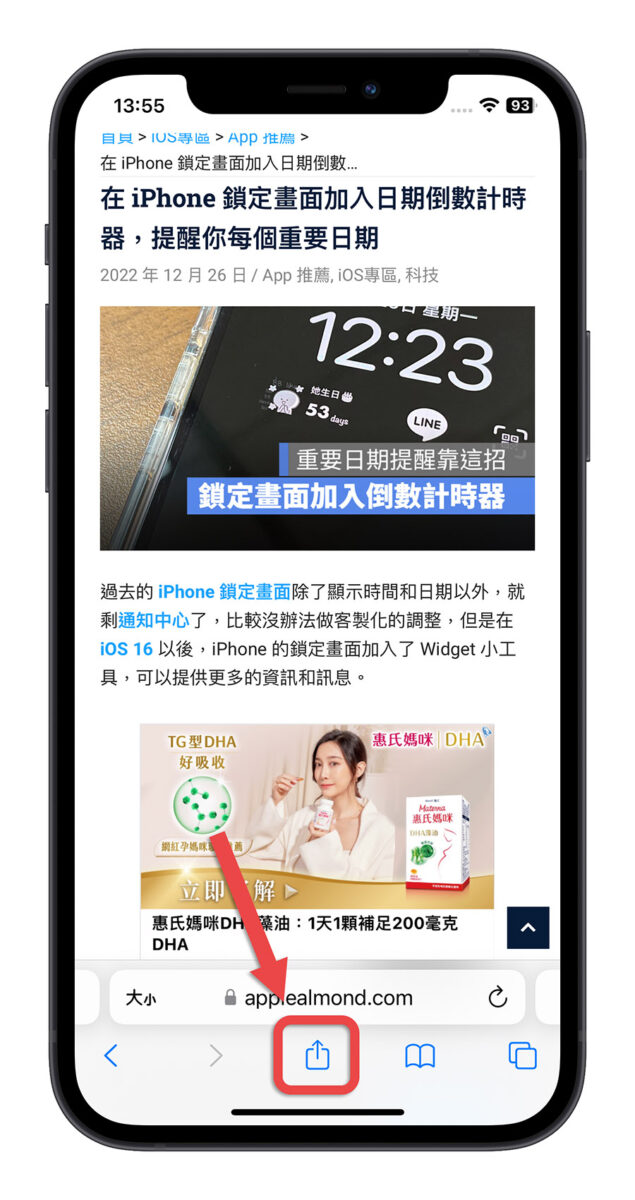
然後往下滑一點點,找到「在網頁中尋找」的這個選項。
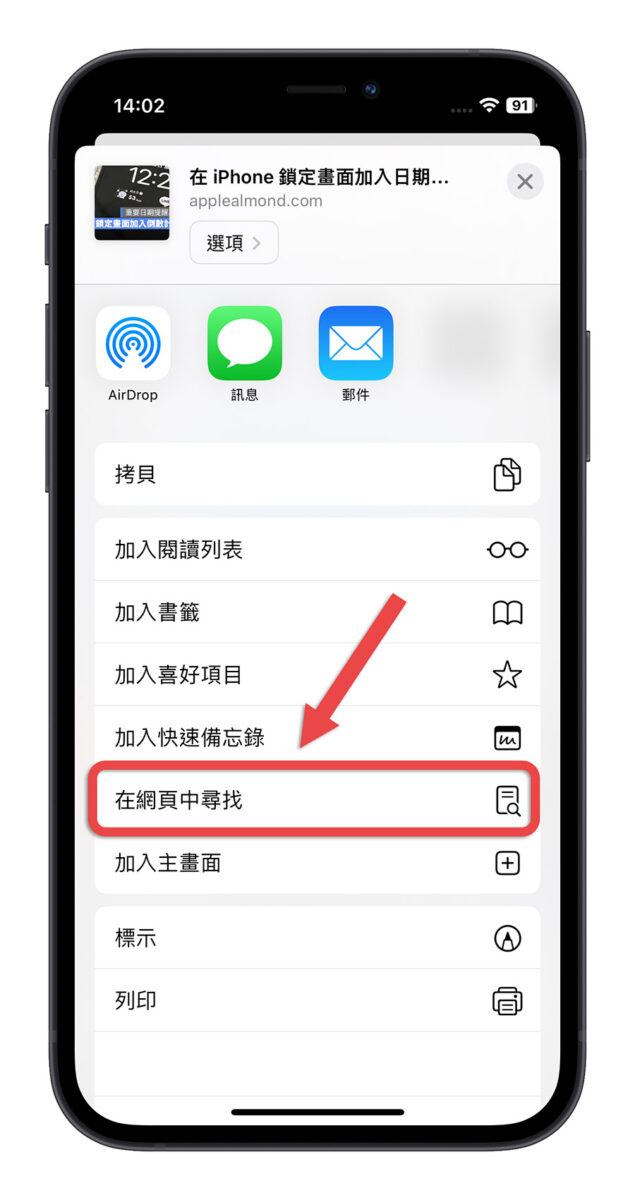
接著就會跳出尋找的搜尋框,在這個搜尋框中輸入你要進行網頁搜尋的關鍵字,iPhone 上就會告訴你這個網頁上有多少個符合條件的關鍵字。
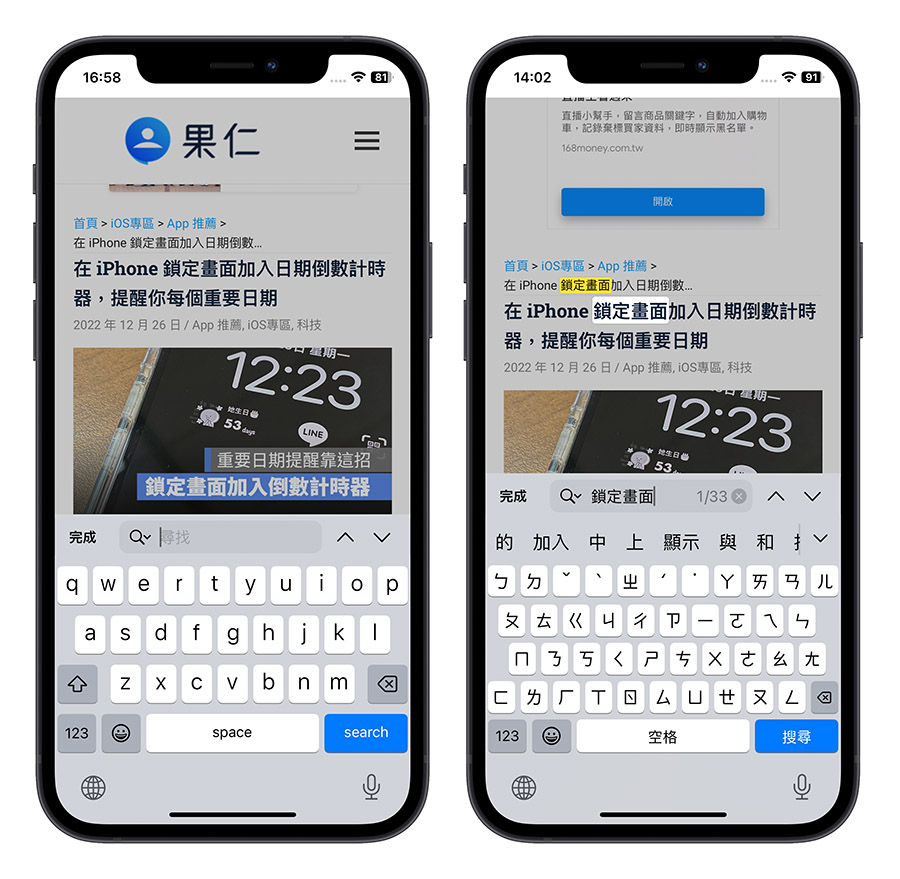
Google Chrome 也有網頁搜尋關鍵字功能
如果你比較習慣使用的 Google 的 Chrome 瀏覽器的話,也可以使用「網頁搜尋」,但是 Google Chrome 沒有提供從網址列進行網頁搜尋關鍵字的功能。
你必須要點選 Chrome 右下方的「更多」 圖案,然後再選擇「在網頁中尋找」
的這個選項。
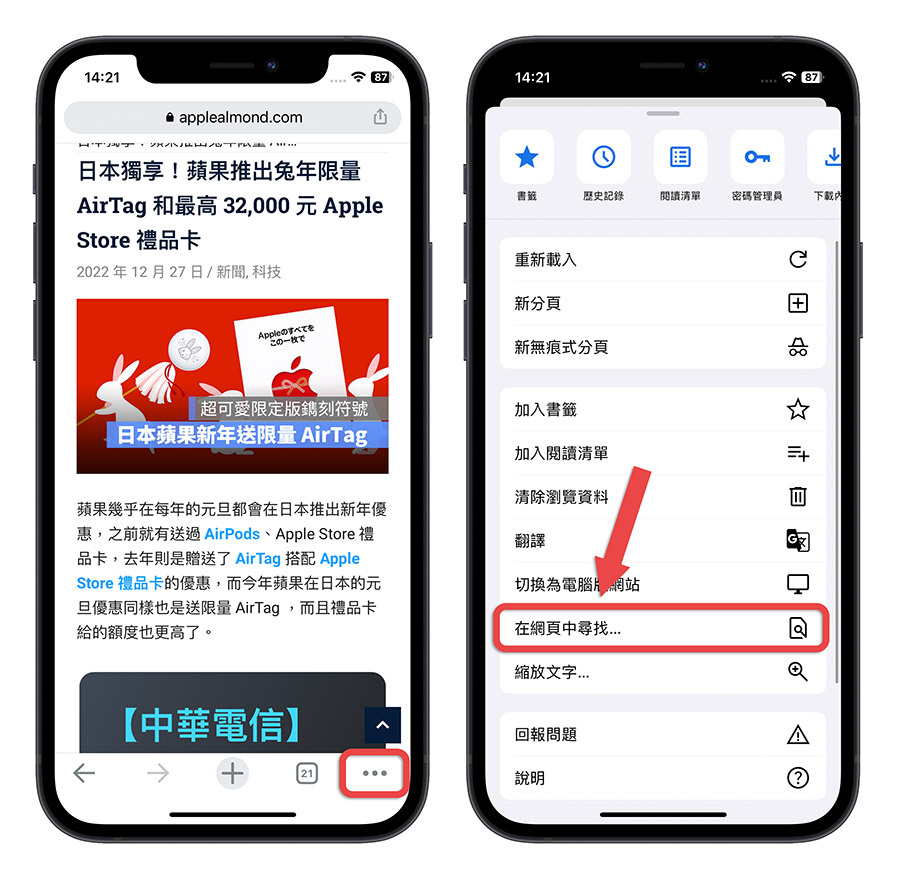
接著你會在上方看到搜尋框,在這個搜尋框中輸入你要在這個網頁中尋找的關鍵字,符合條件的內容就會用黃色的螢光標示出來;你也可以透過右邊的上下箭頭快速跳轉到前一個或下一個關鍵字。
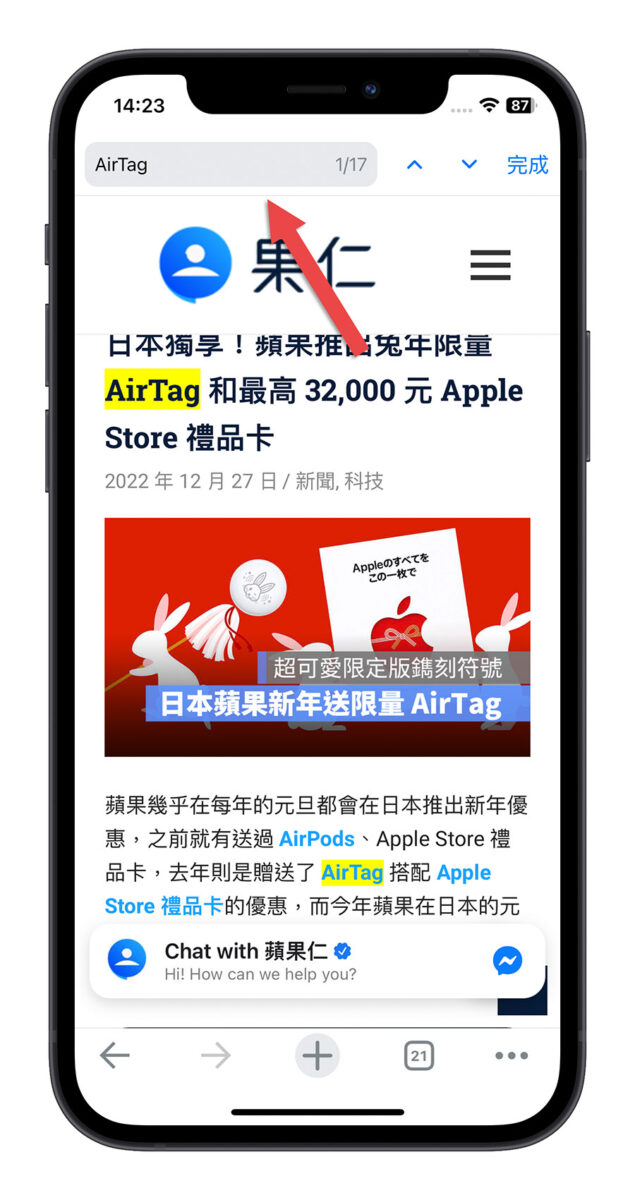
如果你是使用其他像是 Brave App 瀏覽器的話,整體來說搜尋的選項與 Chrome 是差不多的,都是透過「更多」的功能找到「搜尋網頁內容」的選項,就可以進行網頁搜尋關鍵字了。
iPhone 網頁搜尋關鍵字:總結
在 iPhone 的 Safari 進行網頁搜尋關鍵字的方式其實不難,只是大家可能沒有想到是要透過網址列的方式來搜尋關鍵字,只要在 Safari 網址列輸入關鍵字,然後在結果清單中的最下面就可已看到系統告訴你找到了幾個符合條件的關鍵字內容。
而且不只是 Safari,Google 的 Chrome 或是 Brave 這類的瀏覽器 App 也都可以搜尋網頁內容關鍵字,不過 Chrome 或是 Brave 就不是透過網址列的地方來搜尋網頁內容,而是從「更多」的選項中找到「搜尋」的功能來解決網頁關鍵字的搜尋需求。
延伸閱讀》
- Safari 進階使用技巧:「快速網站搜尋」免進站、直接查更方便
- Safari 閱讀模式小技巧,用閱讀器瀏覽網頁更專注
- Safari 搜尋引擎被切換到香港地區怎麼辦?Google.com.hk 的解決辦法
- Safari 換背景的 2 種方式,用隱藏的方式換背景比官網教的更快
- Google Chrome 進階技巧:把網址列當成英文辭典查詢工具更快速
如果想知道更多關於 Apple 的消息、教學、小技巧或是科技新知,歡迎大家點擊以下任一 LOGO,追蹤我們的 Facebook 粉絲團、加入官方 Line 帳號、訂閱 IG 以及 Telegram。




