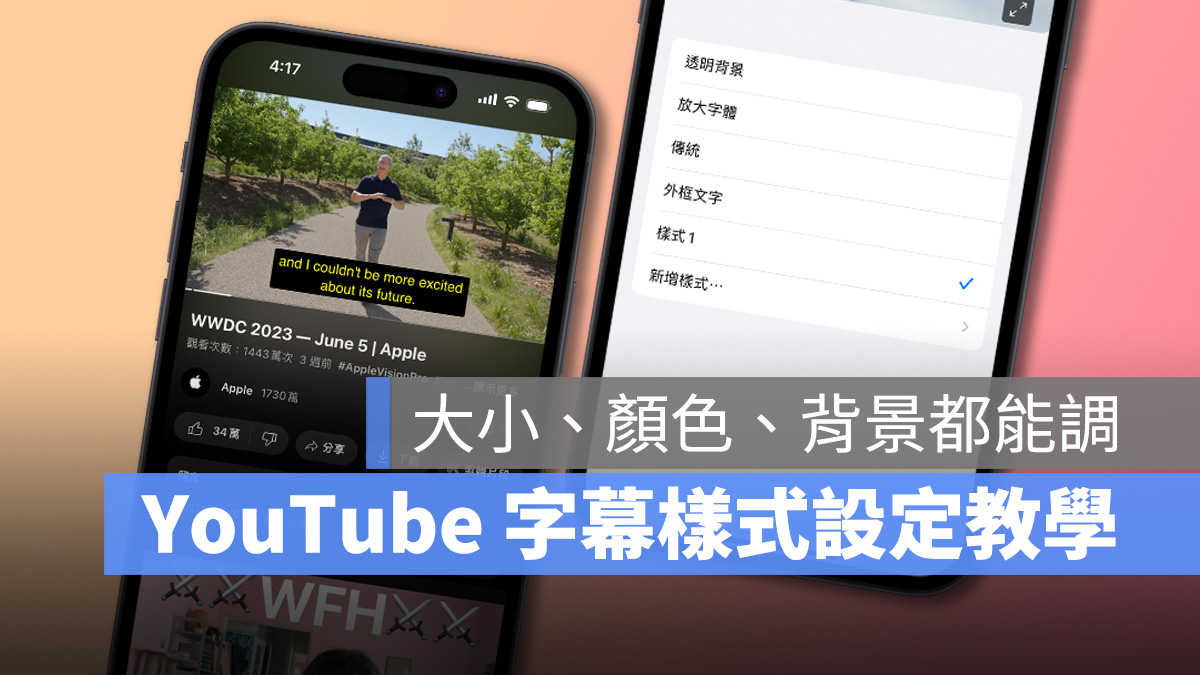
YouTube 基本上是我們每天必定會接觸到的娛樂平台,看影片時為了方便理解內容,通常會開啟字幕輔助。
那你知道 YouTube 字幕其實可以調整顯示樣式,包含大小、顏色都能依照自己的需求做變化;而且步驟很簡單!這裡就來分享一下 YouTube 字幕設定教學。
YouTube 字幕設定教學
因為 YouTube 字幕設定步驟真的很簡單,先上教學,後面再給大家看差異。
打開 iPhone 上的「設定」>「輔助使用」>「字幕與隱藏式字幕」>「樣式」,能看到預設是「透明背景」(就是灰底白字,YouTube 字幕的預設樣式)。
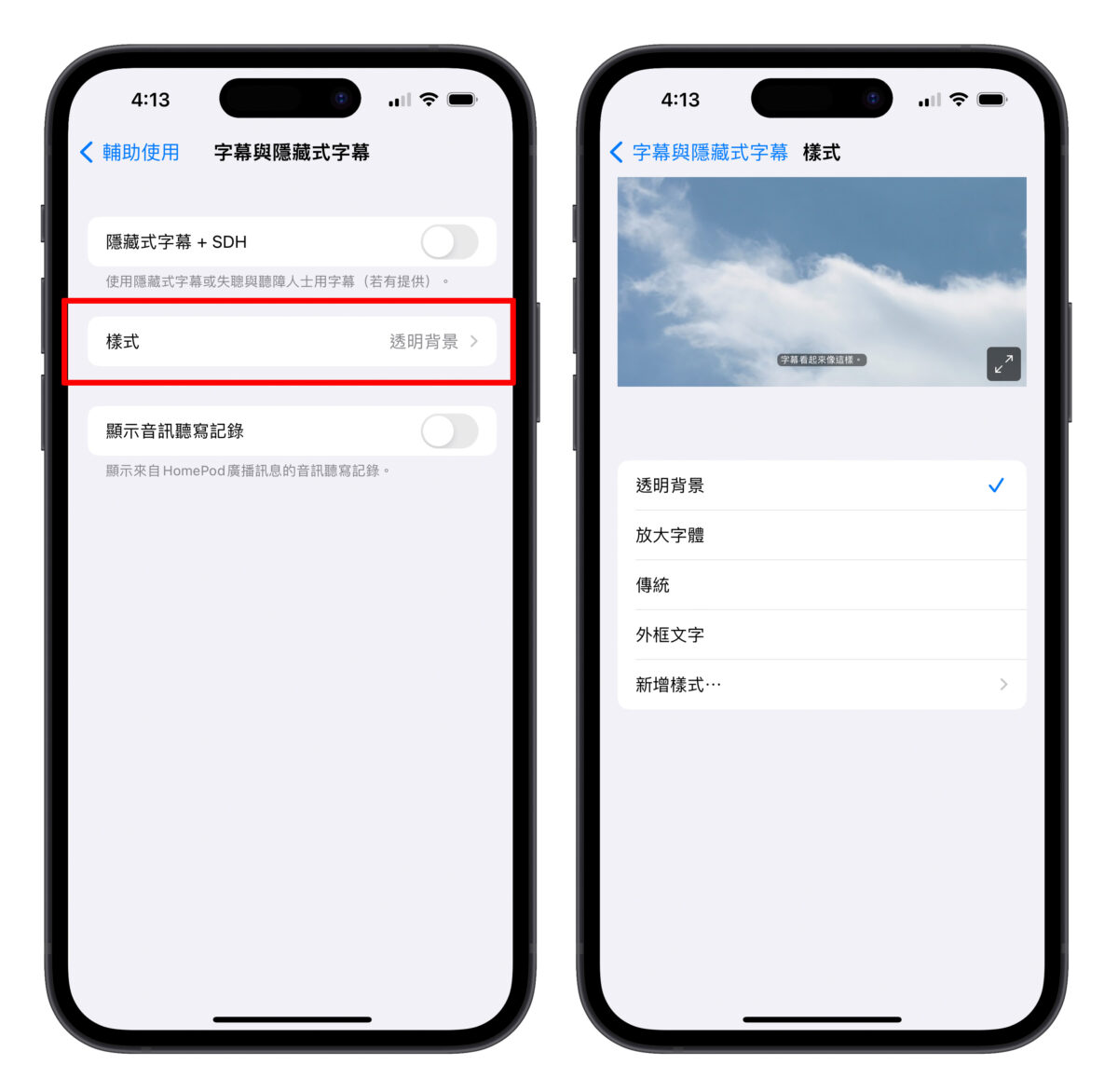
接著點擊「新增樣式」就能開始調整想要的 YouTube 字幕顯示方式,包括字幕大小、顏色、不透明度、邊緣樣式以及背景顏色、不透明度都可以依照自己的需求設定;不過字體的部分除非你有另外安裝其他字型,否則建議維持預設樣式即可。
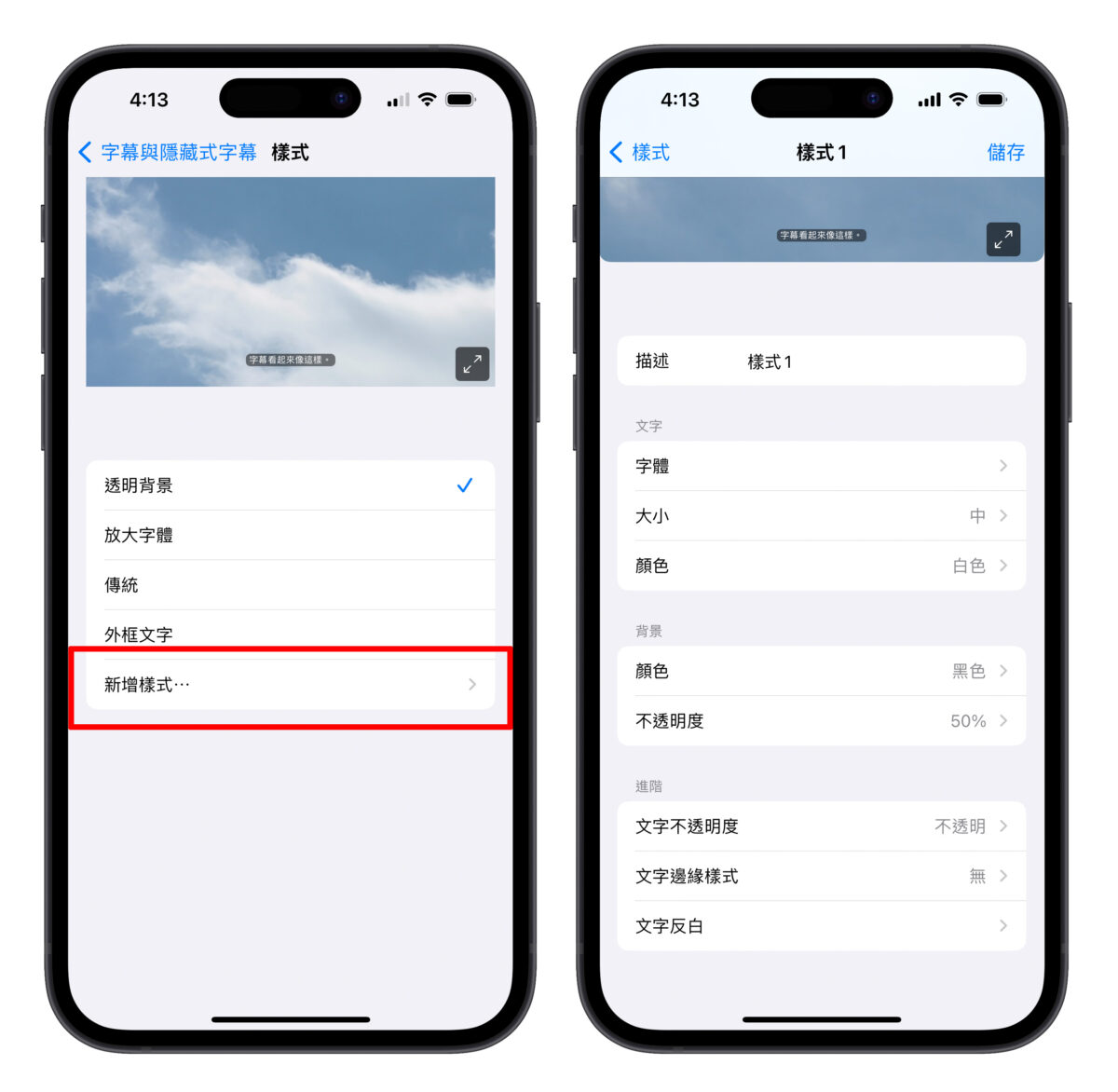
在設定過程中上方的預覽框會同時變化,讓你知道套用目前的設定後 YouTube 字幕的呈現方式,反正邊對照、邊設定就對了。
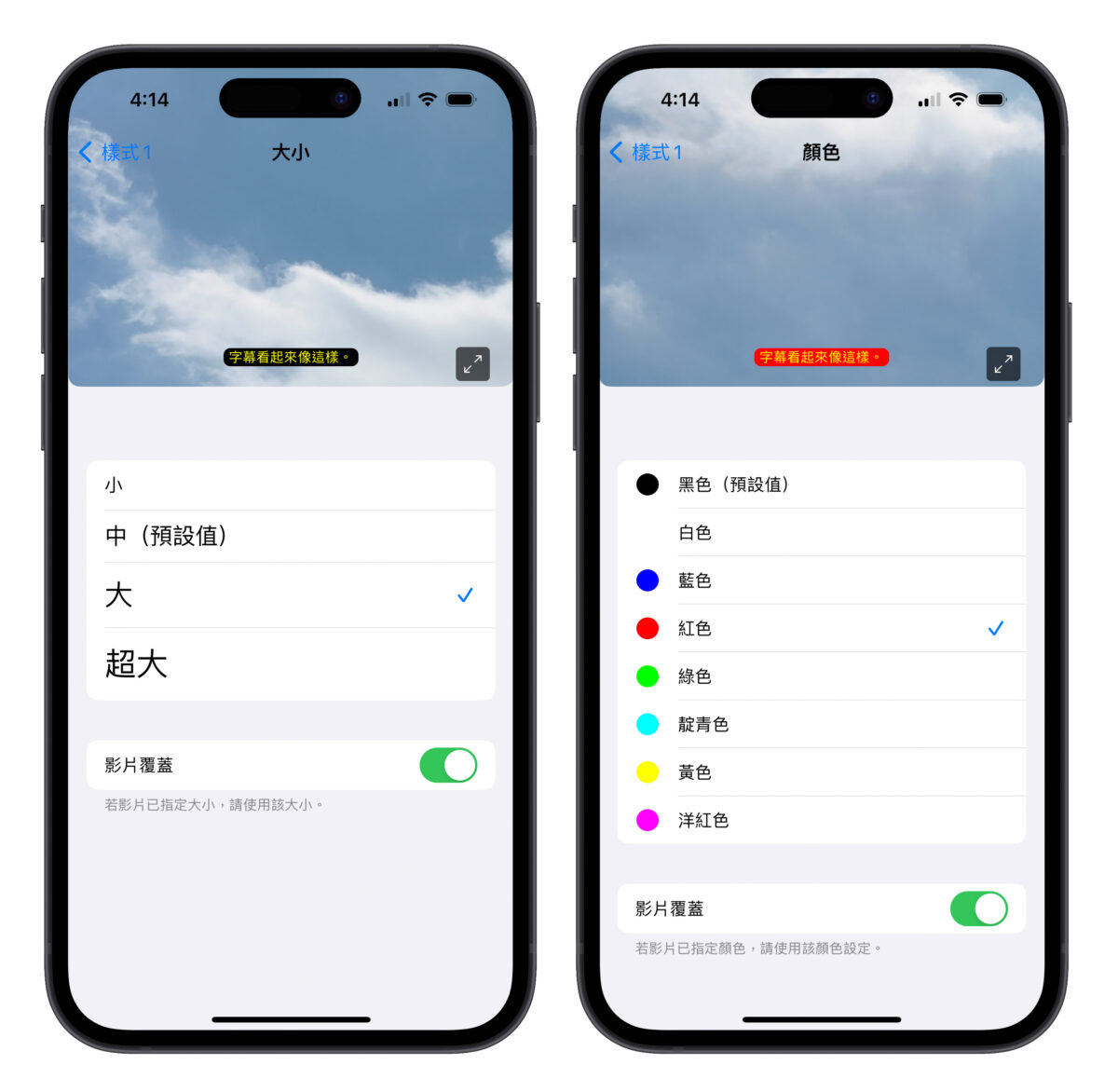
YouTube 字幕設定完成後在「描述」的框框可以幫這個 YouTube 字幕設定檔取個名字(或是也可以直接用預設名稱),最後直接回到樣式頁面就會儲存字幕設定檔。
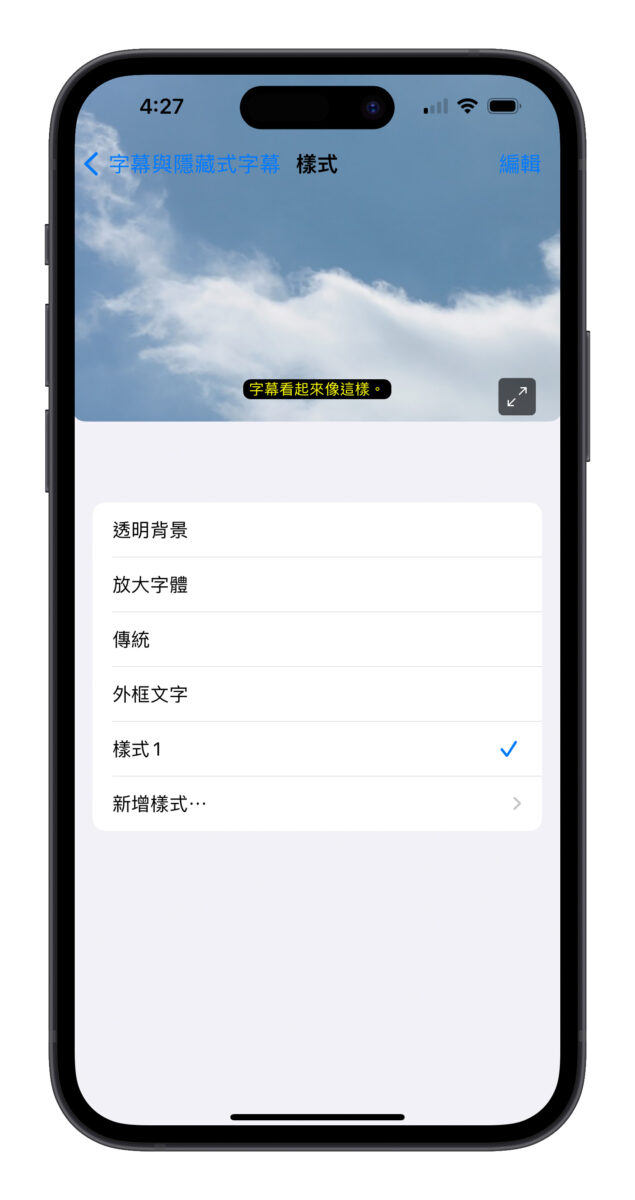
當然你可以依照自己的需求建立多個字幕設定檔,搭配給不同的影片或是不同族群(例如小孩、長輩等等)使用。
接著來看效果,選定好剛剛設定的字幕檔後直接打開 YouTube 有支援字幕的影片,就會看到新字幕套用到影片上。
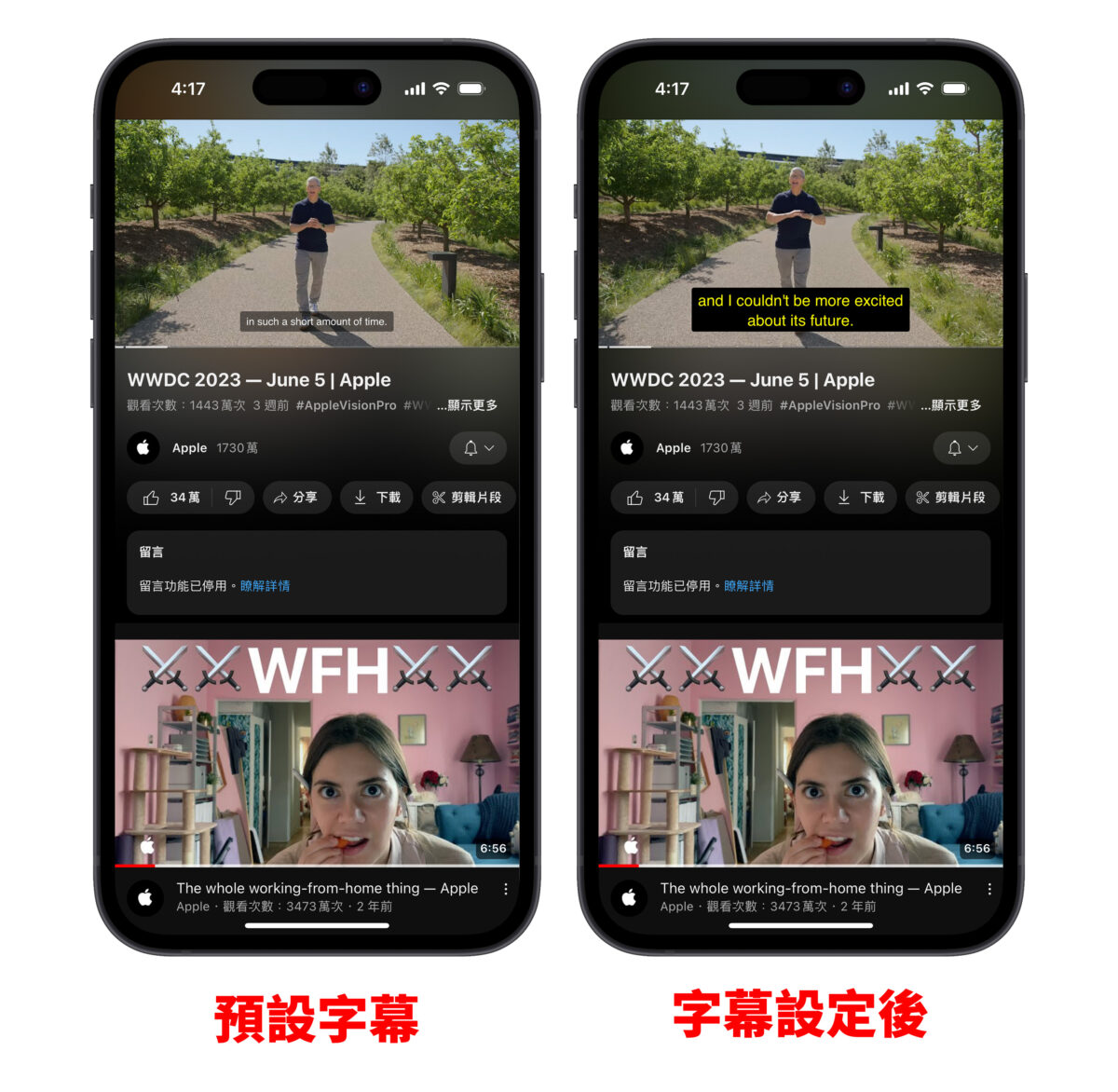
YouTube 字幕設定總結
如何,是不是很簡單!以上就是 YouTube 字幕設定教學,如果看不慣灰底白字的預設字幕、或是因為影片內容的關係無法看清楚字幕,都建議可以來改改看 YouTube 字幕,提升你的觀影體驗!
YouTube 字幕設定步驟
- 進入 iPhone「設定」>「輔助使用」>「字幕與隱藏式字幕」>「樣式」>「新增樣式」。
- 根據需求設定 YouTube 字幕大小、顏色等顯示方式。
- 設定完成後回到「樣式」頁面就會自動儲存字幕設定檔,選定後則會直接套用到 YouTube 影片中。
更多 YouTube 相關資訊》
- iPhone 看 YouTube 螢幕變暗怎麼辦?教你關閉一個設定馬上解決
- 不用 YouTube Premium 就可以在背景聽音樂的小技巧
- YouTube 音樂如何下載?推薦 8 個實用下載工具與方法
- YouTube 子母畫面 iPhone 技巧,PiPifier App 不只免費還能簡單搞定
- 【YouTube 下載】用 y2meta 下載 YouTube 影片 3 步驟就能搞定
