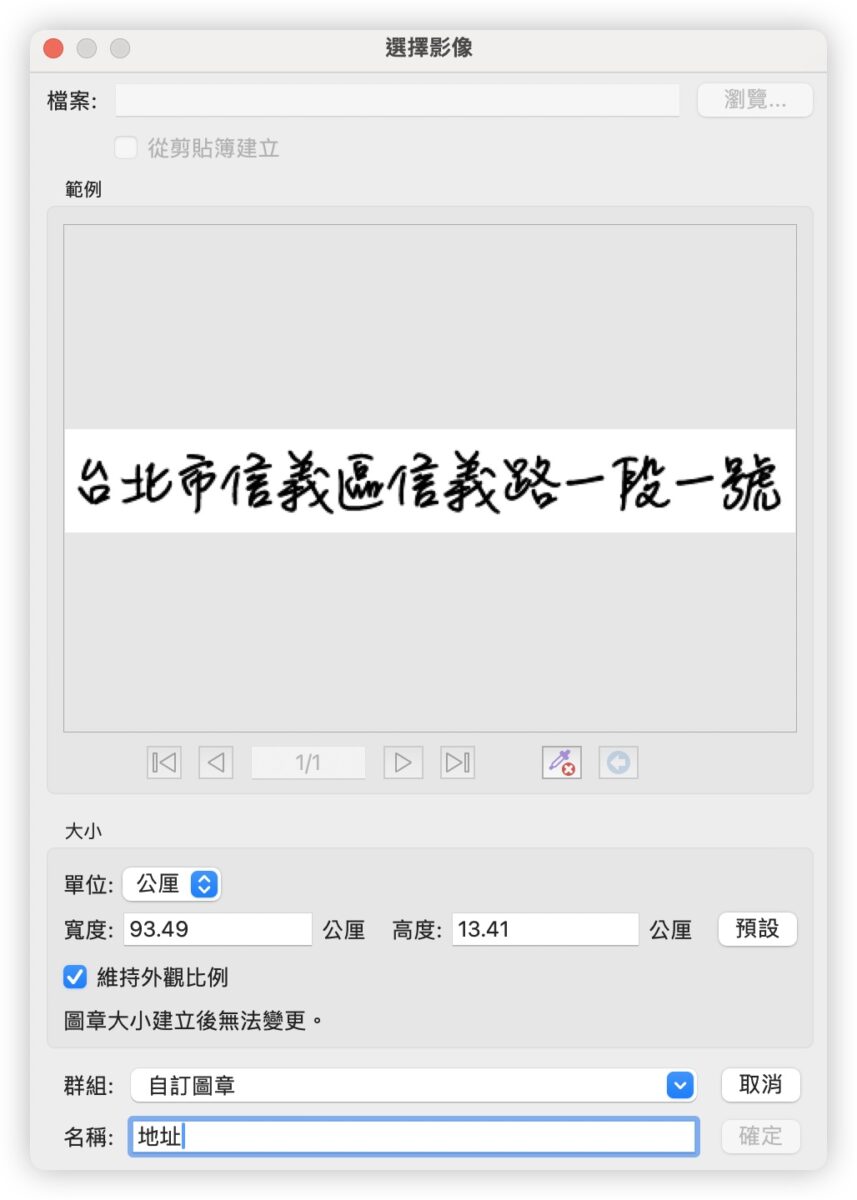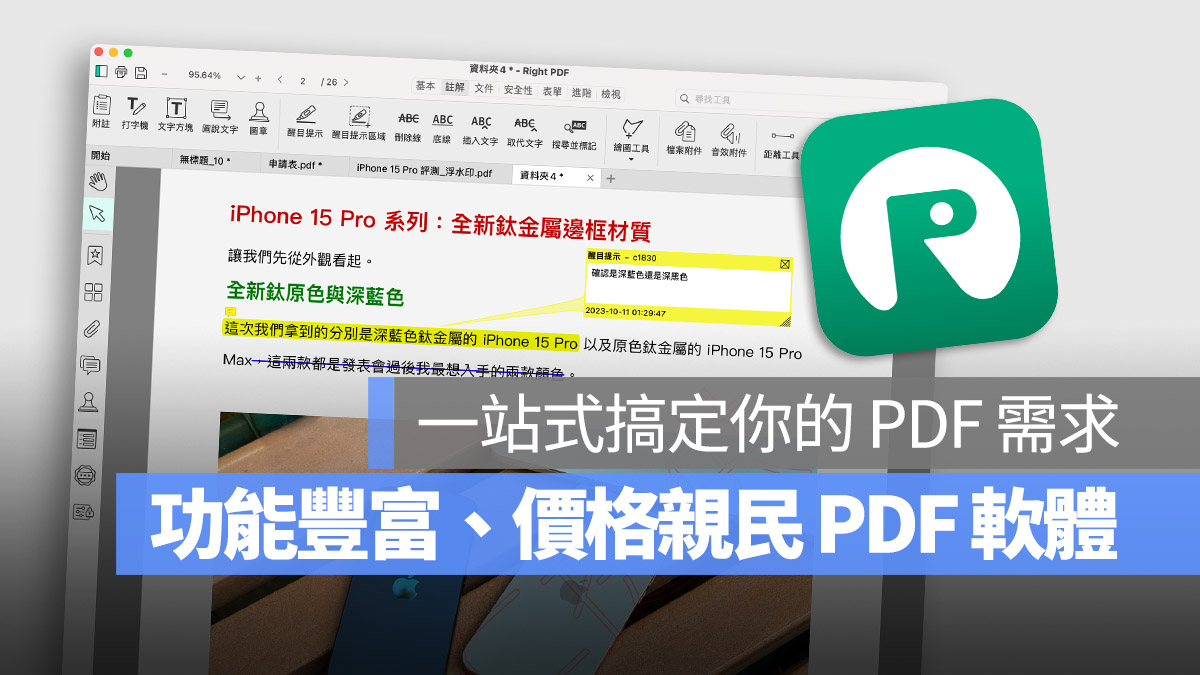
因為工作的關係,有時候跟廠商、跟同事之間的文件傳遞通常都會使用 PDF,畢竟 PDF 不會因為不同的系統開啟而造成格式跑掉的問題,但是相對的如果要針對 PDF 編輯內容也不是那麼容易。
網路上有不少網友在問有沒有好用的 PDF 編輯軟體,雖然是有些免費網路工具可以幫忙處理 PDF 部分的編輯工作,但是老實說用起來都不是那麼完美,甚至可以說不好用或是沒效果。
而我前一陣子發現過去許多 PTT 網友很推薦的一款 PDF 軟體《PDF 文電通 macOS》有推出 Mac 版,不只整合了完整的 PDF 相關功能,還可以進一步編輯 PDF 的內容、文字辨識、處理浮水印、比對不同文件的差異、加入簽名檔….等豐富的內容,而且在一個工具內整合好,省時又方便。
本篇內容
《PDF 文電通 macOS》基本功能、介面快速看
基本上,一般的 PDF 軟體有的功能《PDF 文電通 macOS》上都找得到,所以像是建立 PDF 文件、編輯文件這些基本功能都有,所以這一段帶大家快速看一下整個《PDF 文電通 macOS》的介面和大致上的操作。
《PDF 文電通 macOS》的介面基本上就是一個傳統的上排+左側工具列的配置,中間就是檢視文件、編輯文件的操作區,很多軟體都是這樣的介面,所以蠻容易上手。
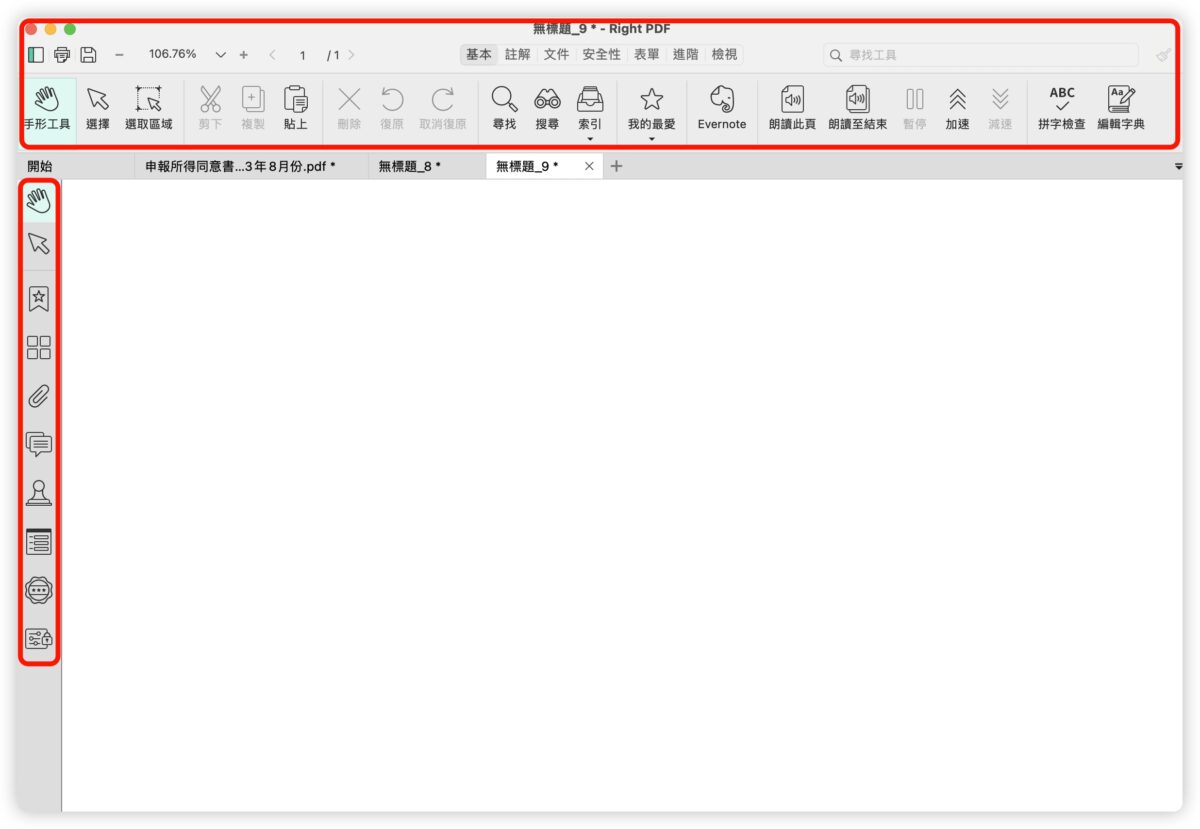
《PDF 文電通 macOS》主要的功能分成七大項,並且集中在上方的工作列中:
- 基本
- 註解
- 文件
- 安全性
- 表單
- 進階
- 檢視
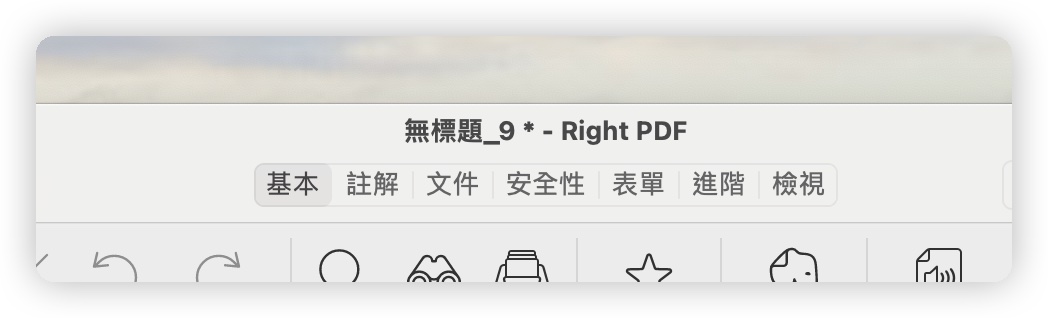
每個大項目點開以後就會出現底下的子功能,《PDF 文電通 macOS》的功能非常豐富,多到有些我真的是用不到,但有些可以互相搭配使用,下面我會介紹。


在左側就是一些功能的快捷選項,這個是可以透過右鍵自己設定一些常用的選項方便快速存取。
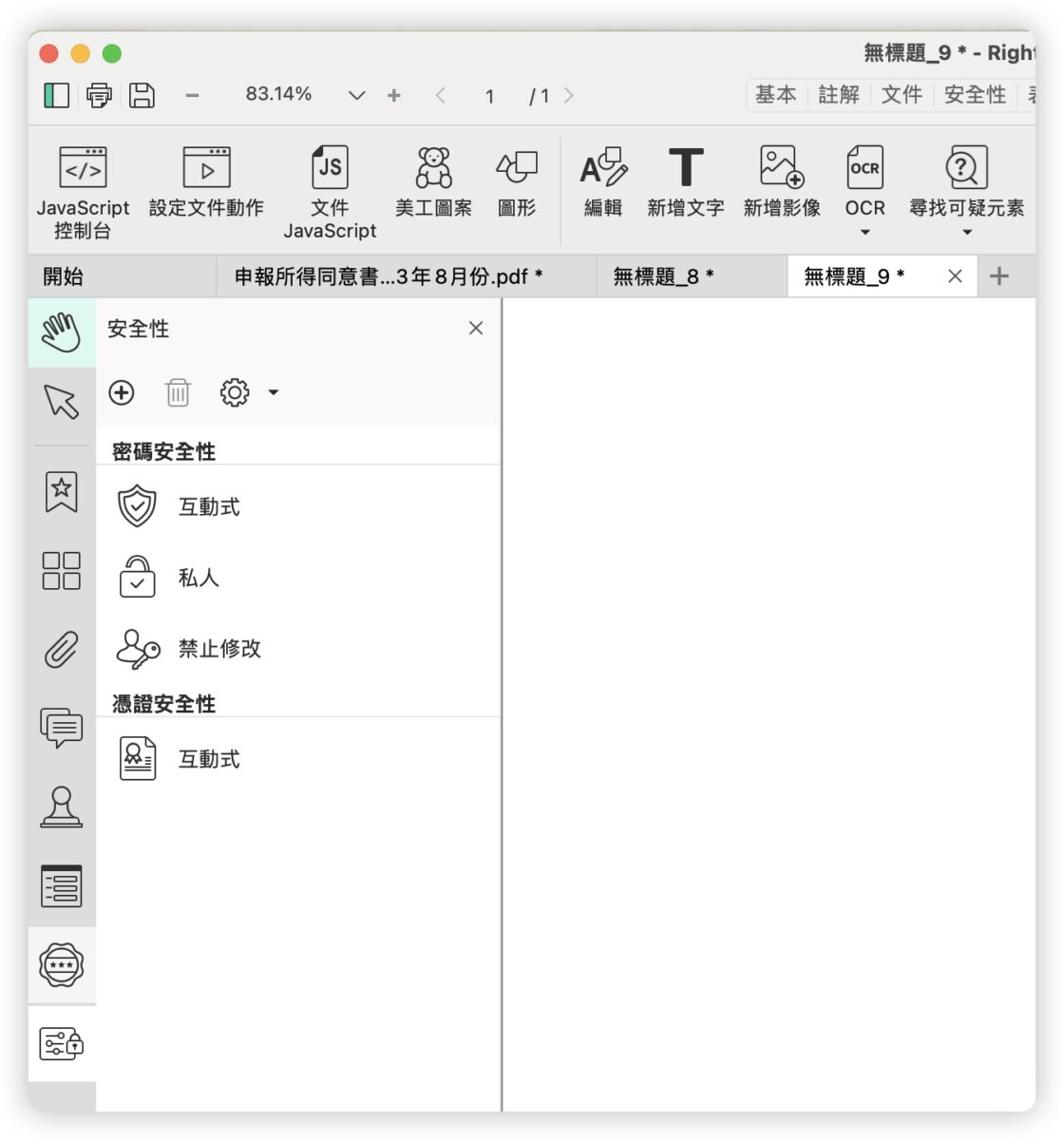
PDF 文件可任意編輯、也能建立新文件
通常大家不太會在這種 PDF 文件從無到有的建立一份 PDF 檔案,多半都是拿來編輯現有的 PDF 檔案,所以你可以透過「編輯」功能,偵測這份 PDF 文件可以編輯的部分後,就可以增修 PDF 內容。
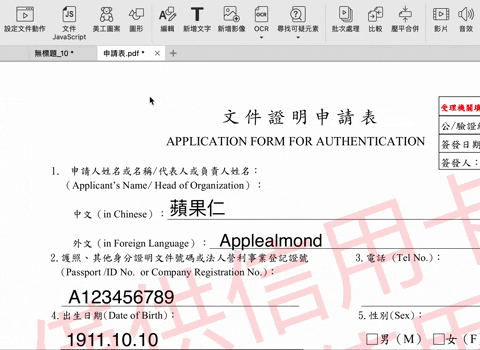
編輯 PDF 文件的話,包含圖片也可以隨意的調整大小(按住 Shift 就可依比例調整),移動位置。
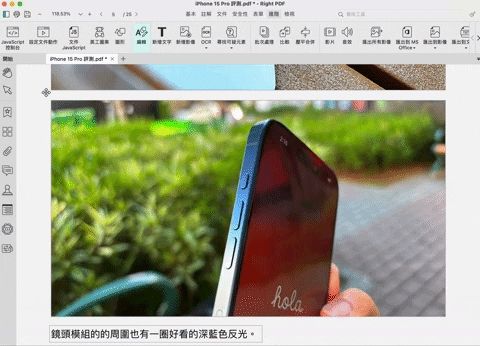
如果有表格的話,每個格線都會變成一個單獨的物件,你可以單獨選取移動,也可以一次全部選起來整個一起大位移。

但如果你真的要從無到有建立一份 PDF 檔案的話,也是可以透過「進階」選項下的「文字編輯」功能,讓你可以在下方加入文字。
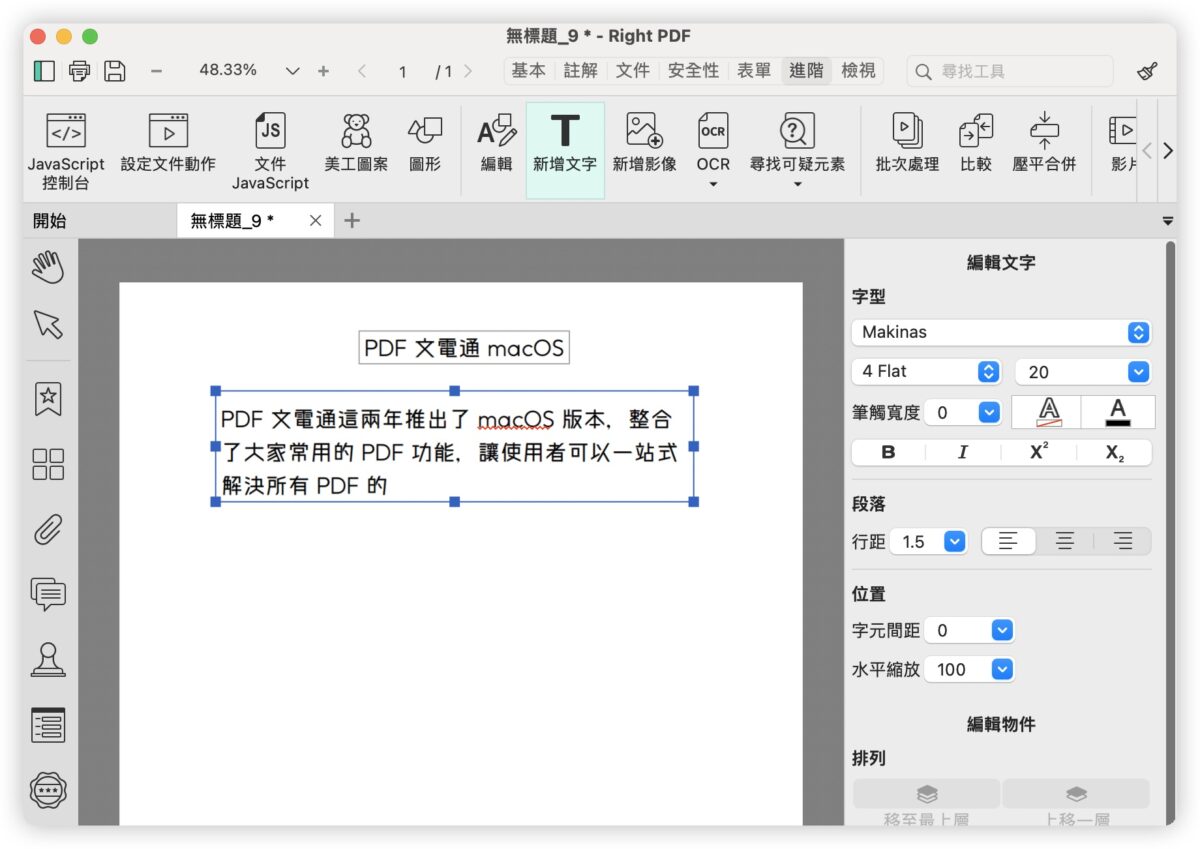
也可以加入圖片、表單工具….等,這些工具在上面的工作欄上都可以找得到,而且使用上也相當好上手。
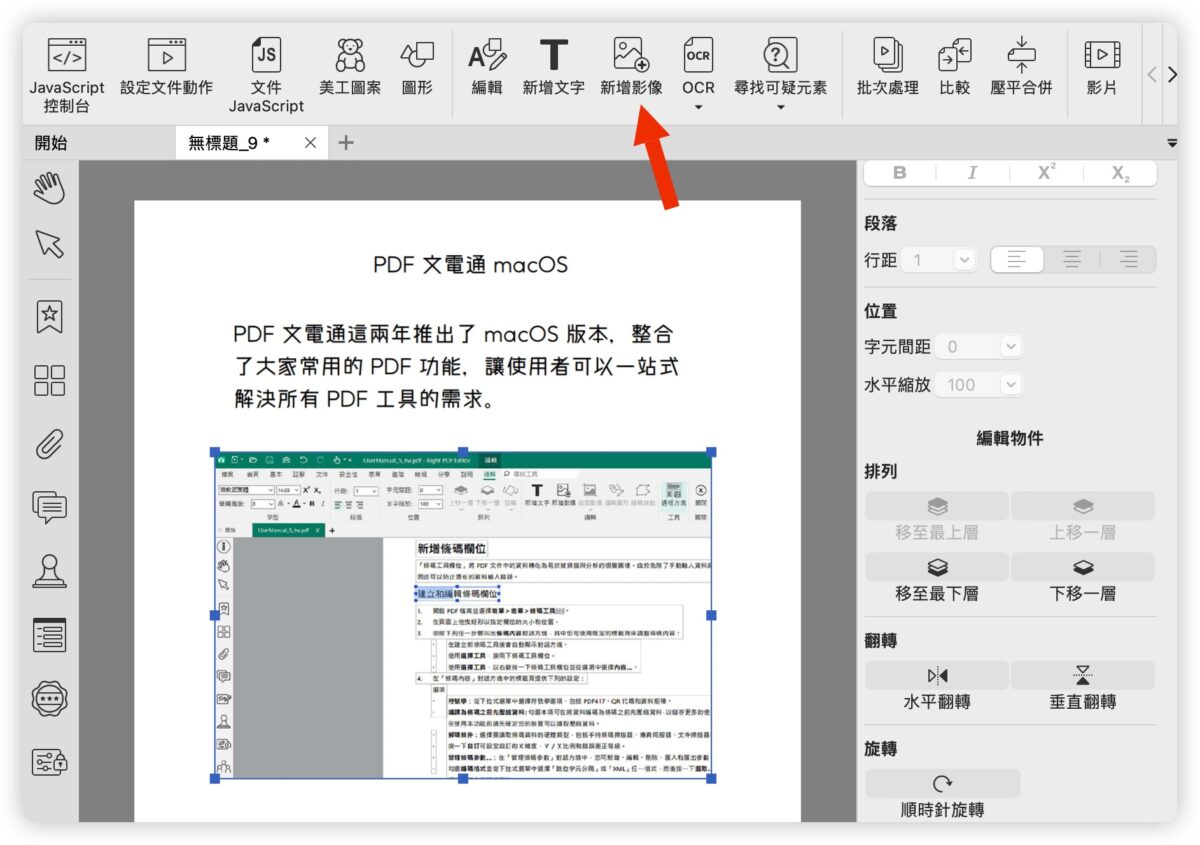
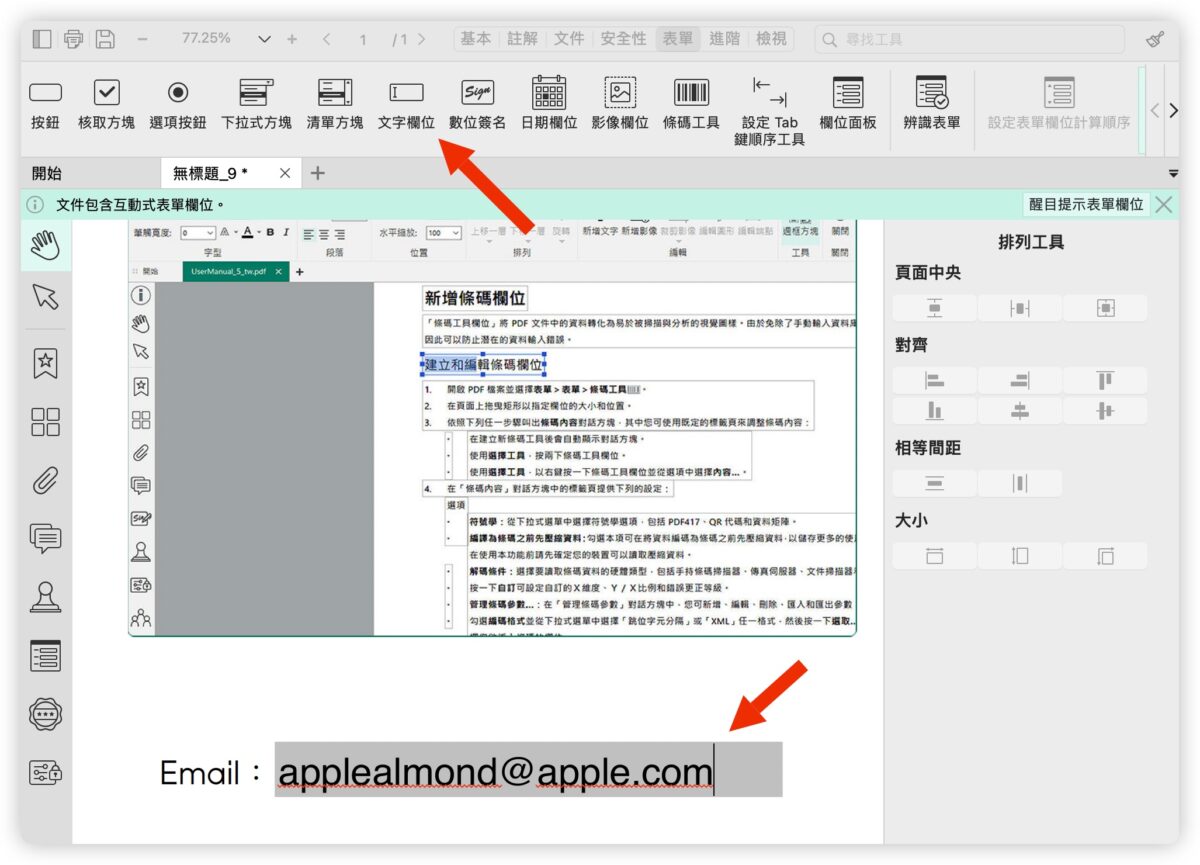
PDF 文件合併、壓縮、控制檔案大小
當需要把多個 PDF 文件合併的時候也蠻容易的,只要選擇「進階」項目下的「全部合併」功能,自動帶入目前開啟的所有 PDF 檔案。
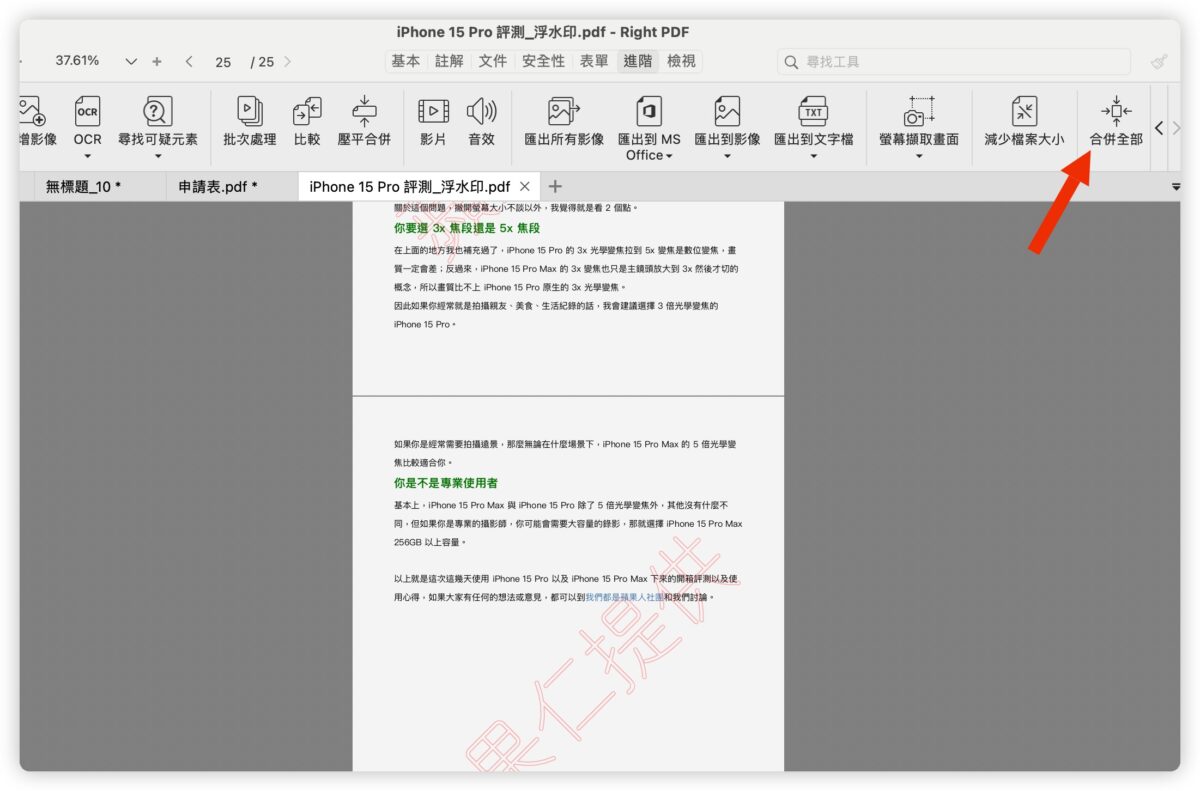
你可以針對想要合併的項目增加、刪除,或是調整合併後的位置,並按下方類似重整的按鈕,就可以一鍵合併多個 PDF 檔案。
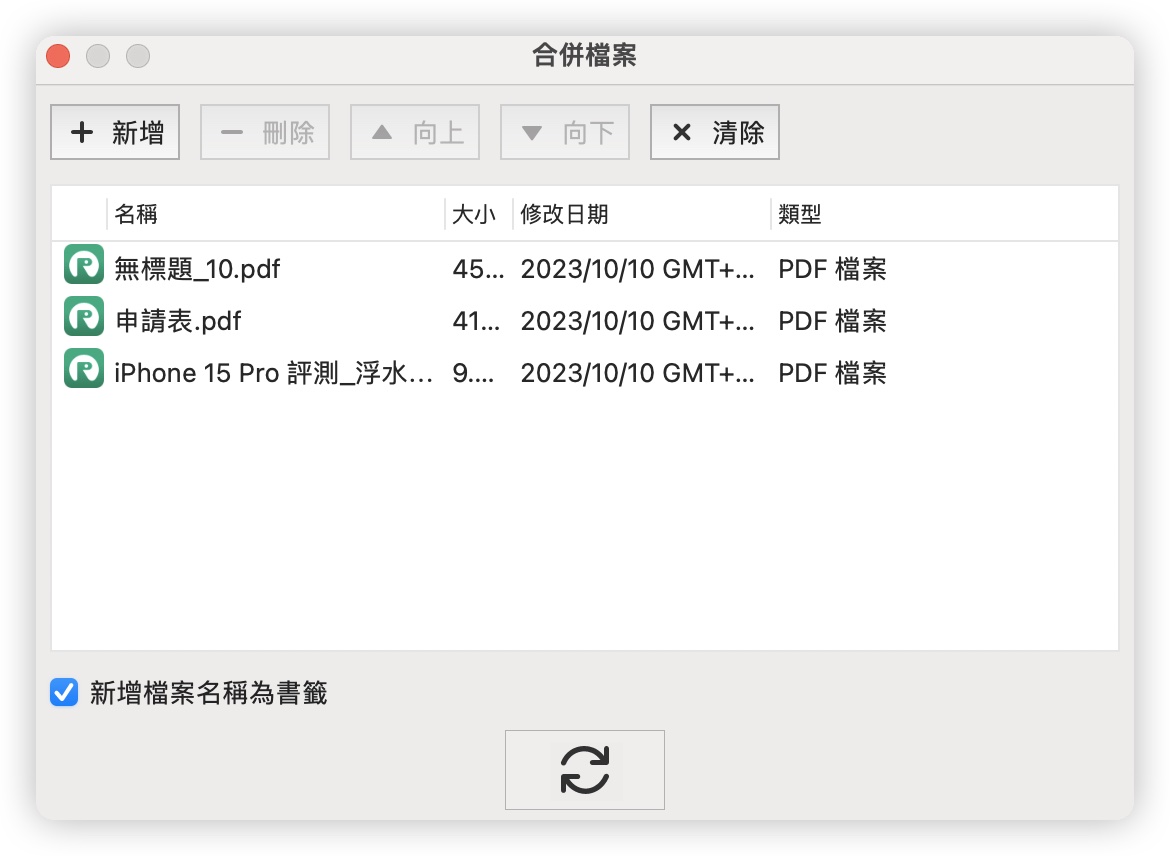
原本是分開兩個檔案的 iPhone 15 評測文件以及申請表格就被合併一起了。
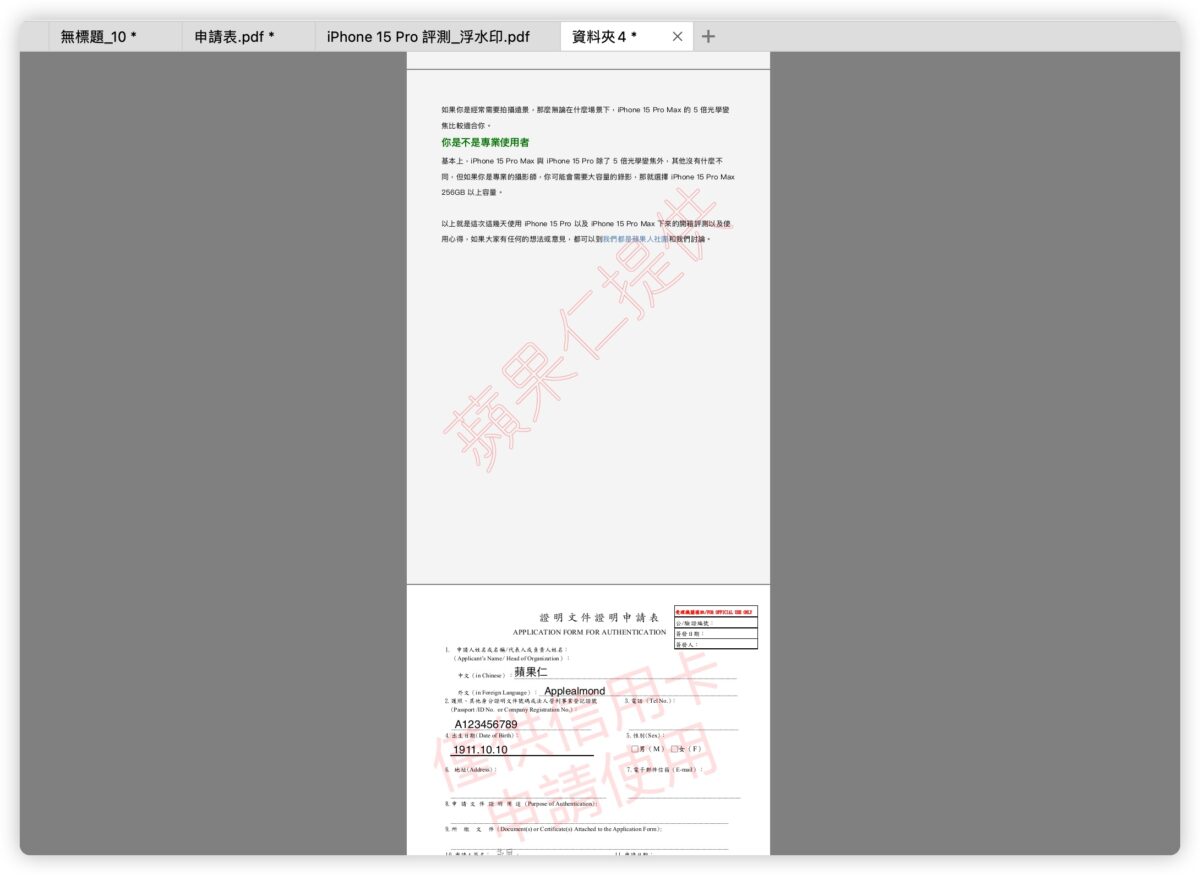
這個方法在我要上傳文件到雲端列印的時候蠻好用的,把所有要列印的檔案都合併起來,這樣我只要上傳一個檔案、按一次列印就可以印出全部我需要的內容。
那麼當文件檔案太大的話,也可以使用「減少檔案大小」這個功能,把檔案做適當的壓縮。
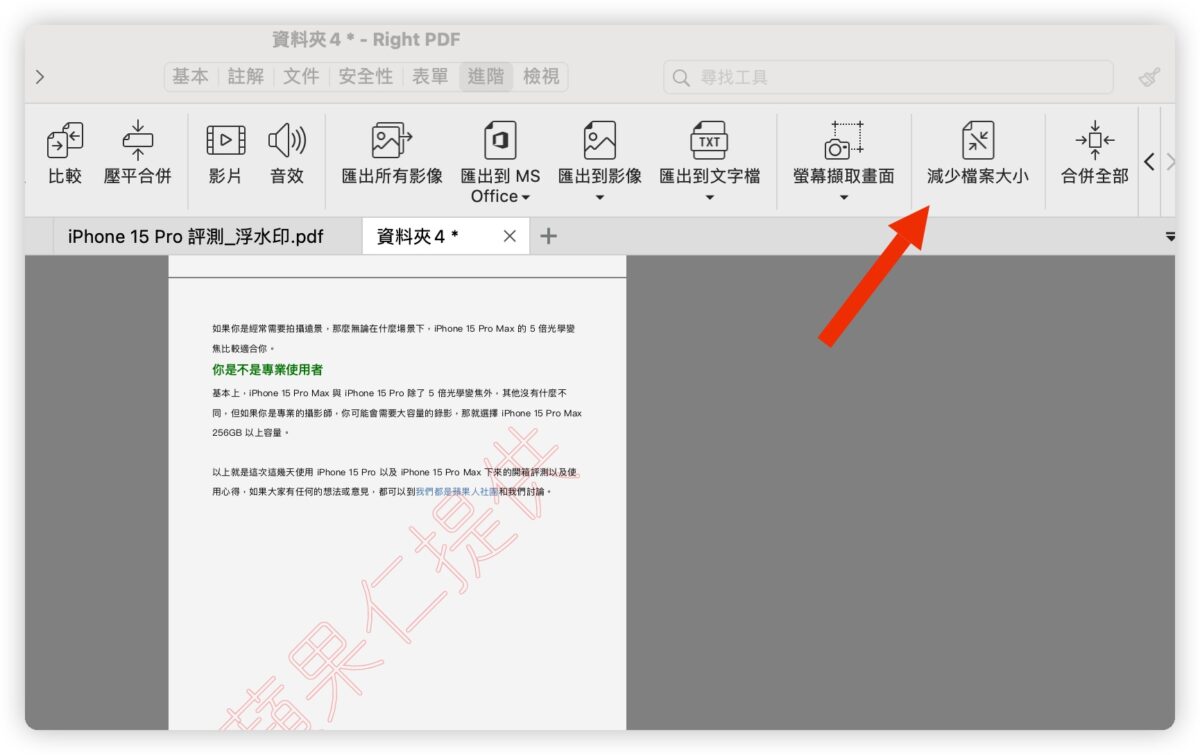
但是如果壓縮的比例太大,有可能會破壞到 PDF 檔案裡面照片、圖片的畫質,這部分大家還是要留意一下。
除了上面這幾個我覺得比較基本的功能以外,《PDF 文電通 macOS》還有很多進階的功能與應用,我這裡不會一一的介紹每個功能,但是想特別針對幾個自己最常用以及大家使用頻率比較高的功能來分享。
豐富的 PDF 註解功能
因為經常要審閱其他人的文字內容,會需要可以提供刪除、新增、修改….等不同建議的註解,這一點在《PDF 文電通 macOS》裡面我覺得做得相當全面。
不針對特定內容的註解
如果我今天單純想要針對整篇文件的大方向提供意見,那我就會使用「附註」這個功能。
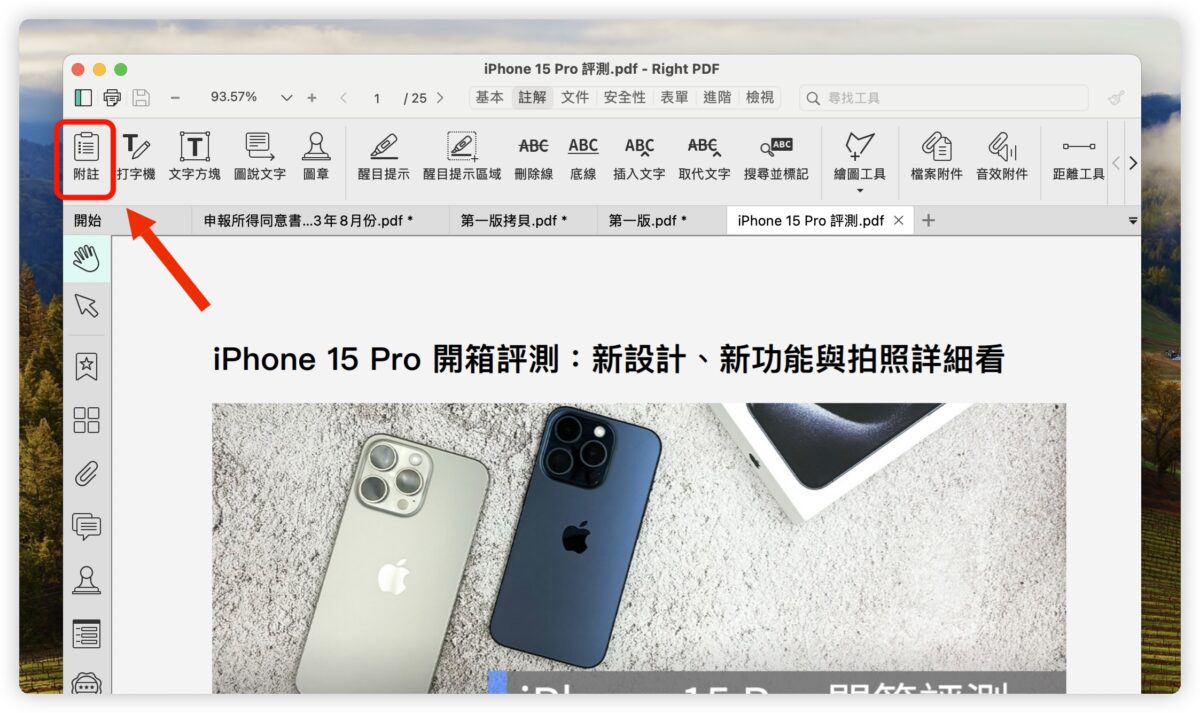
直接在文件的開頭就加入一個附註的 icon,然後把想要提供的建議內容打在附註的文字框內,對方要檢視時也只要把游標移過去就可以看到內容,要不要點開都沒關係。
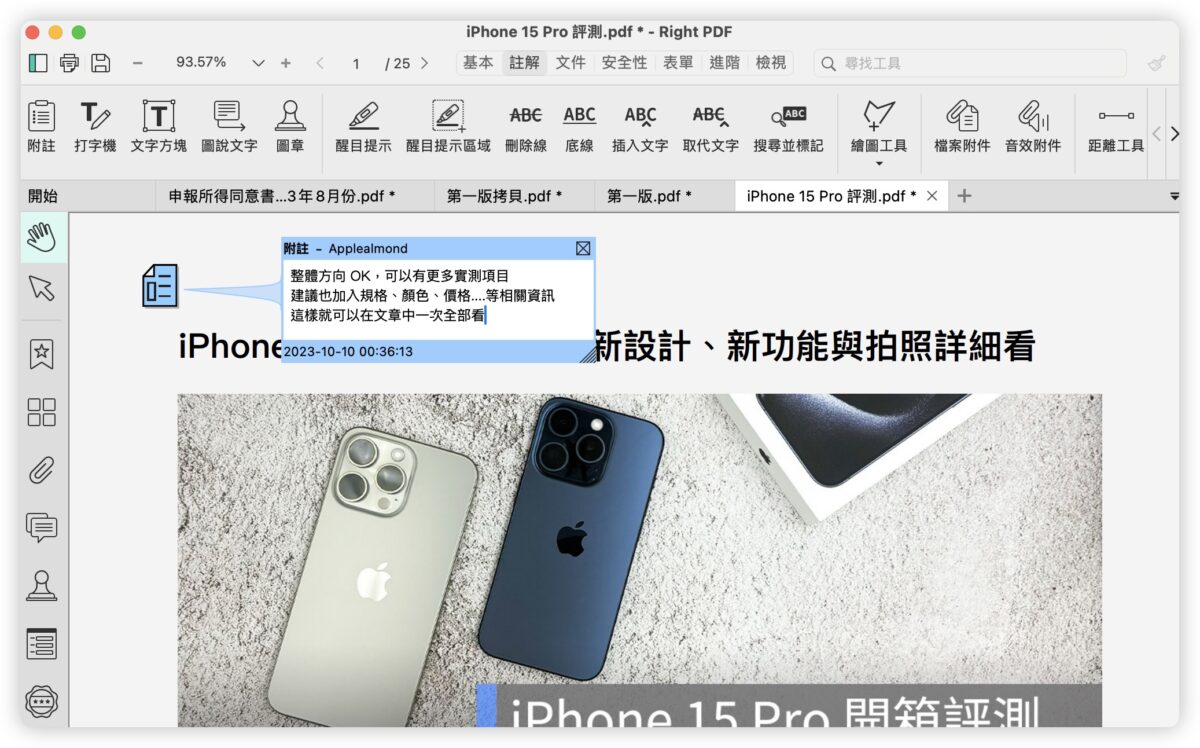
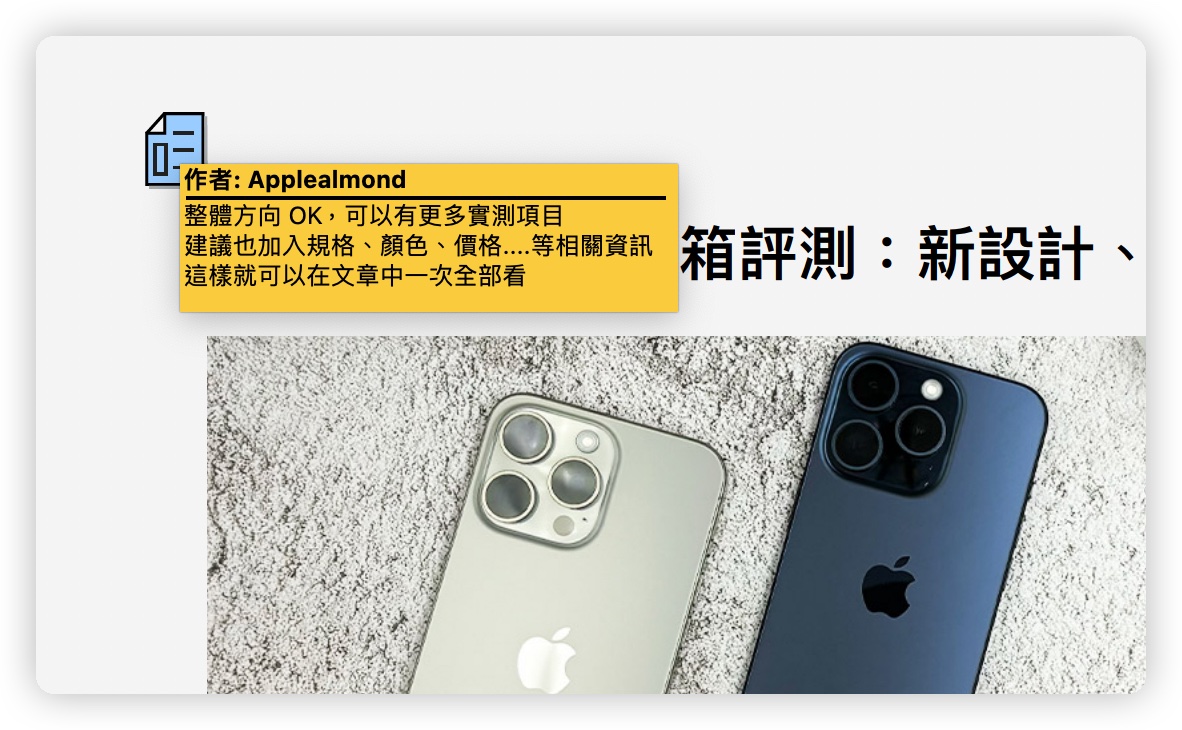
另外這個打字機功能、文字方塊功能也是提供註解的方式。
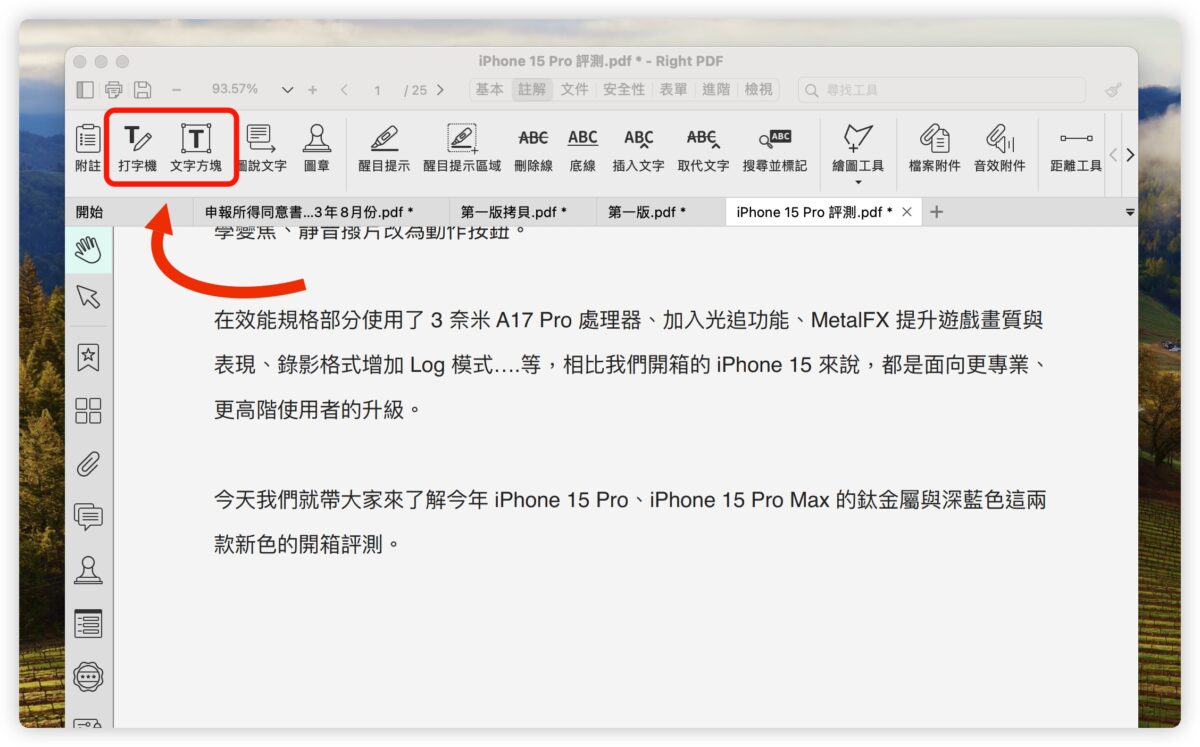
文字方塊就是在畫面上出現一個方框,在裡面輸入你要加入的文字;打字機功能就像是「文字方塊的無邊框」版本,直接顯示文字而沒有邊框。
下面這個註解我還特地調成紅色做為區隔。
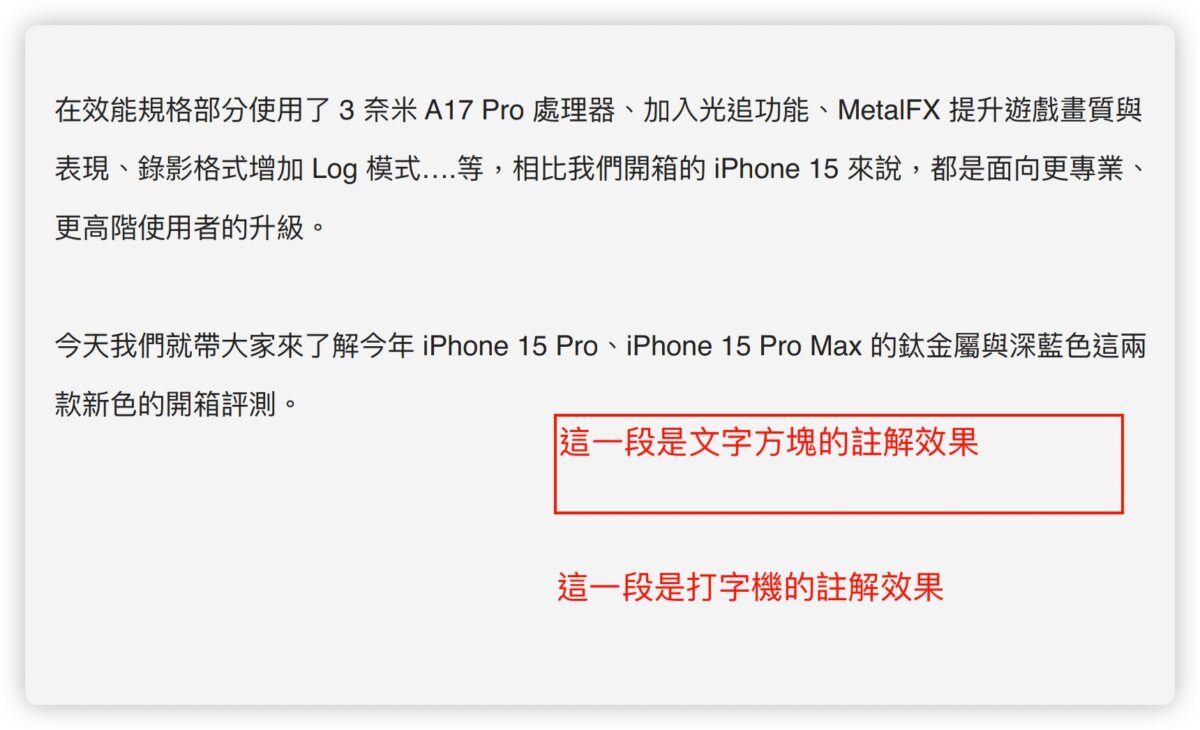
針對特定內容的註解、標示
如果我要針對特定的文字進行註解、提供建議也相當方便,選擇要使用的功能,在想要加入註解的地方、句子畫一下就可以針對這些地方提供註解。
下面這幾個則是我最常用的功能。
例如我覺得有些句子語調不夠通順、可以再寫得清楚一點,那麼我可以選上面的「醒目提示」功能。
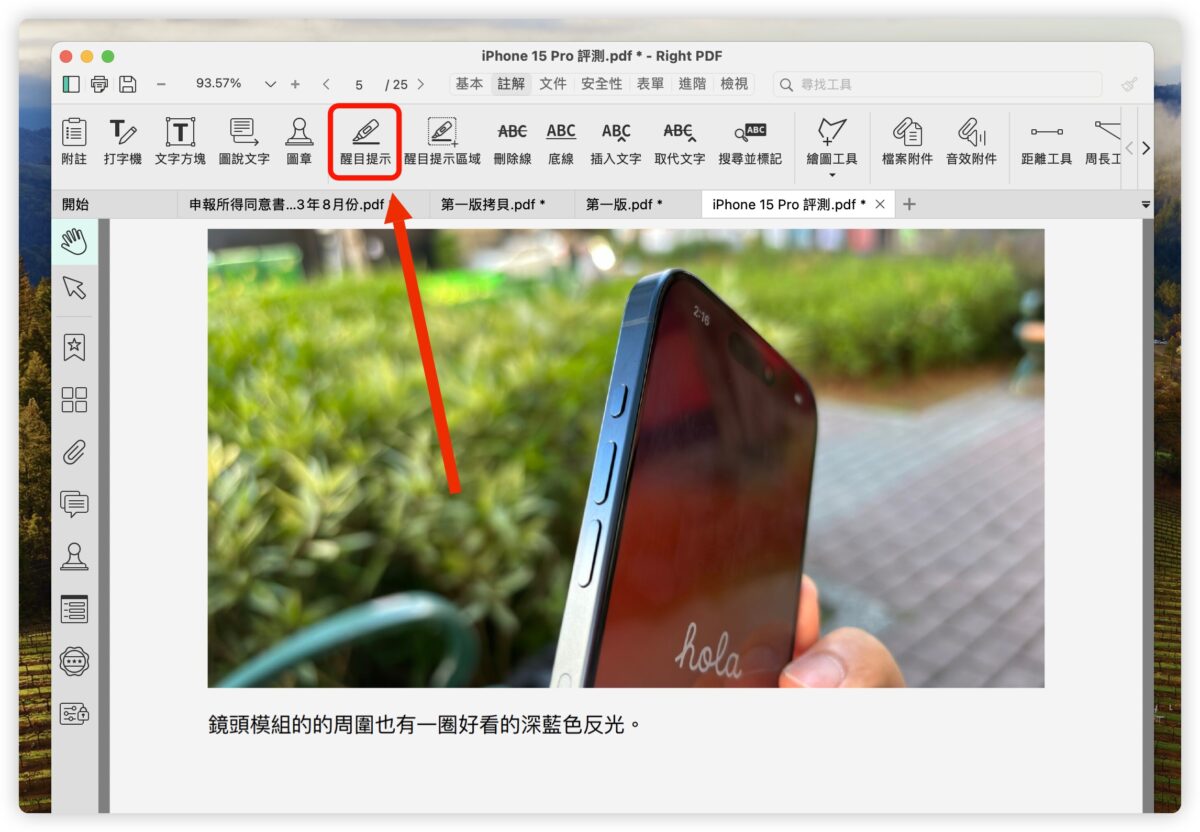
然後直接把我覺得要修改的句子用游標反白起來,被反白的部分就會直接被標記註解,對方就會知道需要修改的句子是從哪裡到哪裡,這個真的非常直覺。
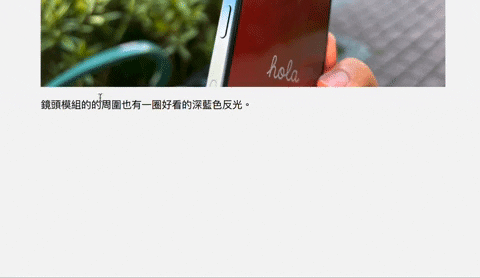
類似這種劃過去就可以加上註解的還有下面這些,也都是很常會用到的功能。
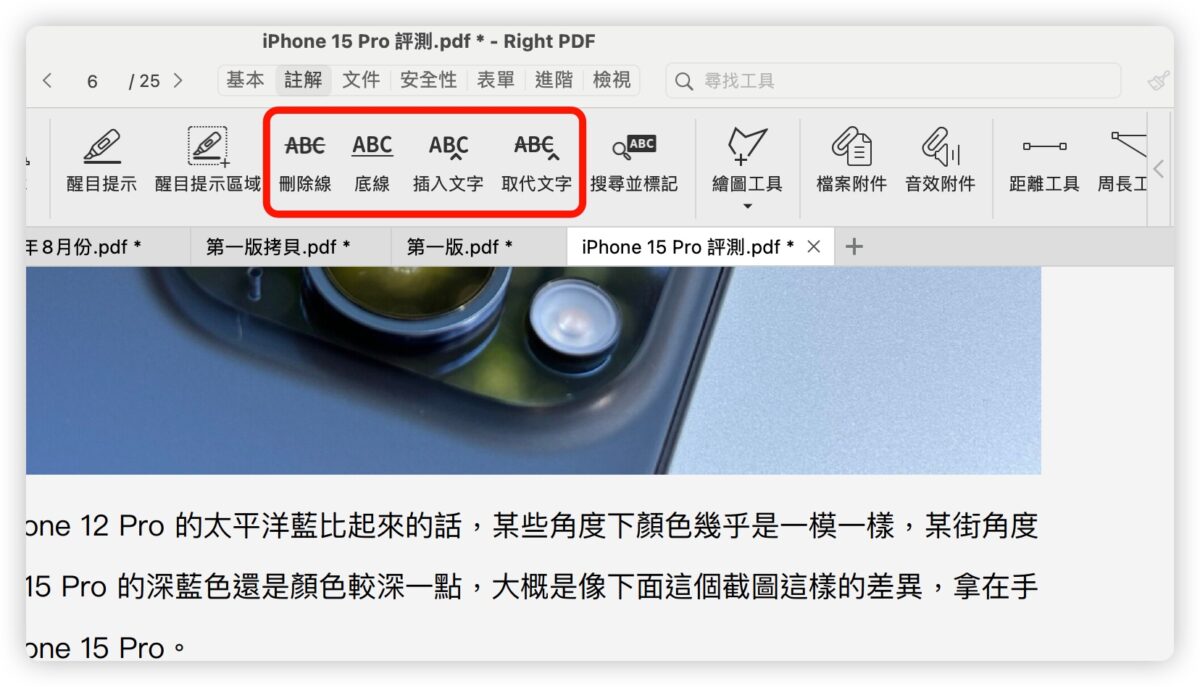
例如要修訂錯字的時候,就可以用取代文字的功能。

為了讓標示可以看得清楚,刪除線的顏色、註解框的顏色在《PDF 文電通 macOS》裡面都是可以自行變換的。
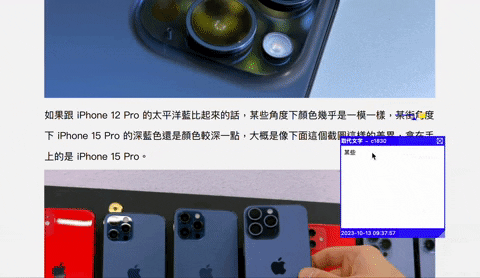
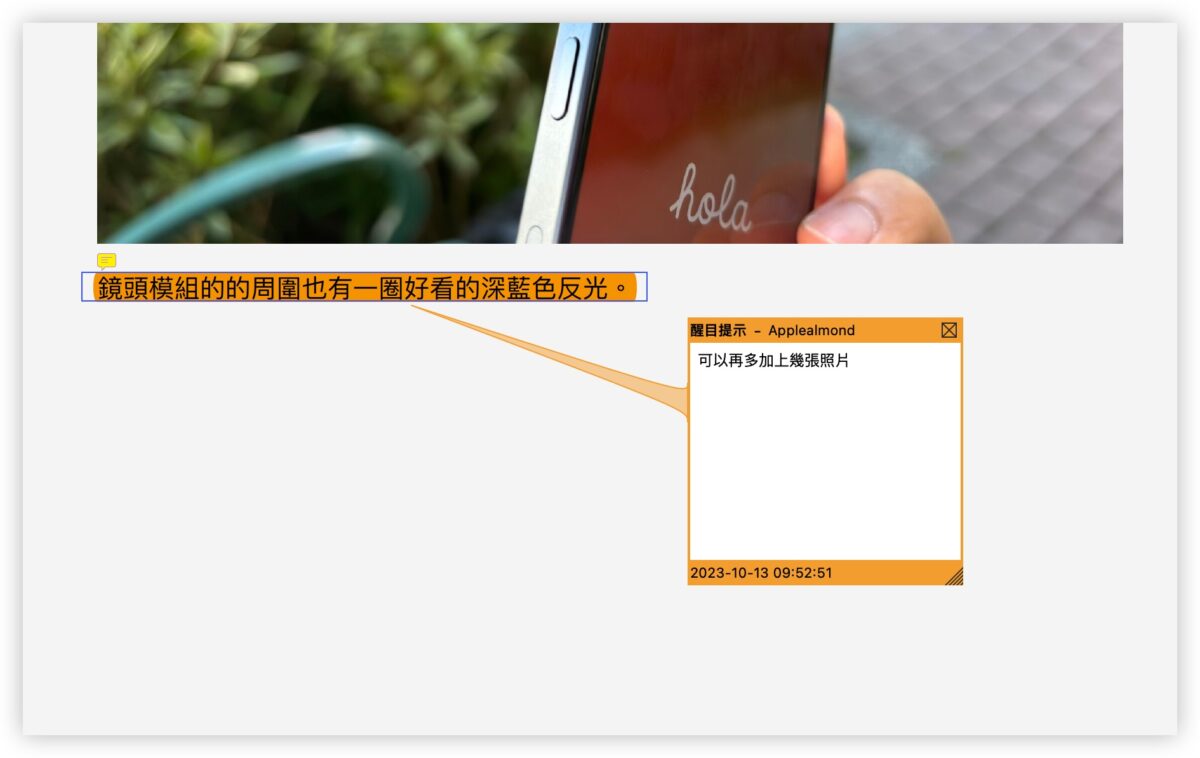
如果覺得有缺字的話,「插入文字」功能就直接可以處理,在你覺得有缺字的地方點下就可以加入註解。

要刪除多餘的句子也是選擇刪除線的功能後,直接反白想要刪掉的部分就可以了,如果想要加上為什麼要刪除的原因,點兩下刪除線就會出現註解框讓你輸入。

同樣的,如果想要讓刪除線看起來比較明顯,也可以把顏色設定成較為顯眼的紅色。
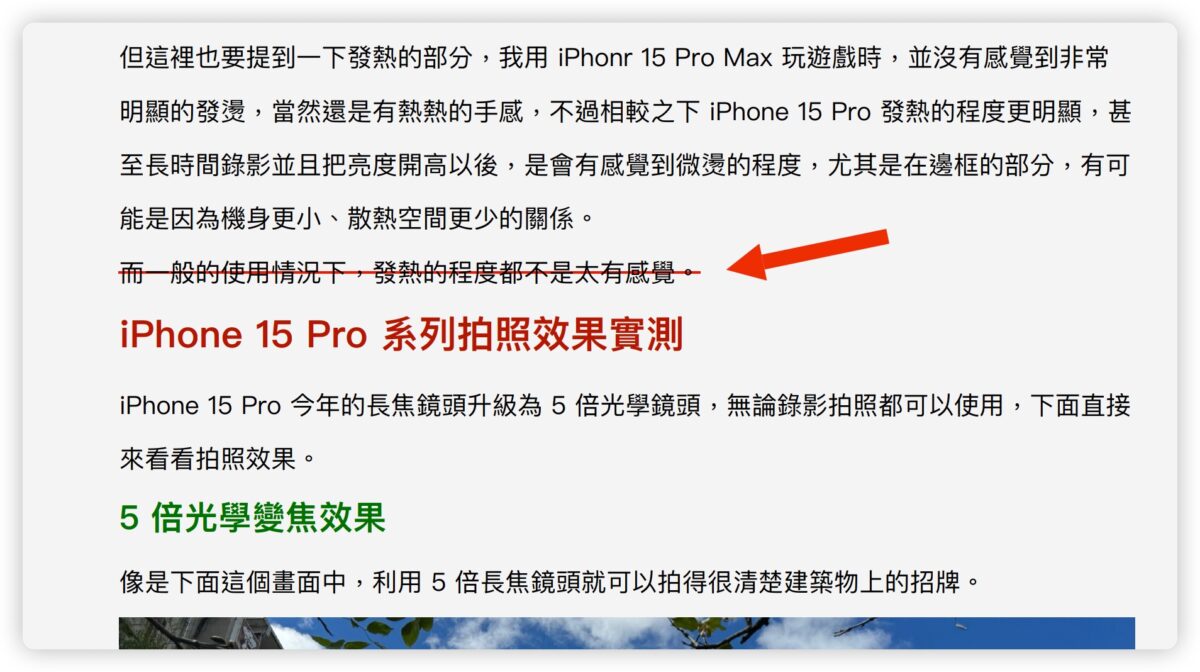
針對圖片、非文字內容提供的註解功能
如果我今天想要針對圖片的內容給予註解、那麼我會選用「圖說文字」的功能。
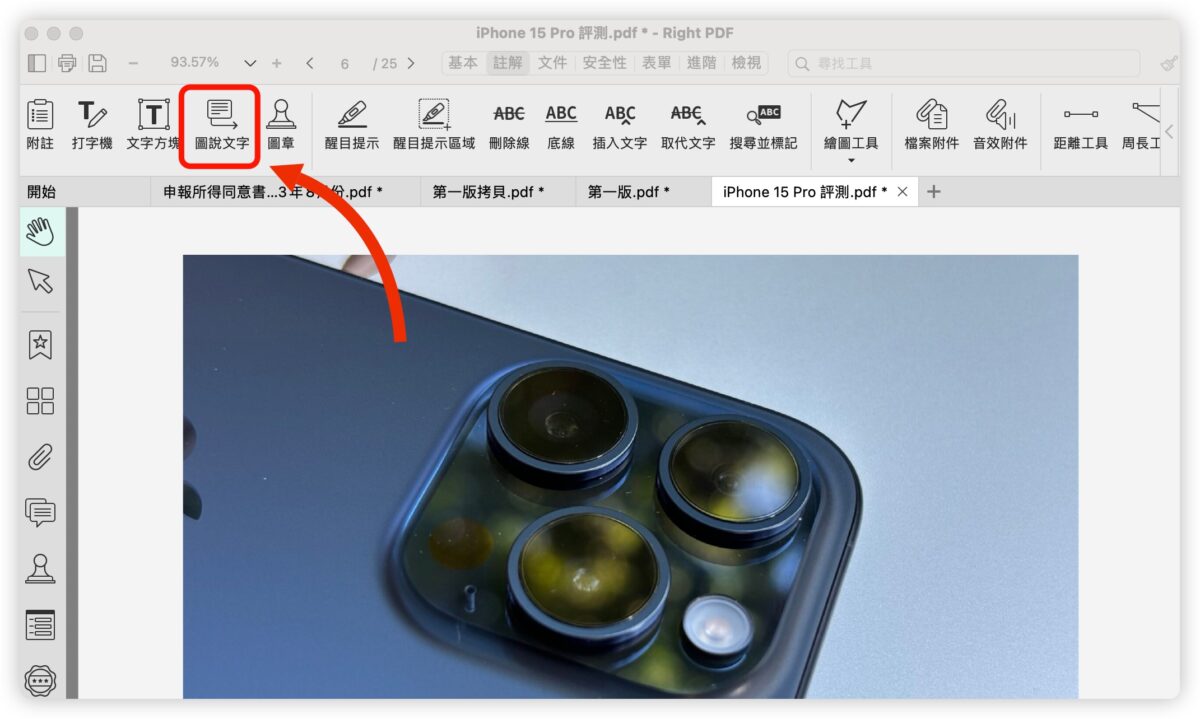
雖然用附註、文字方塊這類的功能也可以放在圖片上,但是圖說文字的功能有箭頭可以自己決定要指到哪一個位置,更可以清楚讓對方知道你在講哪裡。
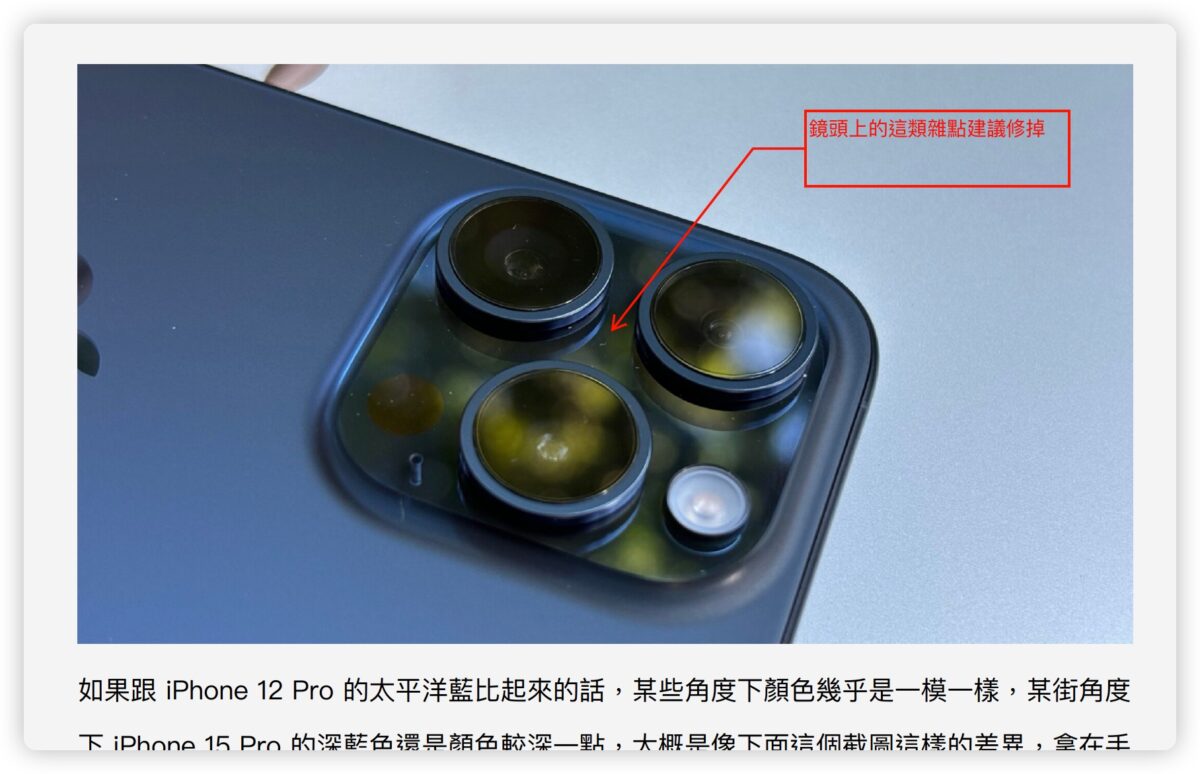
另外還有一個「醒目提示區域」功能,可以針對複合式的內容一次全選然後給予註解,如果有需要大範圍給建議的地方我就會用這個功能。
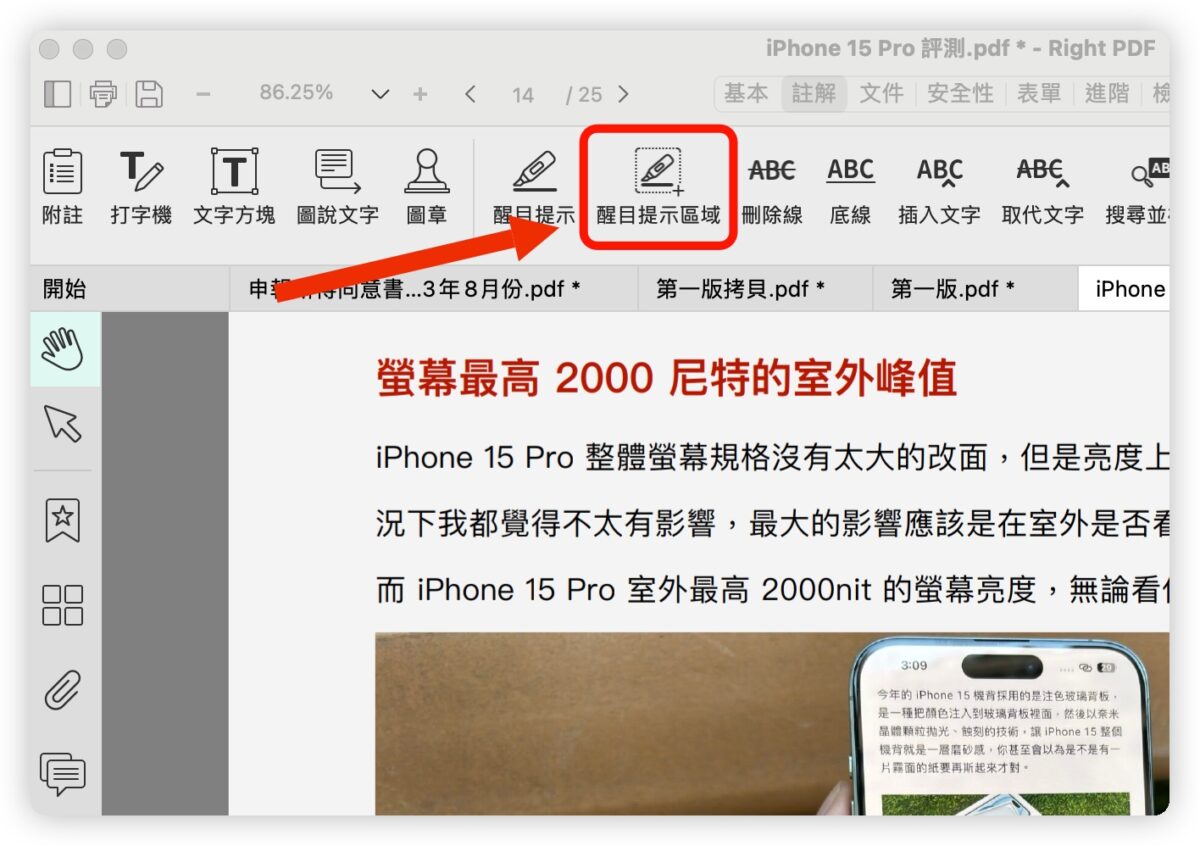
這個範圍你可以自己框選,就像拖動一個方形的繪圖框一樣,包覆你要調整的所有內容就可以進行註解了。
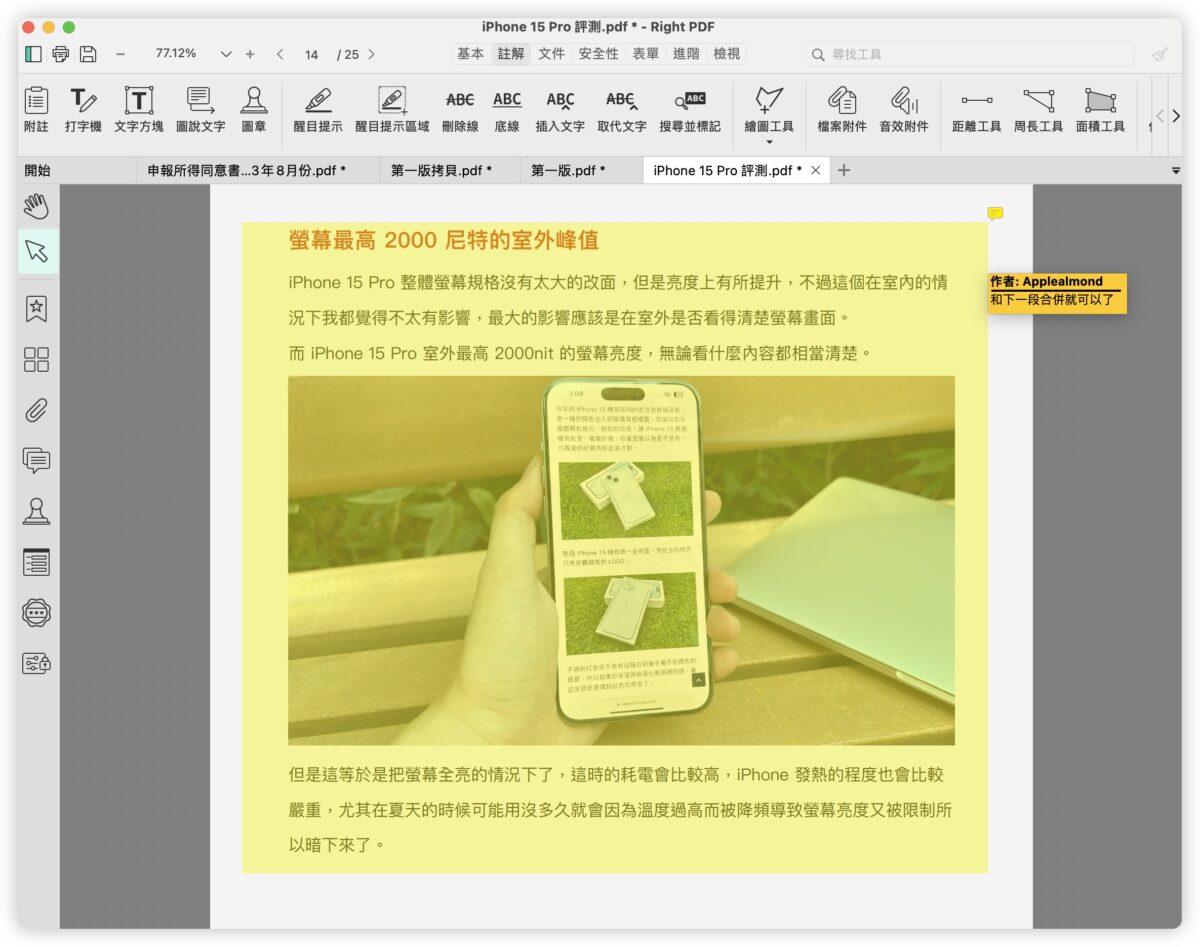
在側邊欄中一目瞭然查看所有註解
上面說的這些註解,收到 PDF 檔案的人,都可以在左側的註解清單中一目瞭然的查看文件內的所有註解。
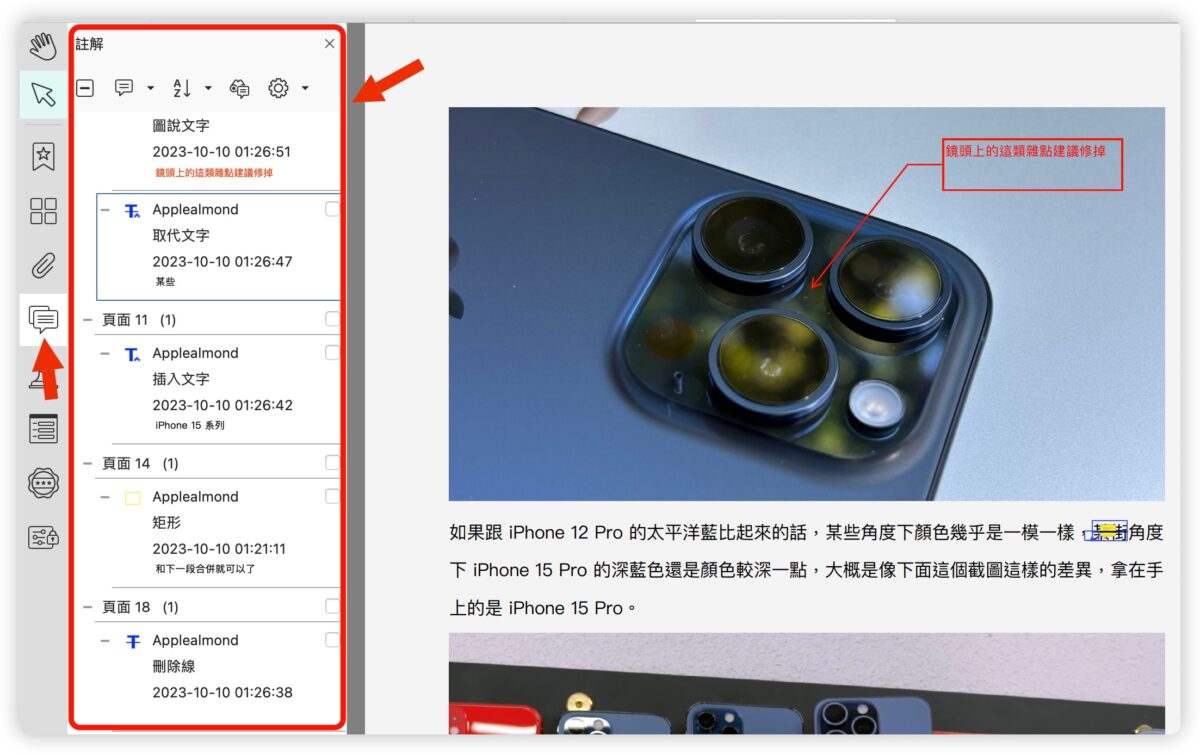
點擊任何一個註解,就會直接跳到那個註解的頁面上,讓你不用一直滑一直滑就可以快速知道哪些地方要進行修改,這樣也不容易漏掉,是相當不錯的功能。
如果有完成、接受的註解也可以在這上面調整註解的狀態,甚至是針對提出建議的內容進行回覆。
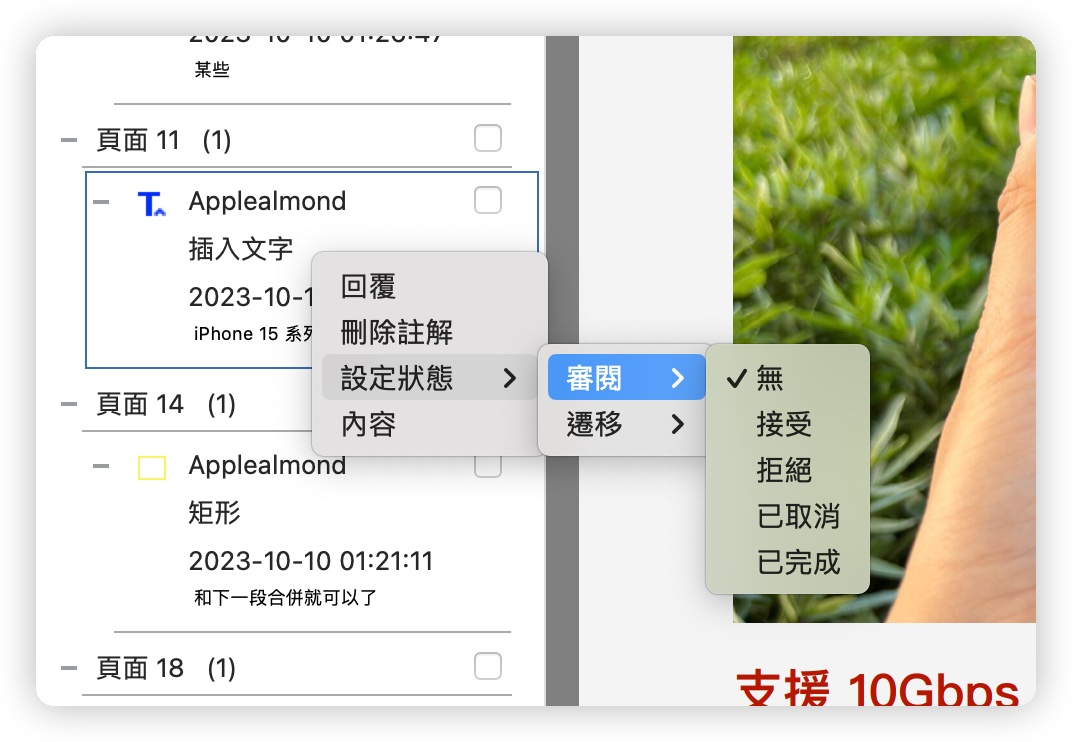
文件比對功能節省超多時間
文件比對功能也是我覺得在工作上很有幫助的一個特色,有時候對方出了兩個版本的檔案給你,但只是大概地說了一下調整了哪些內容,我還得一頁一頁的對照到底調整了哪些地方,真的很花時間。
但是在《PDF 文電通 macOS》這款軟體裡面,我只要把兩份 PDF 檔案都在《PDF 文電通 macOS》打開,透過「比較」功能就可以比對前後的差異。
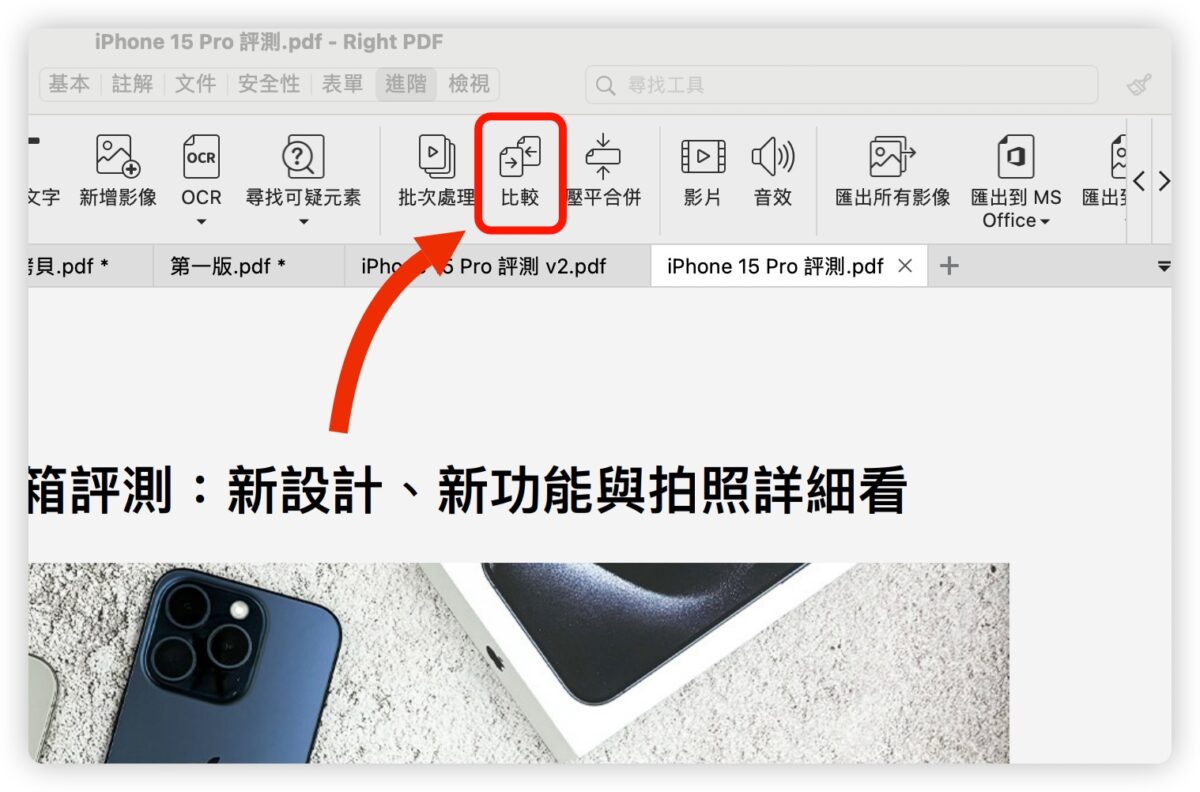
比較文字的差異
我通常會選擇比較文字上的差異就好,因為這樣看得比較清楚。
因為如果是比較格式差異的話,假設今天因為增加了一些內容,導致下方的段落不在原本的位置上,這也會被抓出來,但是那個段落其實沒有被修改,只是因為上面增加內容所以被往下擠而被就被揪出來,這反而會造成我檢視上的困擾,下面我會用畫面示意給大家看。
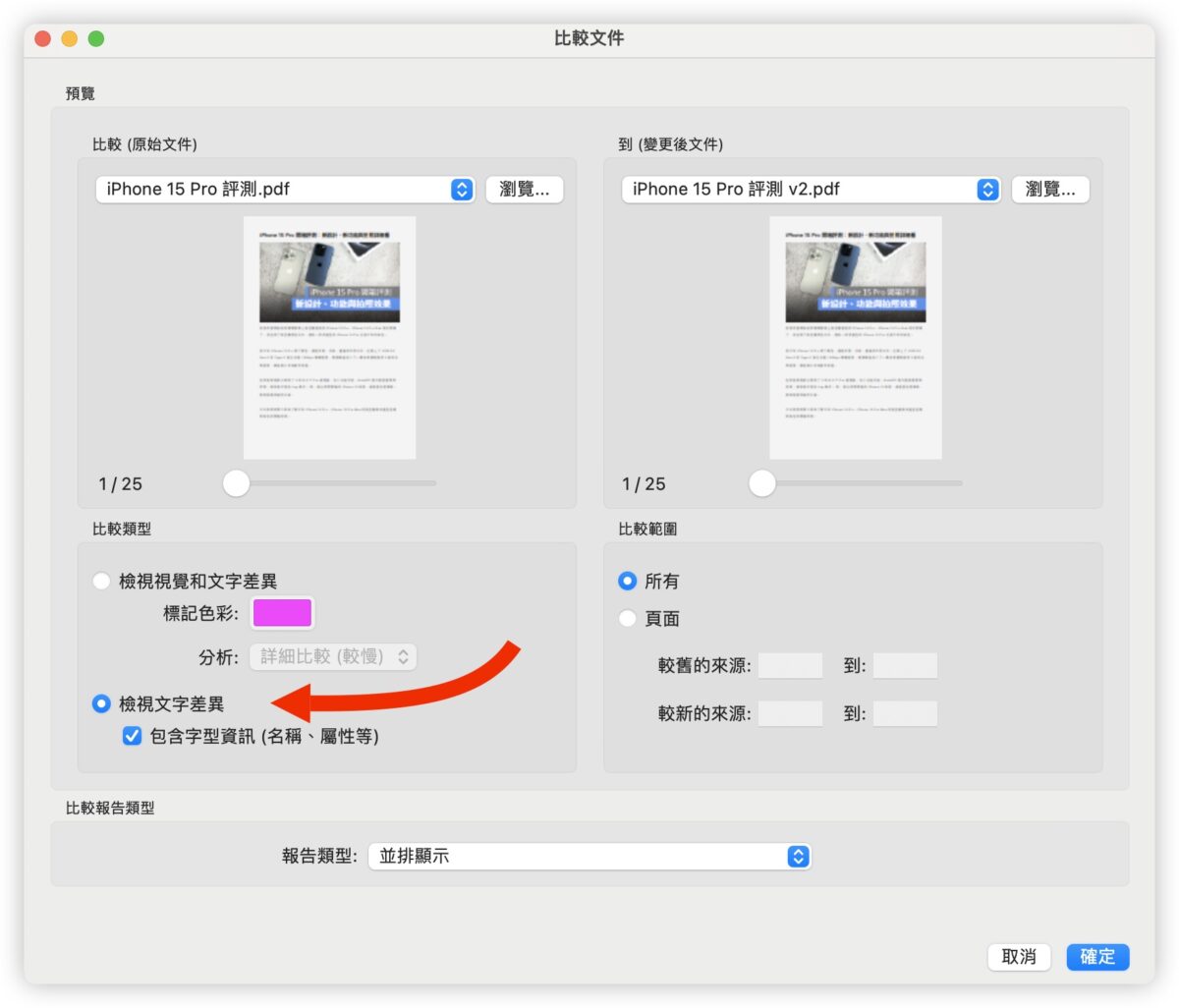
接著《PDF 文電通 macOS》就會抓出兩個版本的 PDF 有哪些不同,然後以左右並排的方式(依照你剛剛選擇的報告類型)呈現差異。

下面第一張圖是舊版本中刪掉了哪些句子、文字,第二張圖是新版本中加入了哪些的內容,這些都會很清楚的顯示出來,而且畫面相對來說很乾淨,所以很容易就可以比對出差異。
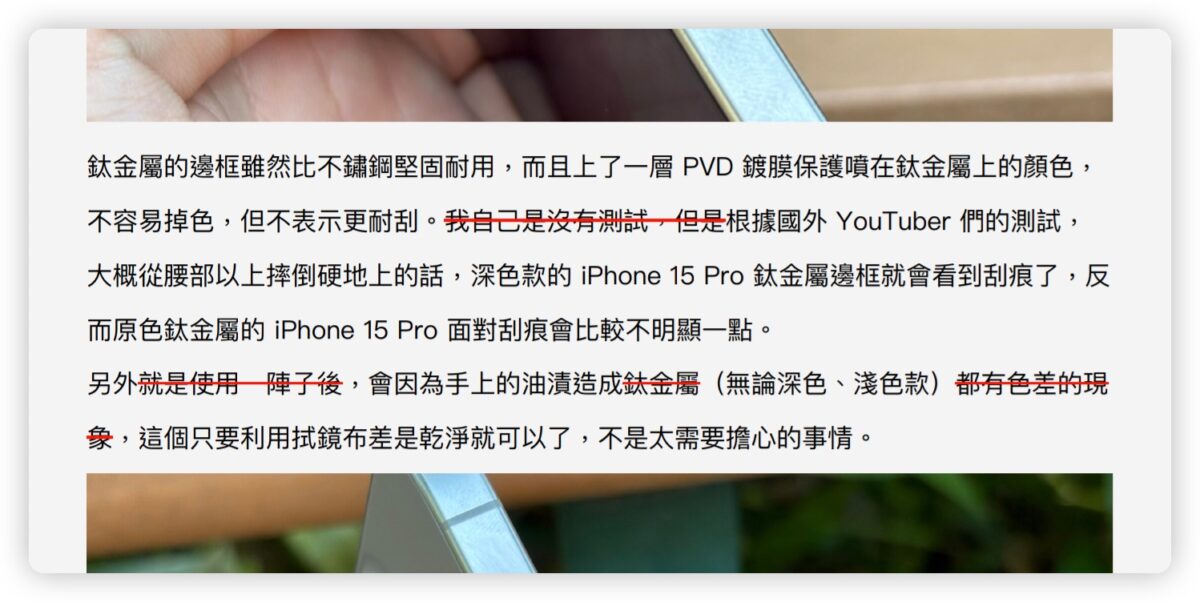
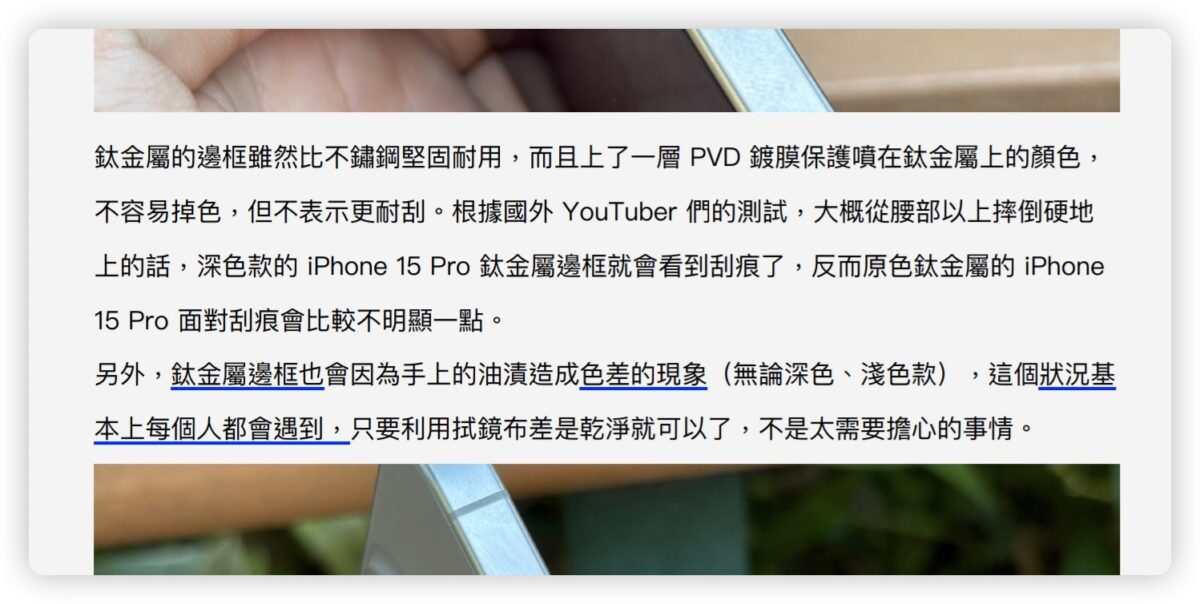
比較格式的差異
另外,上面說到的比較格式會造成困擾就是像下面這樣。
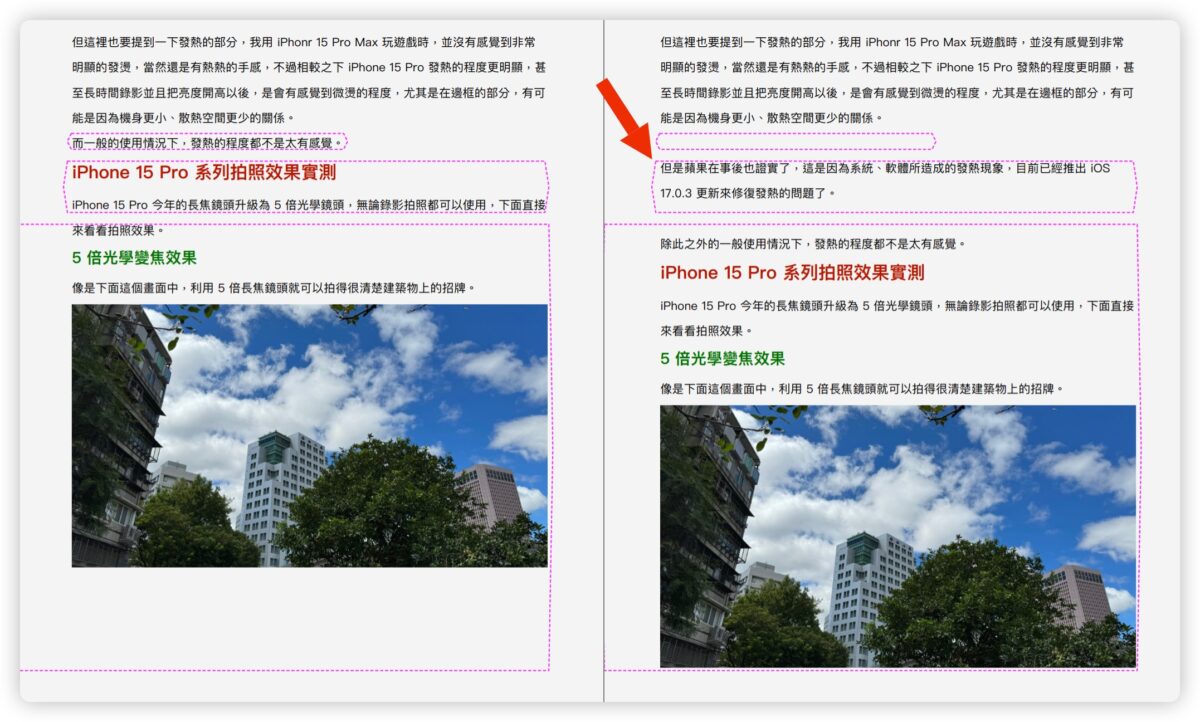
我增加了箭頭的那一段,所以「iPhone 15 Pro 系列拍照效果實測」這一段被往下擠很正常,也沒有做任何更動,但是卻被標示出來,在畫面上看起來就會有點亂。
PDF 浮水印新增、移除功能
PDF 浮水印的功能我通常都是要交文件出去的時候,在 PDF 上面壓上一個蘋果仁的浮水印,或是像我自己申請文件、提供資料的時候,在文件、證件上壓個浮水印,這時透過《PDF 文電通 macOS》來處理就很容易。
新增 PDF 浮水印
透過《PDF 文電通 macOS》加入浮水印相當簡單,只要開啟浮水印功能,然後在左側選單中新增一組新的浮水印。
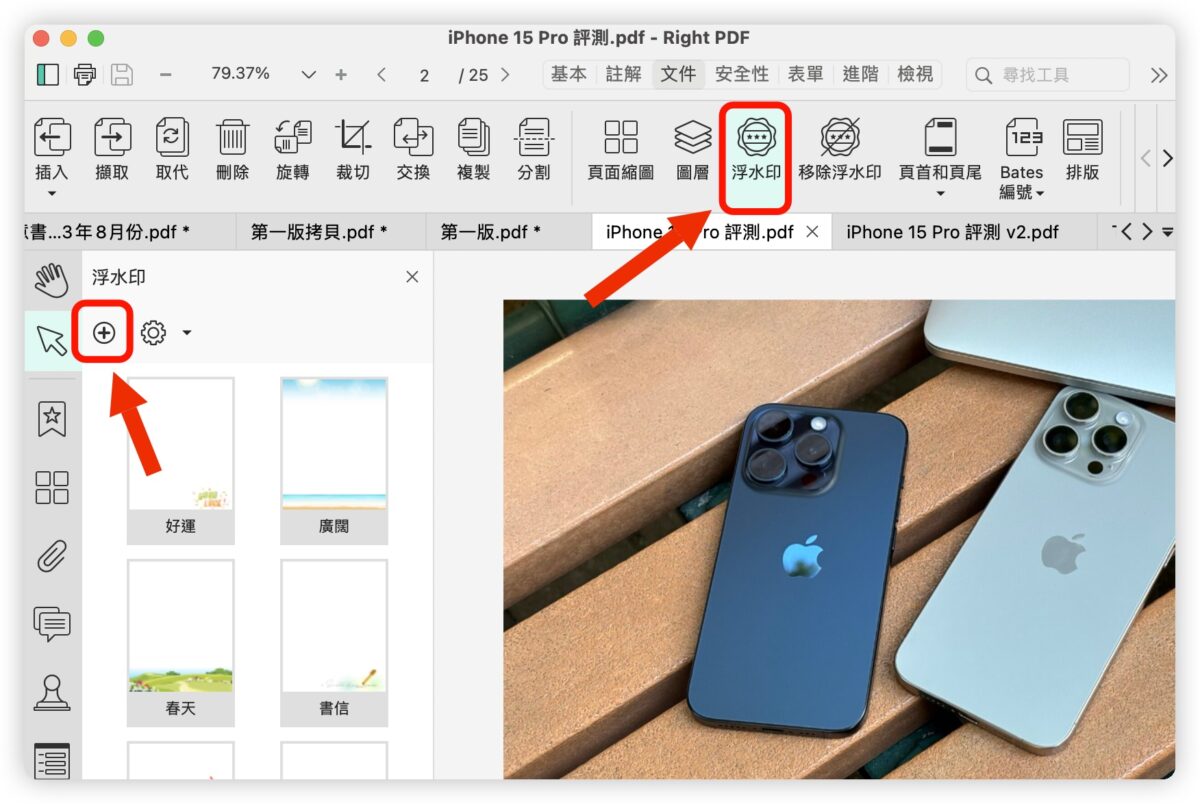
接著就會出現浮水印的設定畫面,這邊設定不難,我就不贅述了,按照上面的要求輸入浮水印文字,選擇字型、大小、顏色、角度後就可以了。
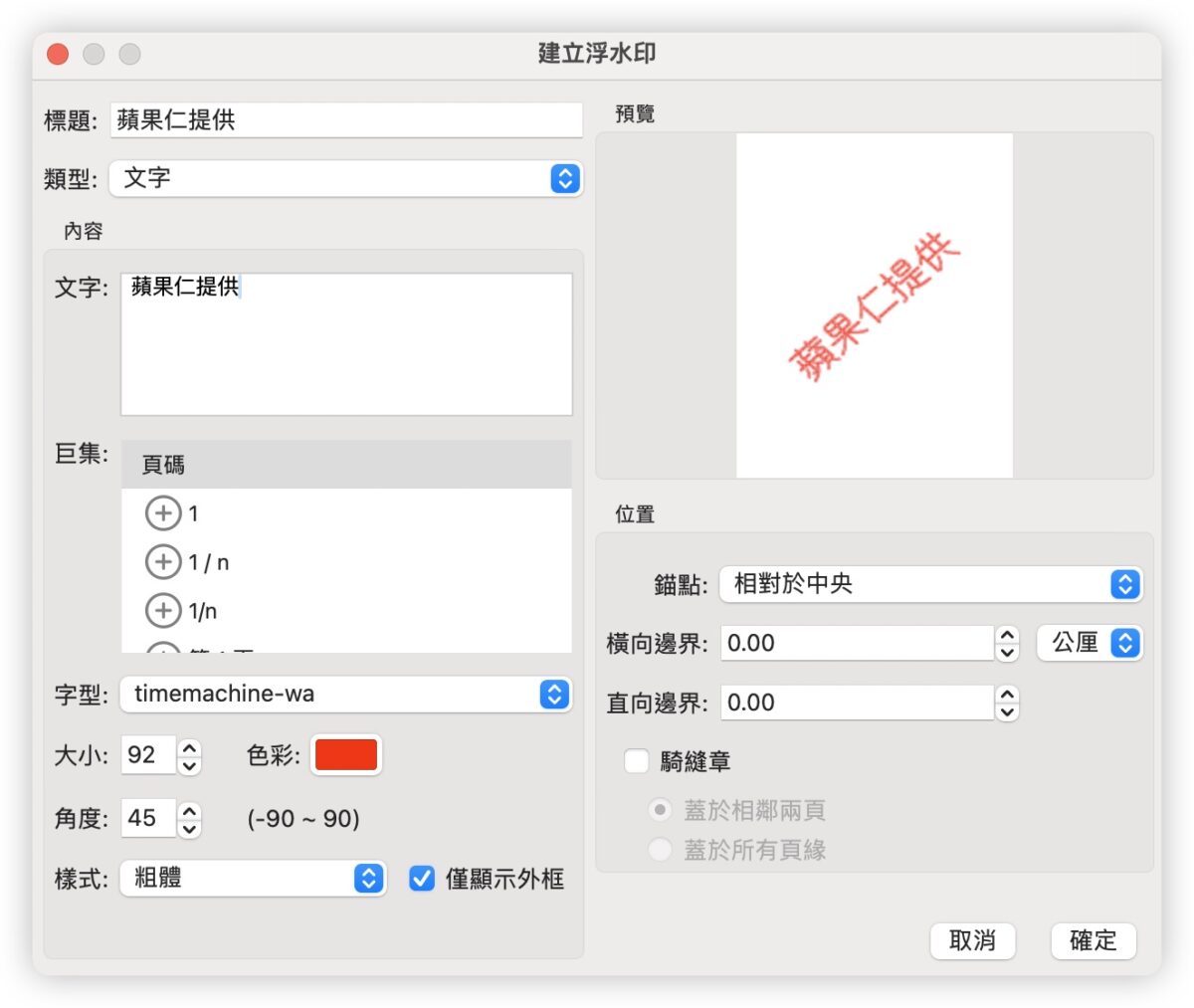
甚至你還可以把浮水印用在騎縫章上,蠻不錯的設計
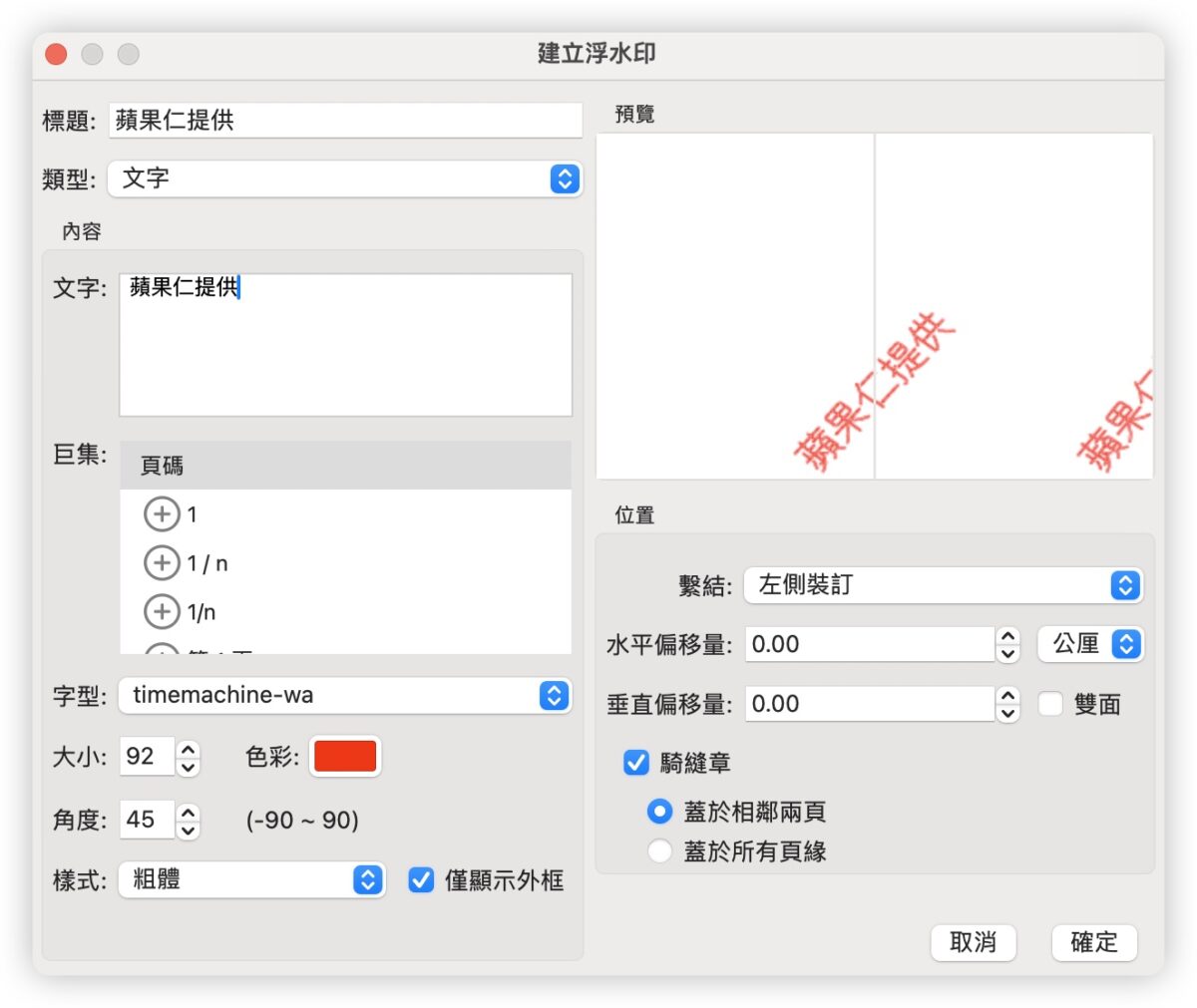
選定好浮水印以後按下確定,這枚浮水印就會出現在左側的 PDF 浮水印清單中列表中,拖曳到頁面上就可以使用。
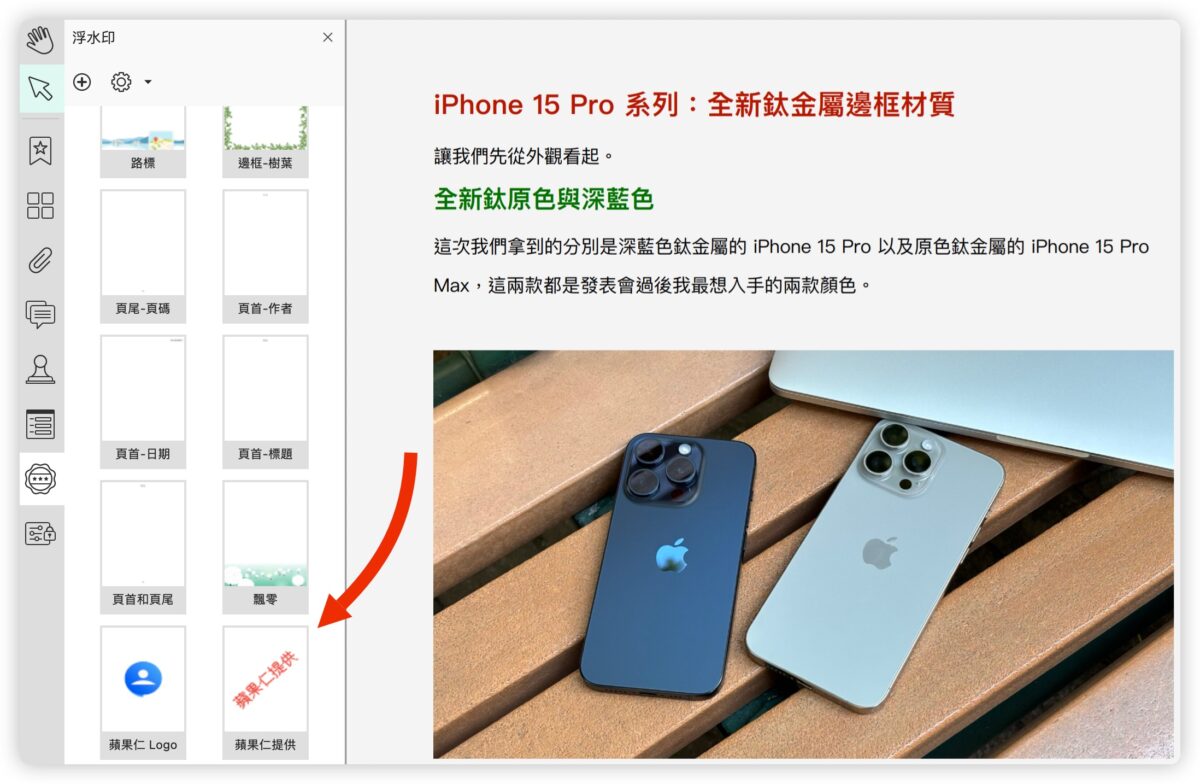
這樣就能快速幫所有的 PDF 頁面加上浮水印,不需要再費心上網找 PDF 浮水印工具了。
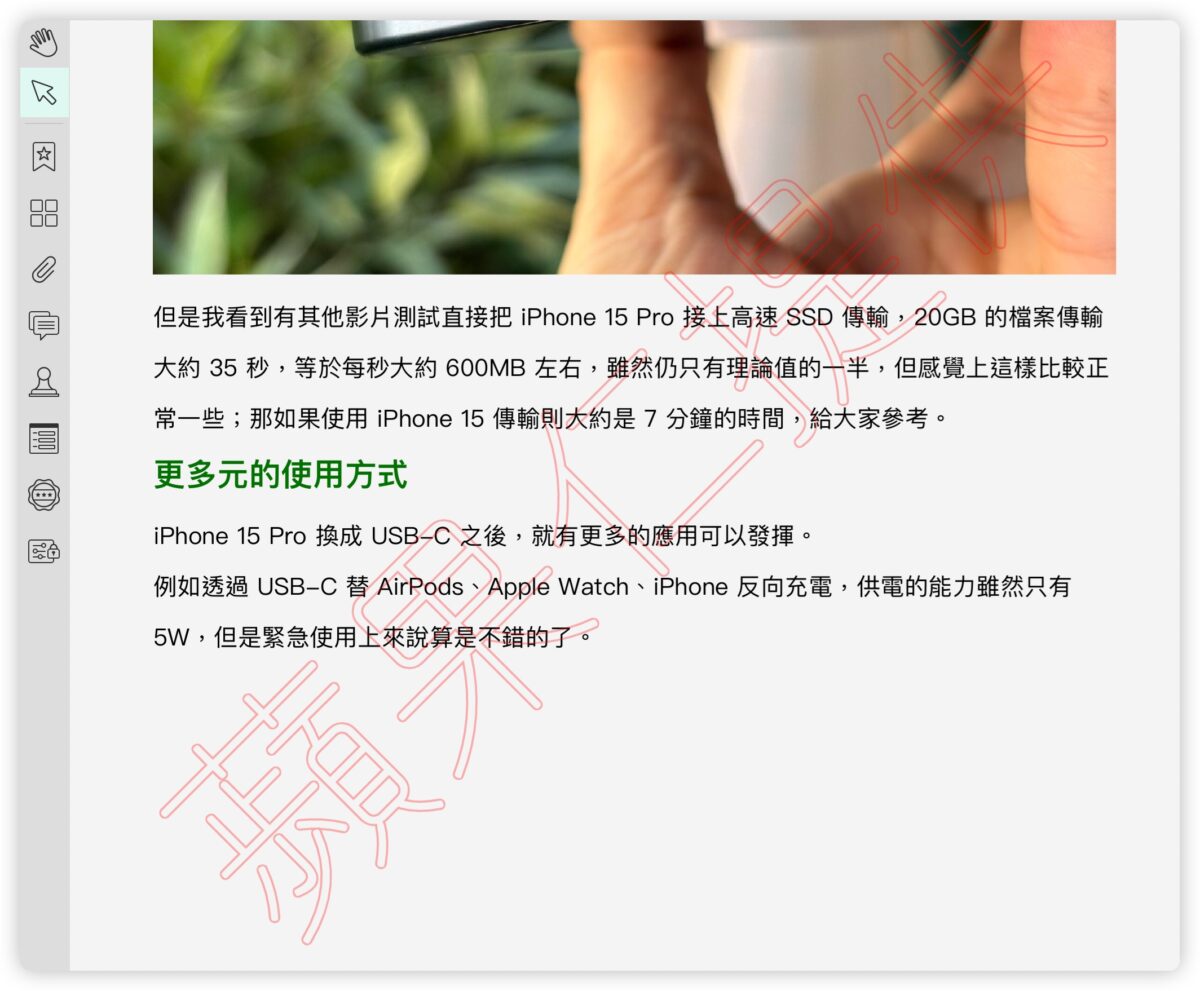
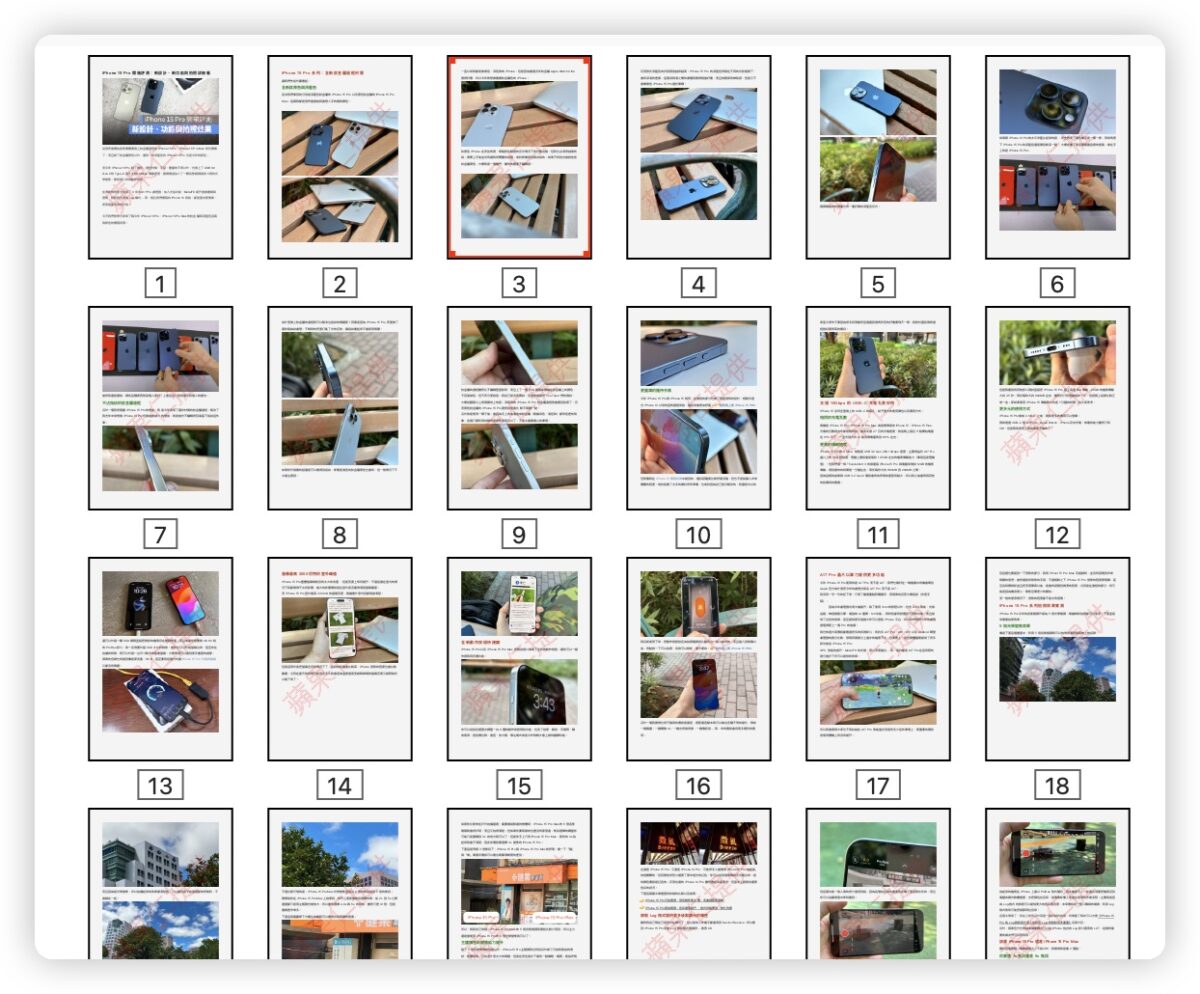
新增簽名浮水印
這裡我要跟大家分享另外一個小技巧,就是利用簽名功能針對特定圖片蓋上浮水印。
上面介紹的PDF 浮水印正規加入法如果要調整位置、只放在特定的頁面、特定位置雖然也可以做到,但是相對麻煩,所以你可以選擇「簽名」功能。
你先隨便開一個新的 PDF 頁面,然後利用文字功能打出「僅供證件申請使用」之類要壓上的浮水印字。
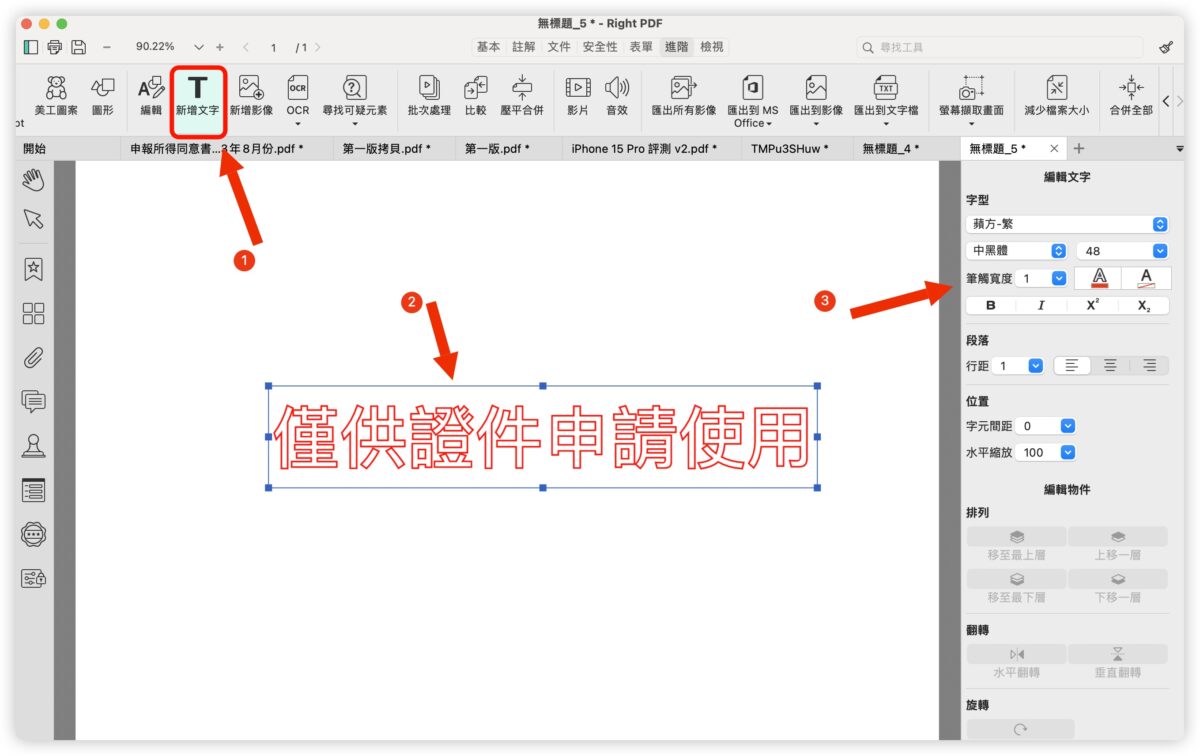
然後匯出成 JPG 圖檔。
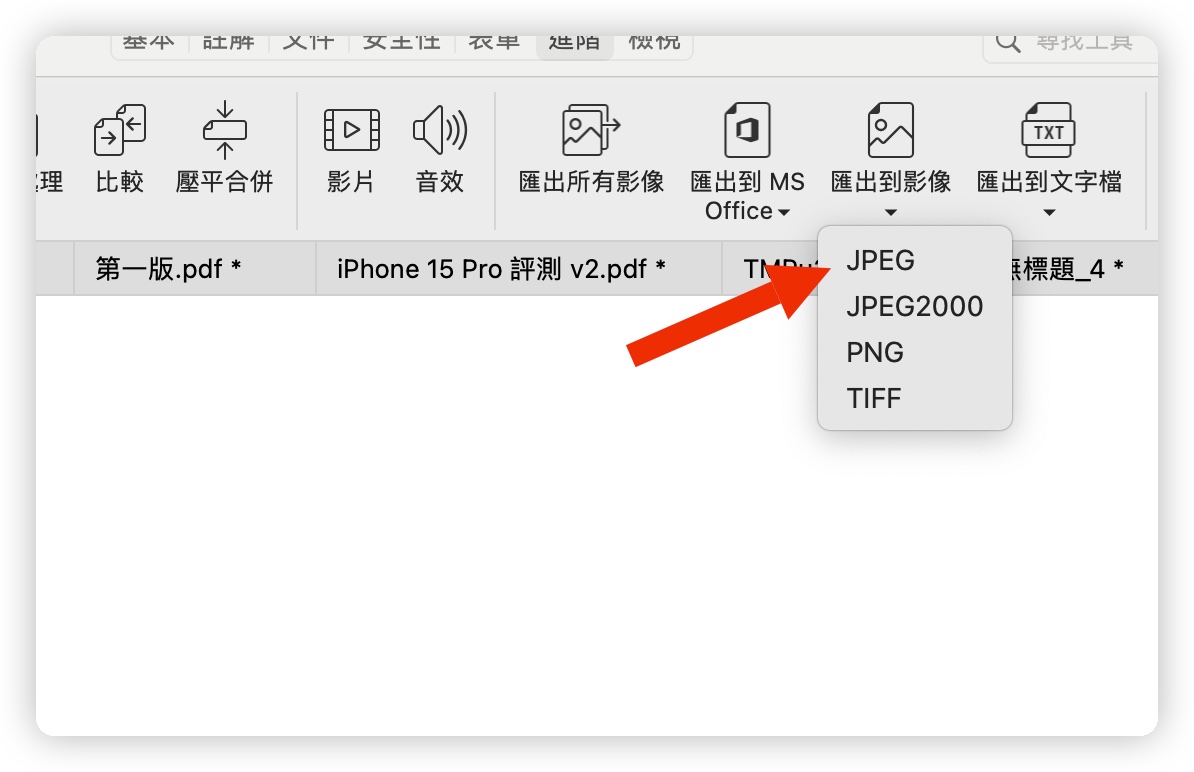
接著來到你要加入浮水印的圖片那邊,選擇「管理所有簽名」這個選項。
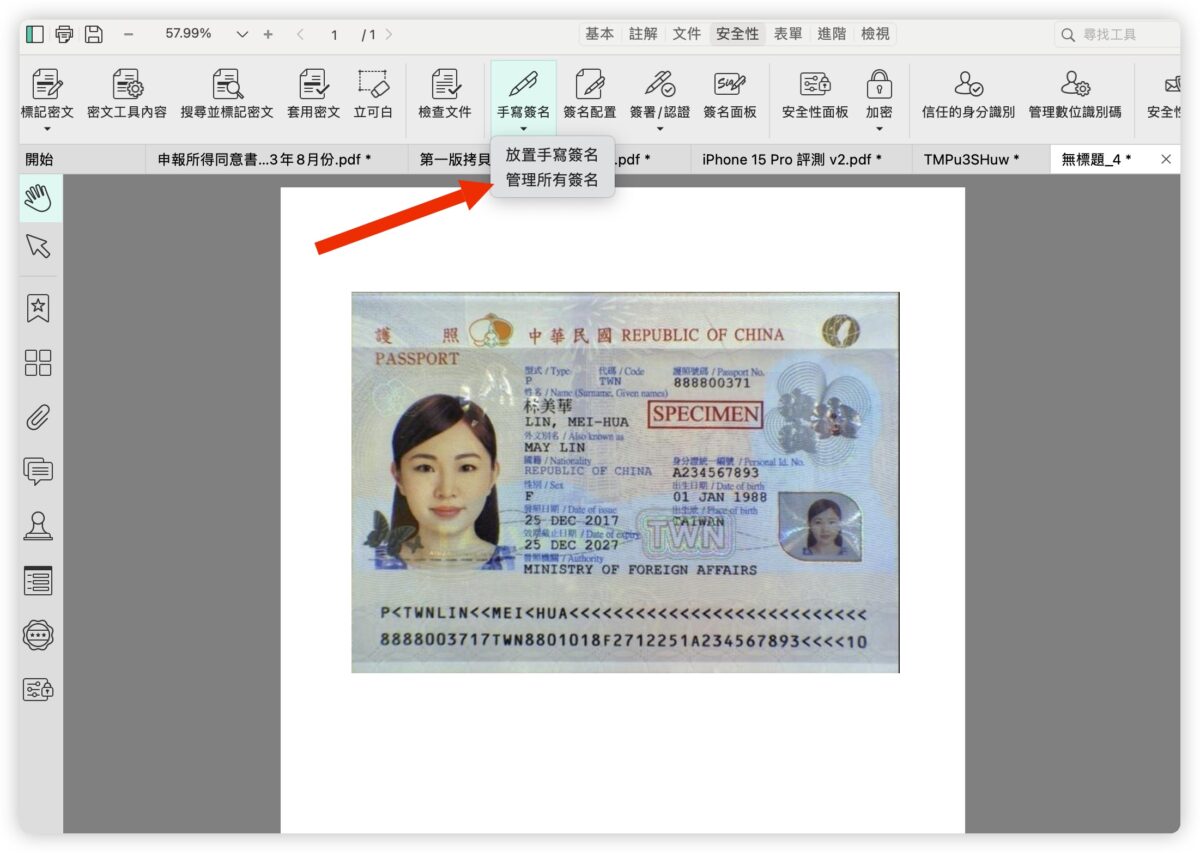
然後新增一組簽名,新增的方式選擇從圖檔匯入,然後選擇我們剛剛輸出成 JPG 的「僅供證件申請使用」這個圖檔,系統會自動幫你把多餘的白底都去掉。
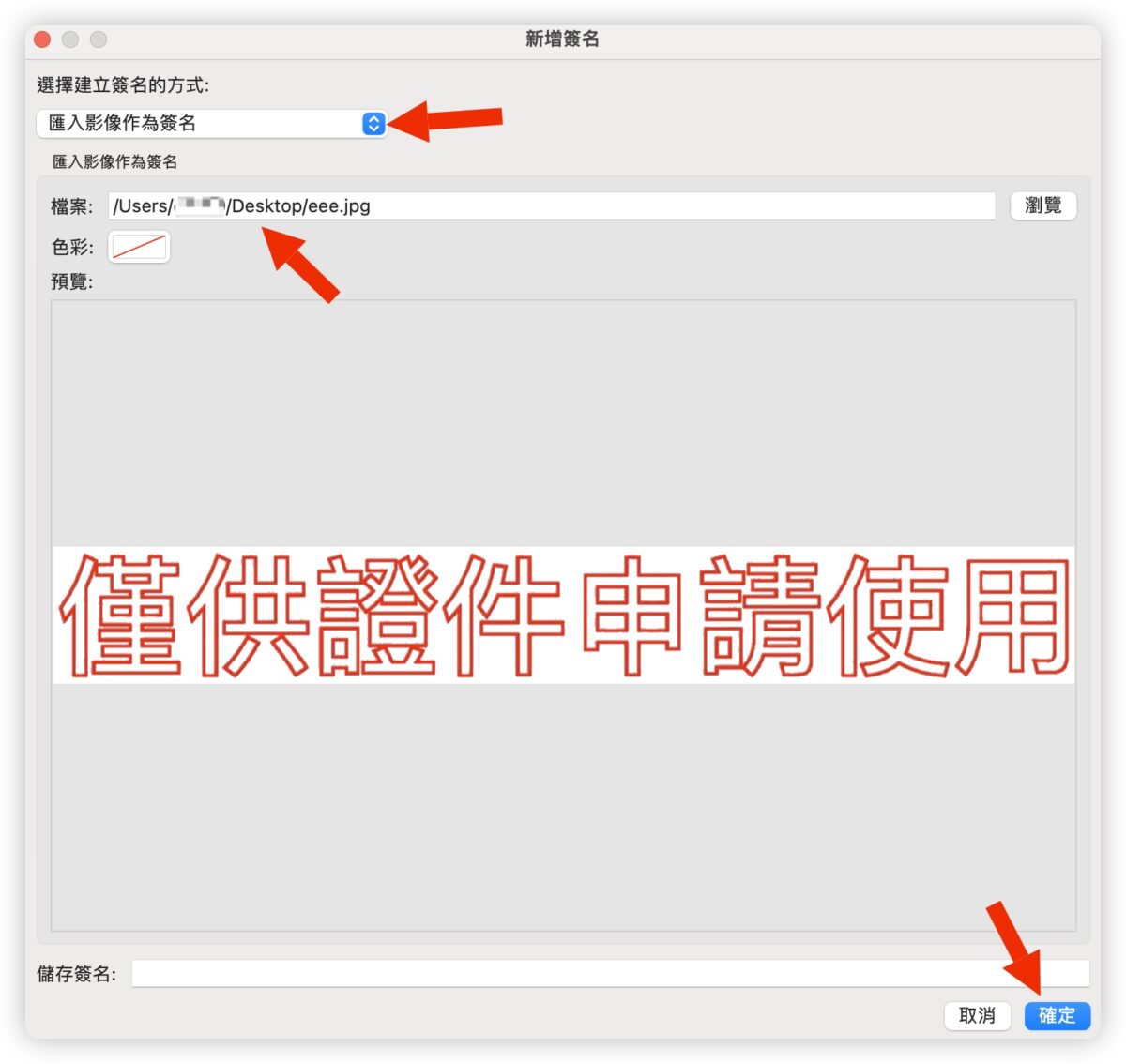
按下確定後,你會看到這組簽名被加入列表中,選擇剛剛加入的這組簽名,並且設定成預設的項目。
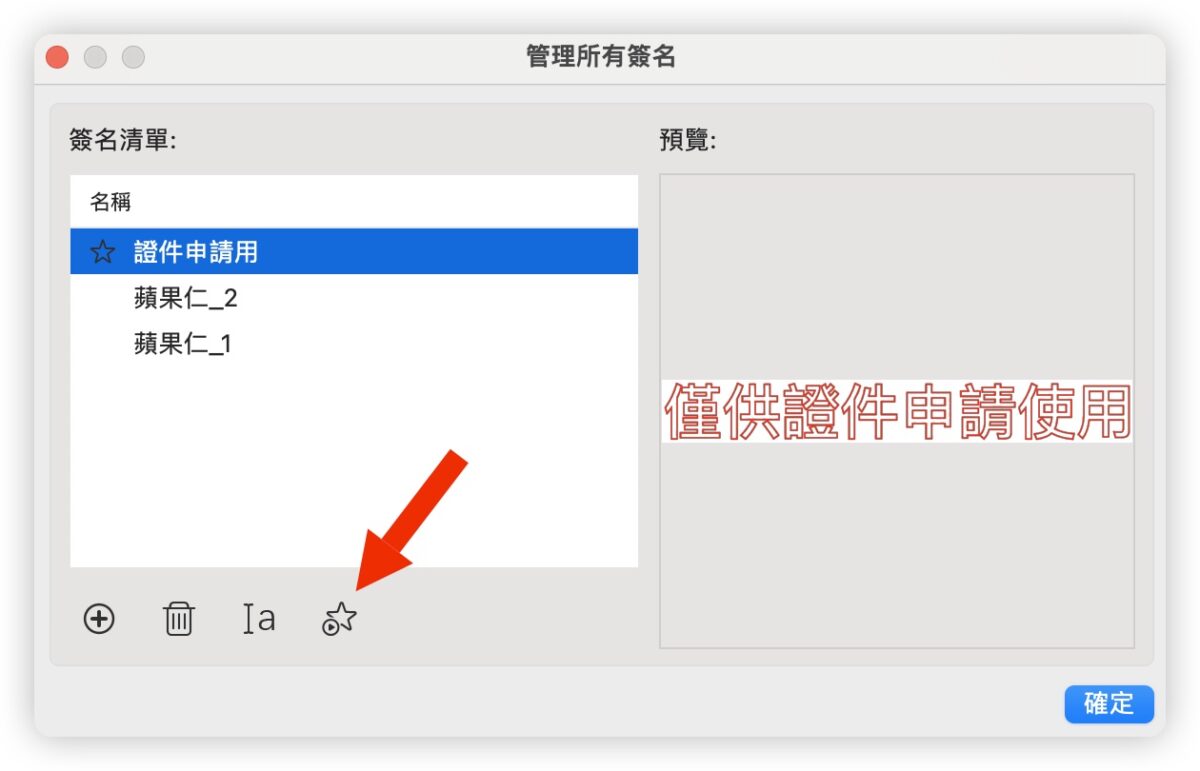
接著一樣是使用簽名的功能,選擇「放置手寫簽名」這個選項。
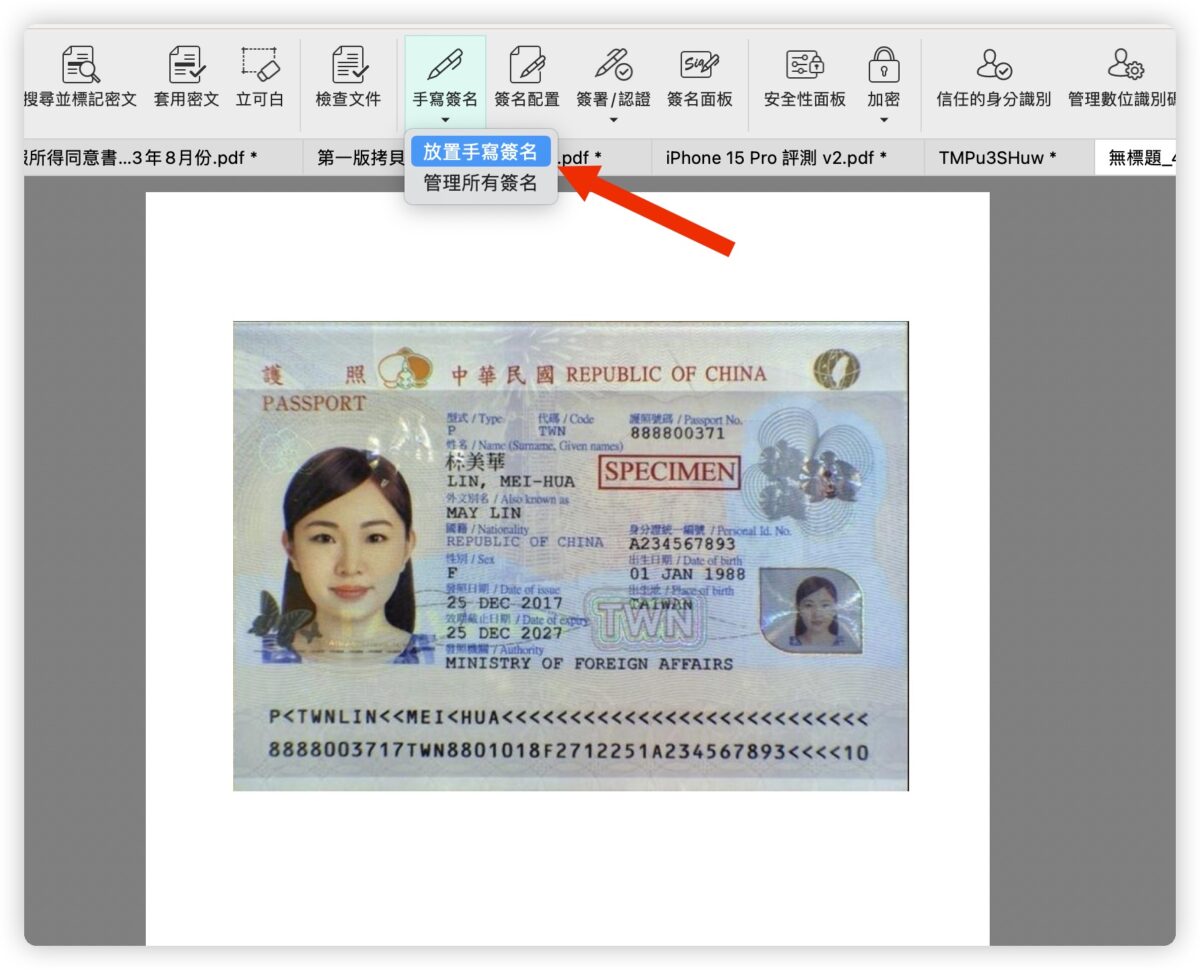
拉出一個手寫簽名的大小。你可以先隨意地拉,等到簽名出現以後,按住 shift 就可以任意調整這個簽名檔的長寬比例。
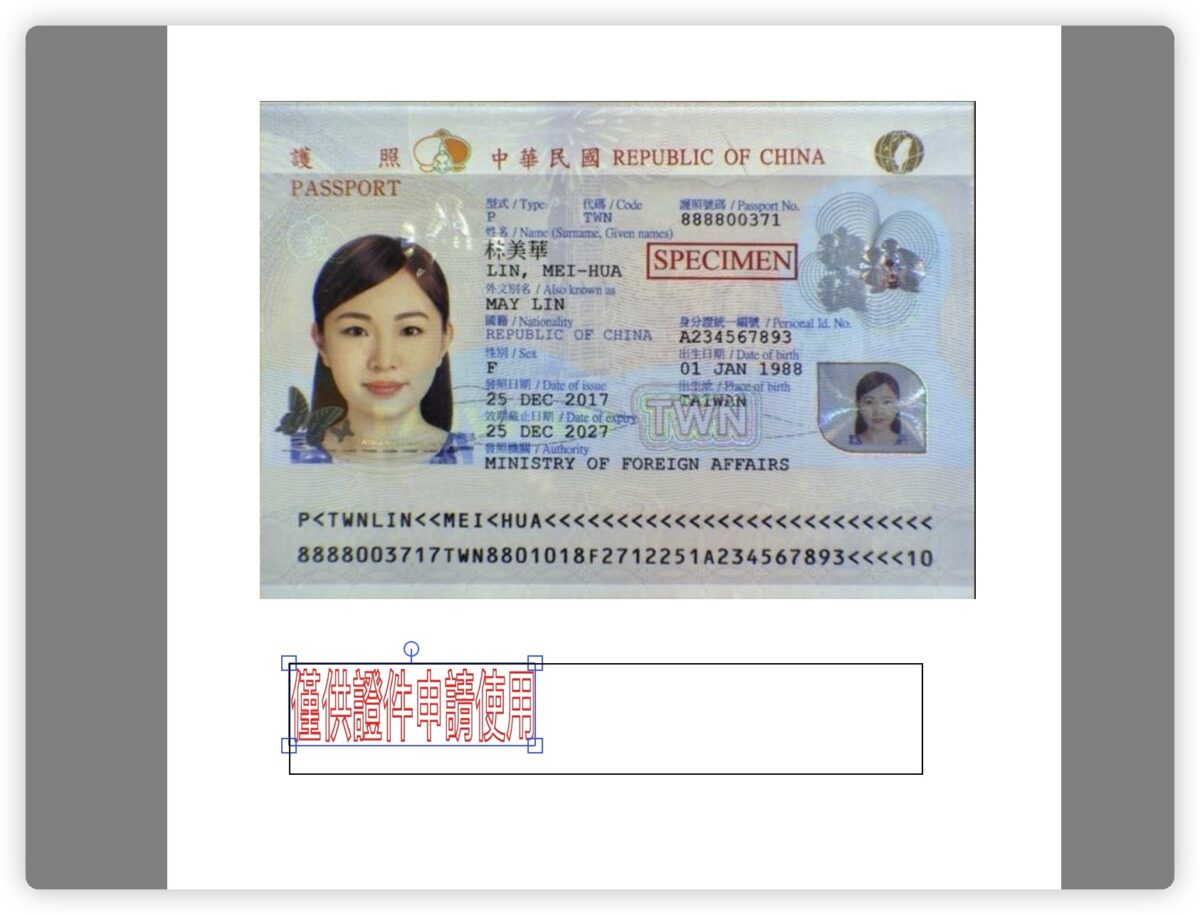

然後把這個簽名移動到照片上,並且調整一下透明度、旋轉 45 度角,這樣就完成針對特定圖片蓋上浮水印的效果了。
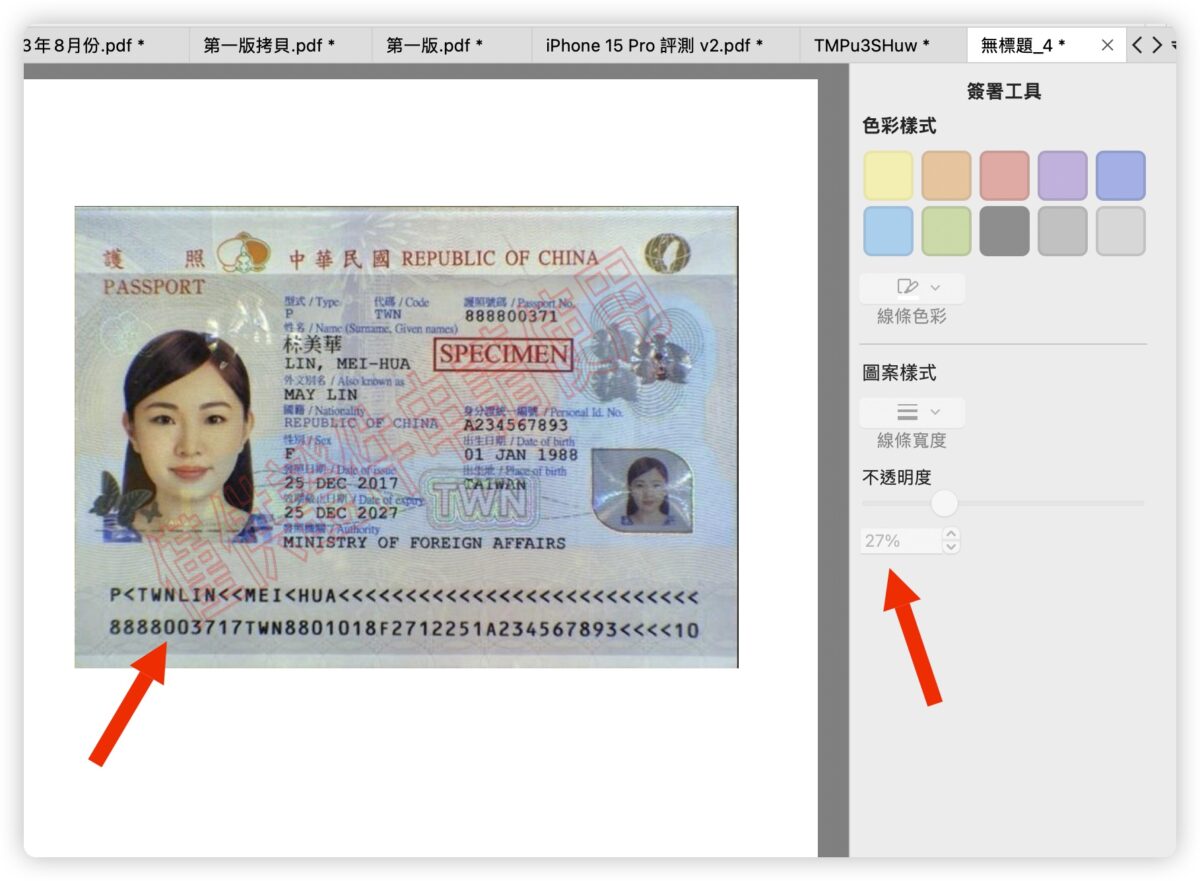
未來如果還有其他圖片、區域需要這類的浮水印,直接從簽名檔叫出這組字來用,還可以任意調整位置、顏色以及透明度,方便度比正規加入浮水印還要設定位置的數字更加彈性。
當然,如果你是要整份文件加入浮水印的話,透過浮水印功能一次整份文件全部加上浮水印還是比較方便。
移除 PDF 浮水印
雖然我自己不常用到移除浮水印的功能,但是網路上不時就會有網友在問有沒有推薦的 PDF 浮水印移除軟體,這時《PDF 文電通 macOS》就可以派上用場了。
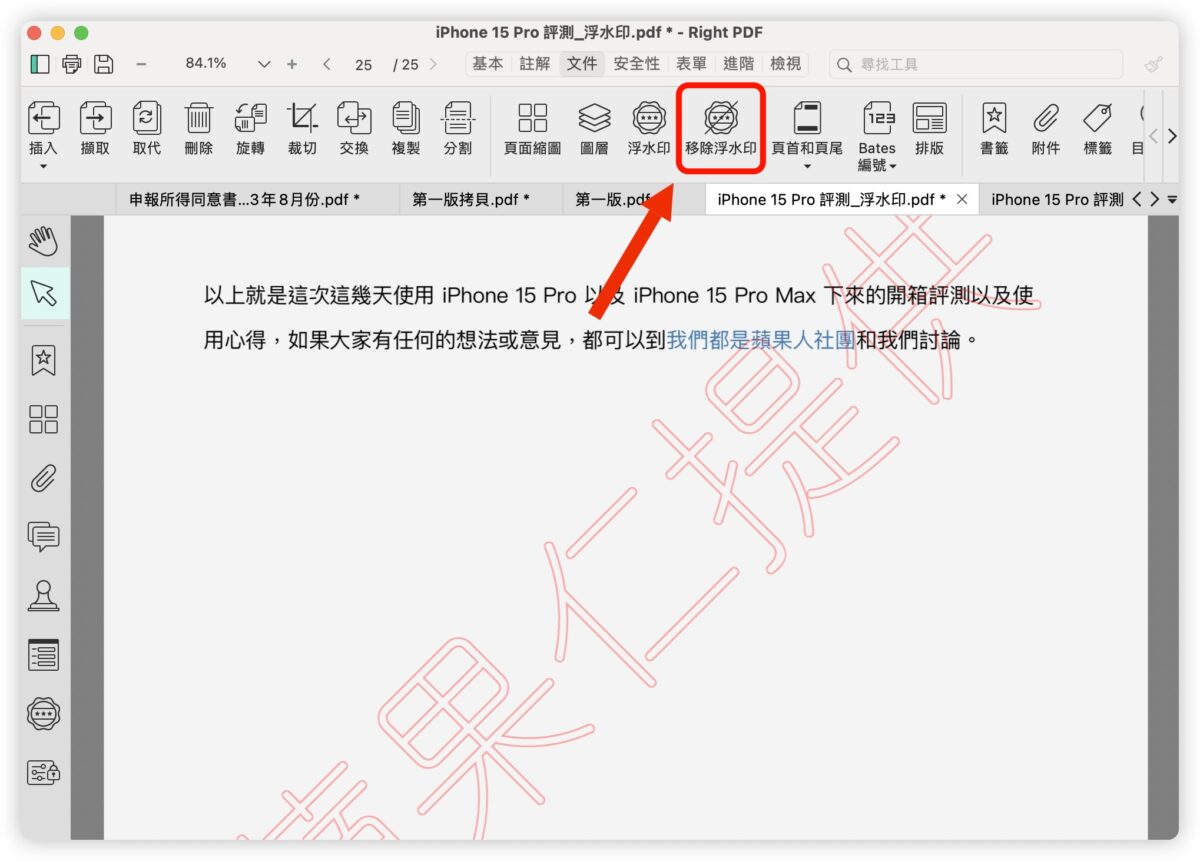

不過移除浮水印還是有它的極限在,像是有些 PDF 若是設定了密碼安全性、有些浮水印完全無法編輯…等,這種浮水印可能還是無法移除,這部分還是要跟大家說一下。
替 PDF 文件加入手寫簽名
此外,加入簽名也是很多人會使用 PDF 來做的事情,因為現在很多申請文件都會用 PDF 傳,直接在 PDF 編輯器中加入簽名就可以不用印出來直接回傳。
上面我們教大家用「簽名」功能加入浮水印的地方也差不多把這功能講完了。
雖然可以用手寫的方式,但是滑鼠操控畢竟還是比較不方便,這裡提供大家幾個把手寫簽名加入到《PDF 文電通 macOS》的方法。
先手寫簽名、拍照變成圖檔後加入簽名檔
這是最基本可以把手寫簽名加入到《PDF 文電通 macOS》的方法。
隨便拿一張空白的紙,用粗一點的簽字筆寫上自己的簽名後,利用 iPhone 拍照並把照片傳到電腦。

然後開啟《PDF 文電通 macOS》的「管理手寫簽名」功能並新增一組新的簽名。
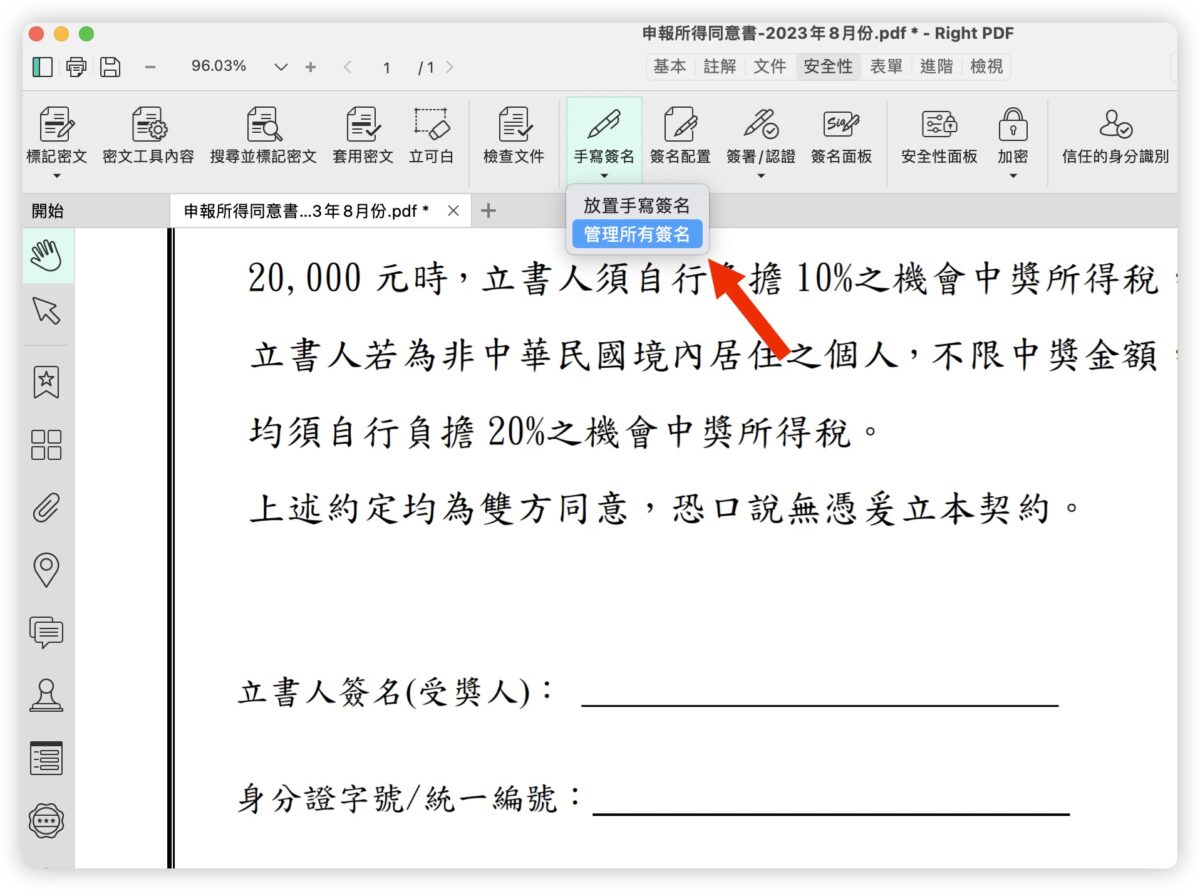
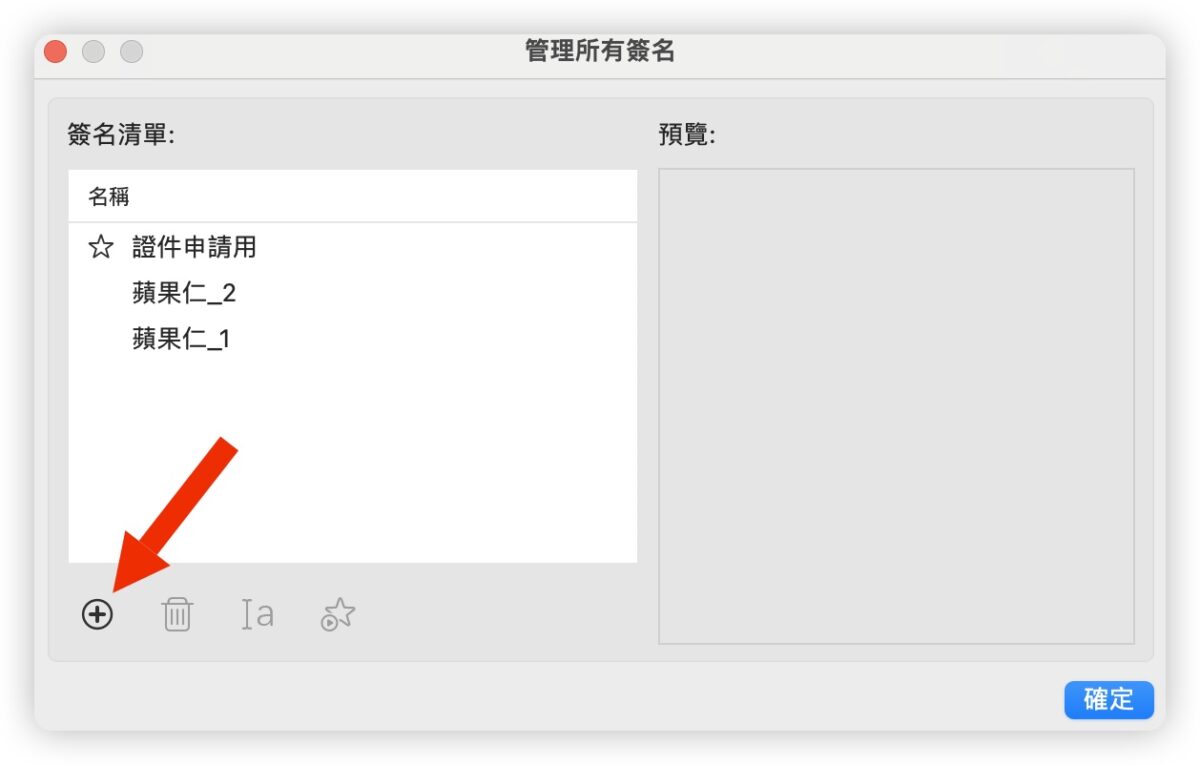
選擇「匯入影像作為簽名」這個方法,在選擇剛才有著自己手寫簽名的照片,這樣就可以完全製作一個屬於自己的手寫簽名檔。
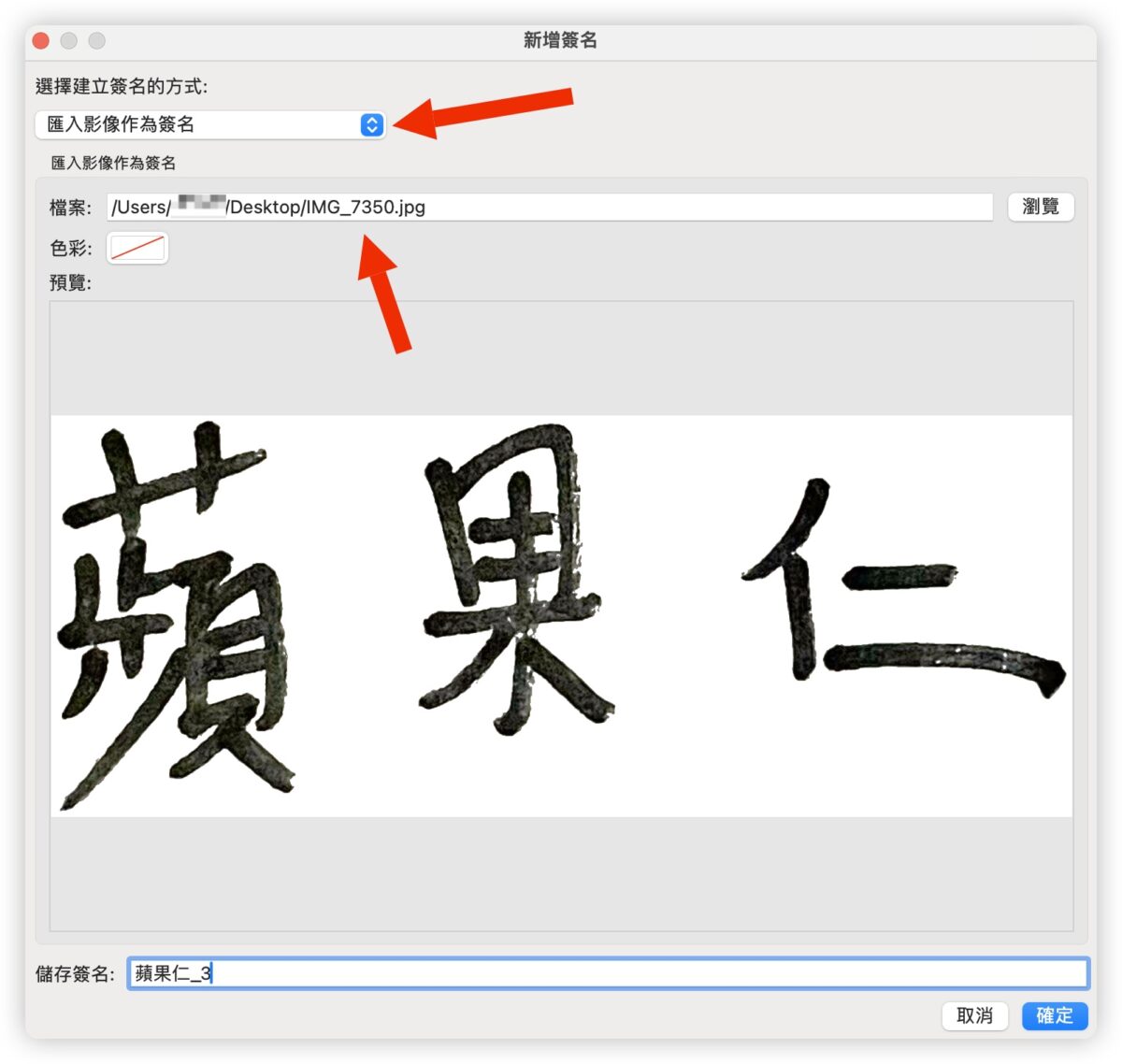
如果你有 iPad 和 Apple Pencil 的話,你也可以利用 Apple Pencil 在 iPad 的備忘錄上寫上自己的簽名。
然後把這張簽名截圖、傳到電腦,一樣利用《PDF 文電通 macOS》加入手寫簽名的功能,選擇匯入影像作為簽名的選項後,把這張手寫簽名的截圖做成簽名檔。
簡單來說,就是想辦法先讓自己的簽名變成圖片檔,這樣《PDF 文電通 macOS》就可以完全幫你轉成去背的手寫簽名檔了。
在需要簽名的地方直接加入簽名檔
當你完成手寫簽名檔案的製作以後,記得把這個簽名檔設定成預設要使用的目標。
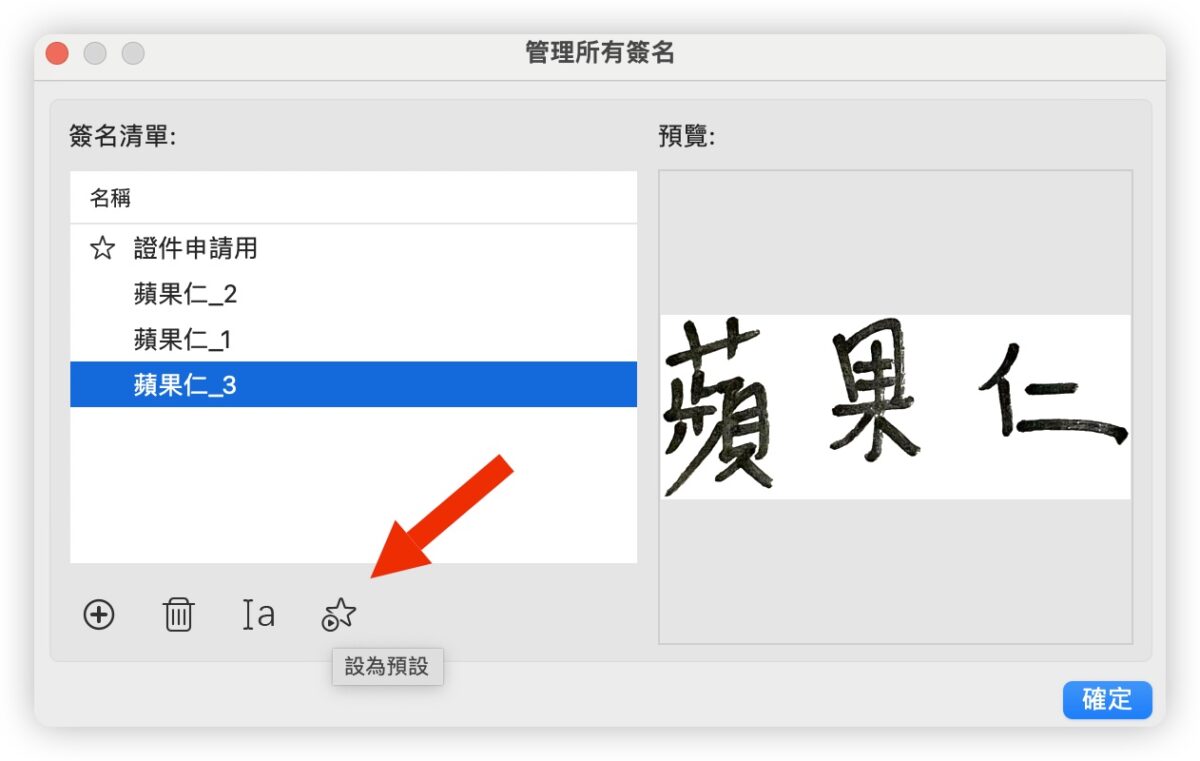
在需要簽名的文件上,只要選擇「手寫簽名」功能下的「放置手寫簽名」這個選項,就可以拉出一個範圍來顯示我們建立好的簽名檔。
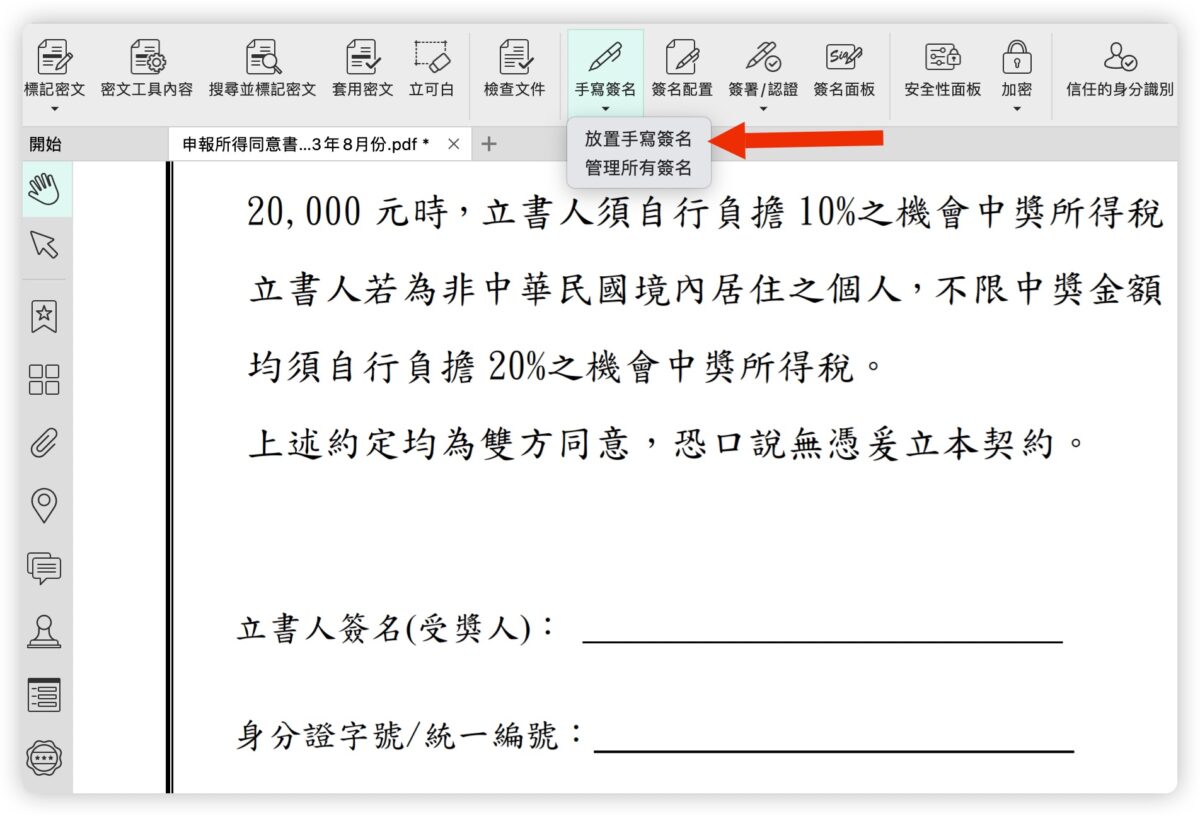
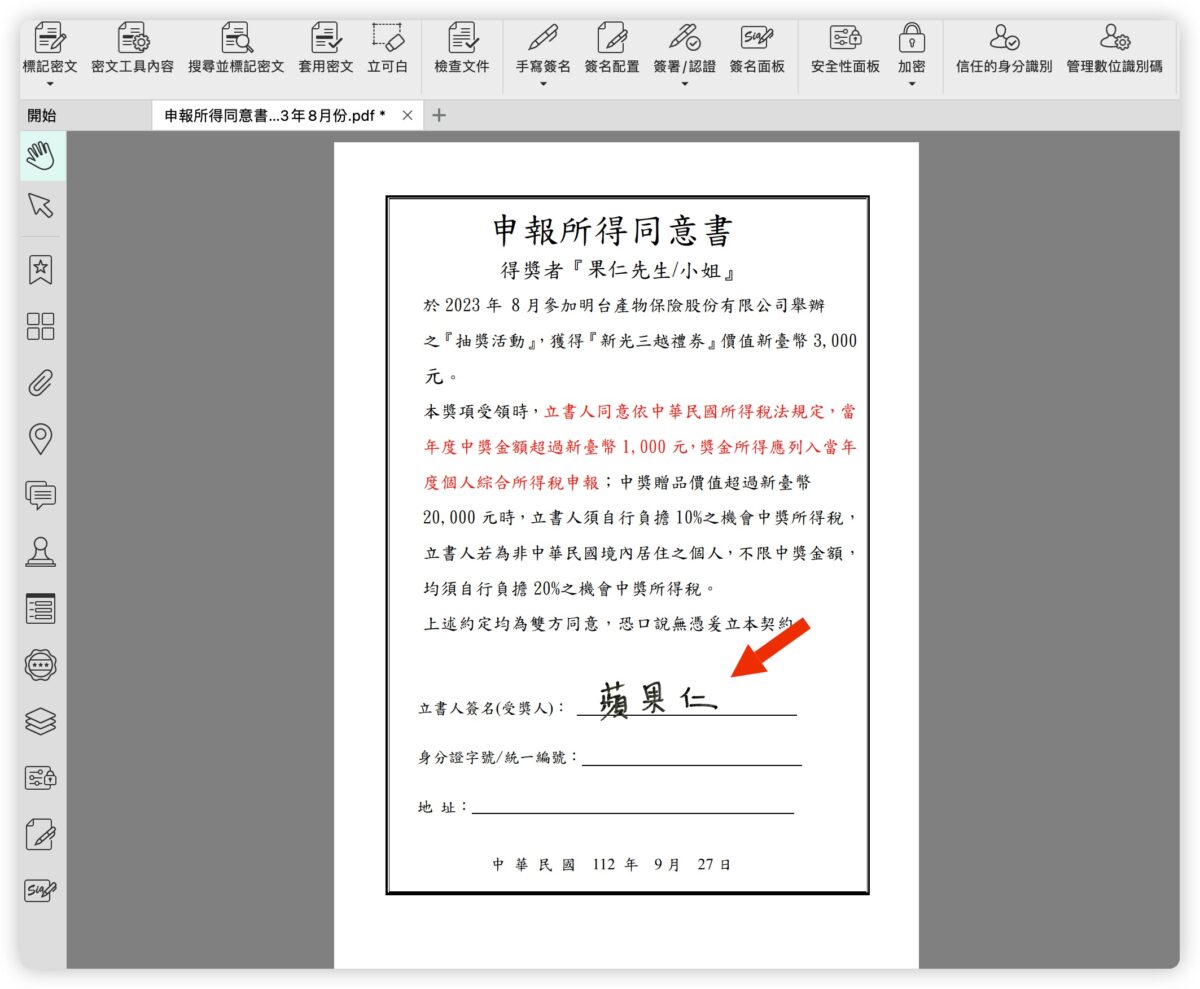
要是覺得自己拉的範圍比例不對,可以事後按住 Shift 來隨意調整簽名檔案的長寬大小。
透過簽名檔的方式加入簽名和直接放圖檔是不一樣的。如果放圖檔的話你必須要自己去背,但是簽名檔的製作過程中,系統會幫你去背。
從下面的圖片中,簽名檔沒有整個擋住原本的線條就可以看得出來。
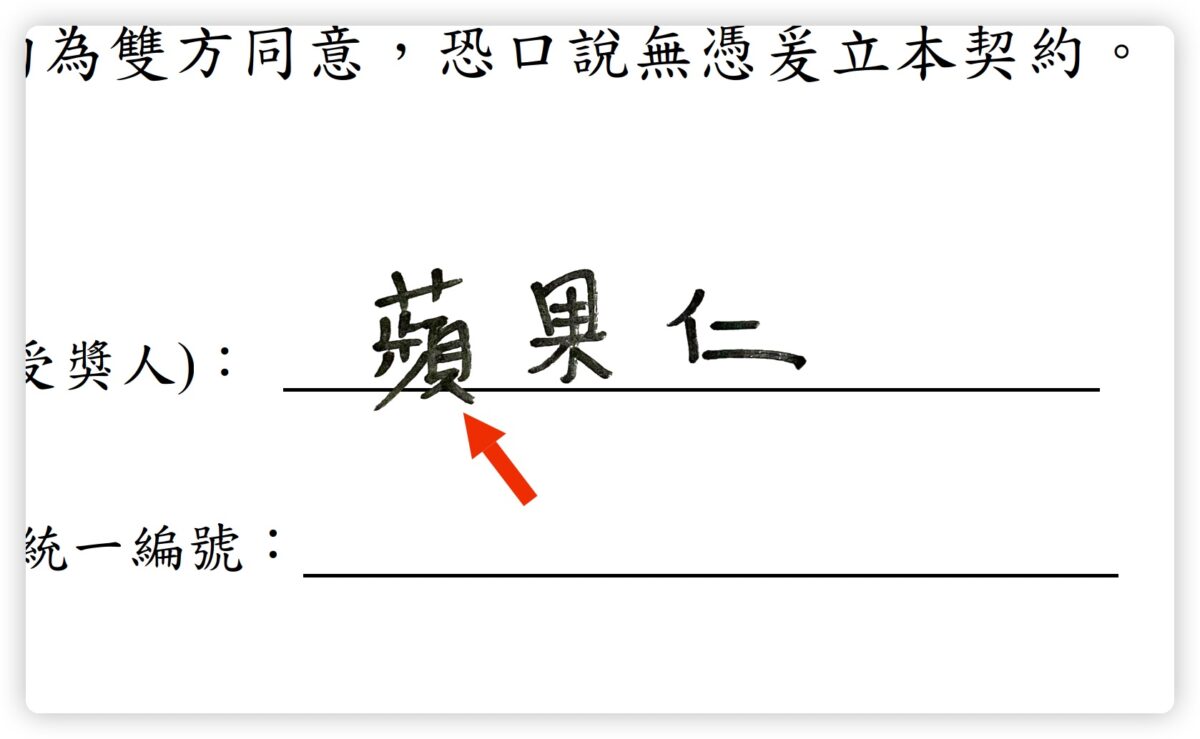
利用圖章功能一秒填寫繁瑣資料
《PDF 文電通 macOS》內建的圖章功能對於企業來說算是好用,裡面提供了幾個範例可以讓企業使用者快速針對文件進行批准、審閱、拒絕等註記。
但這些內建的範例功能我的工作上比較少用到,我反倒是很常利用「圖章」功能來一秒快速輸入繁瑣、冗長的資料。
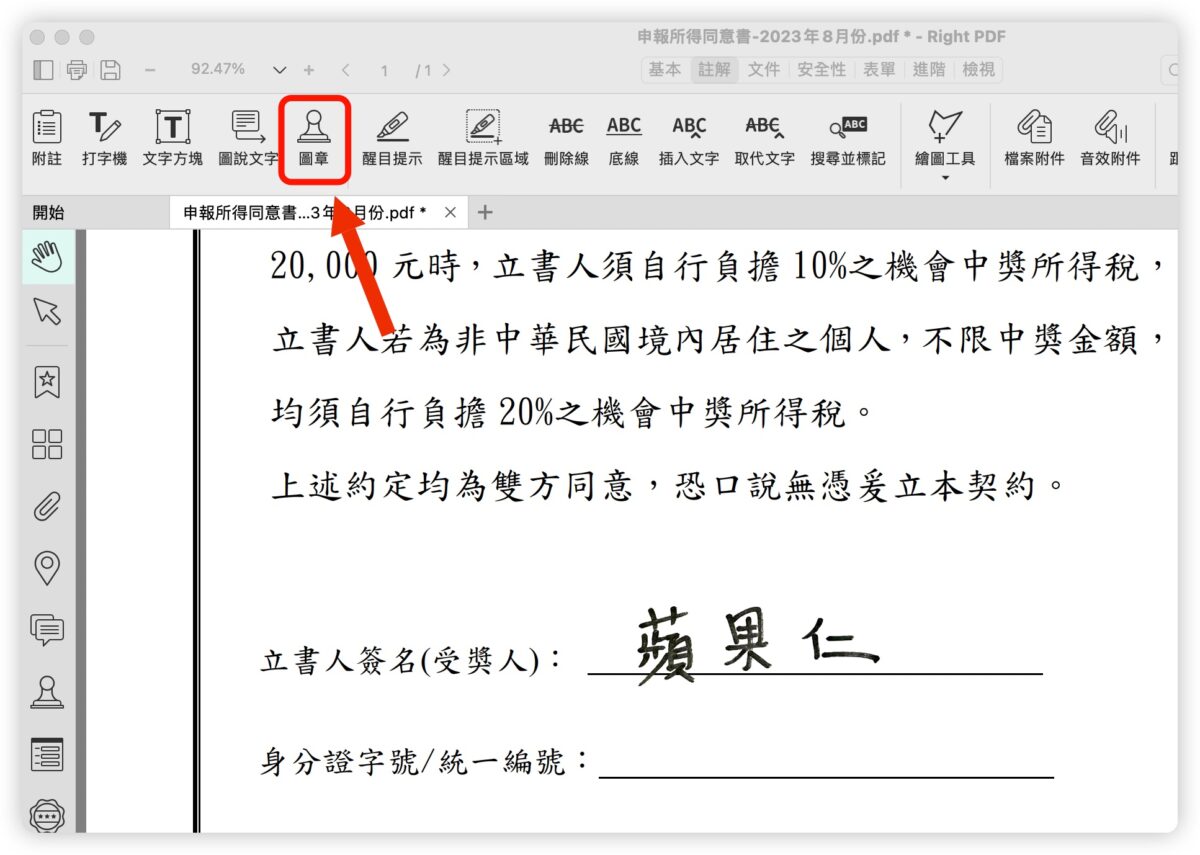
經常要填寫的資料製作成圖章
例如我們在很多表格上都會需要填寫地址、Email….等資料,所以我就會把這些資料加入到「圖章」裡面,有需要的時候拉出來就有。
首先我們先在隨意一個地方,利用文字編輯、打字機、文字方塊….這類可以輸入文字的功能把我的地址打上去。字體可以自由選擇。
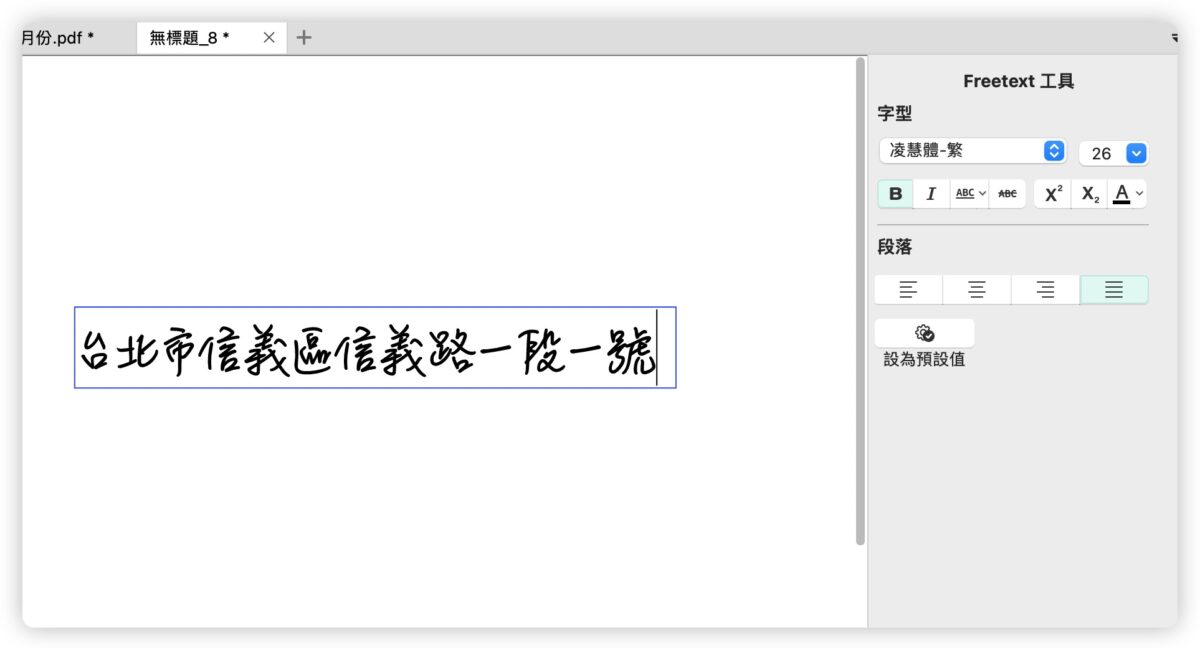
然後使用「基本」頁籤下面的「選擇區域」這個功能,把這段地址的文字框起來。
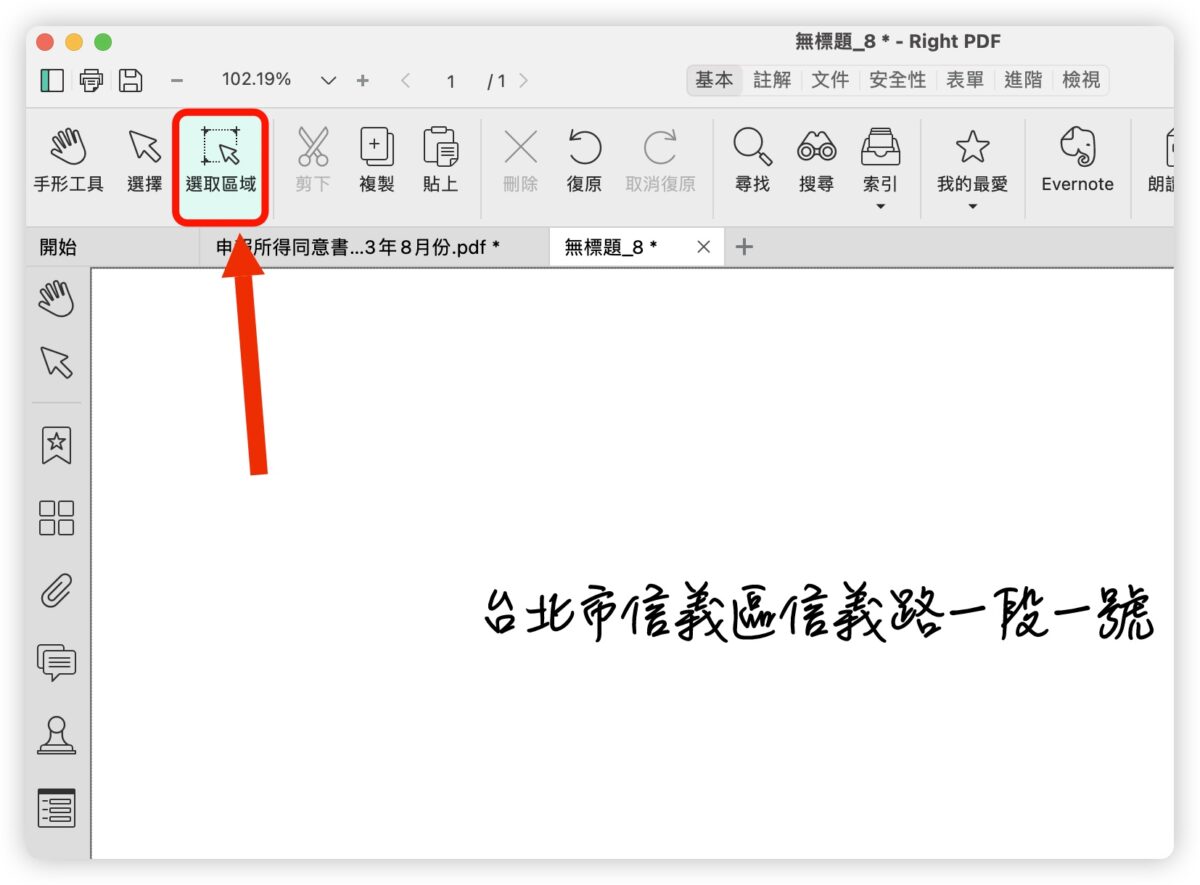
框選以後會自動出現一個選單,選擇「建立圖章模型」這個選項。
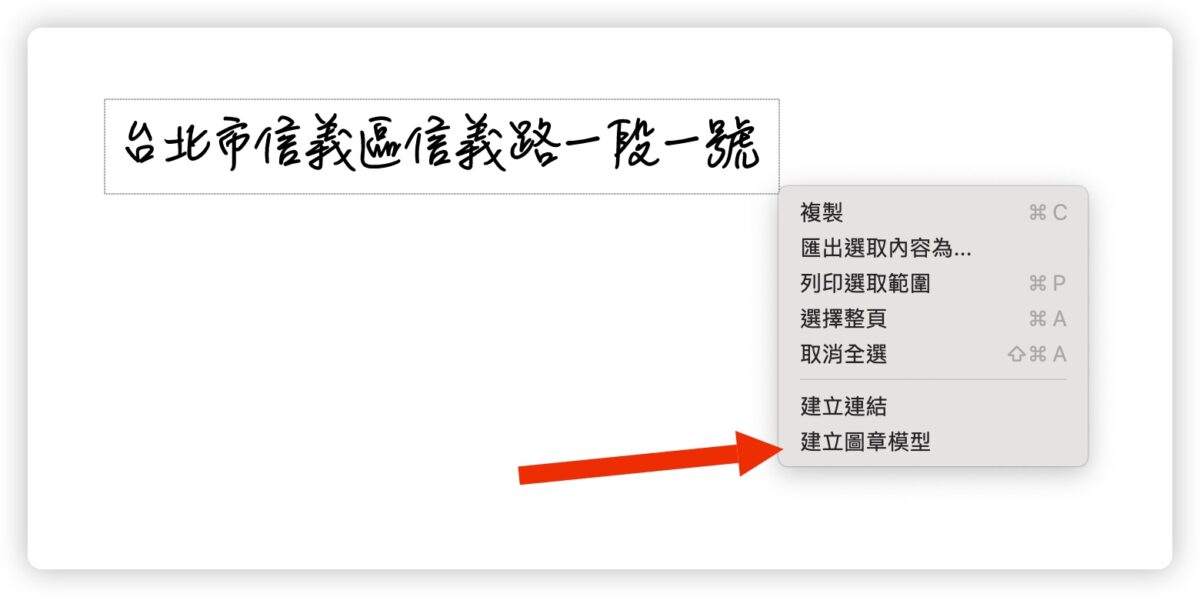
這段有地址的字就會變成一個圖章被加入到圖章清單中。
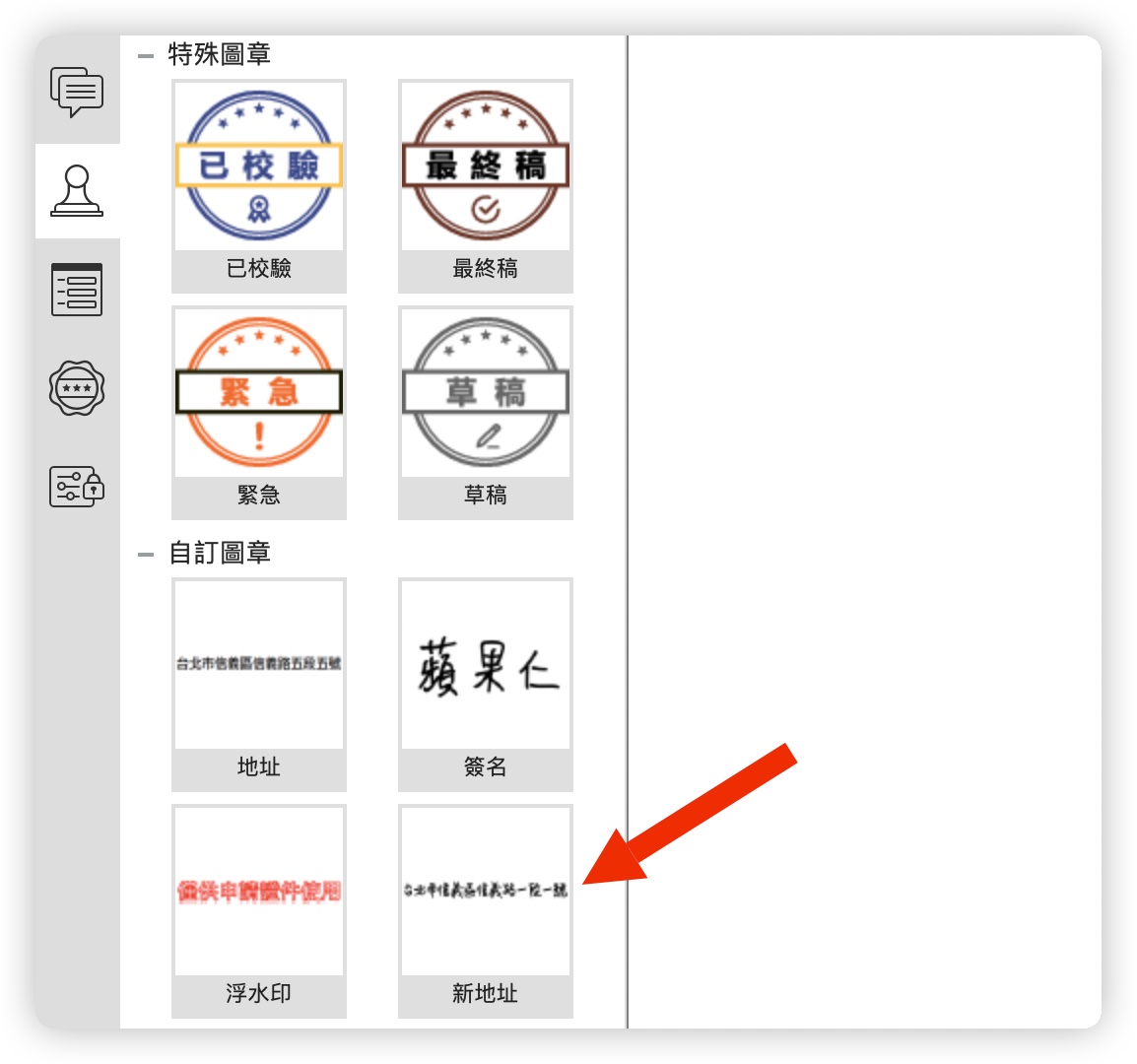
一秒完成冗長資料填寫
未來在填寫任何申請表格的時候就可以打開「圖章」功能。
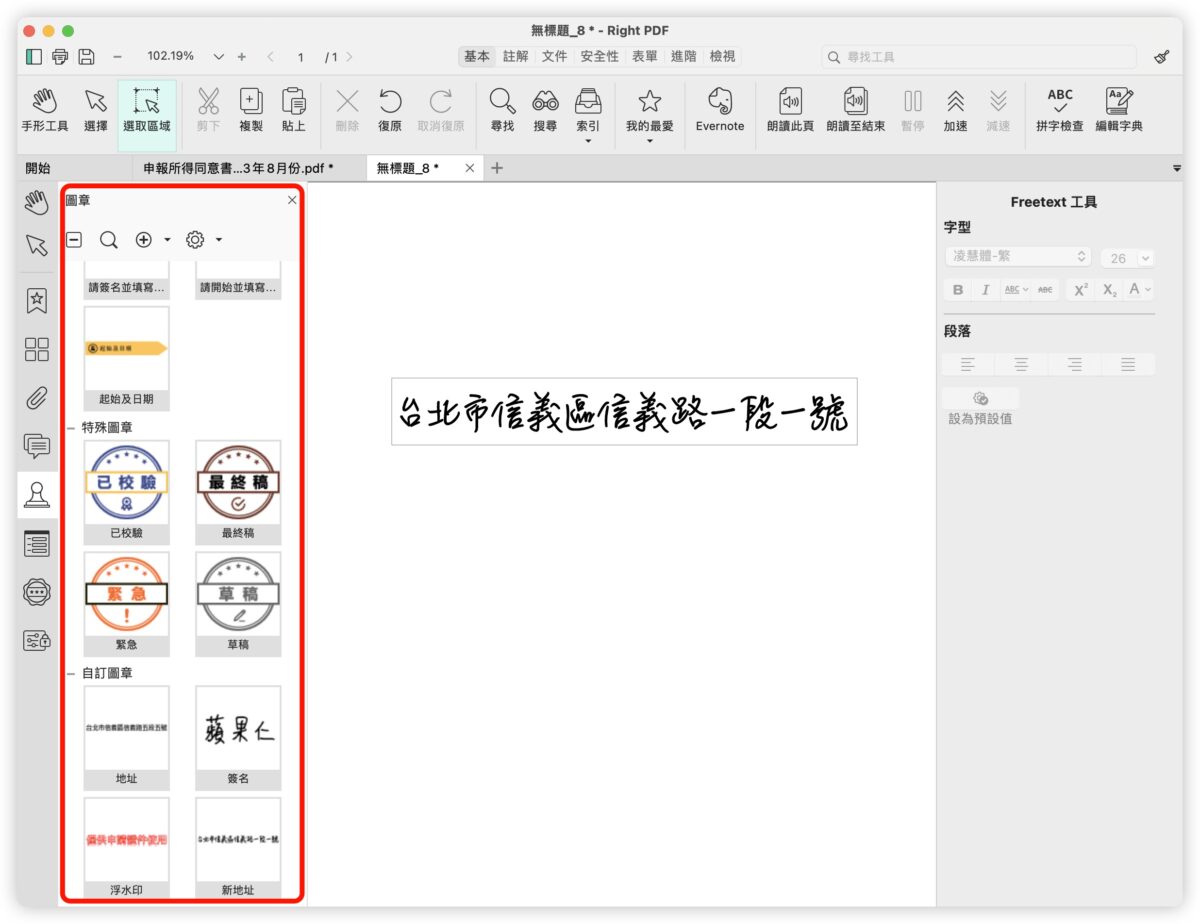
找到我們建立好的基本資料圖章,有需要就可以直接取用,不用一個字一個字的敲,相當方便。
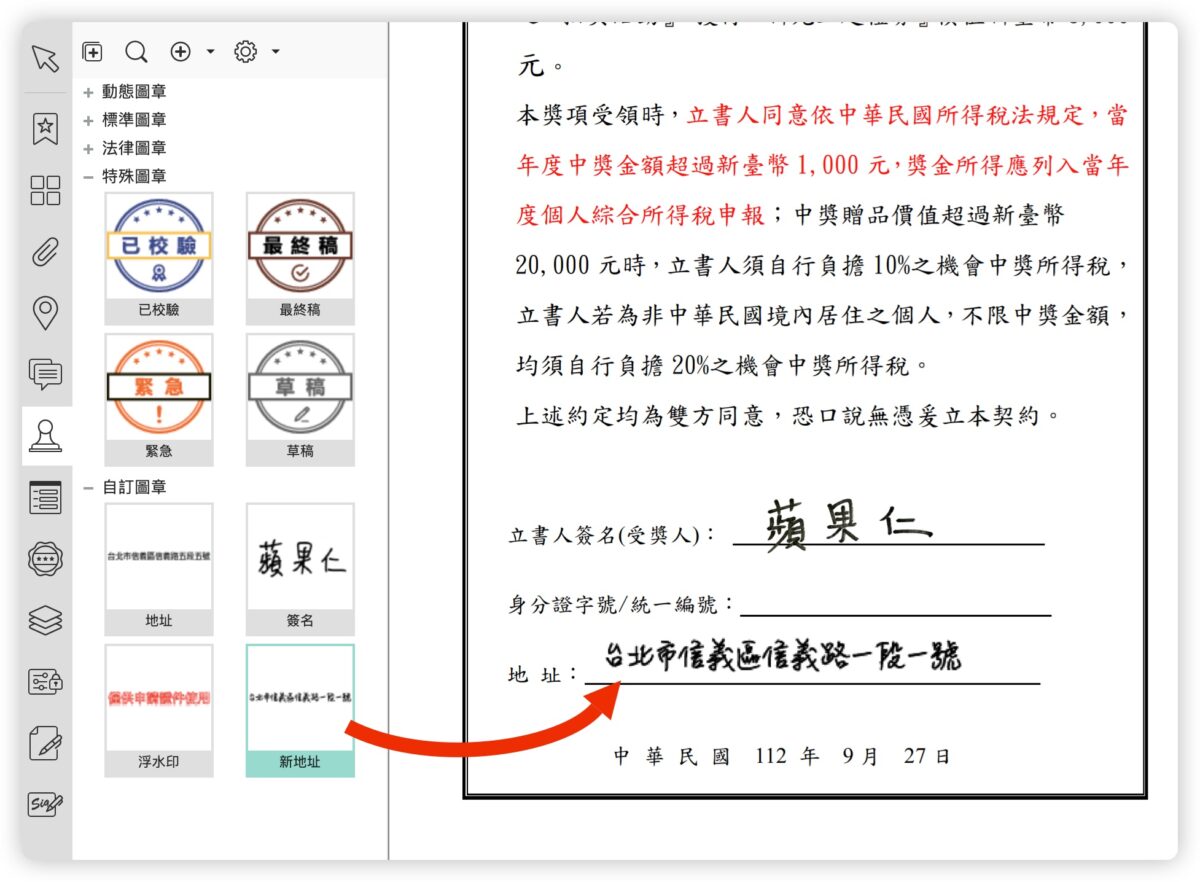
《PDF 文電通》PDF 編輯軟體能滿足各種不同需求族群
上面介紹的這些功能只是其中我最常用、大家也最常詢問的功能,大概只佔了整個《PDF 文電通 macOS》的 1/3 吧,甚至更少….
而我覺得《PDF 文電通 macOS》還有幾個面向、特色是可以推薦給不同族群的使用者。
功能完整覆蓋需求:適合行政、編輯工作者
基本上你日常會需要用到的功能,瀏覽、整理、製作 PDF 檔案,或是編輯現有 PDF 文字、加入註解和簽名、壓縮 PDF 大小、合併 PDF 頁面….等。
該有的功能通通整合在一個應用程式裡面,省下了花費大把時間去找工具(還不知道好不好用)的成本。
提供多種版本:適合企業、團體採購
《PDF 文電通》現在有提供 Windows 版、Mac 版,如果是企業或團體,組織裡面的可能有些人用 Windows,有些人用 Mac,這樣更可以照顧到使用不同作業系統的每個成員。

另外也有提供行動版 PDF 閱讀器,讓你方便隨時手機閱讀 PDF 或是加註解,以及線上版,提供免費 PDF 轉換工具,隨時方便線上轉檔。
價格多元、便宜親民:適合預算有限的個人使用者
除了支援不同的作業系統以外,《PDF 文電通 macOS》有訂閱版以及永久授權版,我會建議選擇訂閱版,因為就算是大版本的升級也可以更新上去。
雖然老實說,《PDF 文電通 macOS》裡面我們常用的功能或許 Adobe Acrobat 也幾乎都有,可是 Adobe Acrobat 全功能的訂閱版每個月要 641 元,但是《PDF 文電通 macOS》每個月只要 390 元,透過 Mac App Store 就可以訂閱,省下來的錢再多補一點點就可以拿去付 Netflix 費用了。
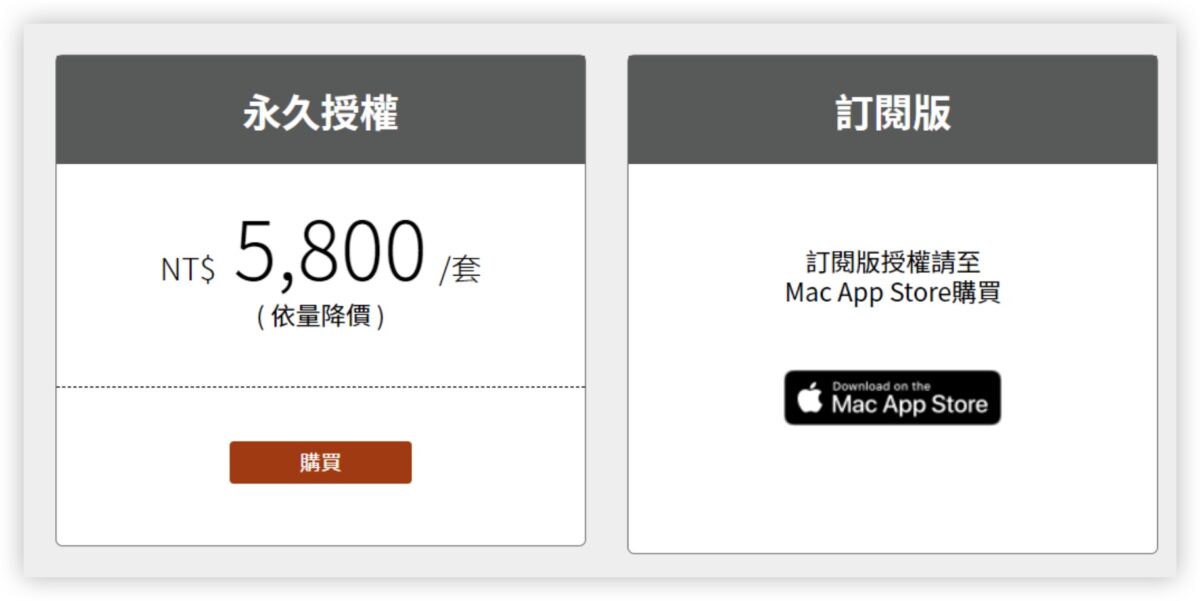
價格親民、功能完整的 PDF 編輯軟體《PDF 文電通 macOS》
老實說我不是 PDF 工具的重度使用者,我會用到的功能大概就是註解、簽名、合併檔案、填寫申請表格…這種比較基本的功用,所以《PDF 文電通 macOS》基本上一定可以滿足我。
但是《PDF 文電通 macOS》還有提供像是 OCR 光學文字辨識、PDF 轉 Word、安全性設定、權限設定、書籤設定….等多樣化的功能。
可能有些我沒有提到的功能對你來說反而是天天都會用到的,所以我建議大家可以下載以後利用 14 天免費試用的期間盡量試,有任何問題也可以透過在地化客服直接以中文來詢問。
我們也有幫大家爭取一些優惠,前 200 名申請的網友可以用 1 個月,覺得好用想要入手的話,透過果仁的折扣碼還有 9 折的優惠,但這個代碼只限定在文電通官網上購買使用,如果是 Mac App Store 訂閱的話是無法使用的,要特別注意一下。
👉 200 名 1 個月試用申請:請點此
👉 9 折優惠代碼(限用於文電通官網) :applealmond
👉 PDF文電通 macOS:請點此
👉 PDF文電通專業版(Windows 用):請點此
如果想知道更多關於 Apple 的消息、教學、小技巧或是科技新知,一定要點擊以下任一 LOGO,追蹤我們的 Facebook 粉絲團、訂閱 IG、YouTube 以及 Telegram。
*本文章內容含合作宣傳