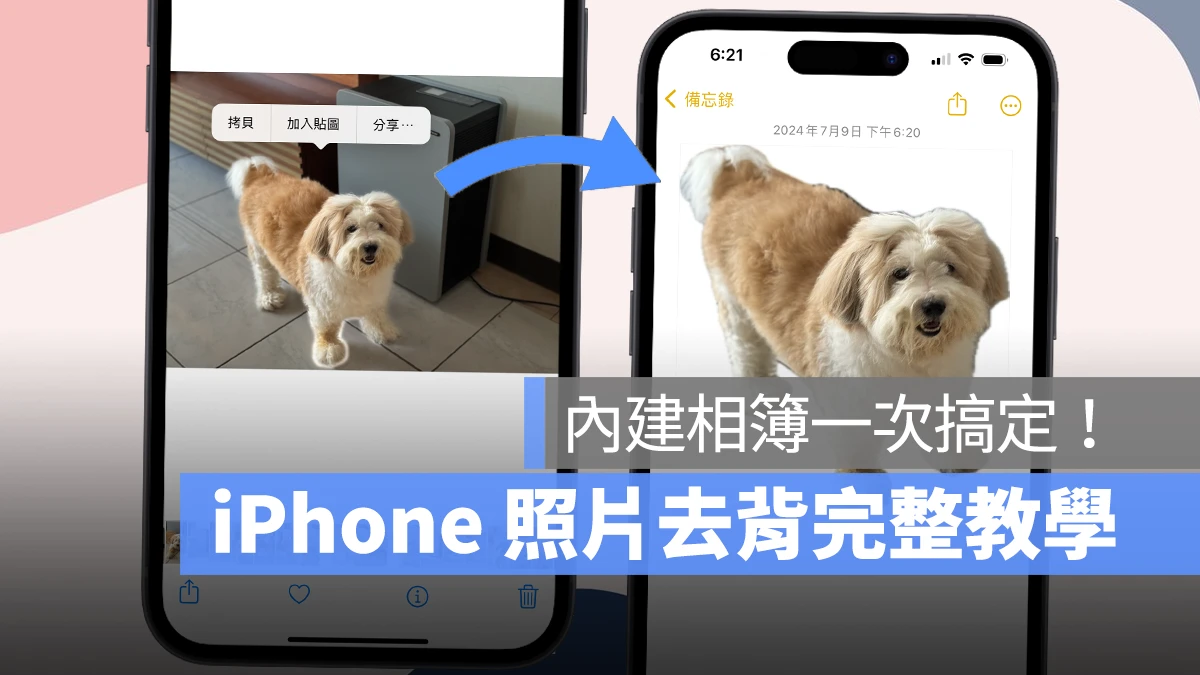
蘋果自 iOS 16 開始,在內建相簿中導入一項非常方便直覺的「照片去背」功能;用戶不需具備 Photoshop 等專業軟體的基礎,只要透過內建相簿「點一下」照片主體便能快速去背景,基本上算是每位 iPhone 用戶必會的實用技巧之一。
若你還不知道如何使用「iPhone 照片去背」的話,可以來參考下面 iPhone 照片去背的完整教學。
iPhone 照片去背機型與系統限制
使用 iPhone 照片去背前,請先確認自己的手機與 iOS 系統皆有符合要求:
- 必須是 iPhone XS、iPhone XR 以上的機型(iPhone SE 第二代、第三代也 ok)。
- 必須更新至 iOS 16 以上。
上述 2 個條件缺一不可,必須都符合需求才能使用 iPhone 照片去背;都沒問題後,下面就來教各位如何使用 iPhone 照片去背功能。
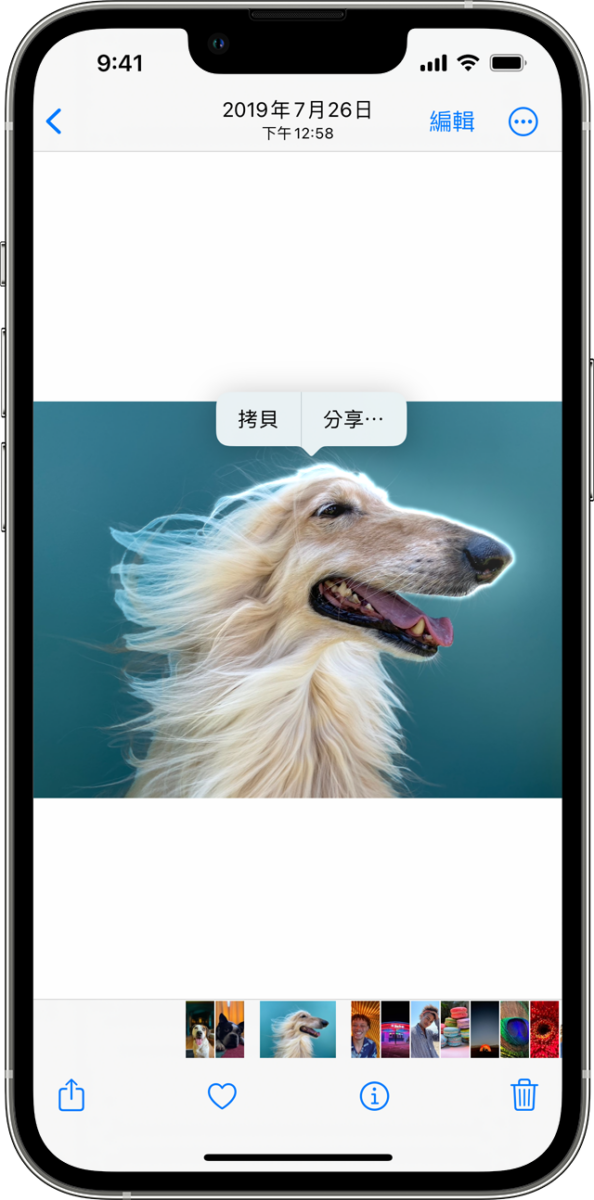
iPhone 照片去背操作技巧教學
首先,把要去背的照片存到內建相簿裡,並在相簿中打開這張照片。
接著長按照片中要抓出來的去背主體會看到主體突出,而放開手指後去背主體周圍就會有一圈白色的光在流動,這就代表系統已經成功辨識出照片主體(若不成功,請多嘗試幾次)。
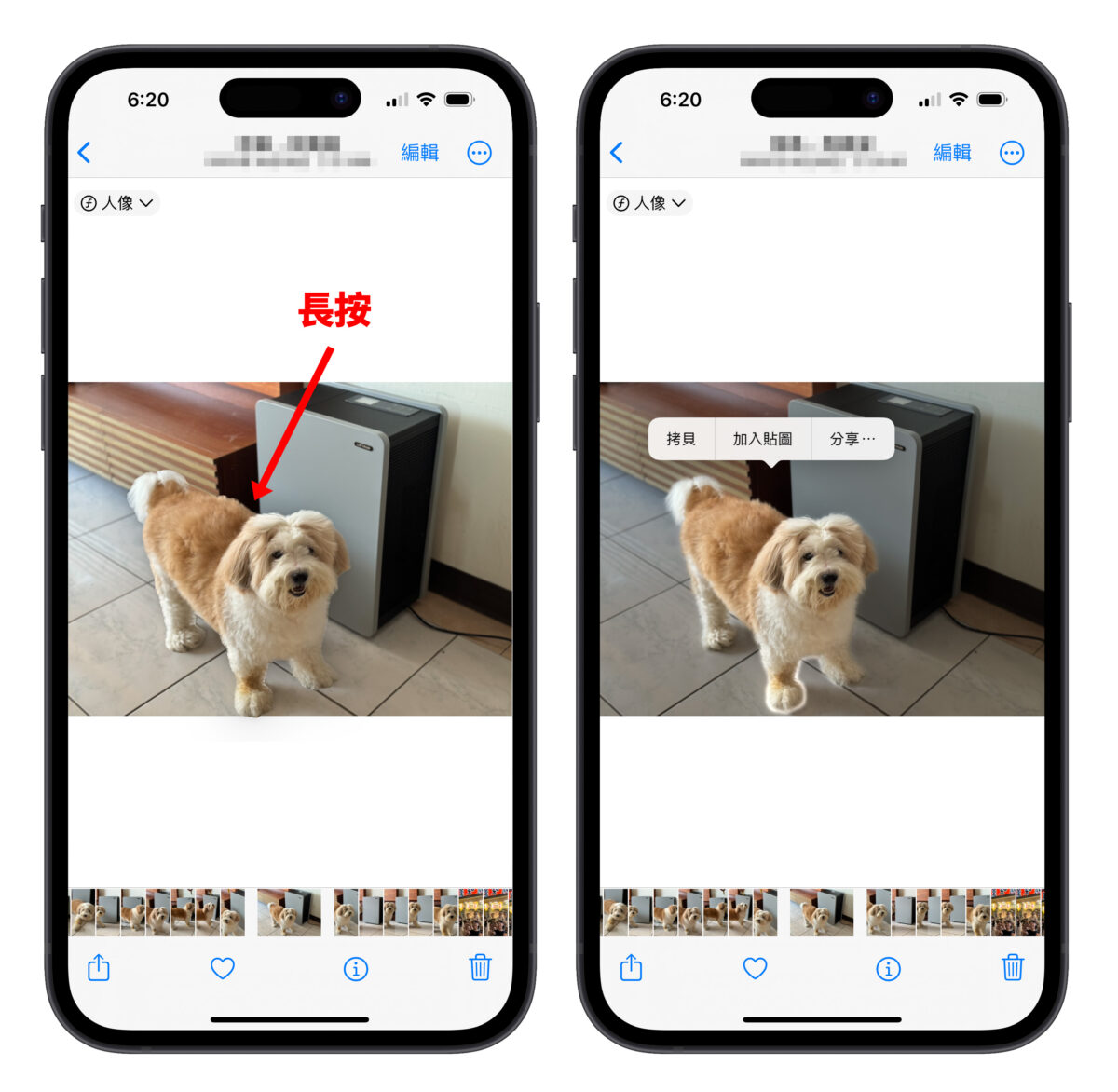
同時主體上方也會多出 3 個選項,點擊「拷貝」就是單獨把去背主體複製出來,最後再貼到任何你想使用的地方即可,例如 LINE、備忘錄、IG 之類的。
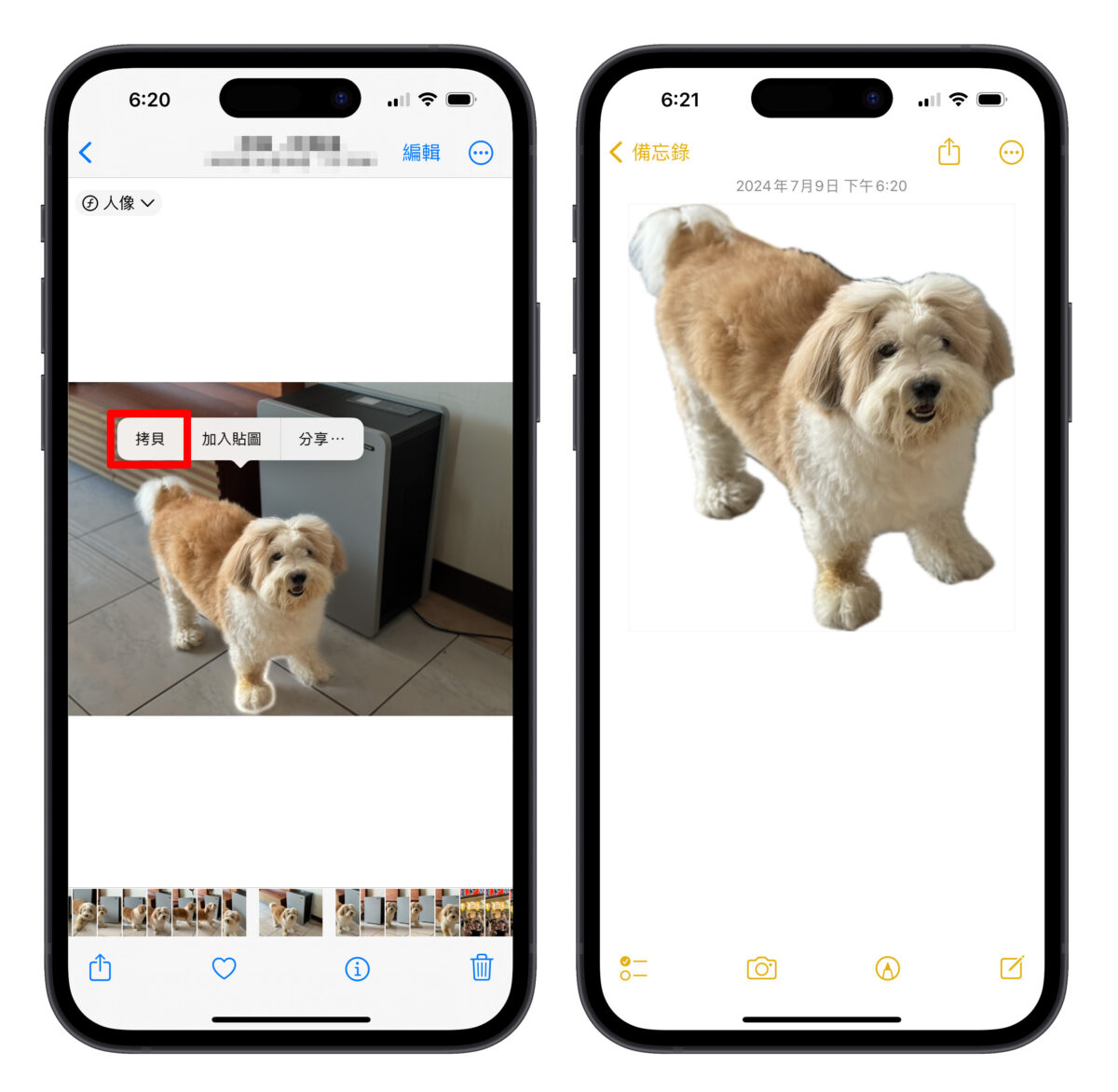
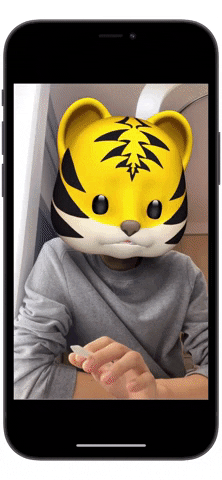
或是也可以按住去背主體,直接拖到想用的 App 中即可完成去背;iPhone 照片去背就是這麼簡單。
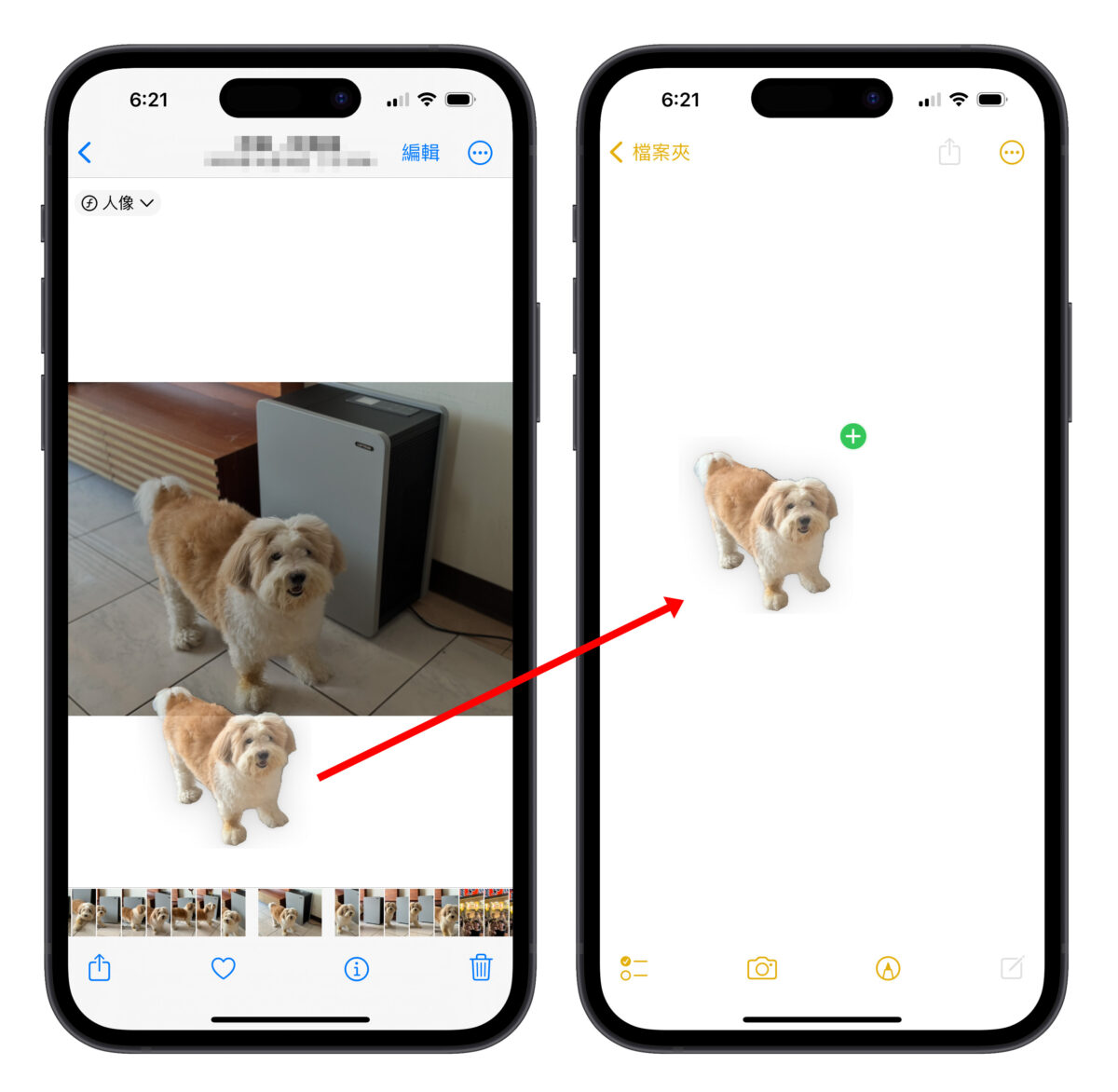
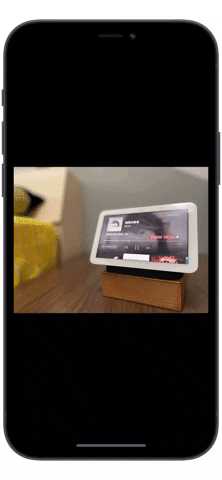
基本上只要主體夠明顯,不論是人、貓、狗、物體,iPhone 照片去背都能辨識,而且成功率還蠻高的;但也因為是系統自動辨識,所以你沒辦法控制去背精準度,若你有精準去背的需求,還是建議使用 Photoshop 這類專業軟體來處理。
假設長按去背不成功,則可以試試看另一個操作技巧,但系統必須是 iOS 17 以上;打開照片後直接往上滑叫出照片的詳細資訊,就會發現系統自動辨識照片主體,然後點擊周圍有白光的主體,一樣會看到「拷貝」選項。
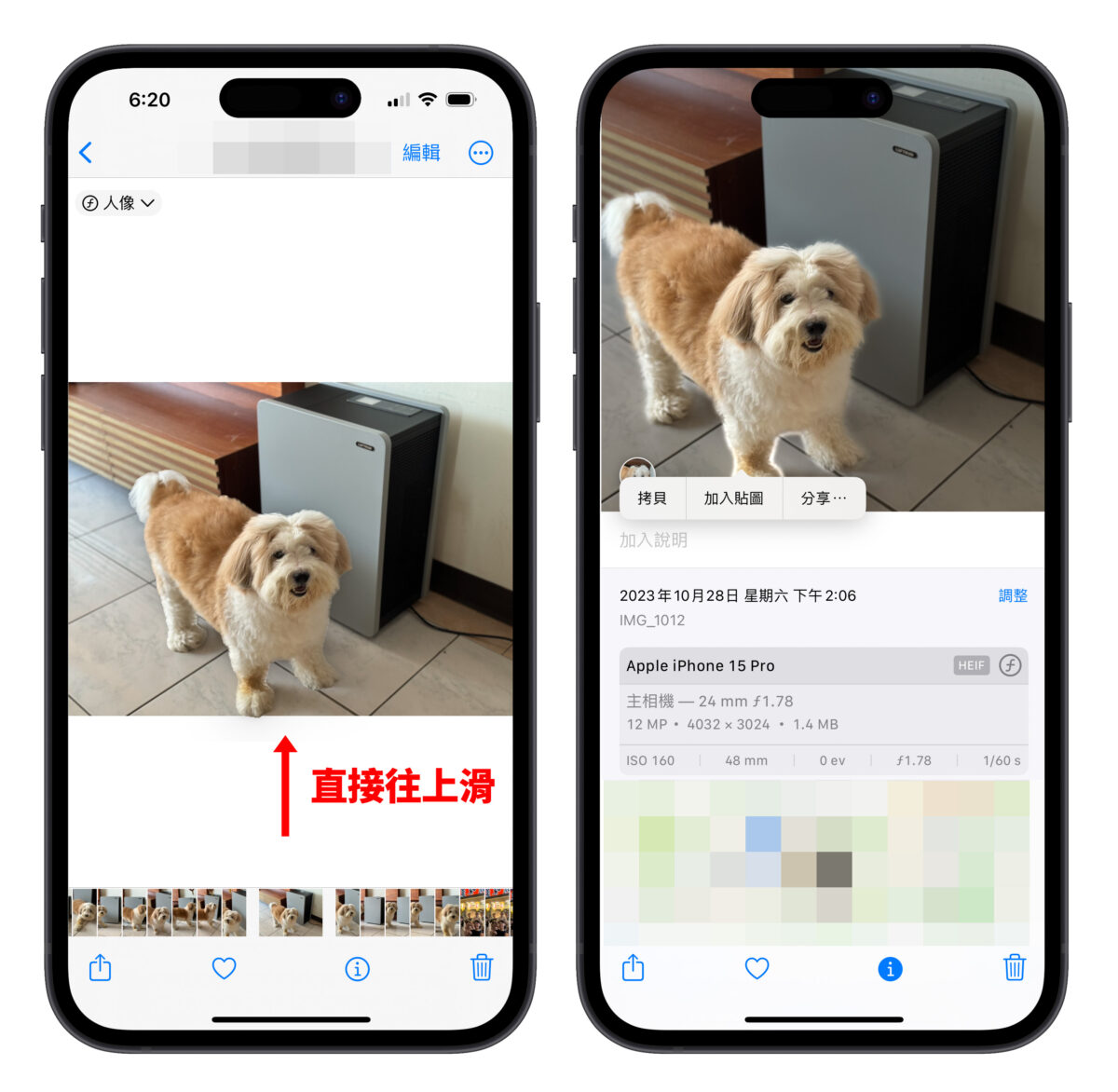
如何單獨儲存去背照片
若你沒有要將去背主體應用到其他地方,只是單純想保留去背照片而已。
那就按住去背主體、並用另一隻手退出照片,這時會看到去背主體的右上角有一個綠色的「+」,放開手指就能將去背照片保存在相簿中。
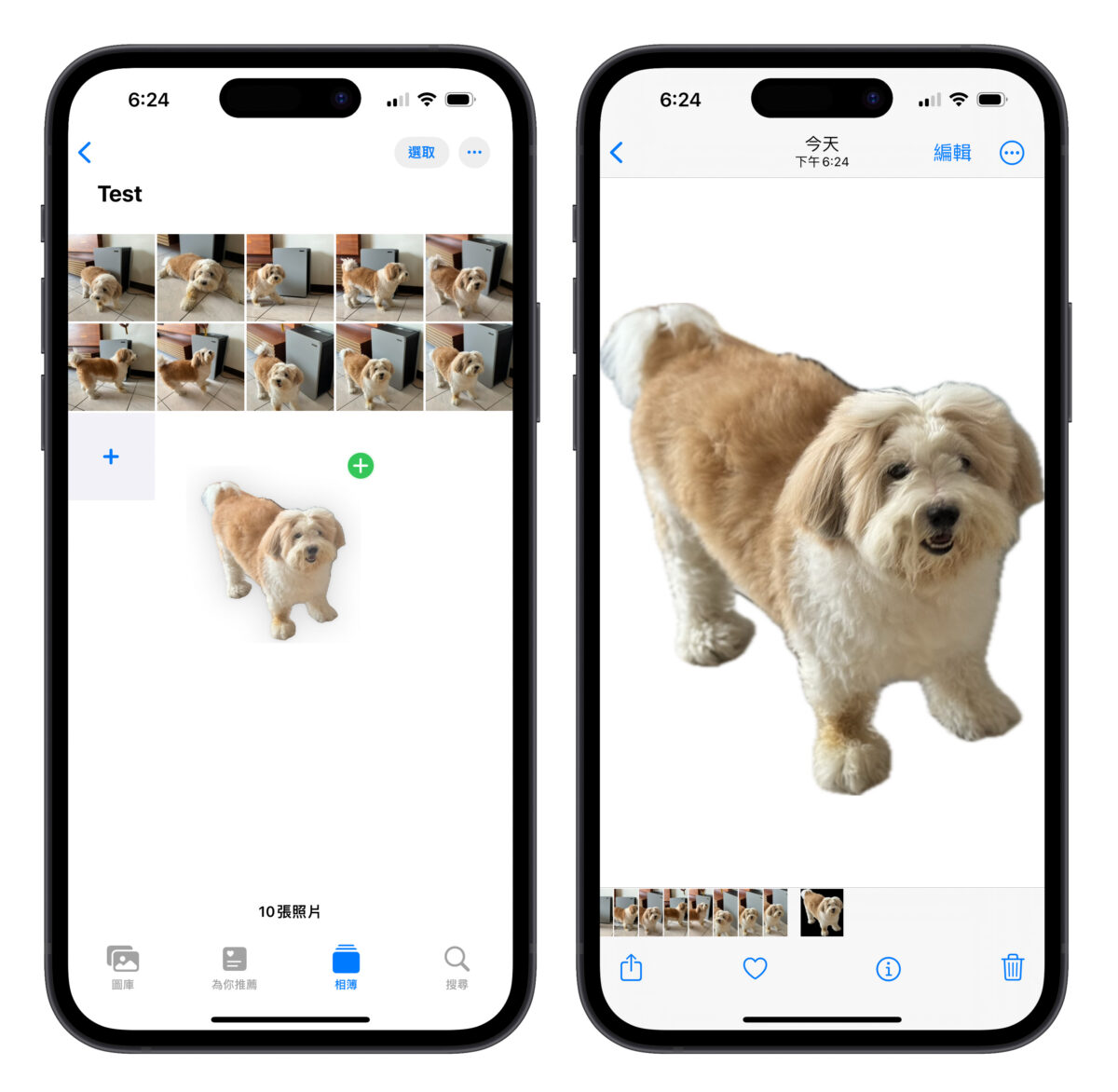
iPhone 照片去背網路圖片也能用
除此之外,iPhone 照片去背也能用在網路圖片上;在瀏覽網頁時,只要長按網頁中的圖片,就會在跳出的選項中看到「拷貝主體」,這就是 iPhone 照片去背功能。
一樣,點擊「拷貝主體」後就能貼到任何你想使用的地方。
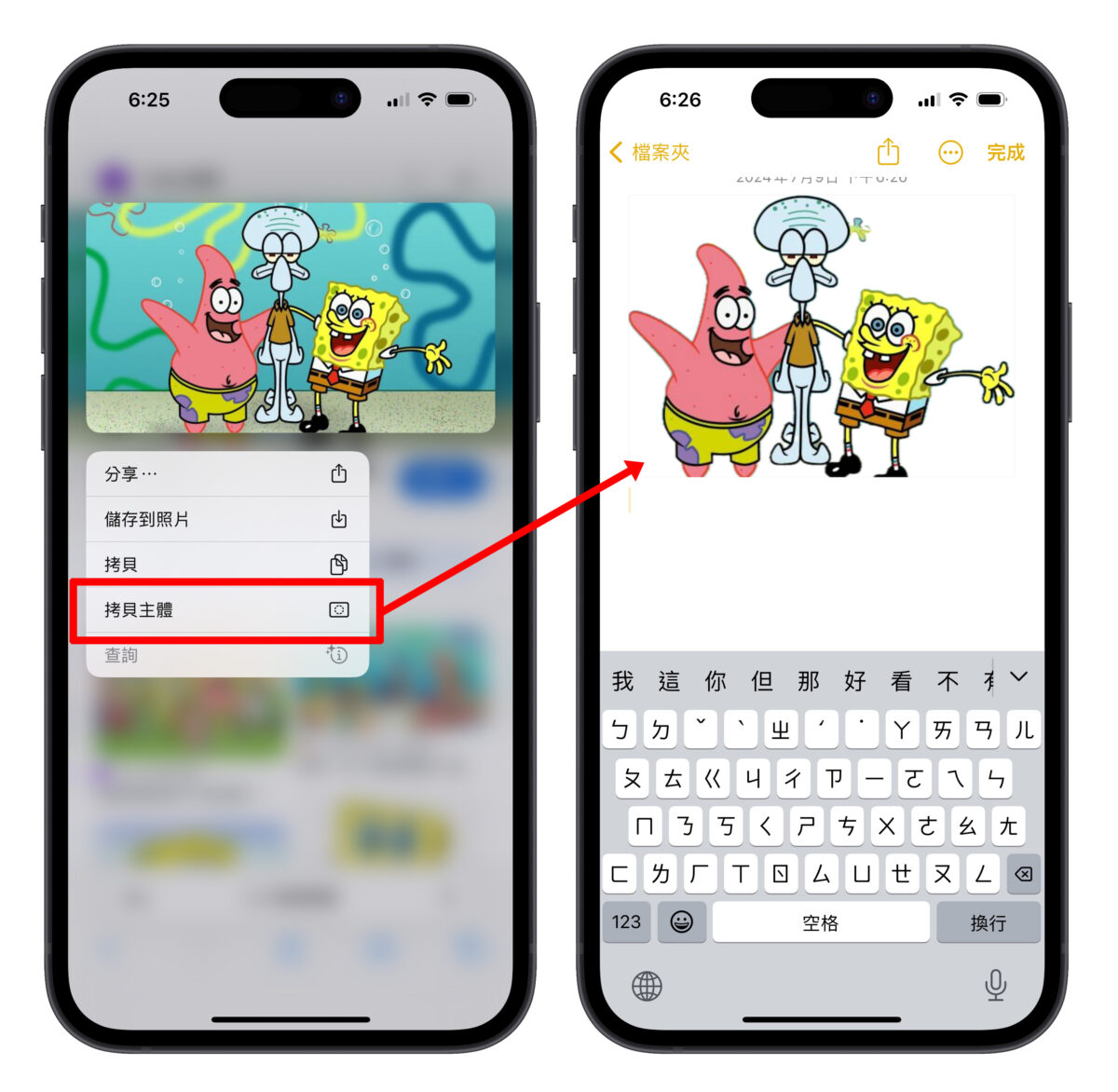
iPhone 照片去背功能總結
透過這個 iPhone 照片去背技巧,你就能快速將照片進行去背編輯,大幅提升照片的可玩性;雖說精準度不及專業軟體,但也算夠用,而無腦、方便、好操作的優勢,更是讓沒有修圖基礎的用戶也能輕鬆上手,絕對是各位 iPhone 用戶必會的實用功能。
若你的手機或系統不支援 iPhone 照片去背也別擔心,下面的延伸閱讀也有提供幾款好用的去背 App 給你選擇。
更多 iPhone 照片去背相關技巧》
- 有網站說可以線上去背?好用嗎?還有什麼 iPhone 去背 App 推薦!
- 很厲害的線上去背網站,不用裝 PS 或 App 就能完美去背
- iPhone 去背 App 推薦:操作簡單、完美去背
- iPhone 去背 App 推薦:ClipDrop 一鍵拍照並去背,Mac 版也能用
- iOS 版 Photoshop 讓你去背、移除雜物、上字都可以
- Photoshop 網頁版來了!免安裝、免下載,還能跨裝置同步
