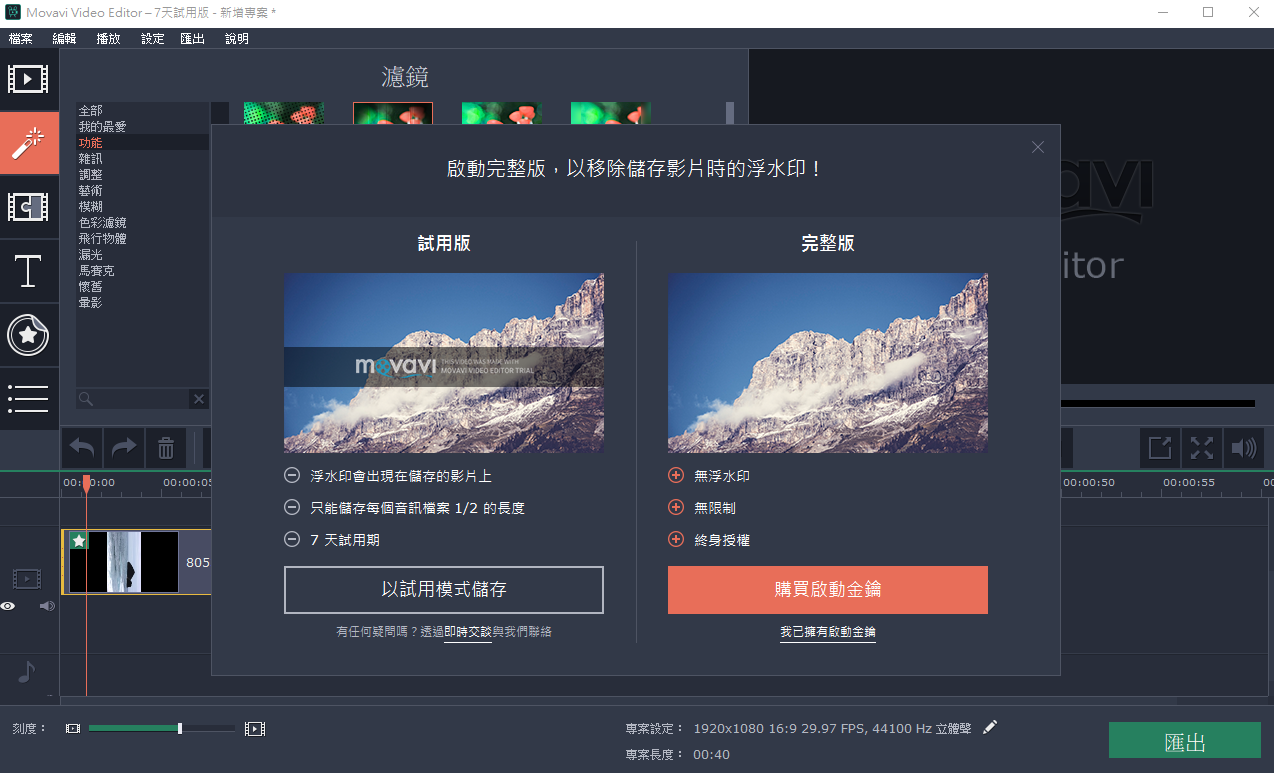Windows 與 Mac 就有內建一些簡單的影片播放或編輯軟體,但這些軟體都無法將影片旋轉或翻轉;這時就需要之前介紹過的 Movavi Video Editor 了;很多人將影片上傳到 YouTube 時,會將影片鏡射以避免 YouTube 麻煩的版權審核機制。來看看要怎麼將影片旋轉或翻轉吧!

使次打開 Movavi Video Editor 會有可愛的插畫簡單告知如何製作影片;在 Movavi 官網上也有 影片翻轉教學 和 影片旋轉教學 可以參考。
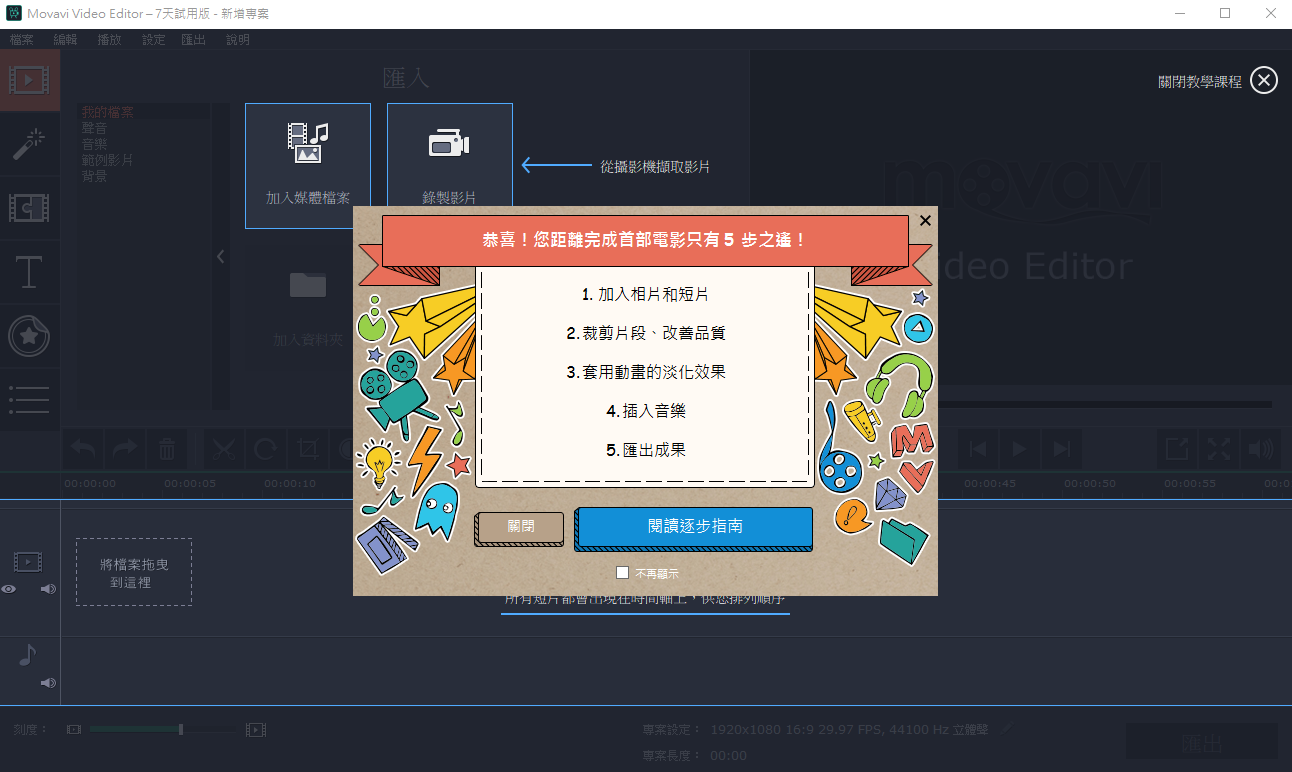
Movavi Video Editor 的介面相當的簡潔,左側為影片特效區,如濾鏡、轉場特效、字幕等功能。在時間軸上方則是簡單的編輯工具,可以快速的將影片旋轉、裁剪畫面大小、色彩調整等。
當完成編輯影片直接點擊右下角「匯出」即可。
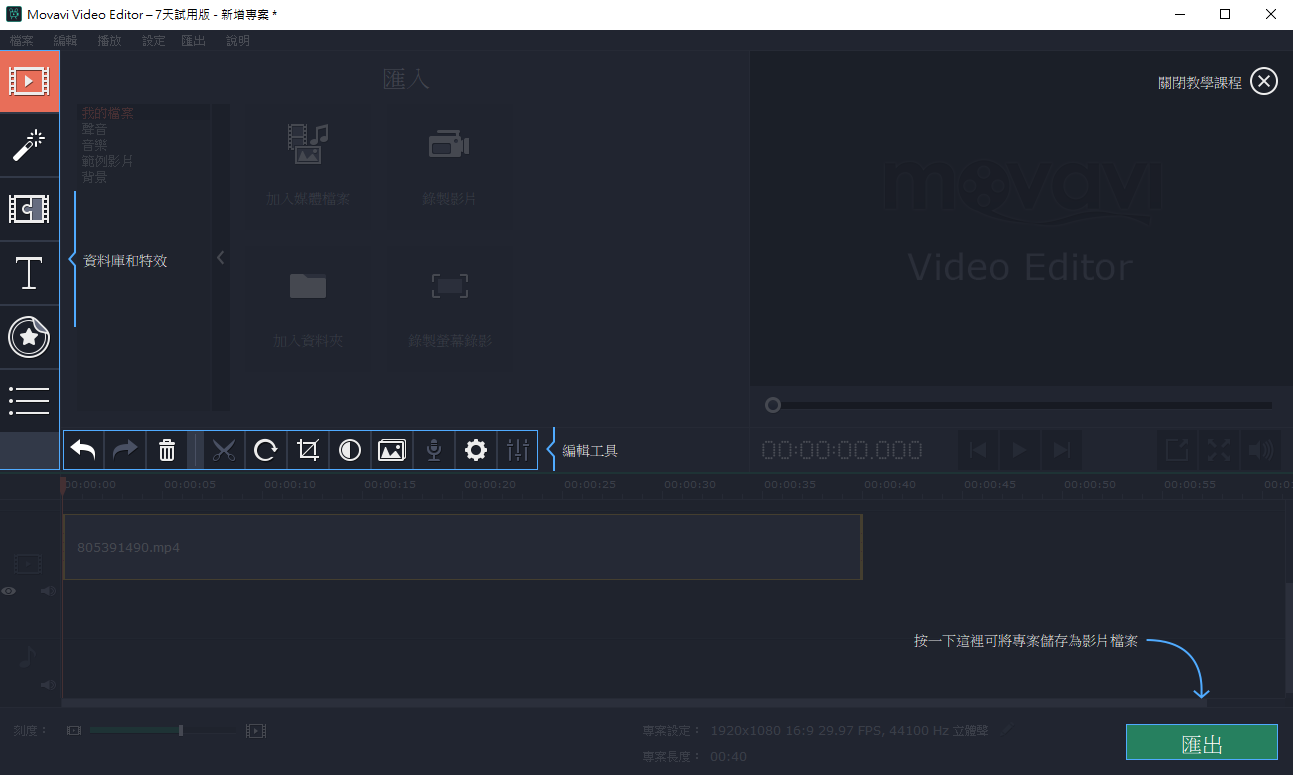
如何快速將方向不對的影片轉正
首先匯入想要轉正的影片,可以直接將檔案拖拉至介面下方的時間軸(如下圖紅框2),或是透過媒體櫃匯入檔案(如下圖紅框1)。
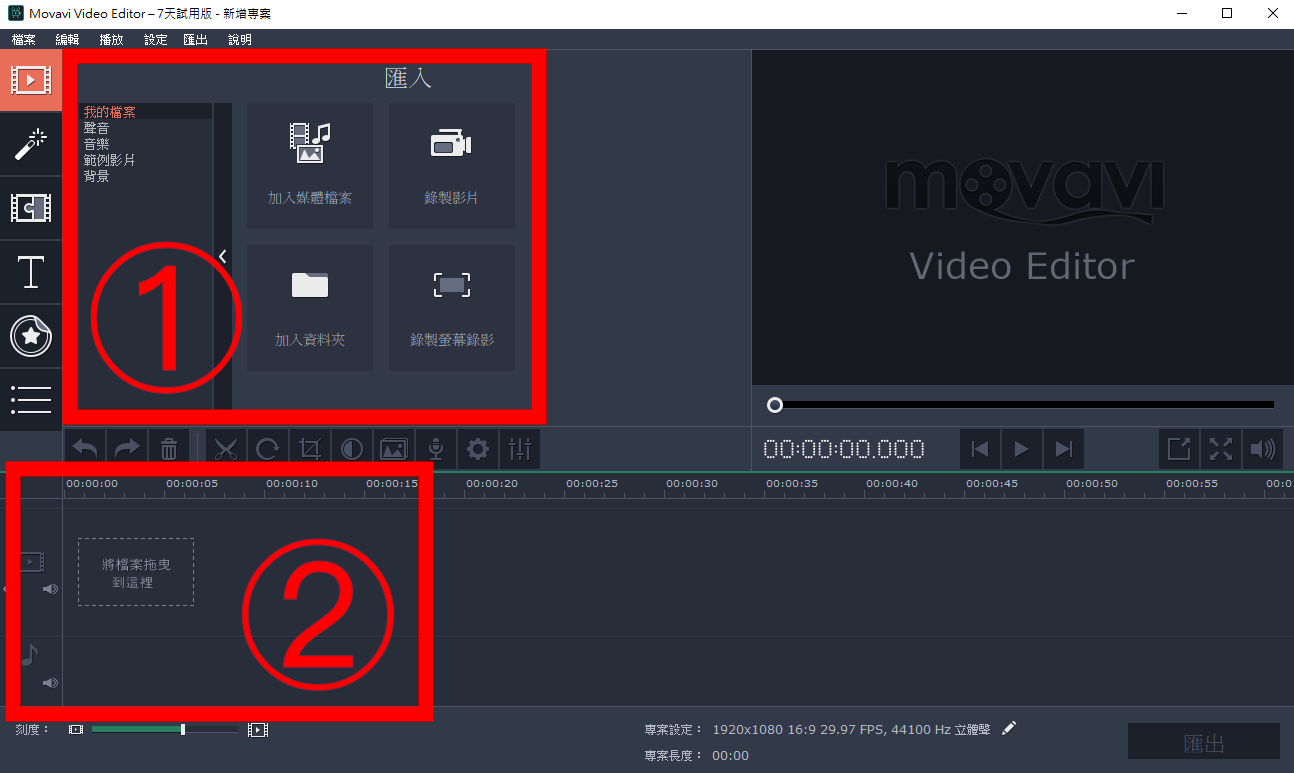
在下方影片時間軸看到新增的影片長度,而在時間軸上方的「編輯工具」按鈕找到「旋轉」。
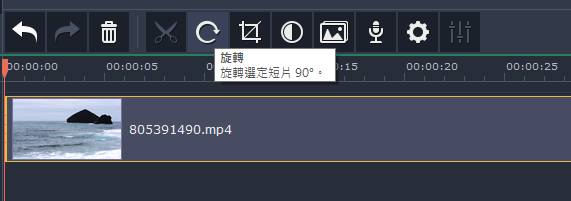
點擊「旋轉」按鈕後,可以見到在時間軸影片上出現星星符號,影片預覽也旋轉了90度。這時僅需要點擊右下角的「匯出」按鈕即可匯出編輯後的影片。
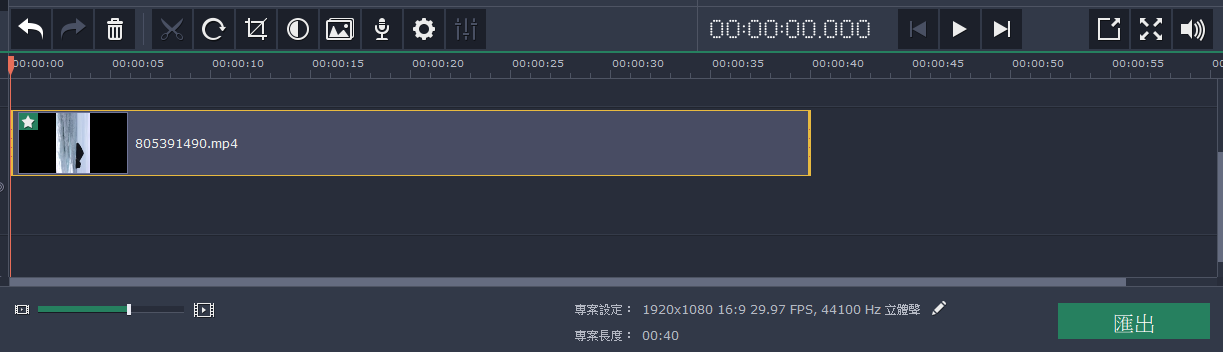
如何套用多個特效
在 Movavi Video Editor 套用任何一種特效的方式都相當的簡單,直接將想要套用的特效拖曳至下方時間軸的影片上即可快速套用。
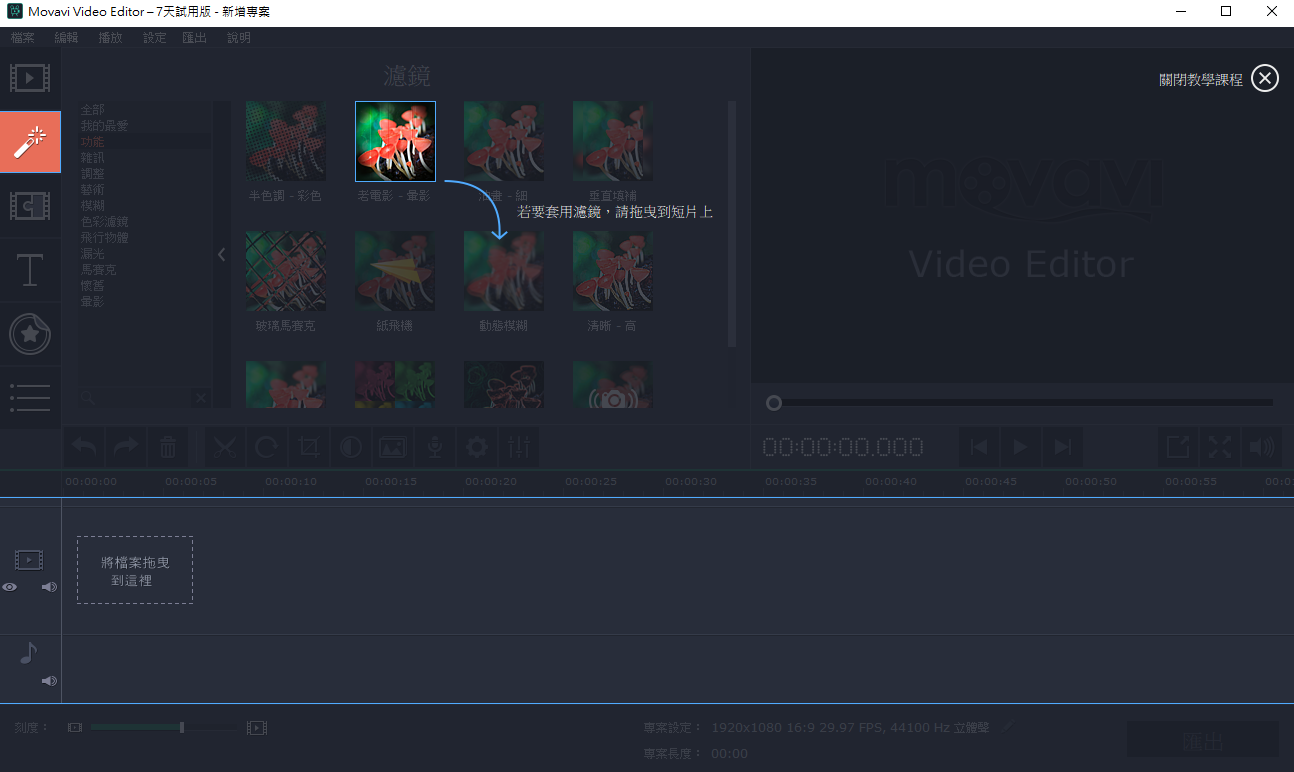
如何移除已套用特效
除了使用Ctrl+Z 或是使用編輯工具中的「復原重做」的功能之外,可以直接點選時間軸上的影片左上方星星,就會顯示目前該影片套用了哪些特效。
如剛剛套用了「旋轉」這個特效,以及從濾鏡拖曳的「玻璃馬賽克」特效。可以直接將想移除的特效選擇後點擊右下方的「移除」即可。
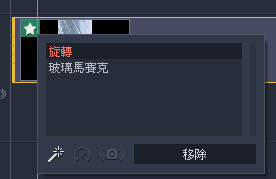
執得注意的是,Movavi Video Editor 提供免費的7天試用期,在這試用期間所有影片都會有 Movavi Video Editor 試用版的字樣,甚至是檔案僅能匯出 1/2 長度。如果喜歡如此簡潔易用的軟體,可以上官網購買啟動金鑰。