相信大多數台灣人打字時都是使用注音輸入法,不過 Mac 上的注音輸入法並沒有那麼聰明,用久了你可能會發現有許多台灣常見的用語或者字詞,並不在 Mac 注音輸入法的字典庫裡,甚至一些我們常打的用字,Mac 的注音輸入法並不會將他學習起來,在這樣的情況下我們就必須花時間選字,這樣一來就會拖慢我們打字的速度,所以今天我們要介紹大家一款比內建的注音輸入法還要聰明的輸入法 – 「超注音」。
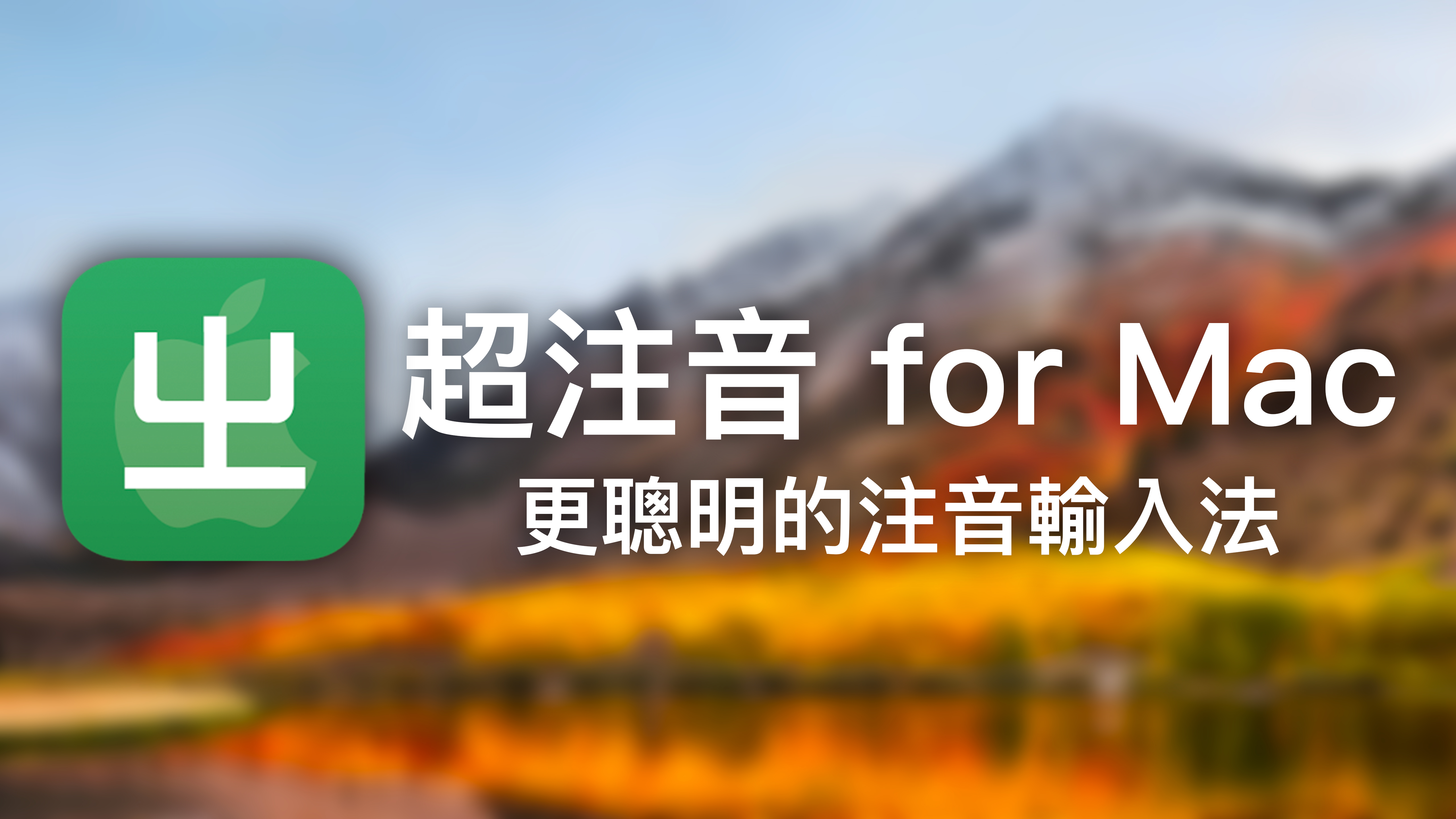
如何安裝「超注音」輸入法到 Mac 上?
首先先進入「超注音官方部落格」後,於下方連結下載「超注音 for Mac」。
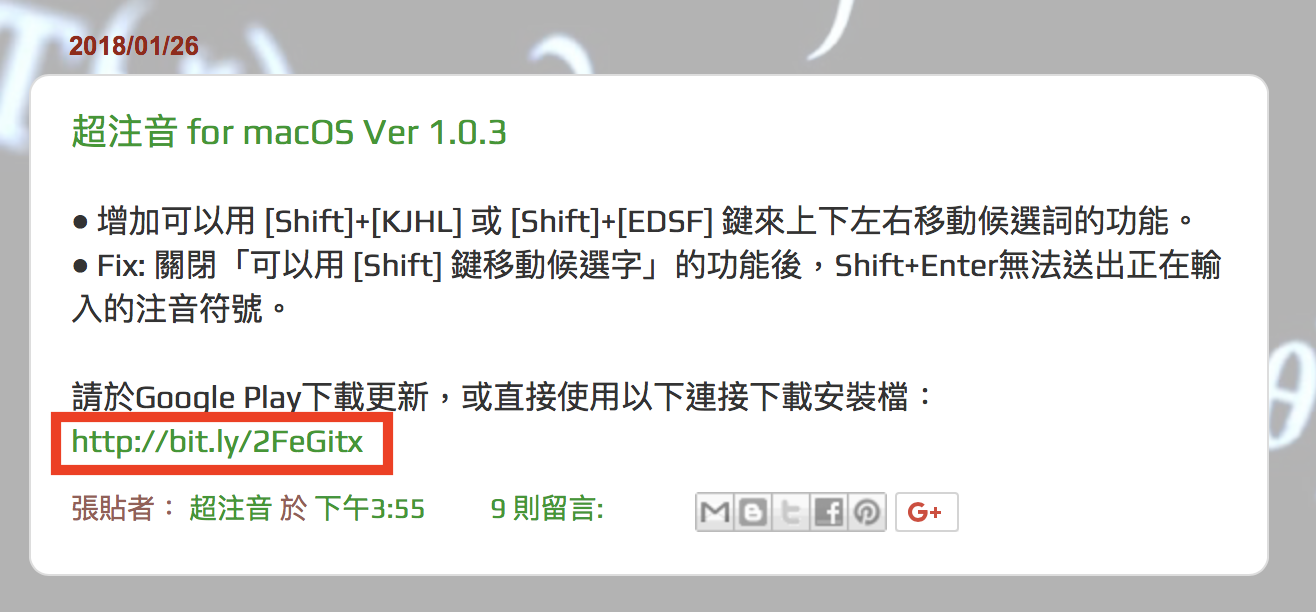
下載完成後開始執行安裝程序,在安裝完成後,Mac 將會登出,不過再次登入後我們還不會看到「超注音」顯示在我們的介面上。
如果執行安裝程式時,出現「無法開啟,因為來自未辨識的開發者」,可以於「系統偏好設定」>「安全性與隱私」的地方選擇「強制打開」。
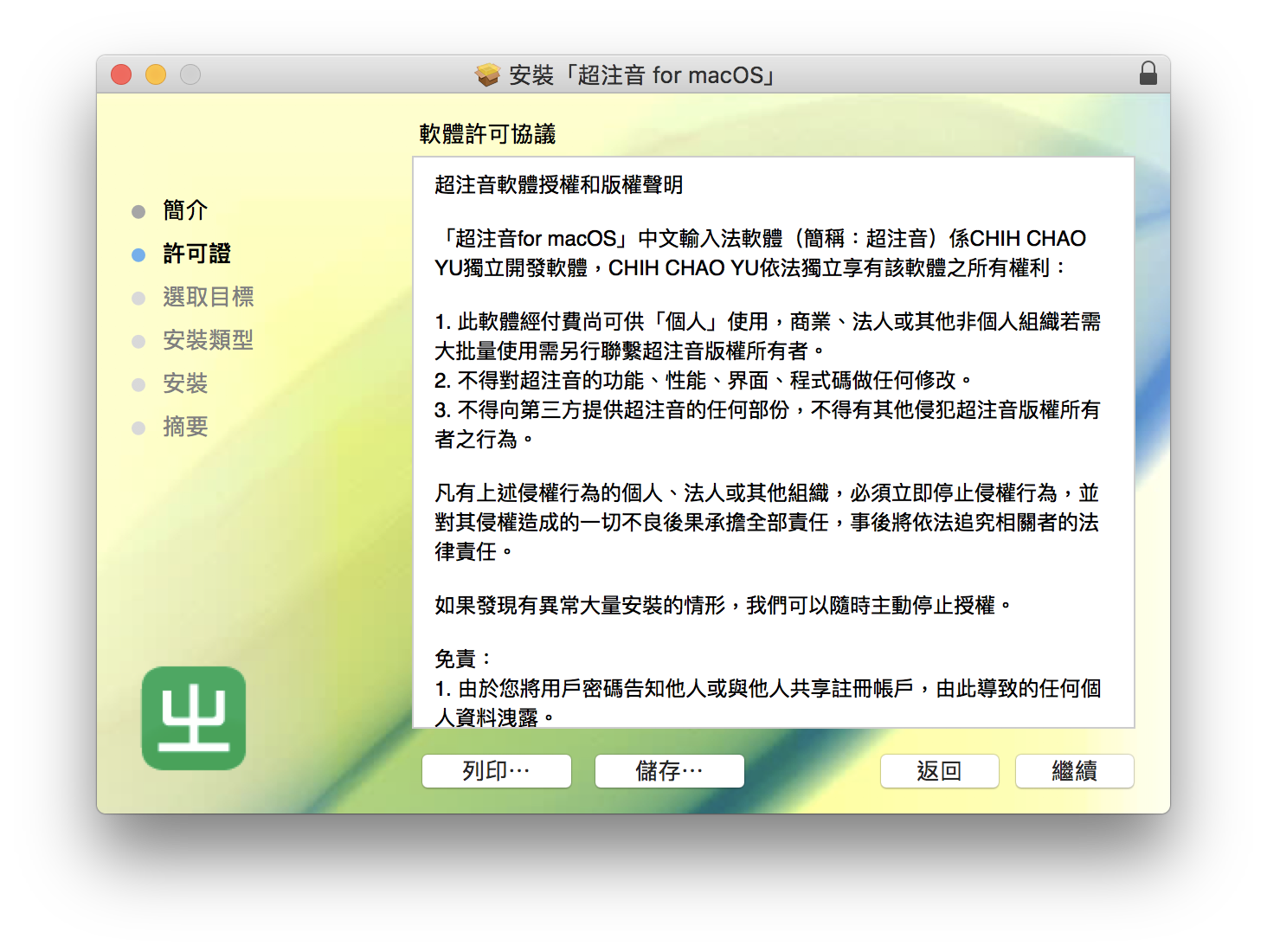
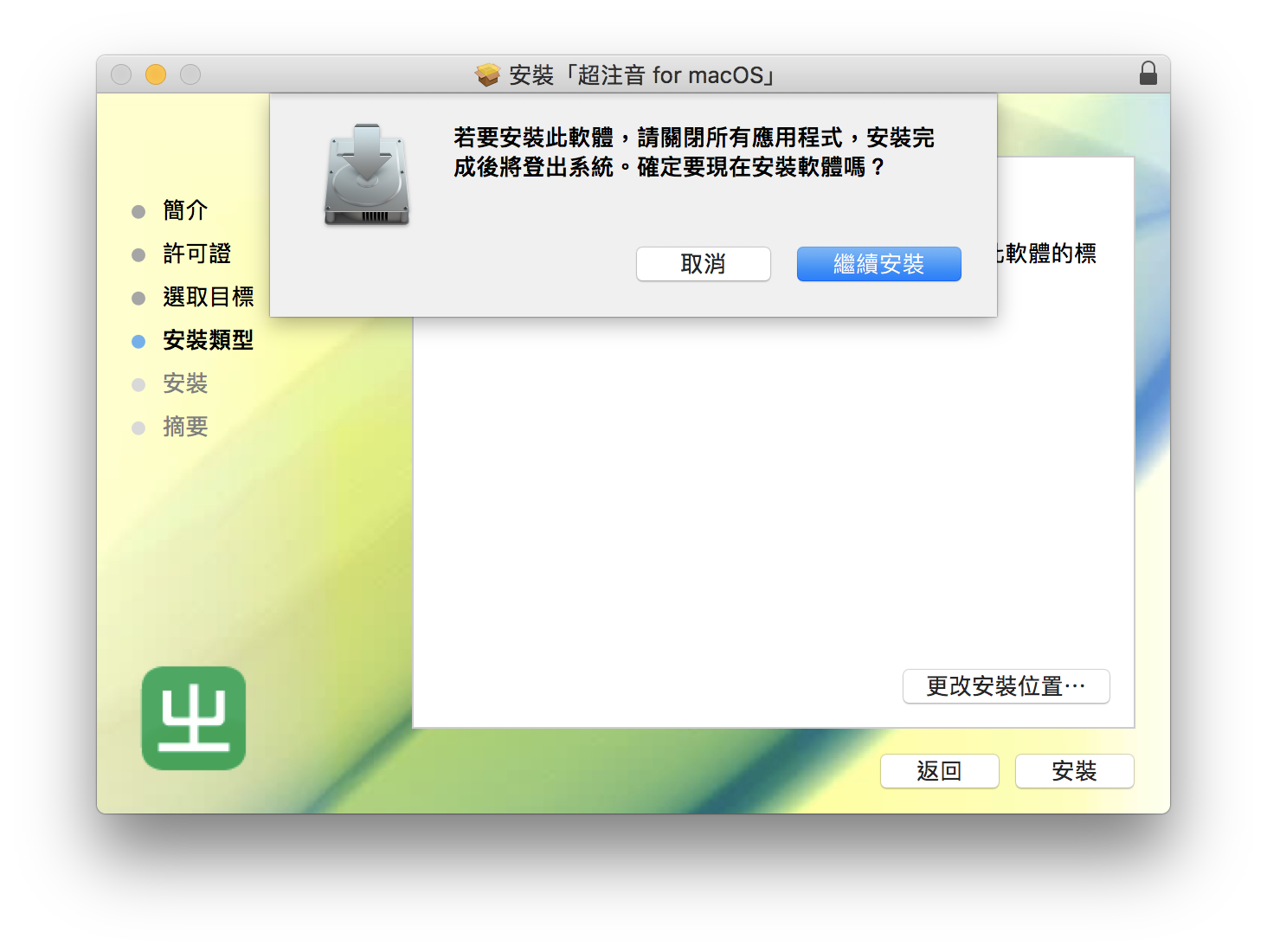
將「超注音 for Mac」加入輸入法
在上一個段落我們有提到,重新登入後我們還不會看到「超注音」顯示在我們的介面上,那是因為我們尚未將「超注音」加入輸入法。
我們可以到「系統偏好設定」>「鍵盤」>「輸入方式」的地方,點一下「+」將「超注音」的輸入方式加入。
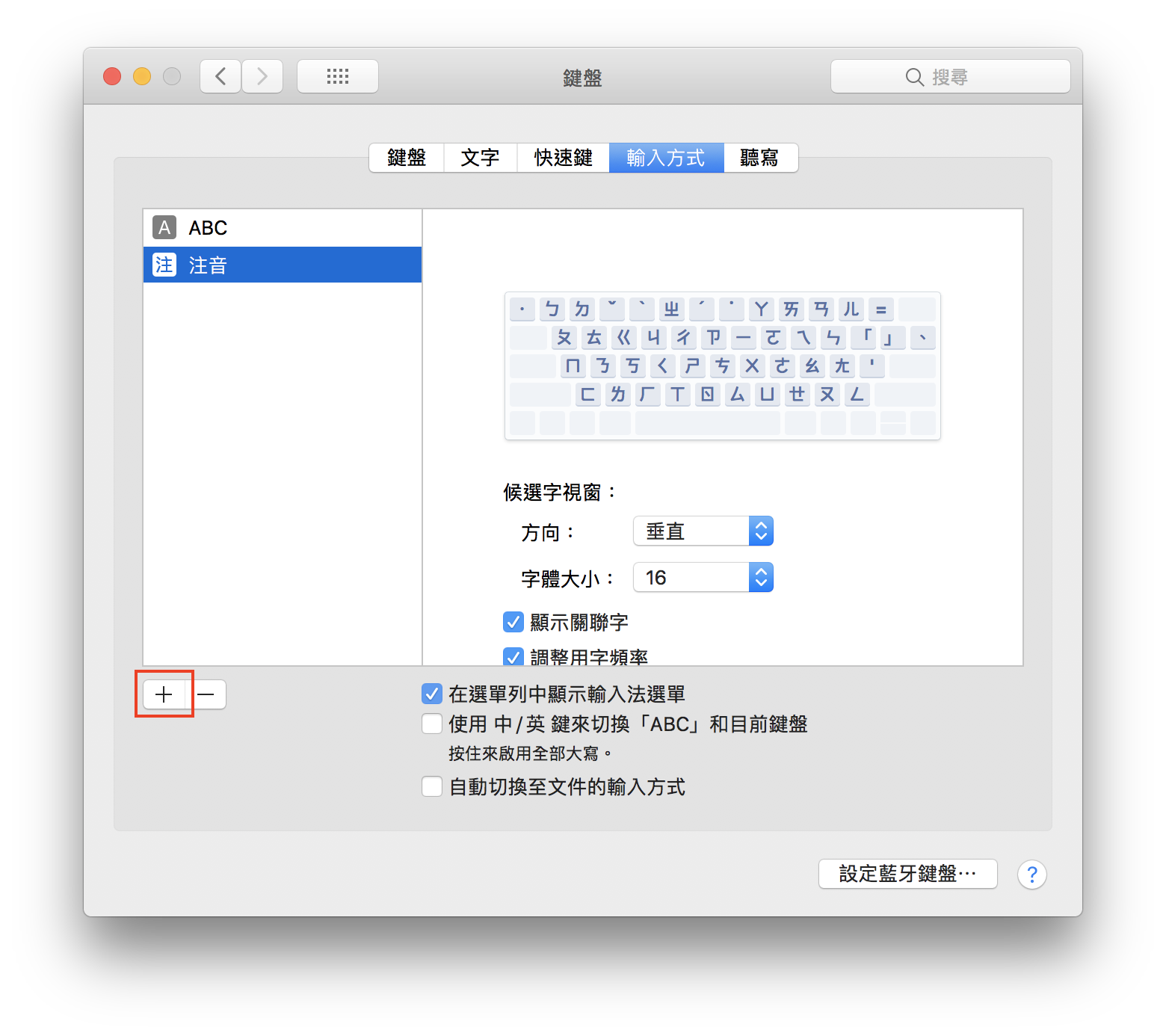
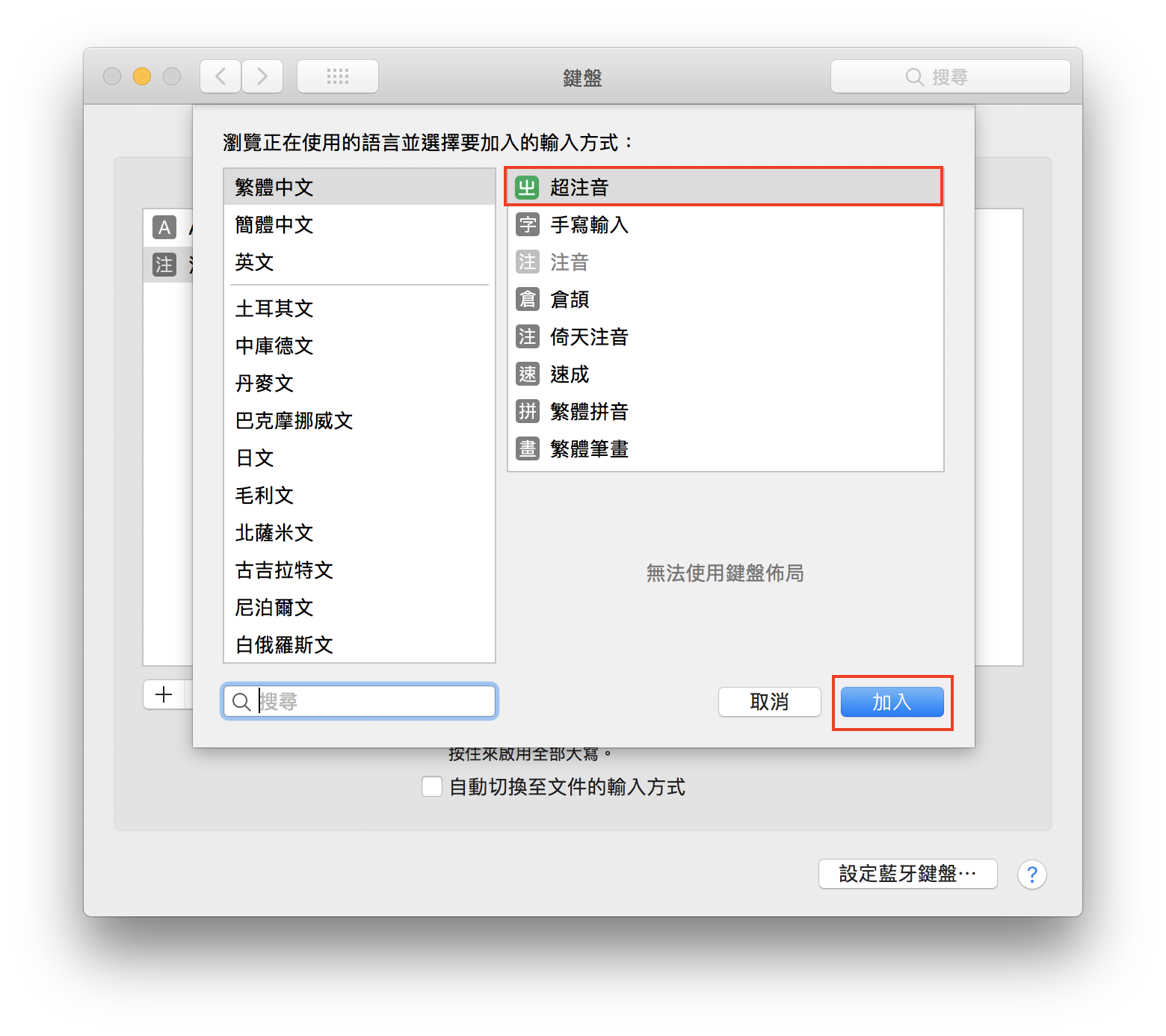
將超注音加入輸入法後,你會發現輸入完成按下 Enter 卻不會有任何文字出現,這是因為我們還未啟用超注音,先點一下「輸入法選單」,接著選擇「參數設定」。
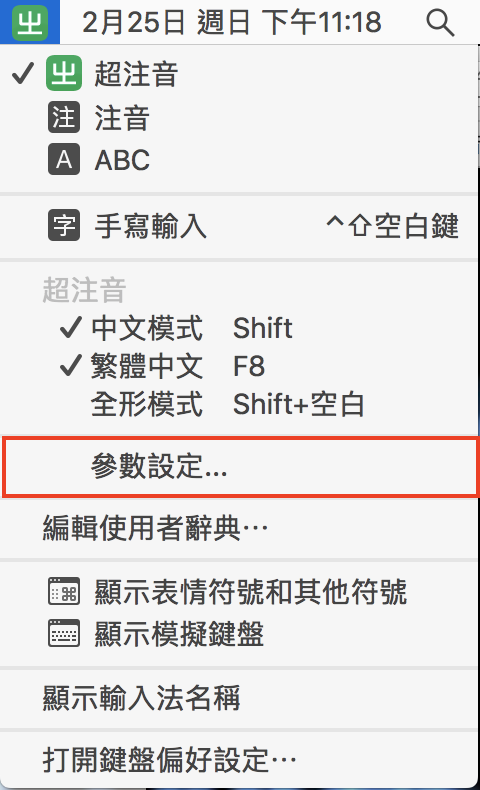
進入「參數設定」後,切換至「帳號&詞庫」的頁面,並選擇「登入或授權」。
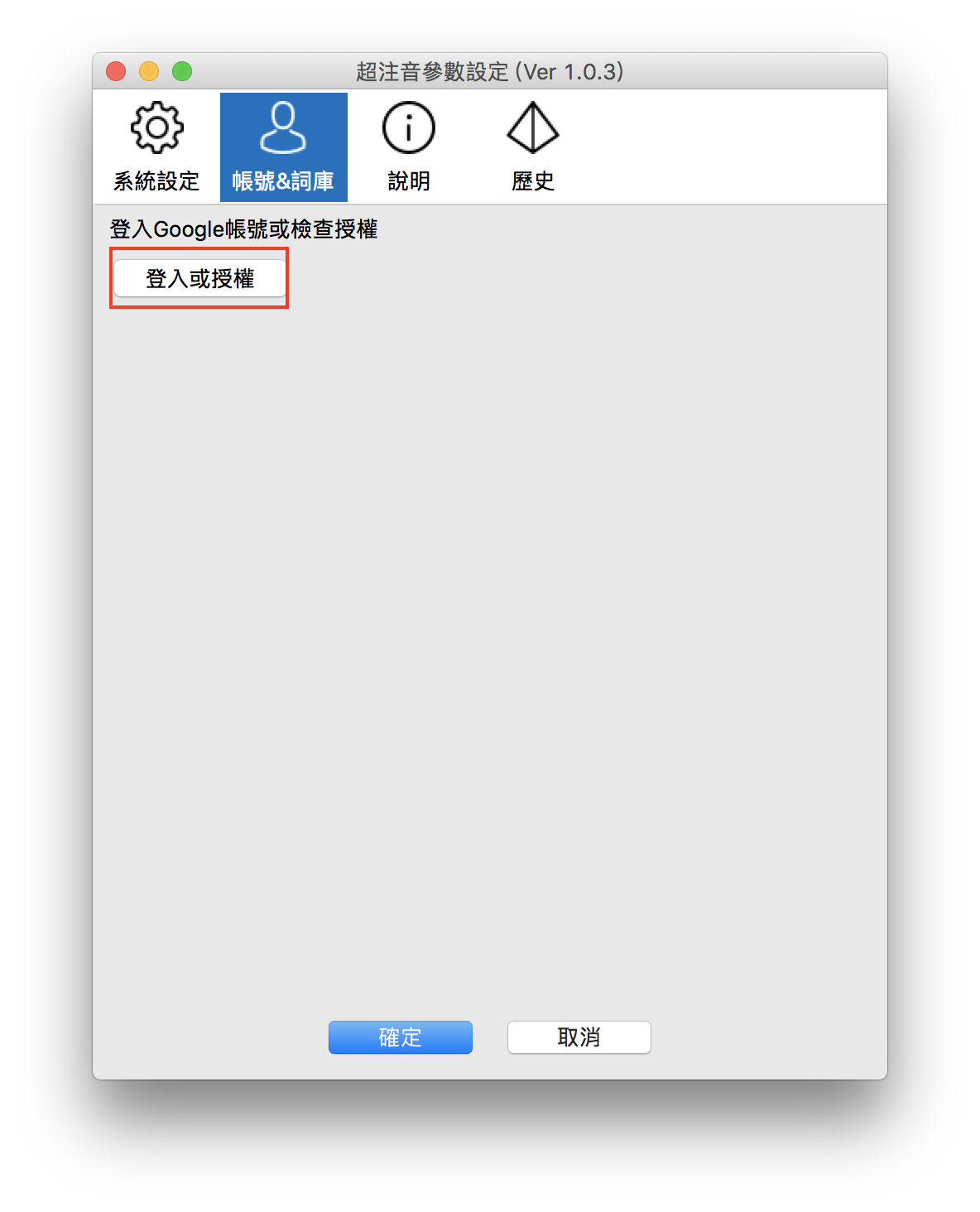
將你的 Gmail 帳號登入後,就會開始為期 28 天的試用期,登入後就可以完整的使用了。如果想升級成正式版,可以透過超注音的Android App 掃描下方的 QR Code 購買授權。
這邊還有一點值得注意的是,如果你的 Gmail 帳號中有儲存聯絡人,可以在這個頁面中匯入 Google 聯絡人姓名,這樣一來當要輸入聯絡人的名字時,超注音就會將相關名稱顯示在較前面的輸入結果。
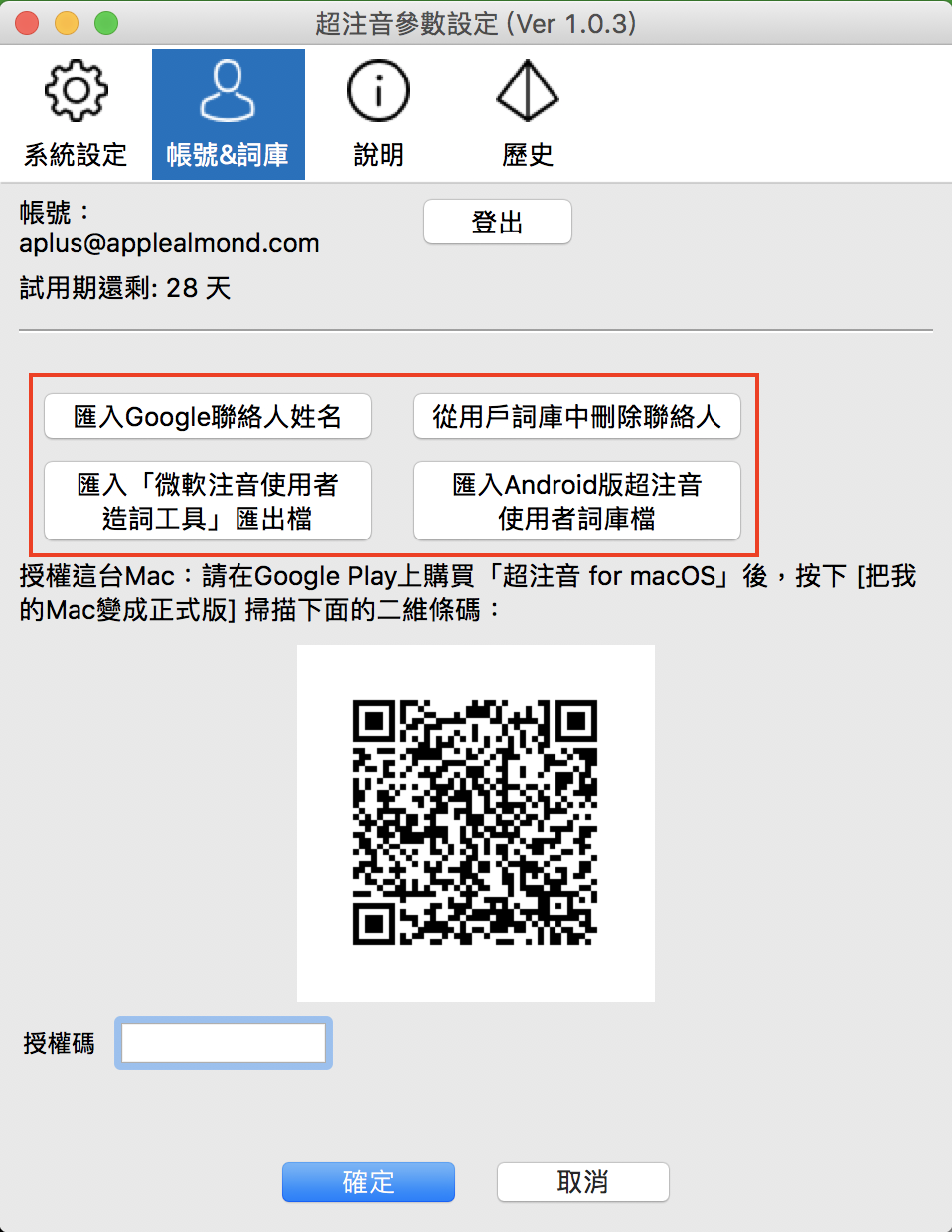
內建注音輸入法與超注音輸入法的比較
這邊我用「攜碼」這個字詞示範給大家看一下,相信大家都有聽過這兩個字,也就是將門號換至其他電信商的「攜碼」,這個字詞應該滿常見的,也是我自己滿常打的單字,但 Mac 的注音輸入法詞庫卻沒有這個單字,就算常常打的兩個字,每次還是需要按 20 多下「下」鍵來選字,並沒有將這個名詞學習起來;相對的,在「超注音輸入法」上,當我打到「攜碼」這兩個字時,就會出現在最前面的輸入結果,可見「超注音」的詞庫算是較為在地化的!
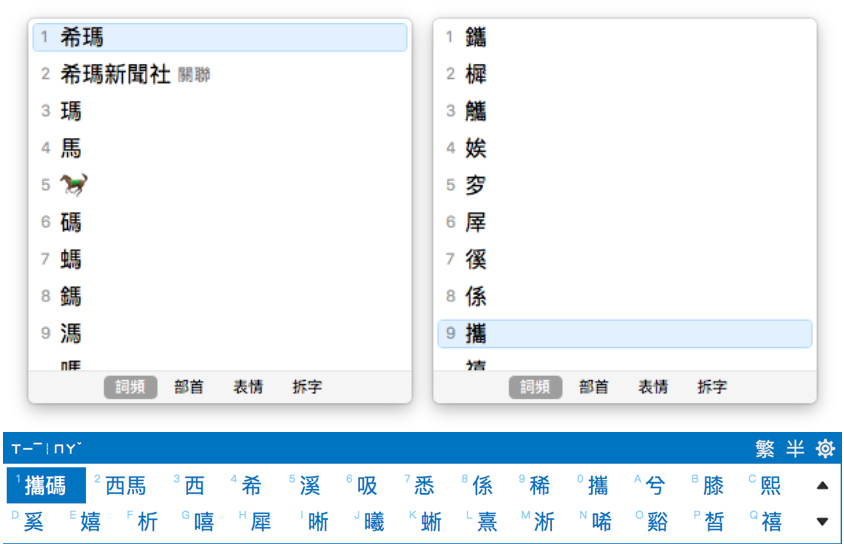
如果你覺得 Mac 內建的注音輸入法有點太笨的話,可以先試試「超注音」這個注音輸入法,之後如果有發現更好用的注音輸入法,也會在介紹給大家,不過最為理想的,還是 Mac 內建的注音輸入法可以越來越強大,也能學習一些台灣較常用的字詞。
