在任何文件編輯軟體按下存檔時,macOS 都會跳出一個詢問你儲存路徑的視窗,相信這個畫面大家應該都很熟悉了;這邊教大家兩個方法,可以快速的改變檔案儲存的路徑,讓你快速增加工作效率。
方法一、基本的三角形按鈕
這是最基本的方法,當你要存檔時,點一下檔名旁邊的三角形按鈕,就可以叫出一個下拉式選單。
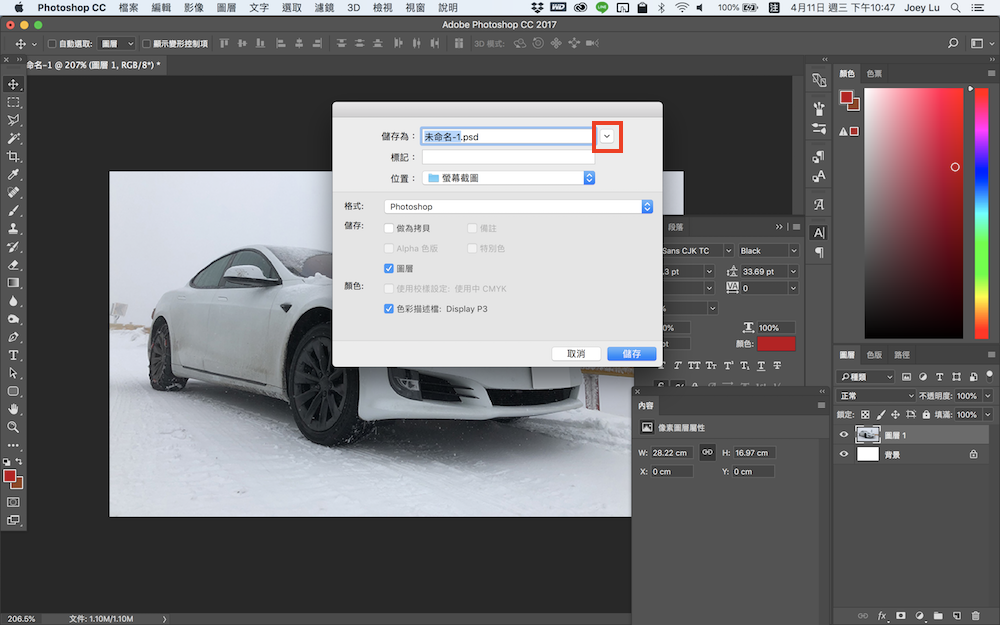
這邊就會出現存檔位置的下拉選單,可以在這邊選擇檔案儲存的資料夾:
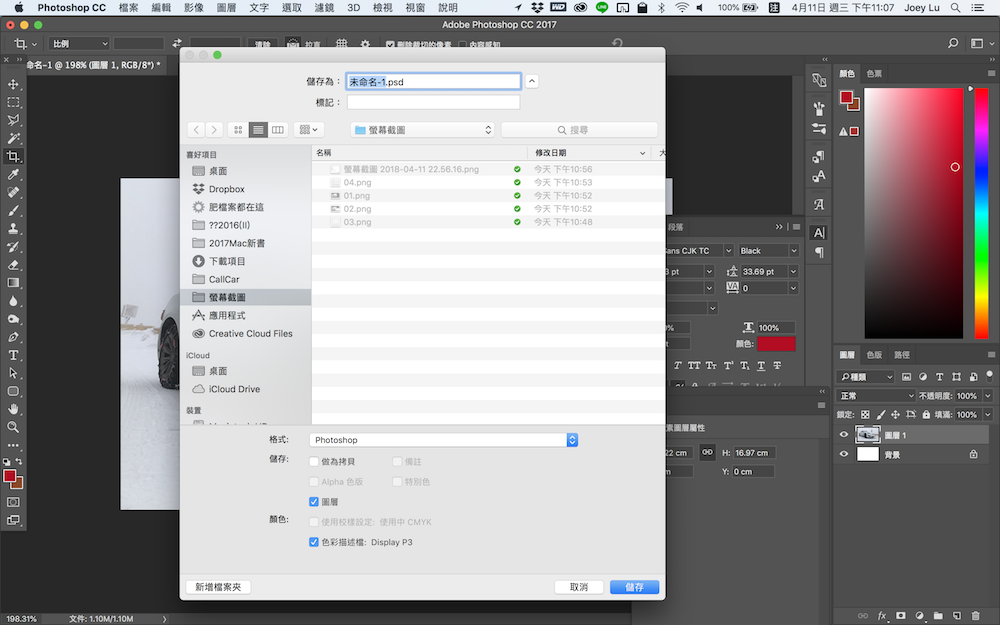
方法二、拖曳資料夾到存檔畫面
這是我個人最常用的方法,在叫出軟體(以 Photoshop 為例)的存檔畫面時,可以開啟 Finder 資料夾,並把要存擋的資料夾直接拖曳到 Photoshop 的存檔視窗。這時 macOS 就會自動將存檔路徑換為你拖曳的 Finder 資料夾。
舉例來說,下圖的存檔視窗是「螢幕截圖」,但只要我把桌面上的「封面照」資料夾拖曳進去:
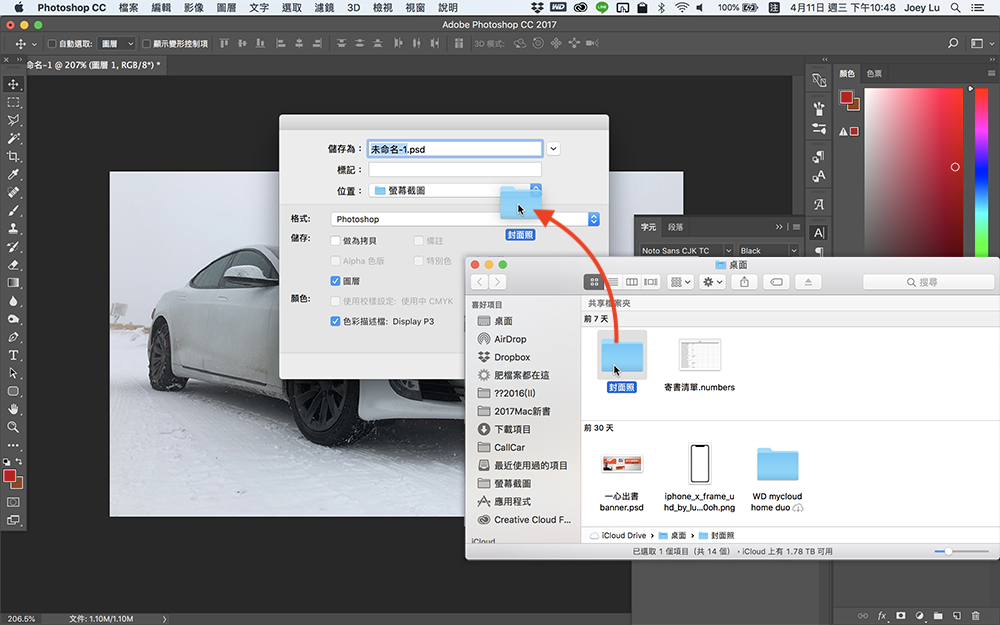
存檔視窗就會變成「封面照」: 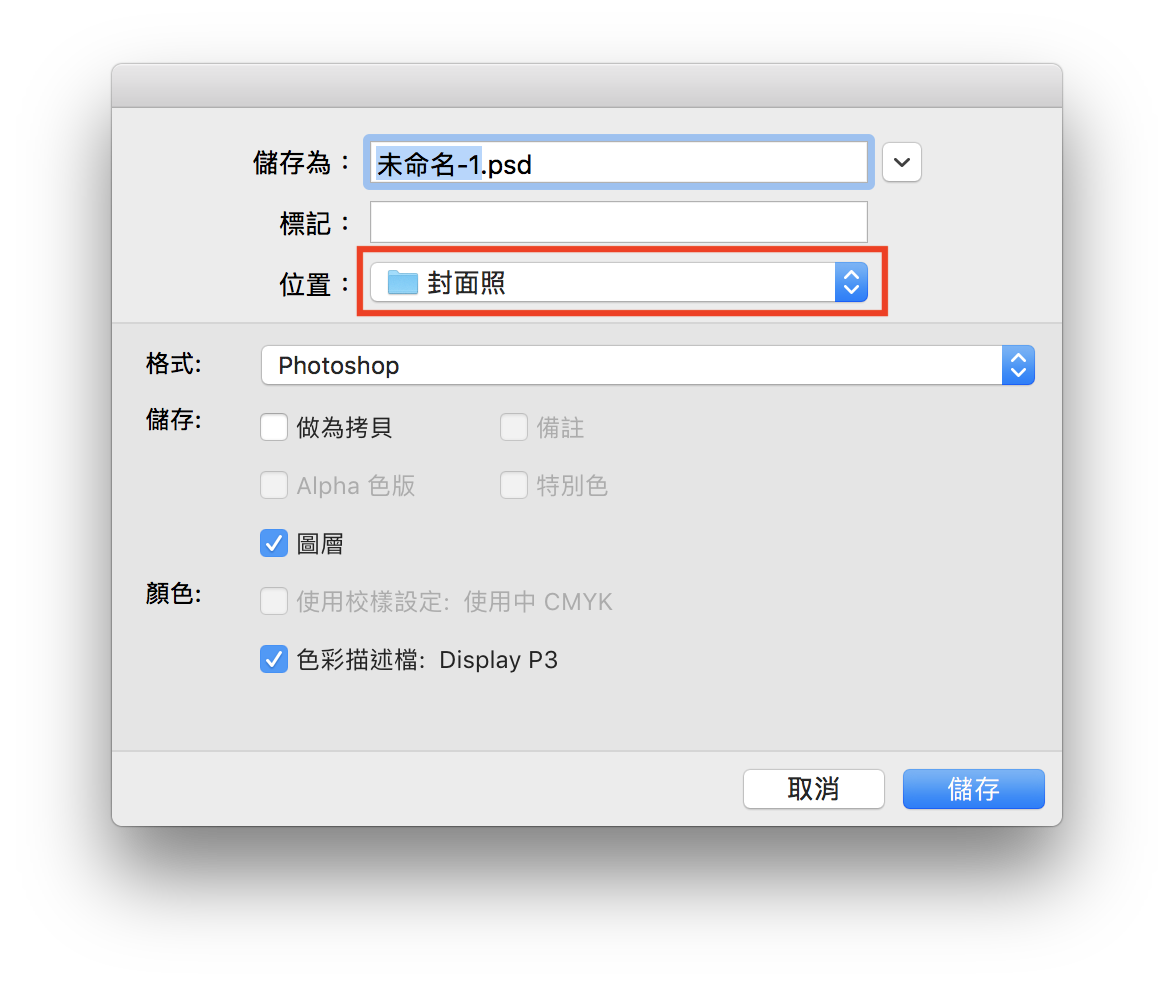
更多 Mac 祕技,歡迎參考本站著做《Mac 超密技,省時省力的 Apple 工作術》,誠品、博客來熱賣中!
