擔心照片被其他人或其他網站盜用嗎?哪就幫照片都加上浮水印吧!今天要來跟大家介紹可以幫照片上浮水印的 macOS 及 iOS App,還有可以幫照片加上浮水印的線上網站,來看看那個對你來說比較方便吧!

iOS 浮水印 App《eZy Watermark lite》
eZy Watermark lite 是我自己滿常用的一款浮水印 App,因為很多時候拍照跟截圖都是用 iPhone,所以為圖片上浮水印也在 iPhone 上直接完成對我來說比較方便。
首先先打開 eZy Watermark lite,並在畫面中選擇「單張圖像(或多張圖片)」,接著選擇「圖庫」來選擇我們要上浮水印的照片。
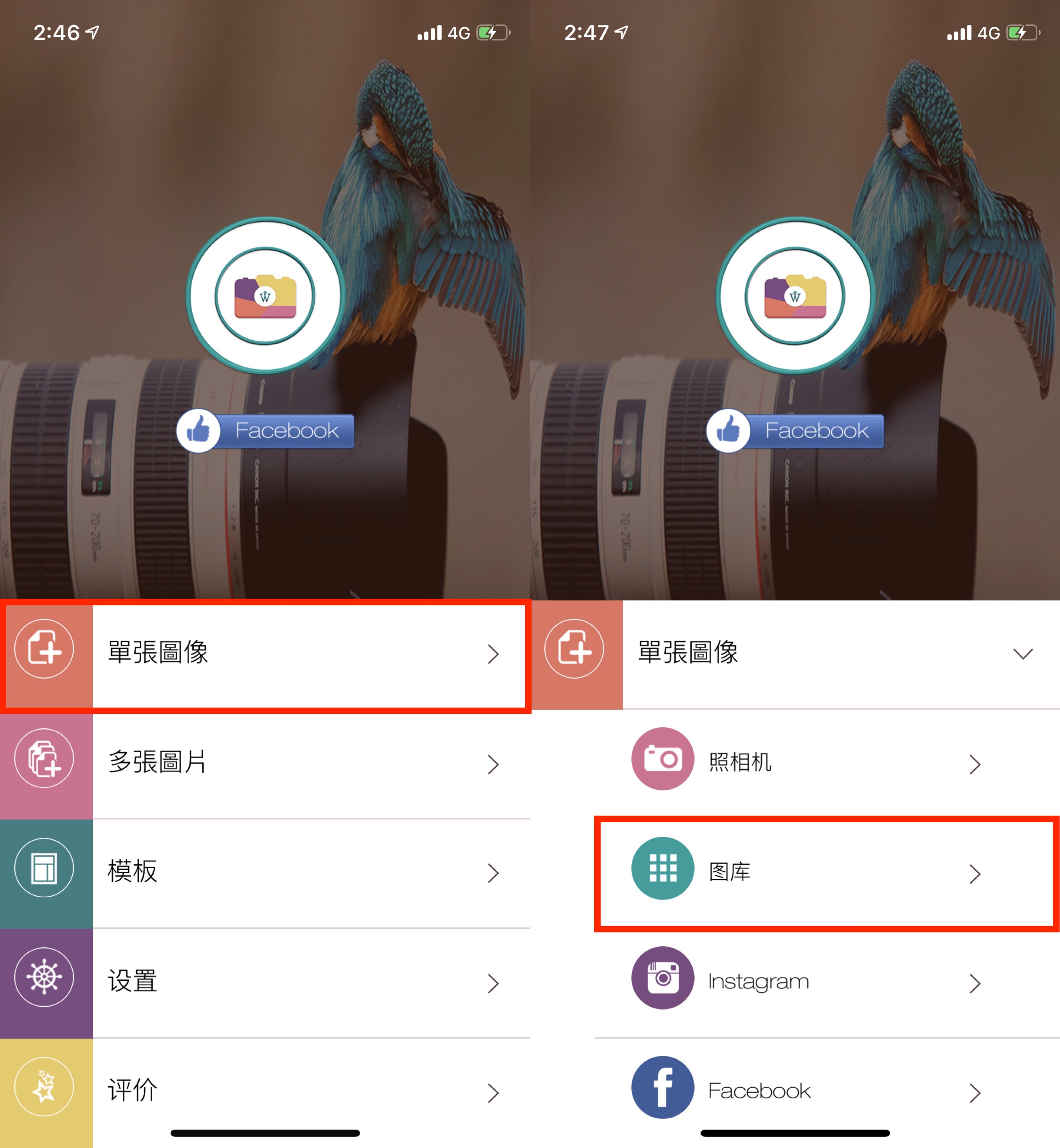
選擇完照片後,我們就可以開始為圖片上浮水印了,點一下畫面下方的「+」並選擇選單中的「圖庫」,就可以將圖庫中的浮水印 Logo 加到圖片上了。在畫面左側的「+」跟「—」可以調整浮水印的透明度,完成後按一下左側的勾勾按鈕就可以將已經上好浮水印的圖片儲存了。
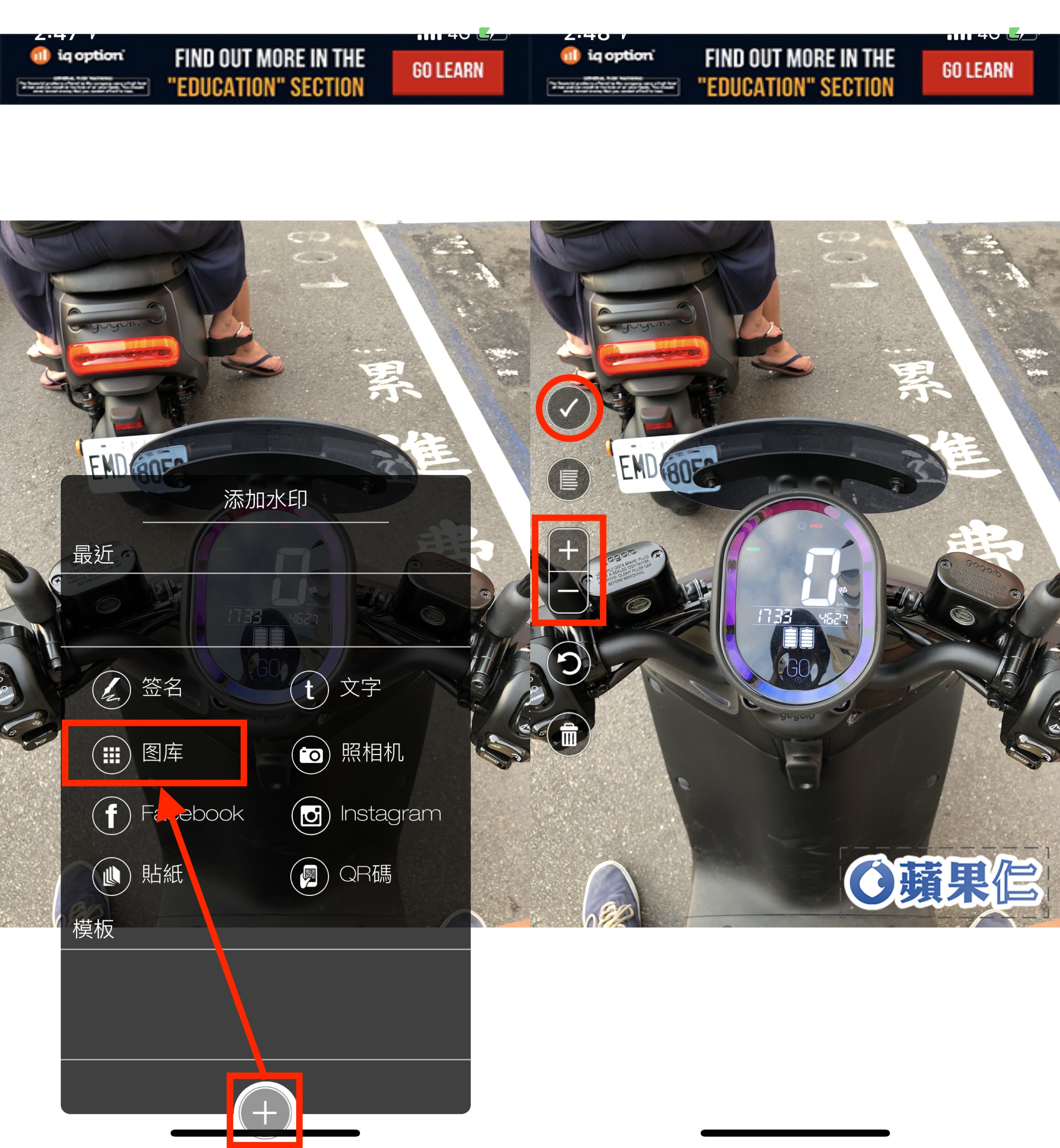
輸出的照片上就會加上你想要的浮水印了,而且 eZy Watermark lite 雖然是免費的,不過輸出的圖片並不會有 App 的 Logo 或其他廣告出現。

-
eZy Watermark lite 下載位置:App Store
macOS 浮水印 App《XnConvert》
如果你習慣用相機拍照再將照片輸出到電腦的話,用 XnConvert 這個 macOS App 來上浮水印就很方便。
首先開啟 XnConvert 後選擇「添加文件」來將照片加入 XnConvert。
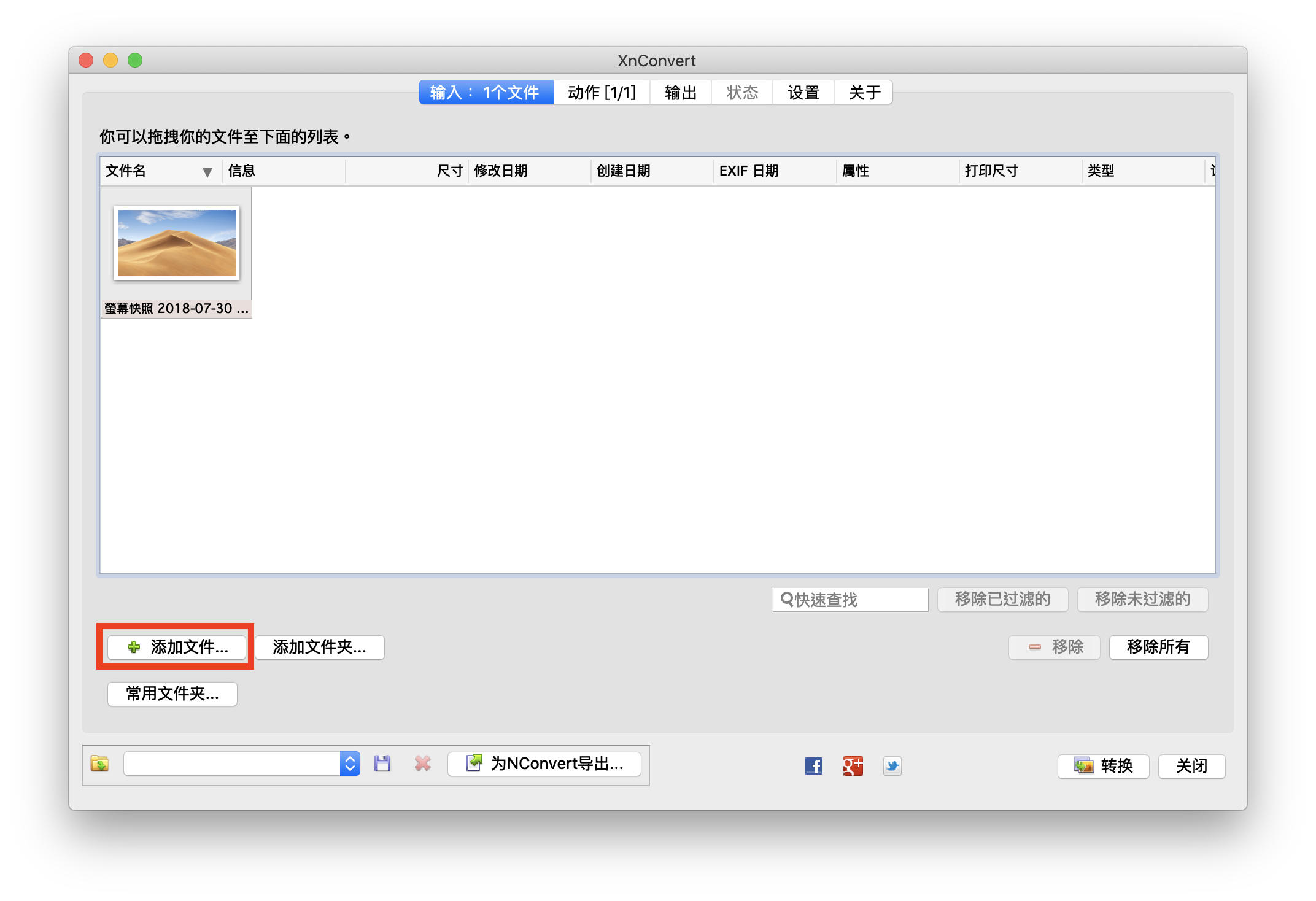
選擇完要加上浮水印的照片後,點選畫面上方的「動作」並選擇「添加動作」>「圖像」>「水印」。
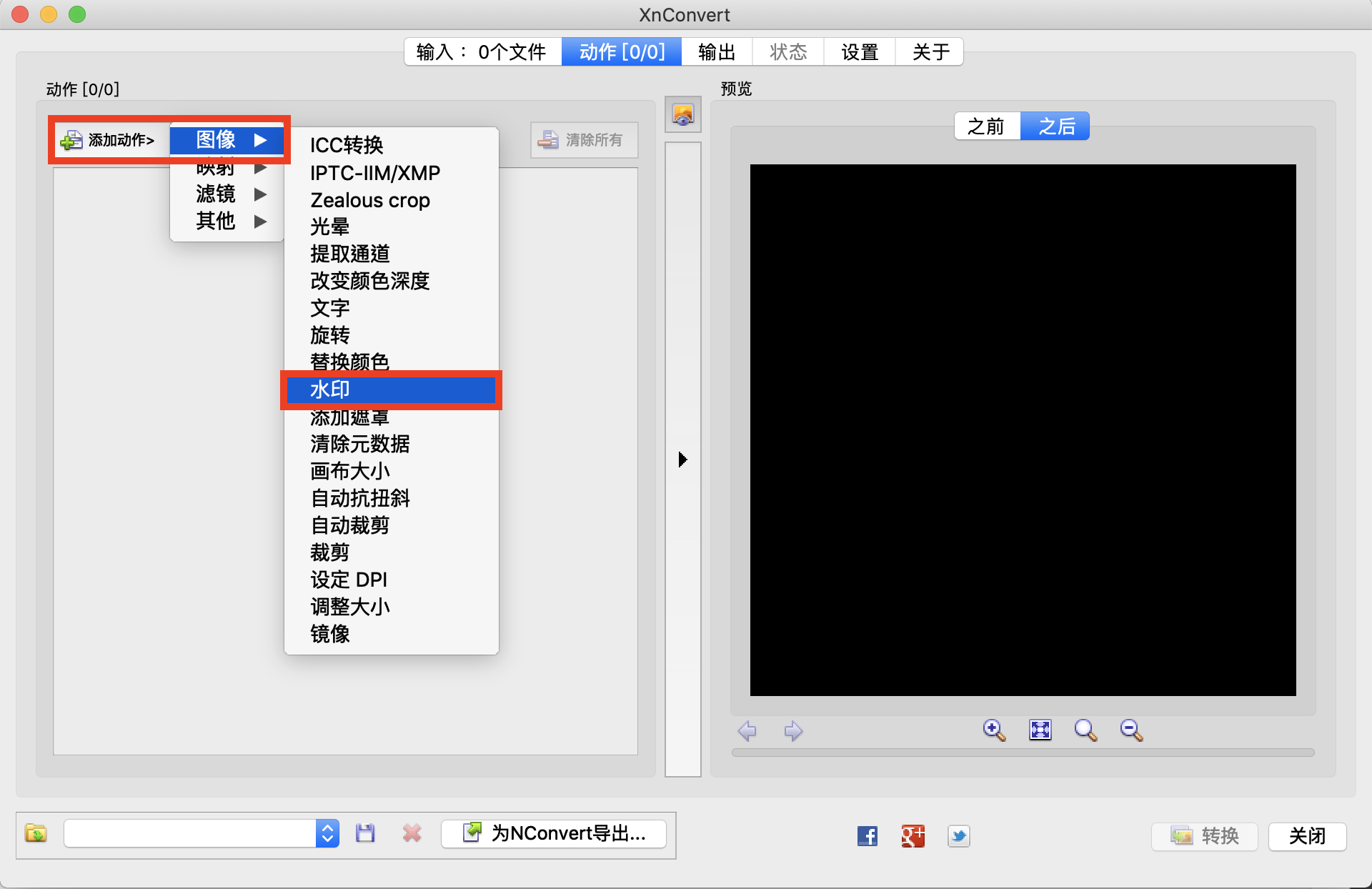
將水印的動作加入後,接著在「圖像文件名」的地方選擇你要加入的浮水印圖案,這邊一樣可以調整浮水印的不透明度,而浮水印的位置則可以在下方的「位置」中調整,在旁邊的預覽窗可以看到圖片加上浮水印後的實際位置及效果,確定完成後切換至「輸出」的頁面。
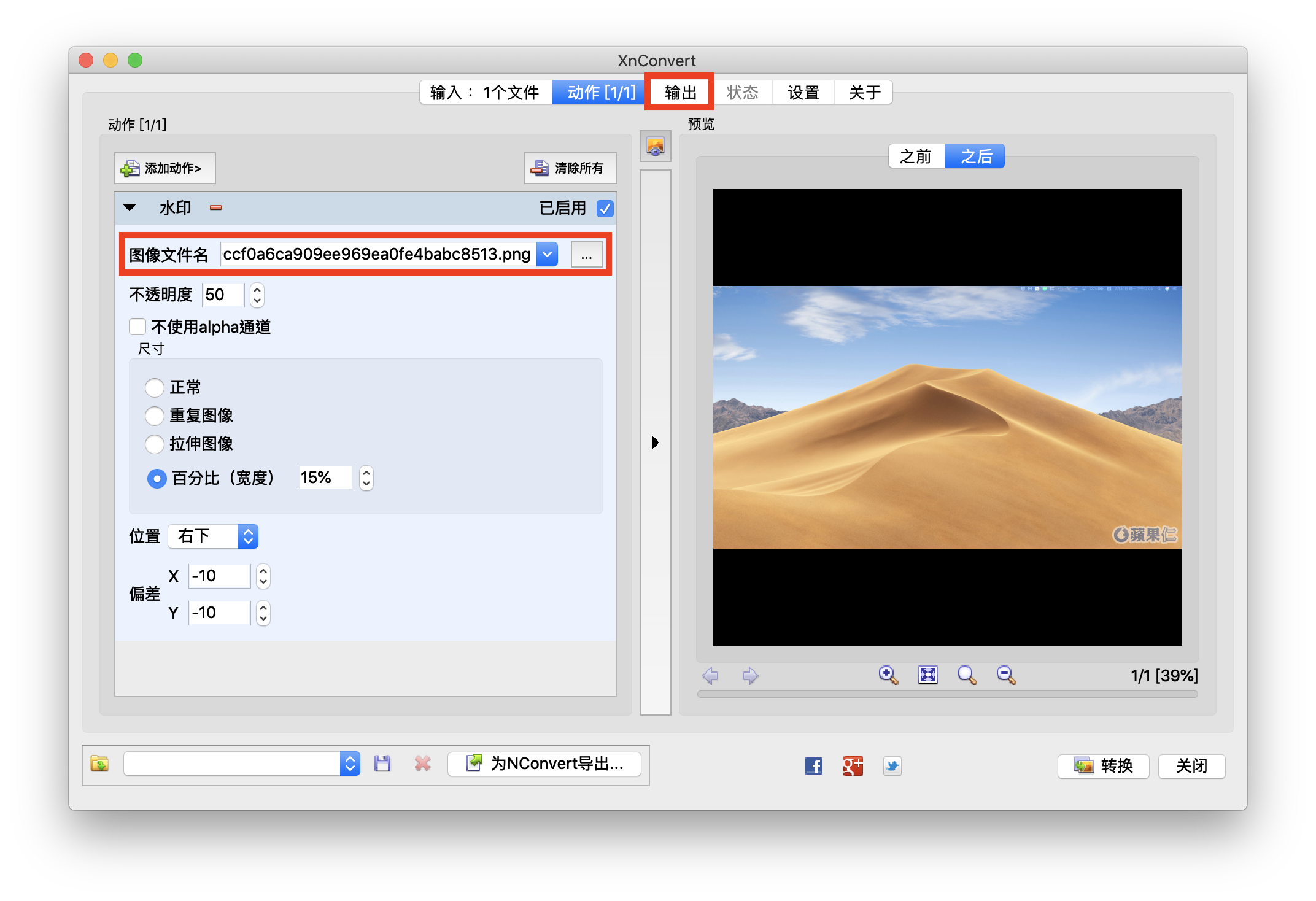
在「輸出」的頁面中,你可以依照你的喜好調整圖片的輸出位置及命名方式,調整完成後按下右下角的「轉換」,就可以輸出加上浮水印的照片了。
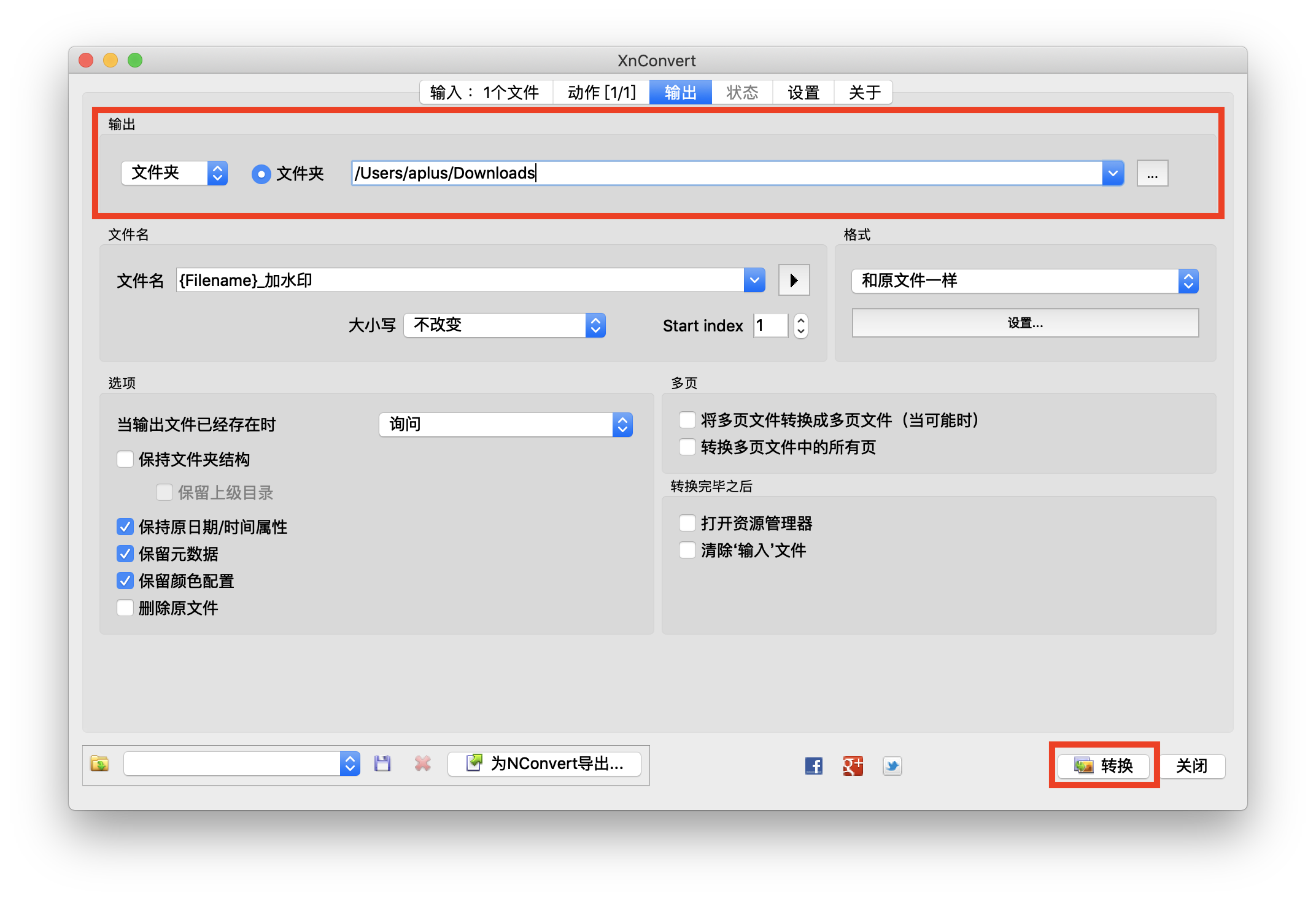
XnConvert 這個 macOS App 一樣是免費的,而且也不會出現 App 的 Logo 或其他廣告,算是相當方便的一款 App。
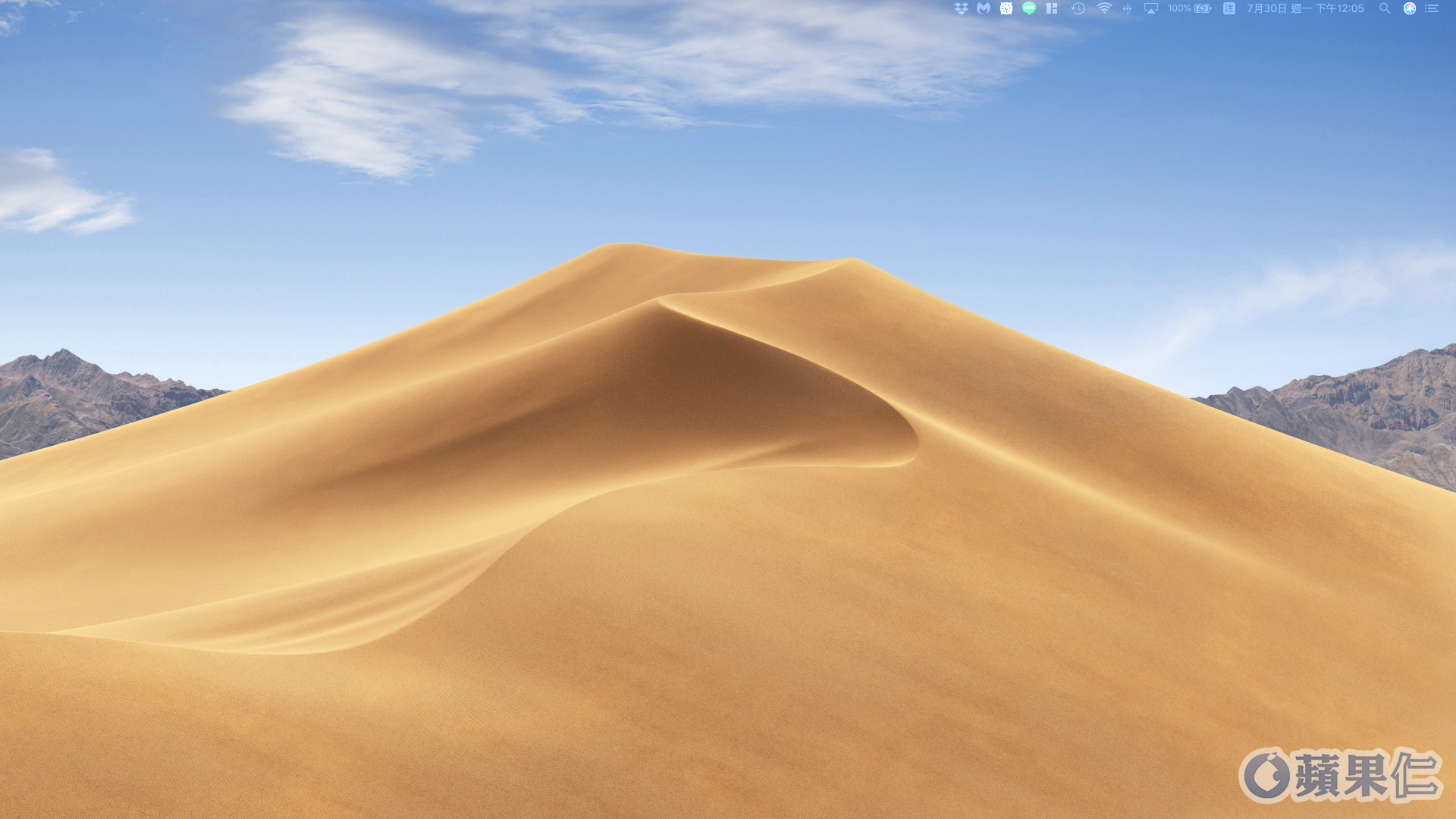
-
eZy Watermark lite 下載位置:Mac App Store
浮水印線上工具《WATERMARK》
今天最後一個要跟大家介紹的是 WATERMARK 的浮水印線上工具,如果只是偶爾需要將照片上浮水印的話,WATERMARK 這個網站提供的服務也是個不錯的選擇。首先在瀏覽器中開啟「WATERMARK」的網站並選擇「Get Started(或 Enter)」。
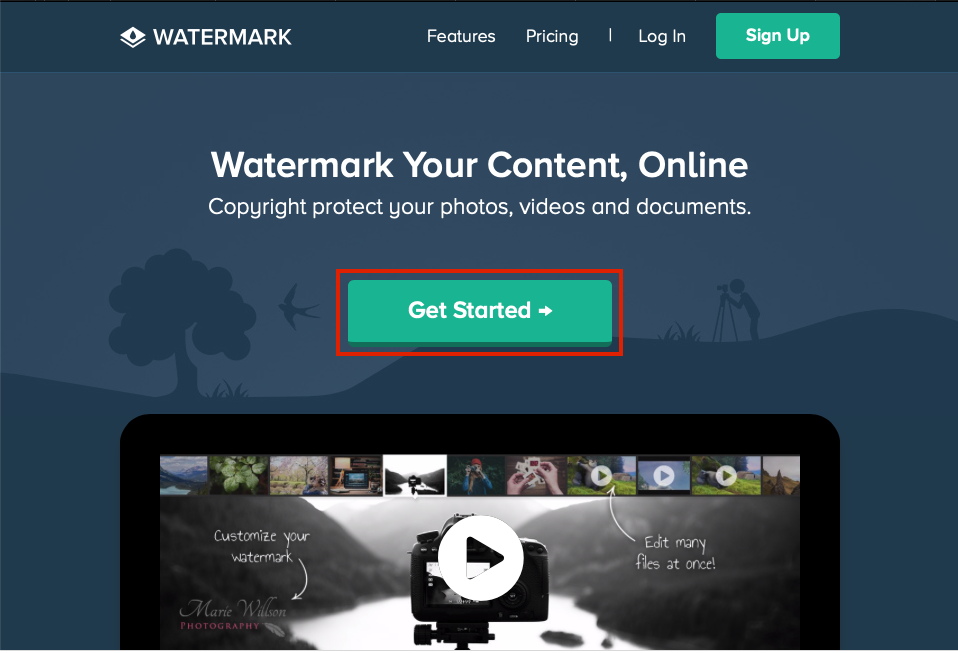
接著選擇「Select from Device」來將要上浮水印的照片上傳到 WATERMARK 中。
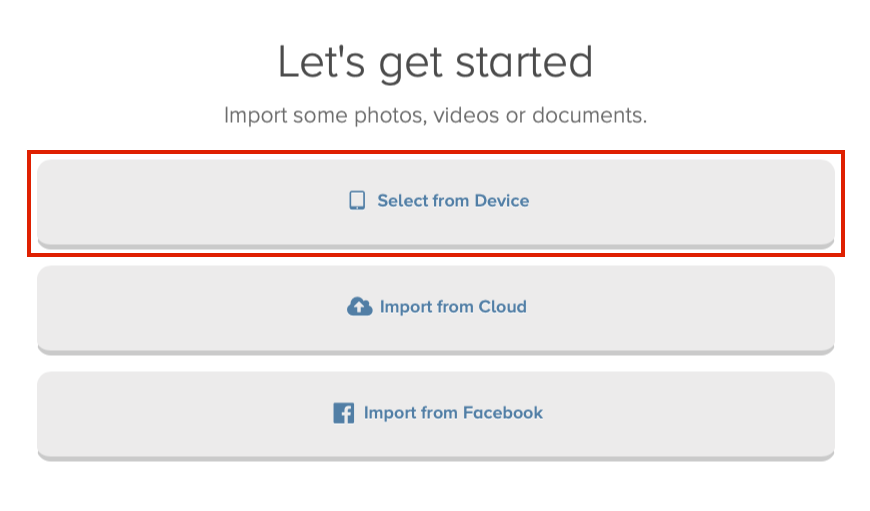
上傳完照片後選擇「Edit」來進入圖片編輯的頁面。
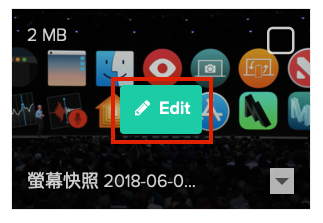
進入編輯的頁面後,選擇畫面左下角的「Watermark」>「Logo」,並選擇畫面中的「Import Logo」來將浮水印上傳。
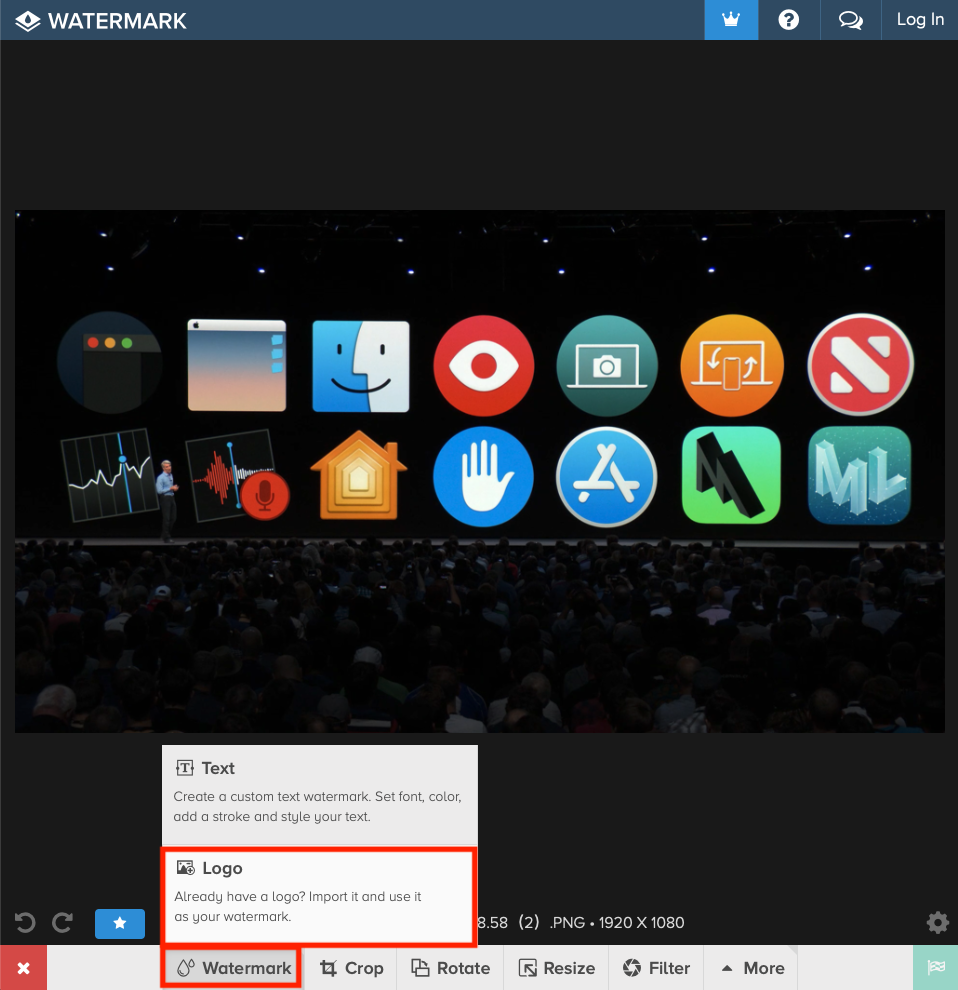
上傳完浮水印後我們可以自由調整浮水印的位置、大小及不透明度,調整完成後按下「Apply」。
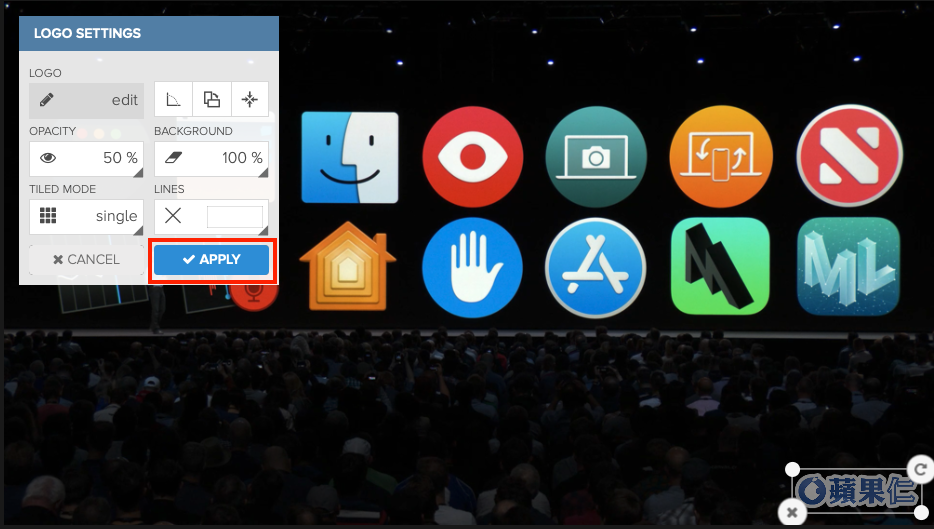
最後按下畫面右下角的「Finish」並選擇「Download」就可以將上好浮水印的圖片儲存了。
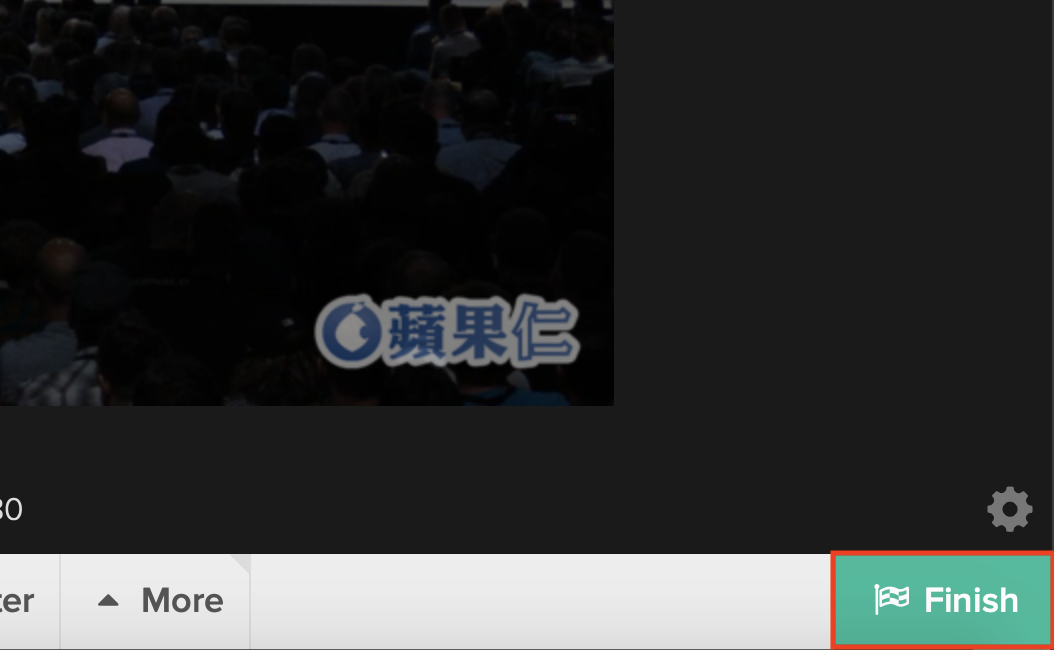
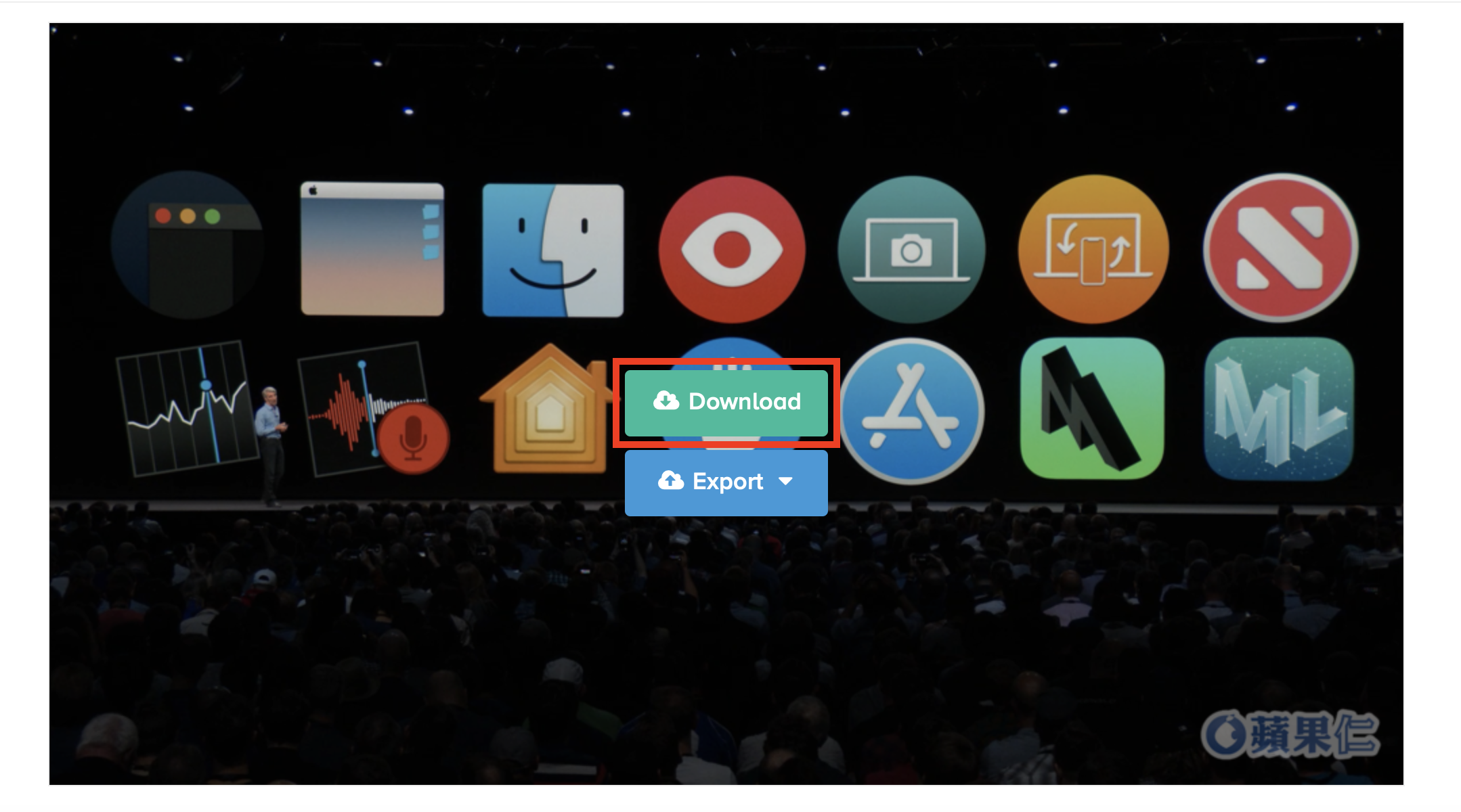
WATERMARK 雖然是免費的網站,不過輸出的圖片一樣不會有 App 的 Logo 或其他廣告出現,算是一個滿實用的線上浮水印工具。
如果怕圖片被他人或網站盜用的話,在分享前千萬別忘了用今天為大家介紹的三種浮水印工具先為照片打上浮水印,這樣一來就可以避免他人盜用,如果有人使用照片未經授權的話也可以輕鬆指出圖片的持有人是你,以維護自己的權益!
