檔案管理中最重要(或基本)的一環,就是如何取檔名了。一般來說大家都有自己習慣的命名方式,我這邊就不多作介紹,這篇要教大家的,是如何透過Finder一次將多個檔案重新命名。當你一次從 iPhone 或是網路上取得了許多張圖片,批次命名的功夫如果很熟練,就可以為大家省下大量的時間。
首先,先給各位看我現在的資料夾,裡面有 Banner、有從 iPhone 輸入的照片,檔案名稱很混亂。
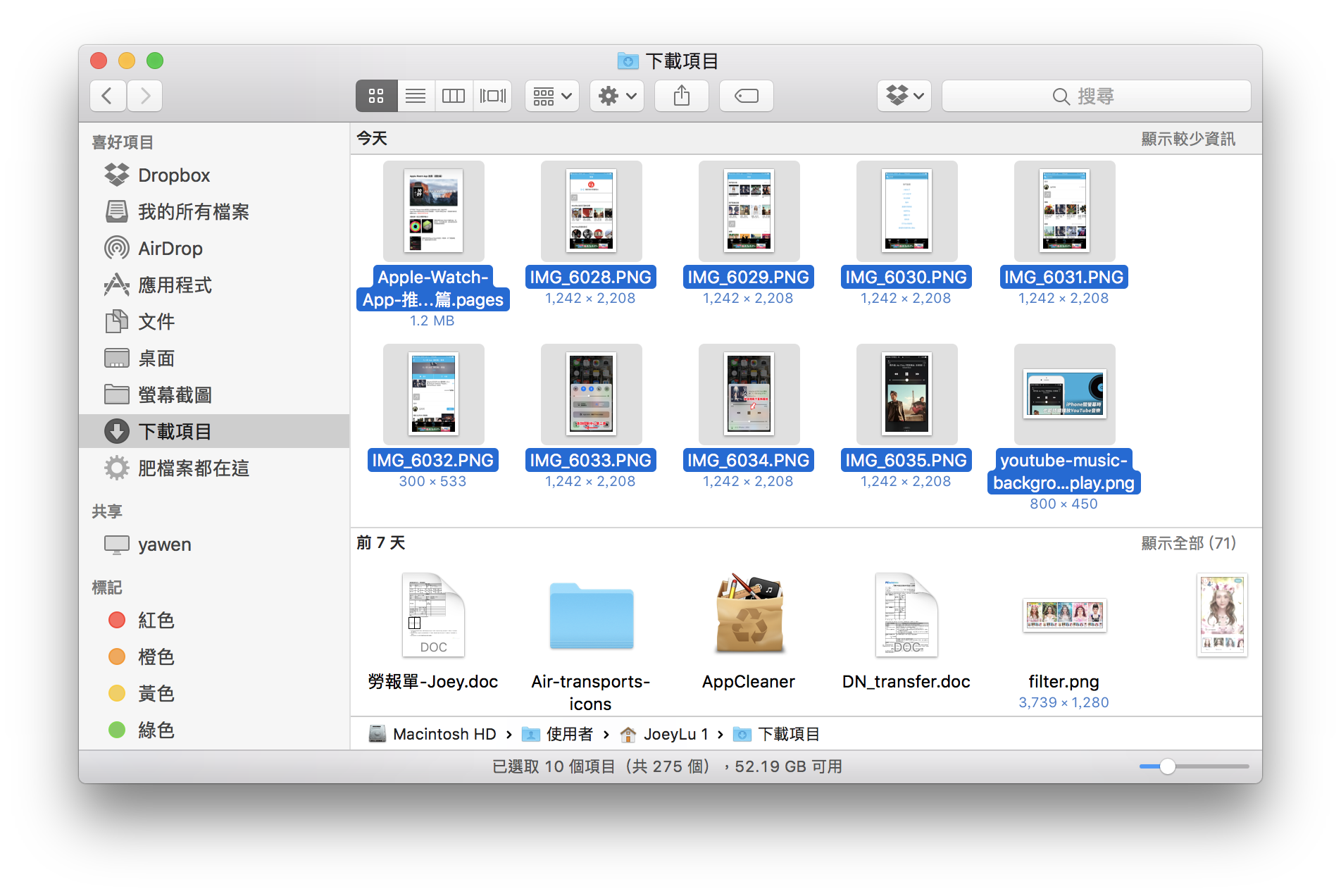
將多個檔案批次編號
將要批次命名的檔案選取起來,點「右鍵」 > 「重新命名_個項目」:
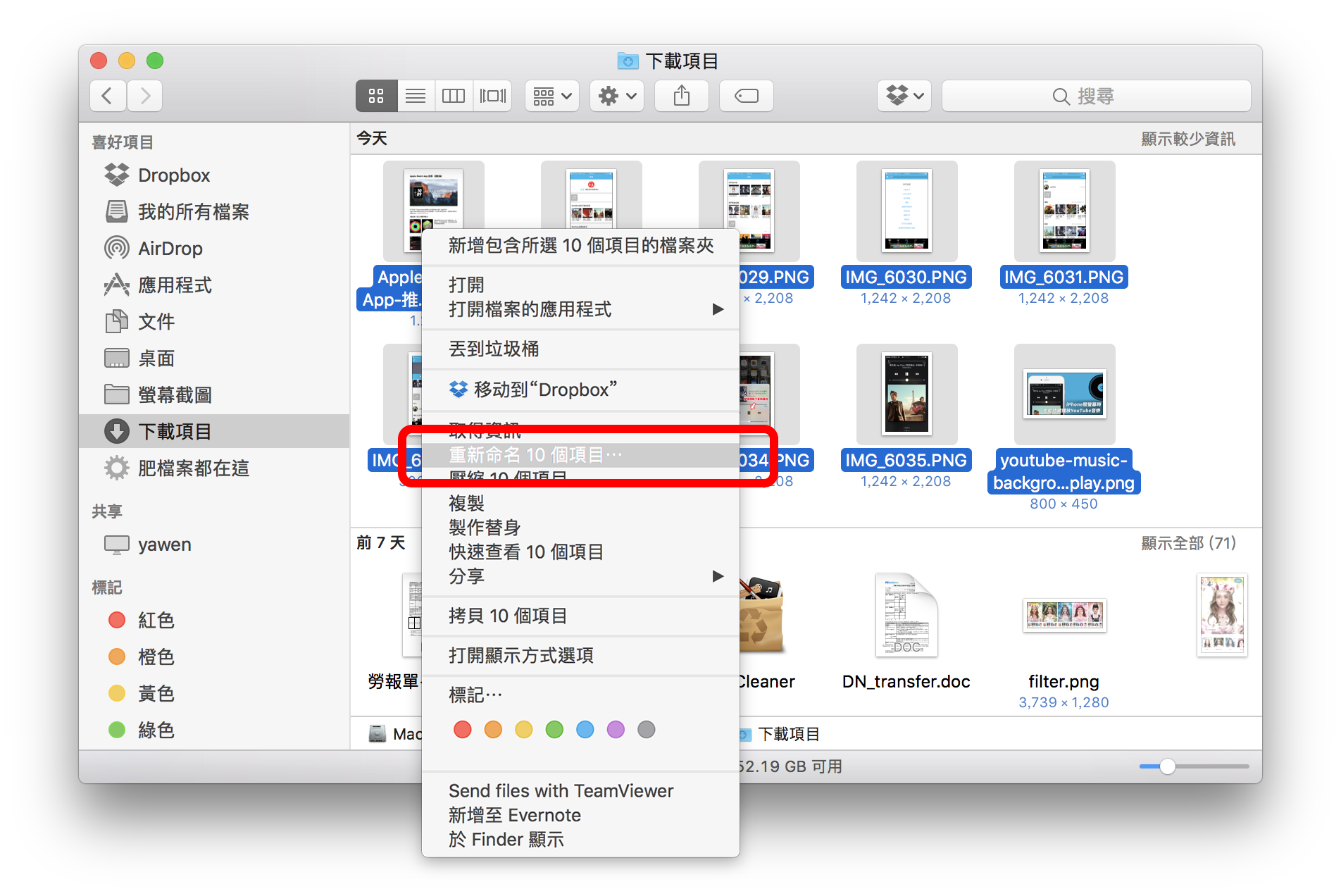
這裡就可以選擇你要如何重新命名檔案,我先在最上方選單選「格式」,自訂格式選「名稱和索引」,後方的位置選「於名稱之後」,再設定編號起始於多少即可。
在選單裡的範例可以看到,這樣命名的檔案將會叫做「檔案1.pages」、「檔案2.png」、「檔案3.png」…。
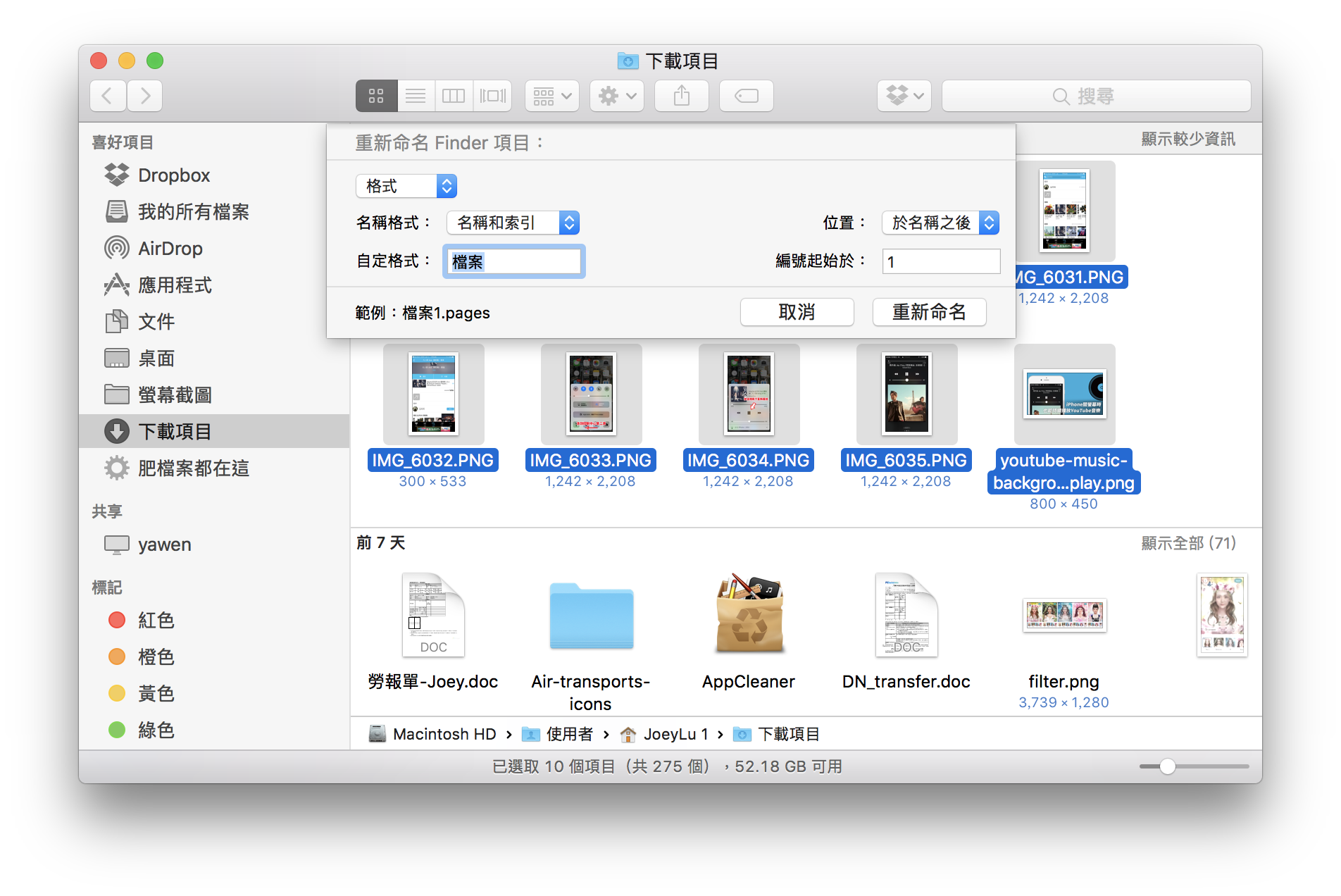
但我不想叫做「檔案」啊,所以我把自訂格式改為「mixerbox教學」,下面的範例就變成:「mixerbox教學1.pages」、「mixerbox教學2.png」、「mixerbox教學3.png」…
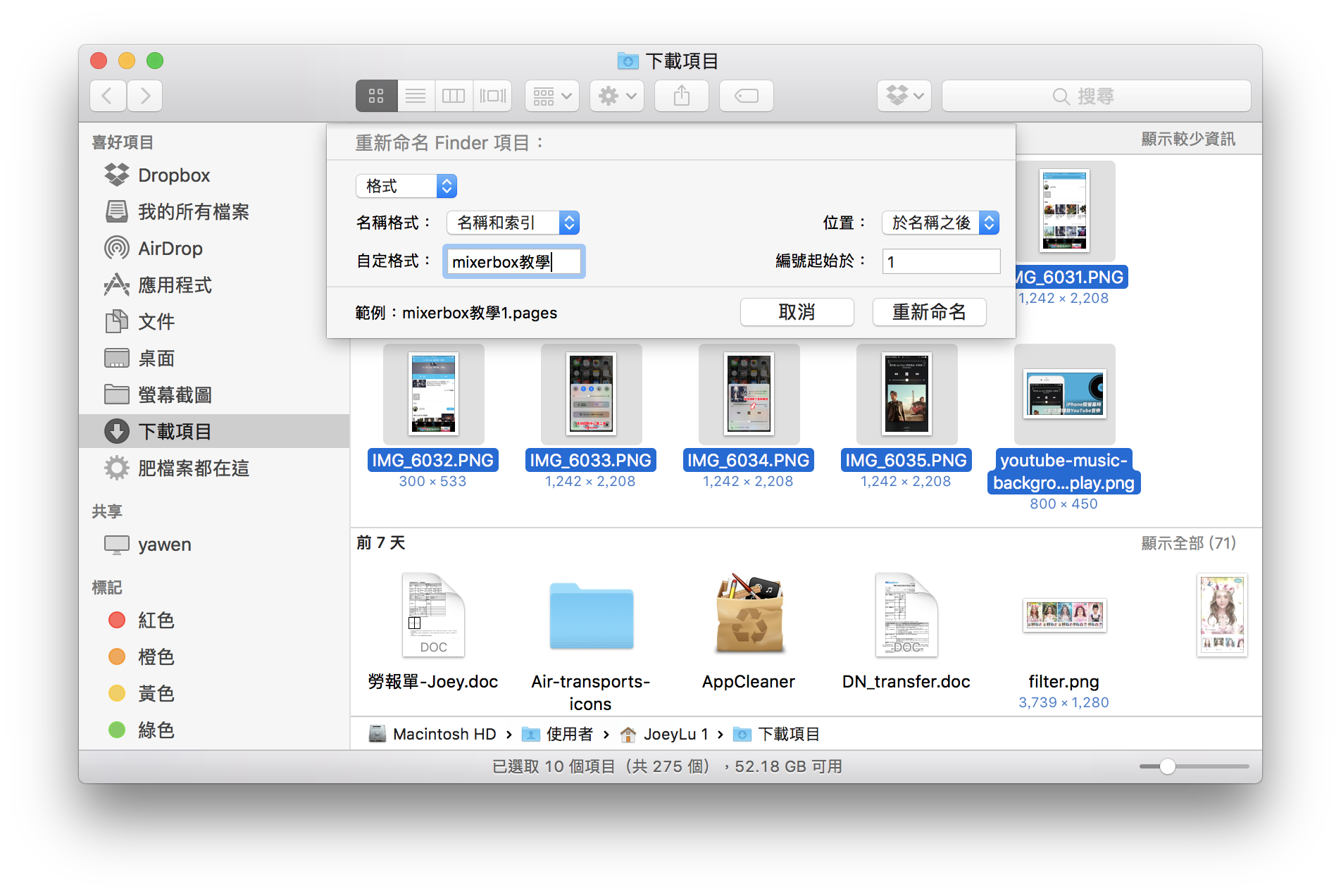
命名完成,同理,你也可以將編號設定在檔名的最前面,端看你的使用習慣而定:
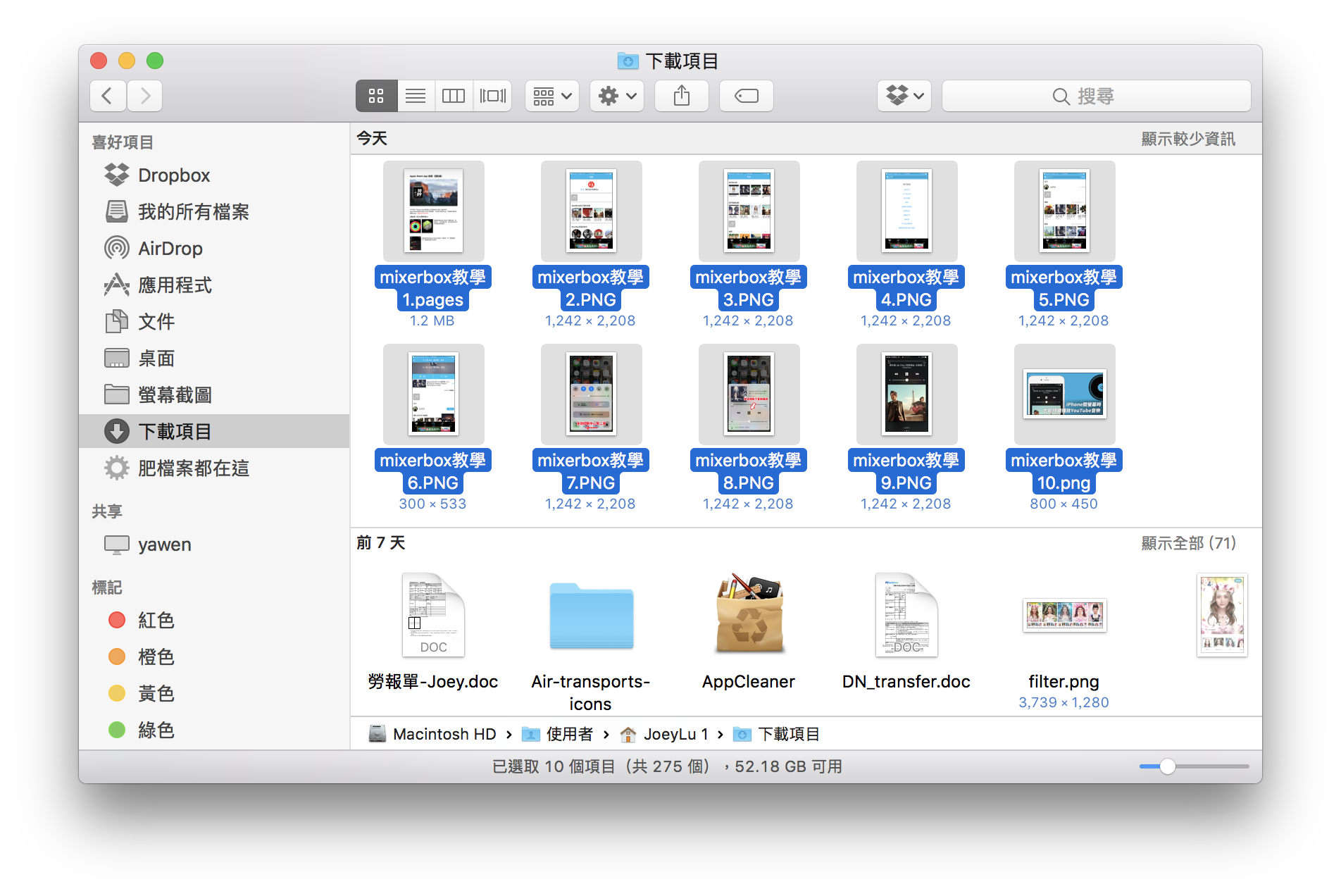
將檔名中的文字替換、加上文字
在「重新命名_個項目」選單中,可以把選取起來的檔名替換。假使我不想叫做「mixerbox教學2.png」,想要改成「mixerbox_tutorial2.png」的話,直接用「取代文字」的功能即可。 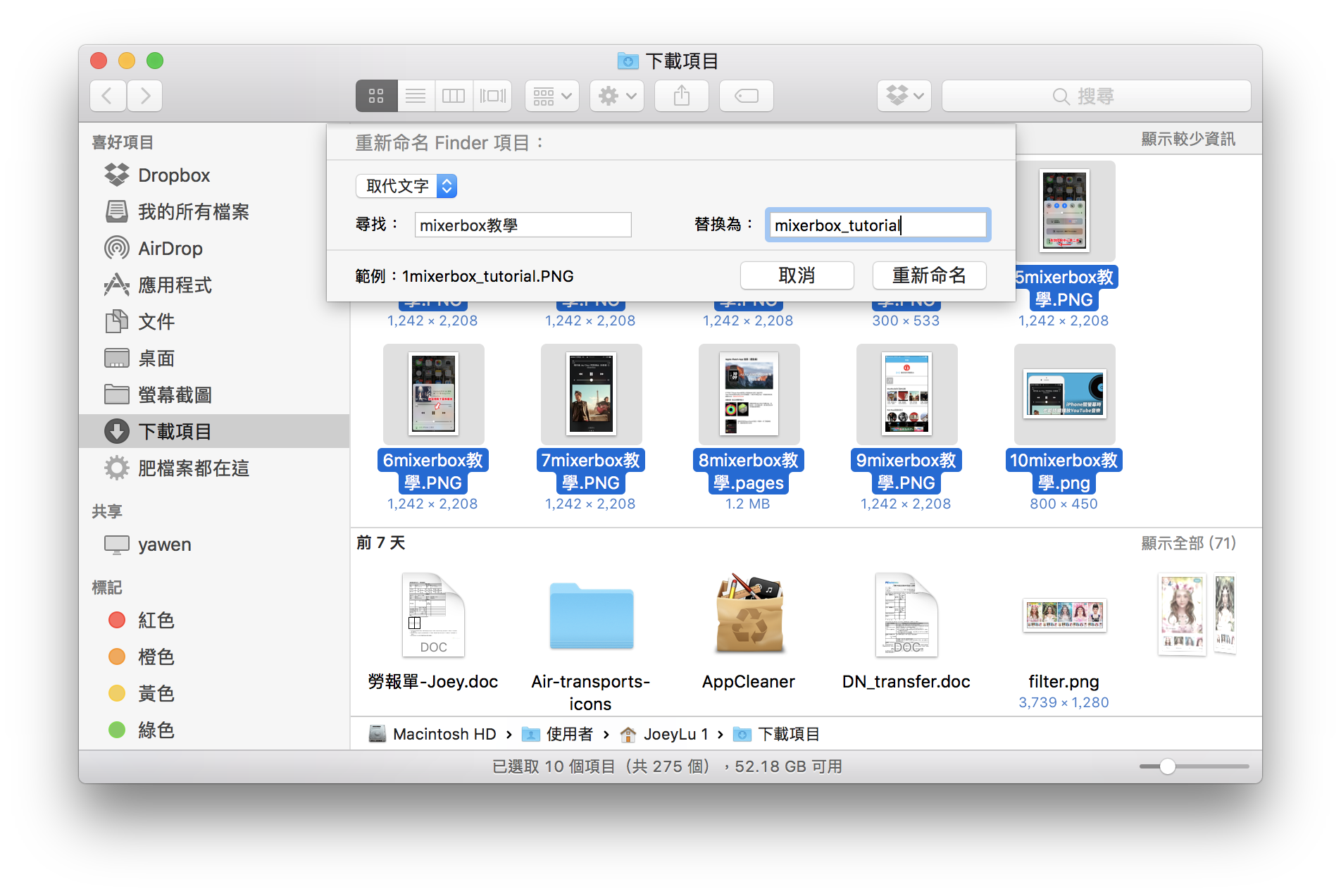
除了取代文字外,也可以「額外添加文字」。這個選單就只有「格式」(用來編號用)、「取代文字」(重新命名用)、「加入文字」(加上自己的備註)等三個功能:
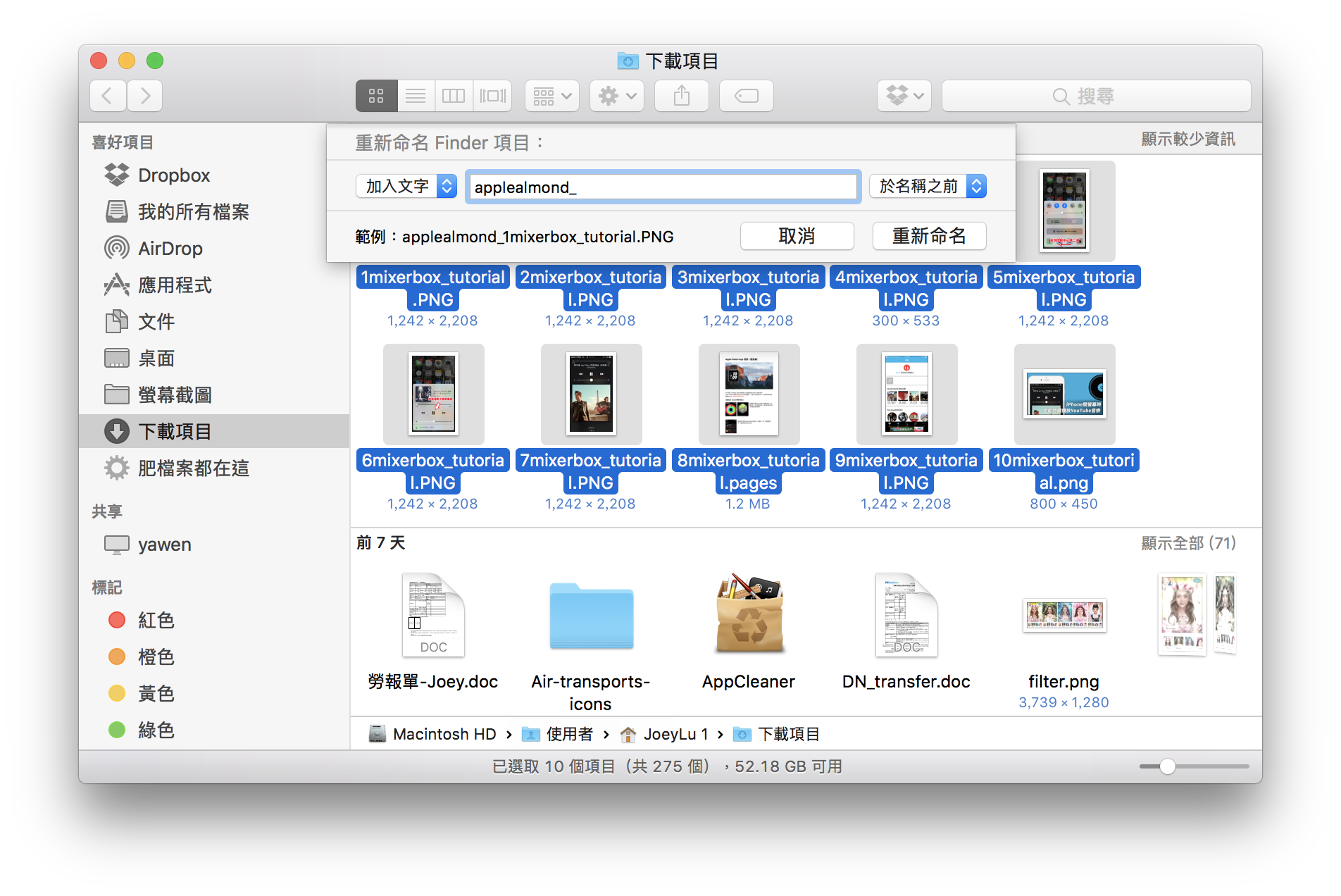
善用這些小技巧,就可以讓自己的檔案更有條理囉!對我而言,我通常會將圖檔用這方法一次命名好,並用這個方式一次丟入資料夾內:Mac檔案管理術:一次將檔案收入資料夾內。如果有特殊的情況,像是某些檔案特別緊急,但我又不想因為這樣打亂他們的命名,這時我就會用 Finder 的顏色標記功能:Finder活用術,善用標記、路徑等設定記得打開!
檔案管理的工具很多,如何善用才是一門學問!有條理地命名,將來用 Spotlight 搜尋檔案時才更方便喔!
延伸閱讀》
- Mac如何「剪下檔案」並貼上?Command+X不能用,用這招吧!
- 有沒有人偷翻你電腦的檔案?用這招檢查一下…
- 祕技!容量不足?隨時抓出Mac中最肥大的檔案們!
- (日文版)Mac ファイルの管理術:ファイルの名称変更、管理の小技
