使用Mac千萬不要忘記做這件事:製作一隻開機隨身碟!為什麼?因為如果有一天系統發生毀損,需要重灌電腦時,才有系統可以回復!現在就來一起製作開機隨身碟吧,以下的開機/重灌隨身碟製作教學以 macOS Sierra 作為示範。

如果想了解最新 macOS 12 Monterey 的開機 USB 隨身碟如何製作、安裝,請參考下面這篇最新的教學文章:
👉 圖文教學》macOS 12 Monterey 系統安裝隨身碟製作與重灌教學
開機隨身碟製作素材準備
Step 1:準備一隻8GB的隨身碟
Step 2:到App Store下載macOS Sierra
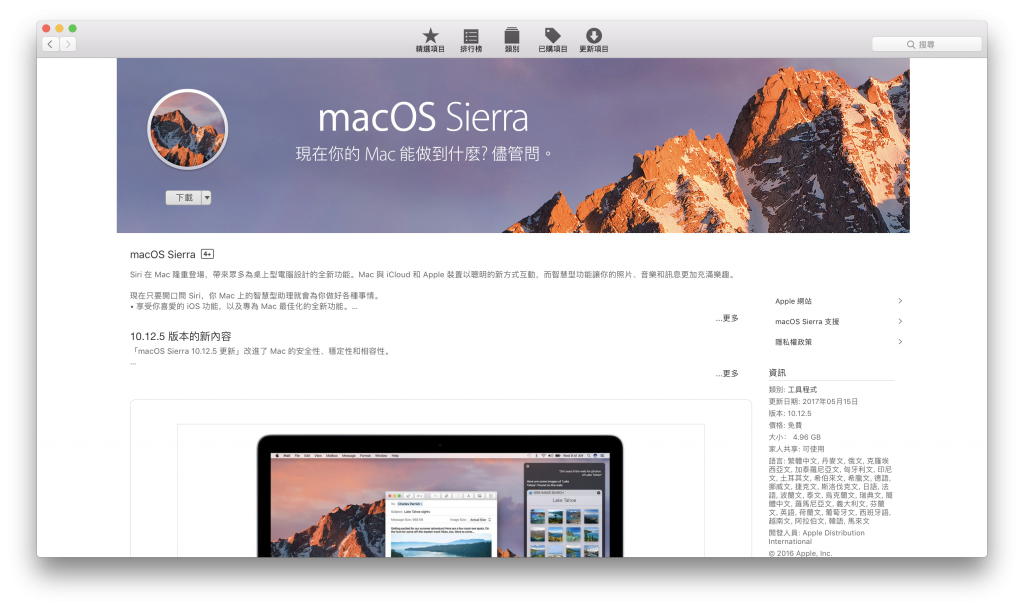
Step 3:下載完成後如果有跳出安裝的畫面,請按⌘(command)+Q將它關閉。
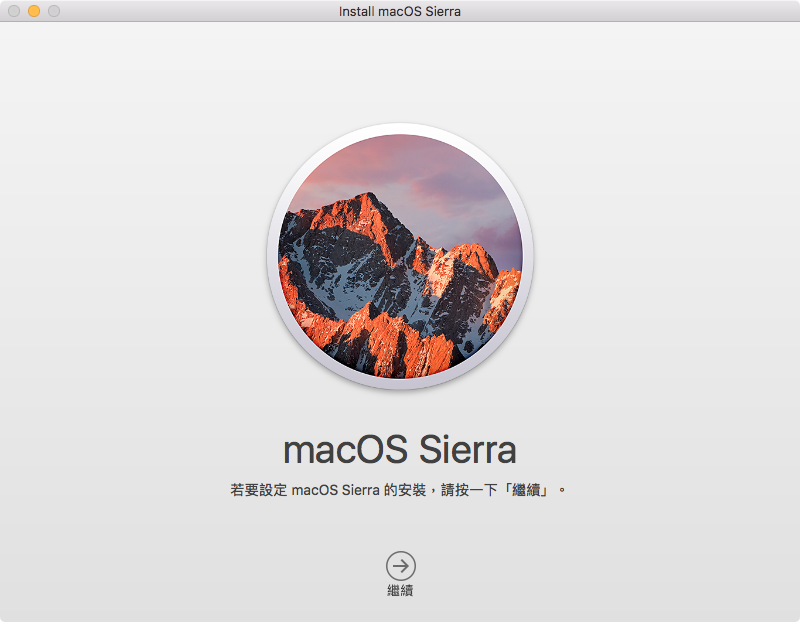
開始製作開機隨身碟
Step 1:到Launchpad中開啟「終端機」。
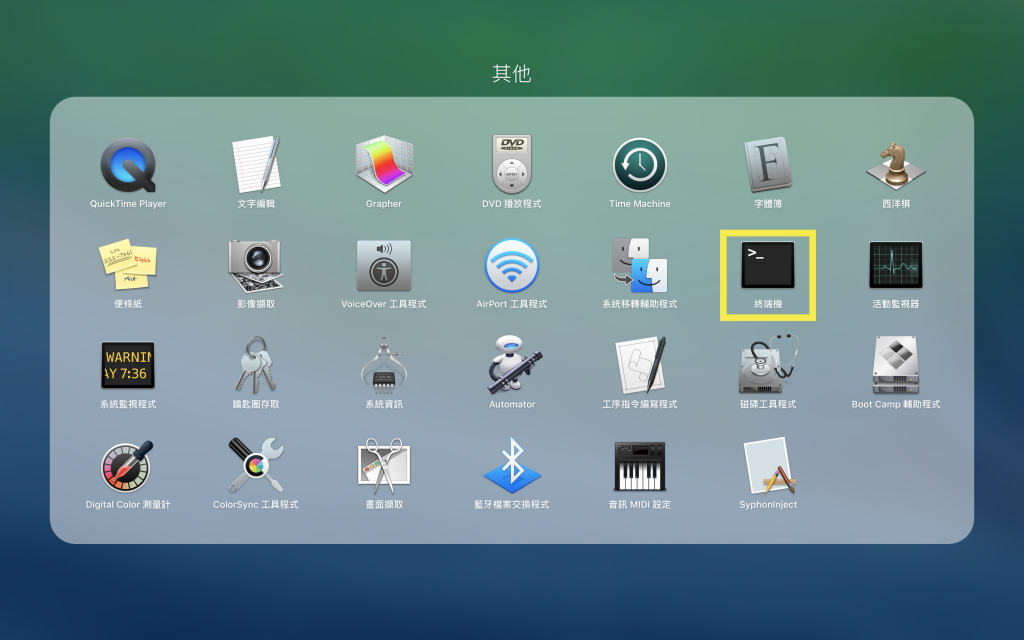
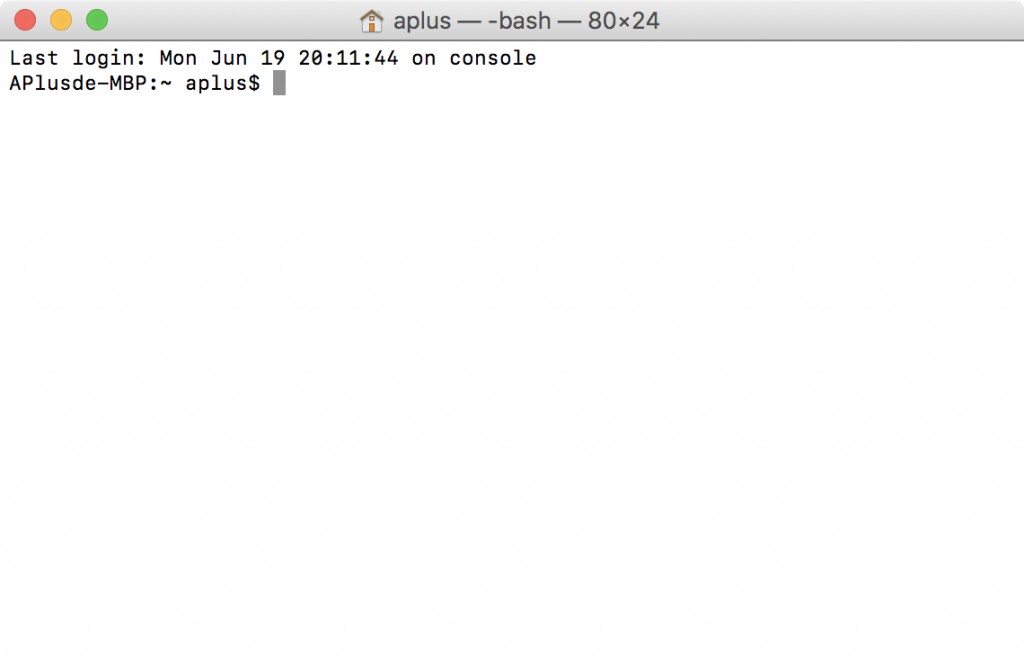
Step 2:在終端機中輸入「sudo 」(sudo+空白鍵)。
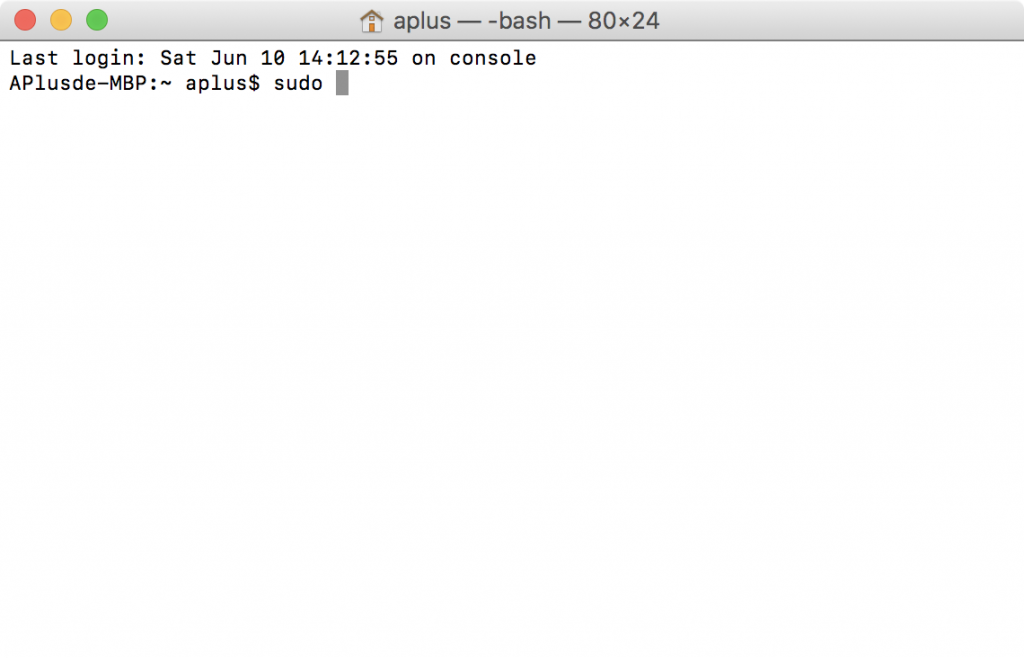
Step 3:找到你剛剛下載的「macOS Sierra」,並開啟選單選擇「顯示套件內容」。
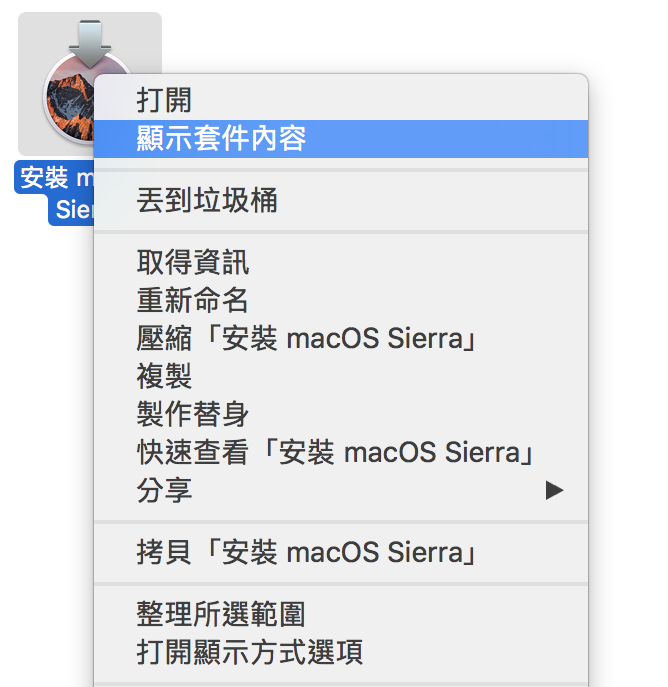
Step 4:在顯示的套件內容中進入「Contents」,再進入「Resources」,找到「createinstallmedia」,並將他拖進剛剛的終端機中。
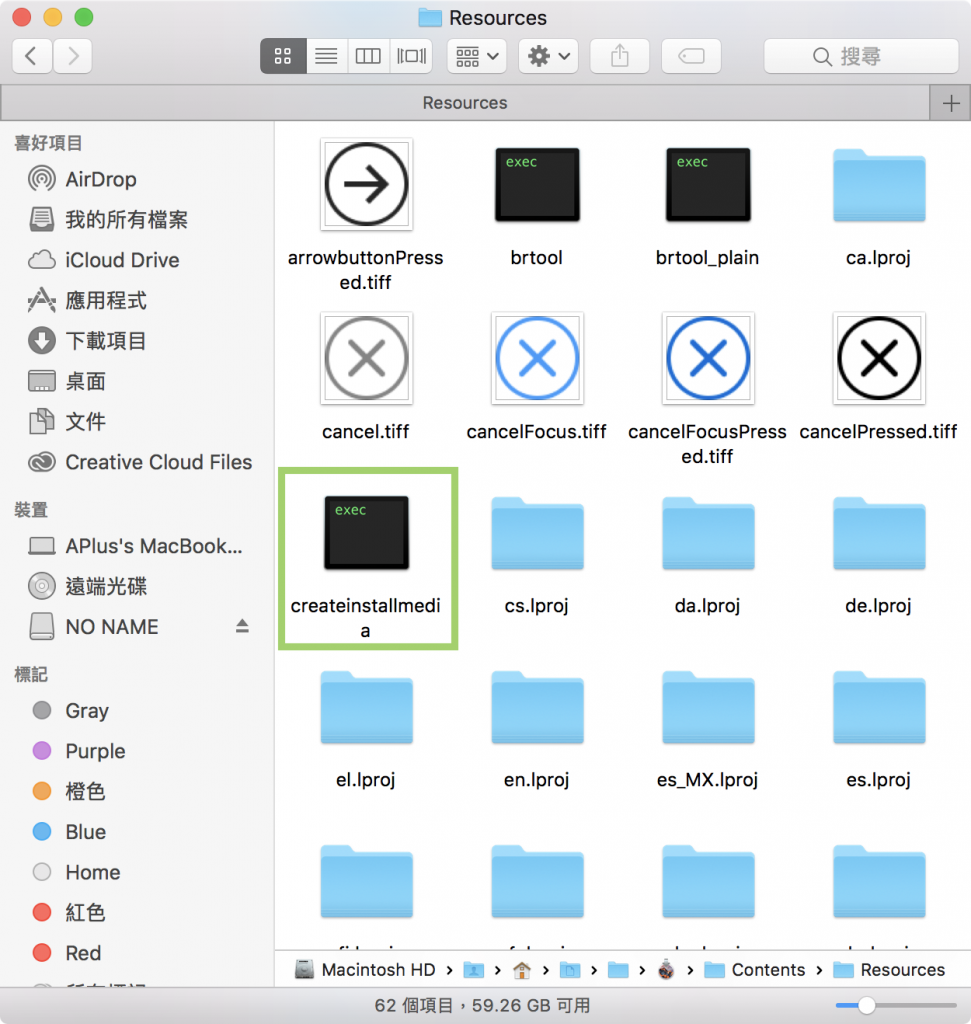
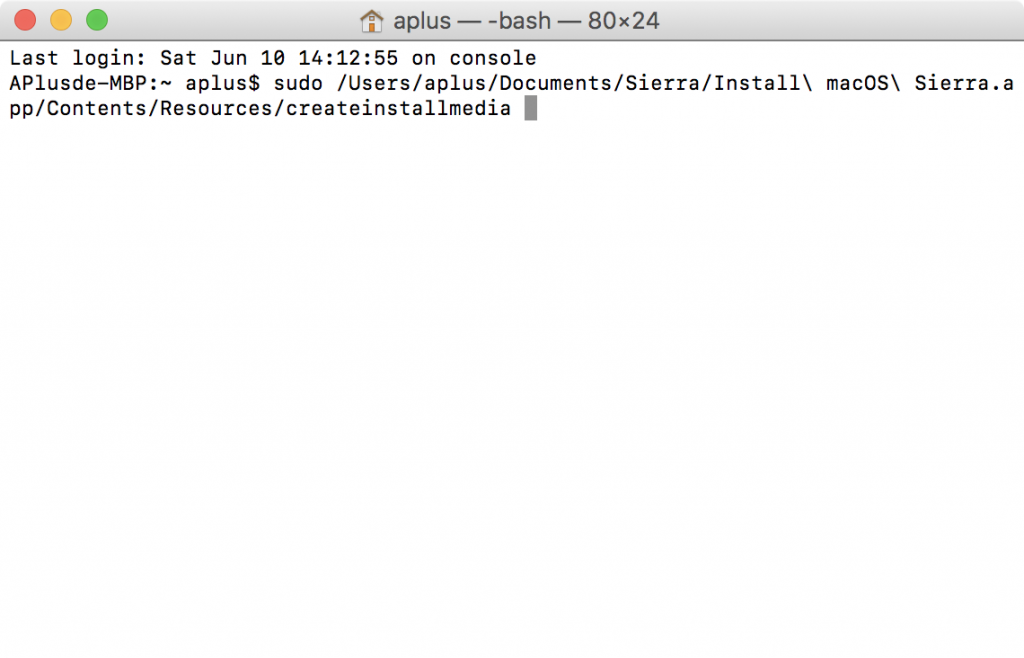
Step 5:在終端機中輸入「–volume 」(–volume+空白鍵,注意有兩個減號,請見下圖),將隨身碟插入Mac,然後直接將桌面上的隨身碟圖示拖進去終端機中。
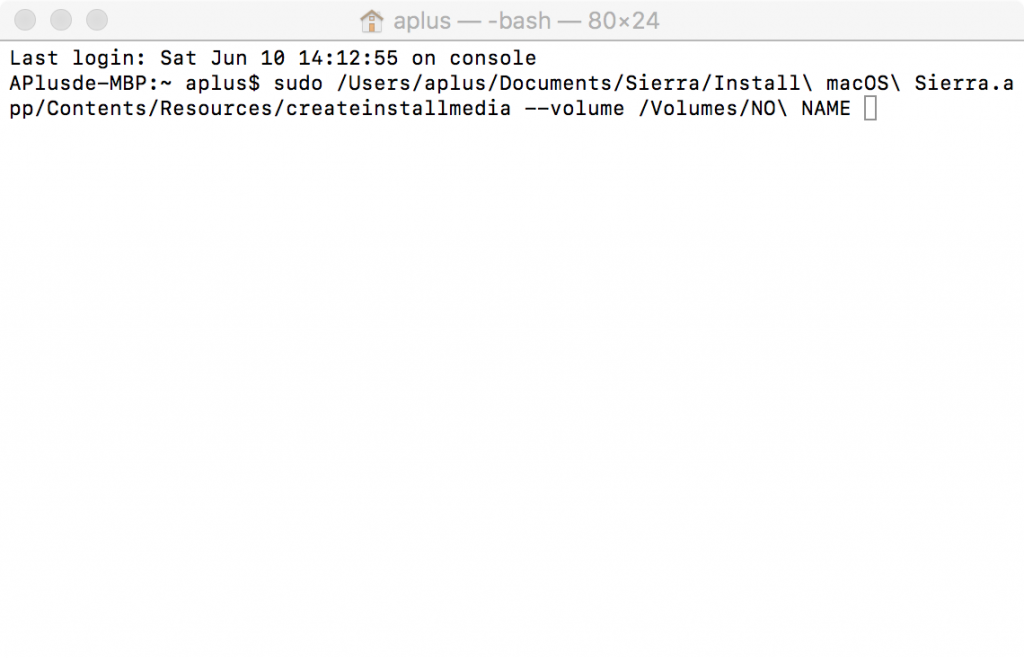
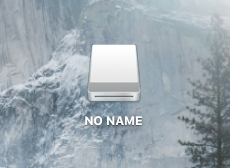
Step 6:在終端機中輸入「–applicationpath 」(–applicationpath+空白鍵,注意有兩個減號,請見下圖),將前面下載的「macOS Sierra」拖進終端機。
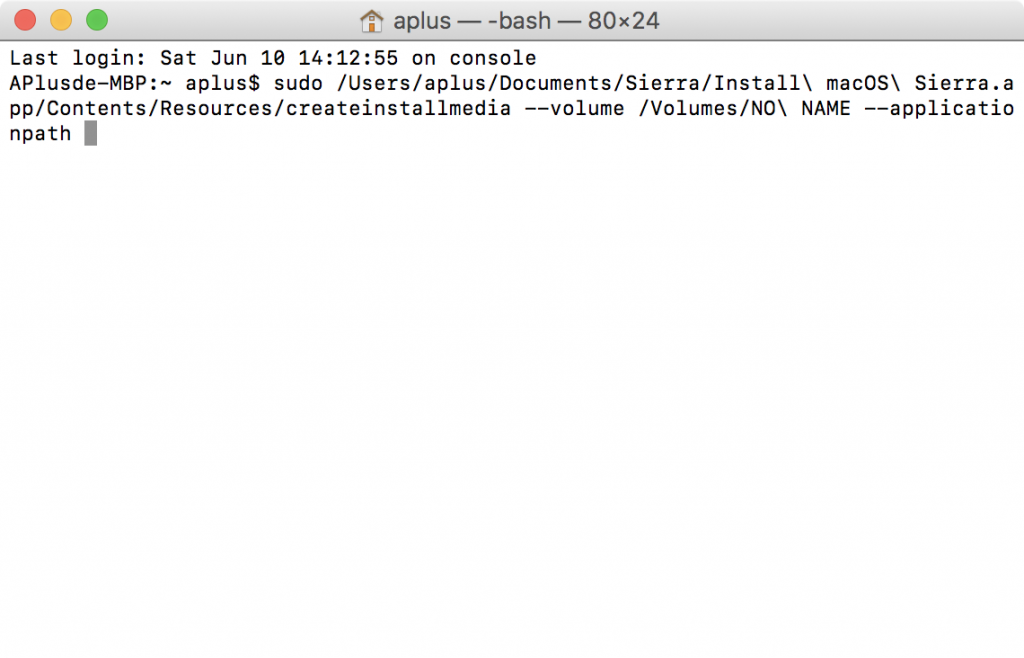
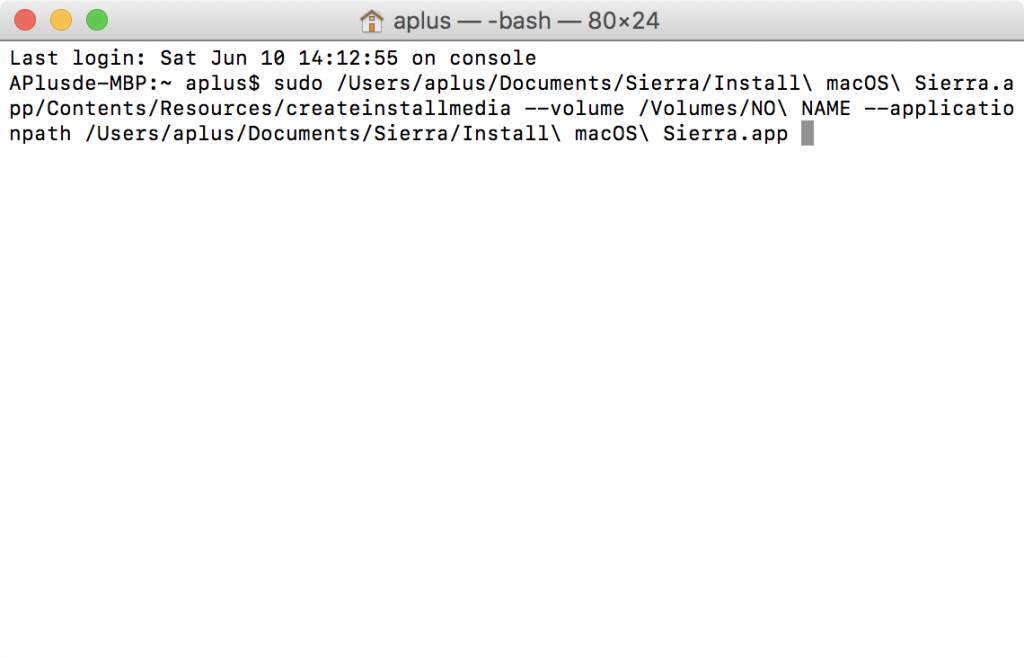
Step 7:按下「Enter」之後,輸入「現在使用者的登入密碼」,再按一次「Enter」。
註:在這邊看不見輸入的密碼為正常現象。
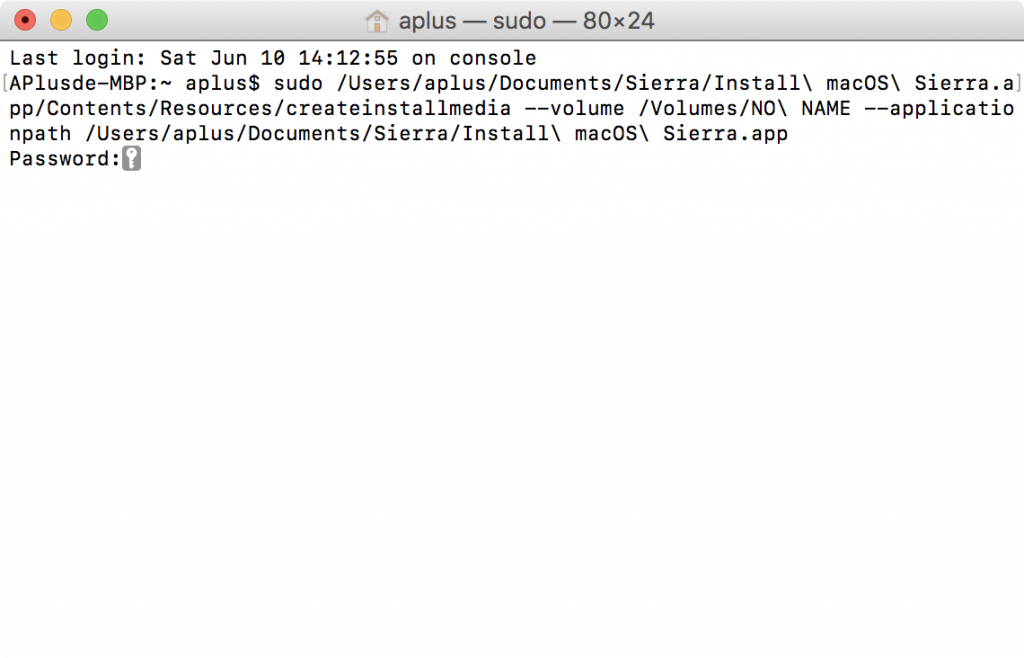
Step 8:輸入「y」,再按下「Enter」。
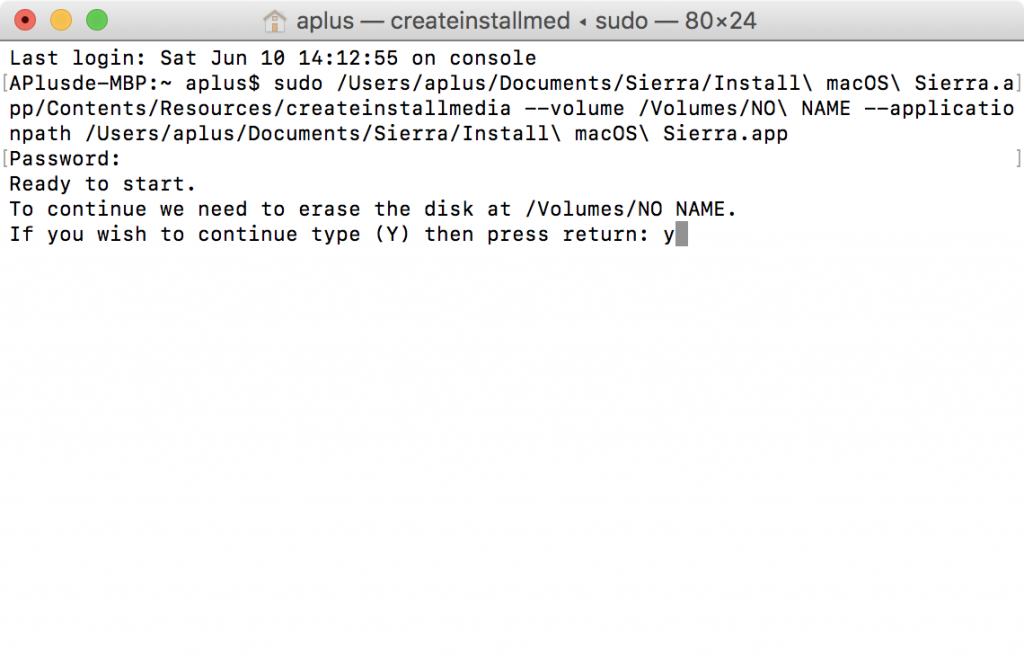
Step 9:系統開始製作開機隨身碟,隨身碟內的所有資料會被清除並格式化被macOS Sierra的安裝程式取代。
完成後會看到「Done」,在桌面看到「Install macOS Sierra」的隨身碟圖示就完成了。
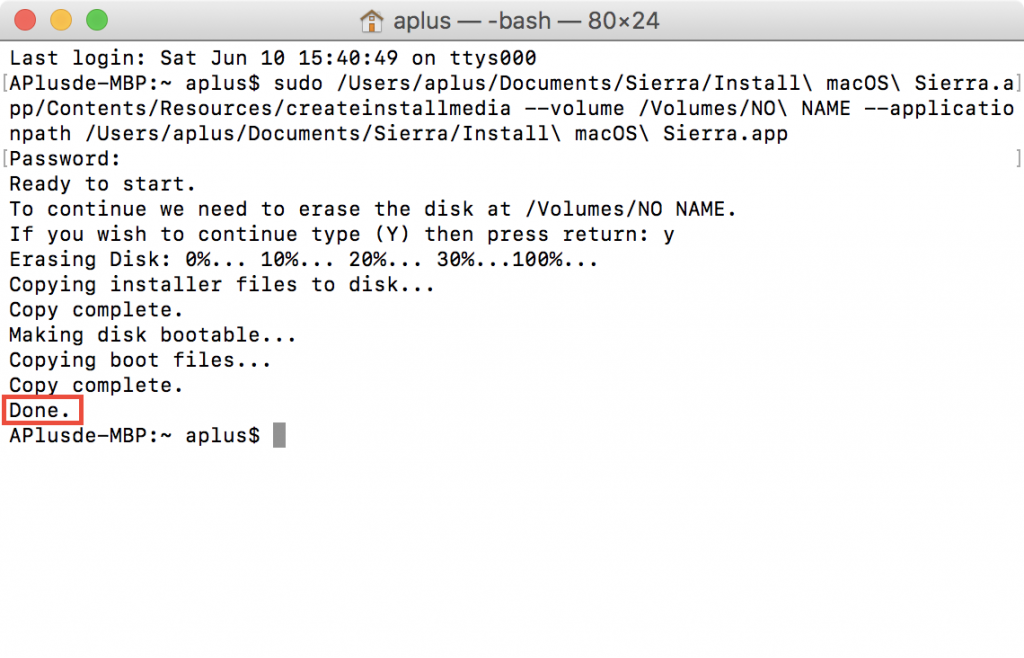
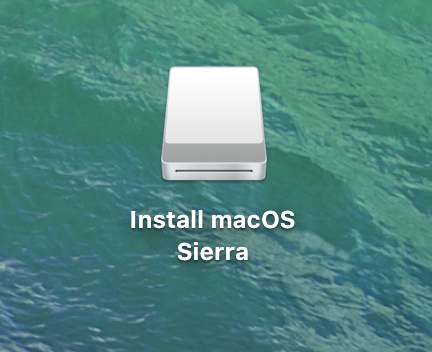
製作過程中出現錯誤怎麼辦?
出現錯誤有可能是系統無法將你的隨身碟格式化,這時候只要先用內建的「磁碟工具程式」先將隨身碟格式化即可。
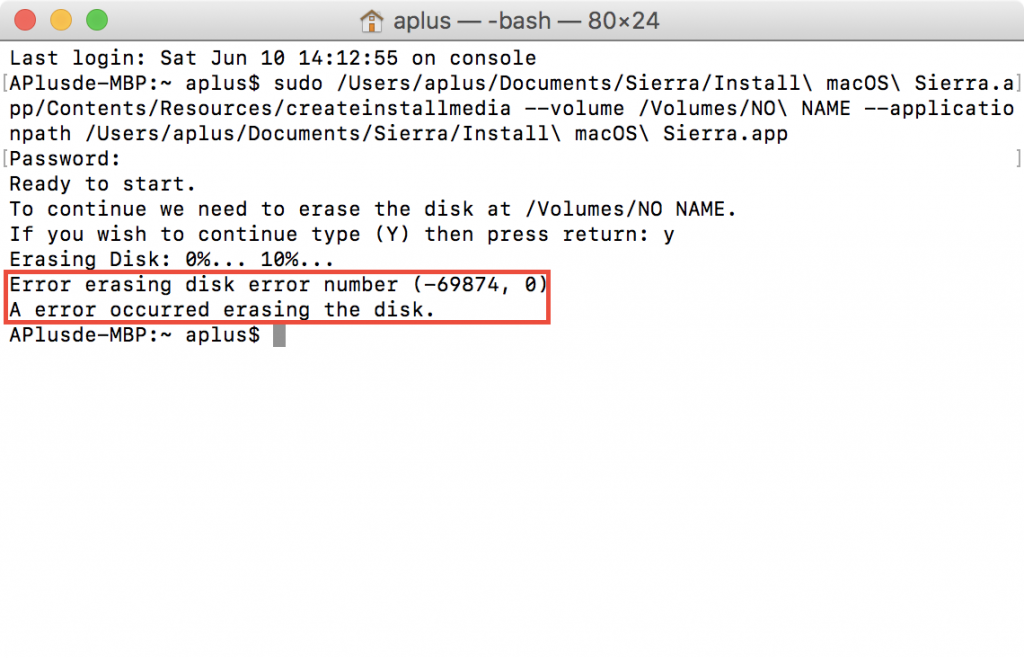
通常這種錯誤會發生在「NTFS」格式的隨身碟上,格式化的時候別忘了將格式調整為「Mac OS 擴充格式(日誌式)」,這樣一來,製作時就不會發生錯誤了。
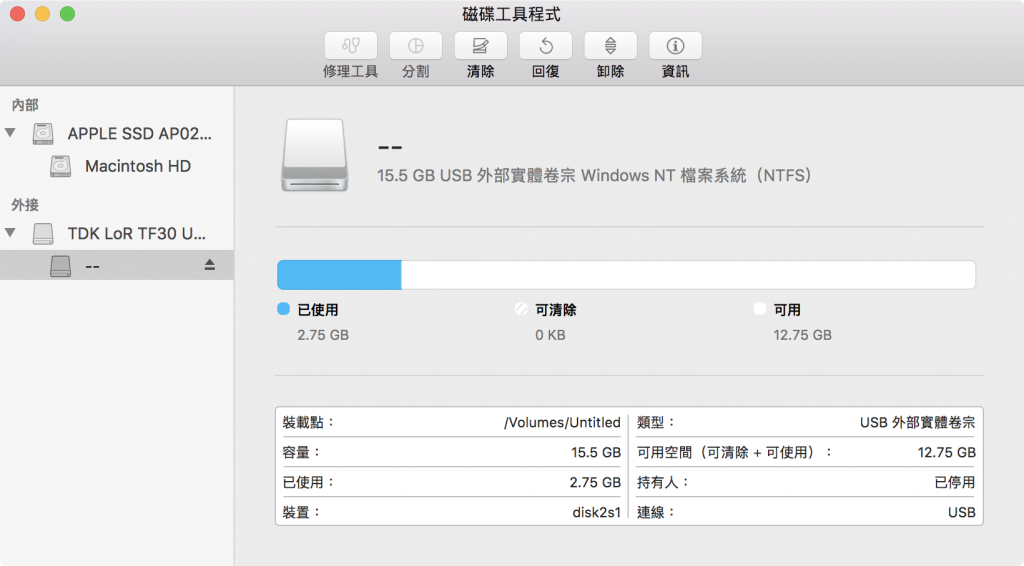
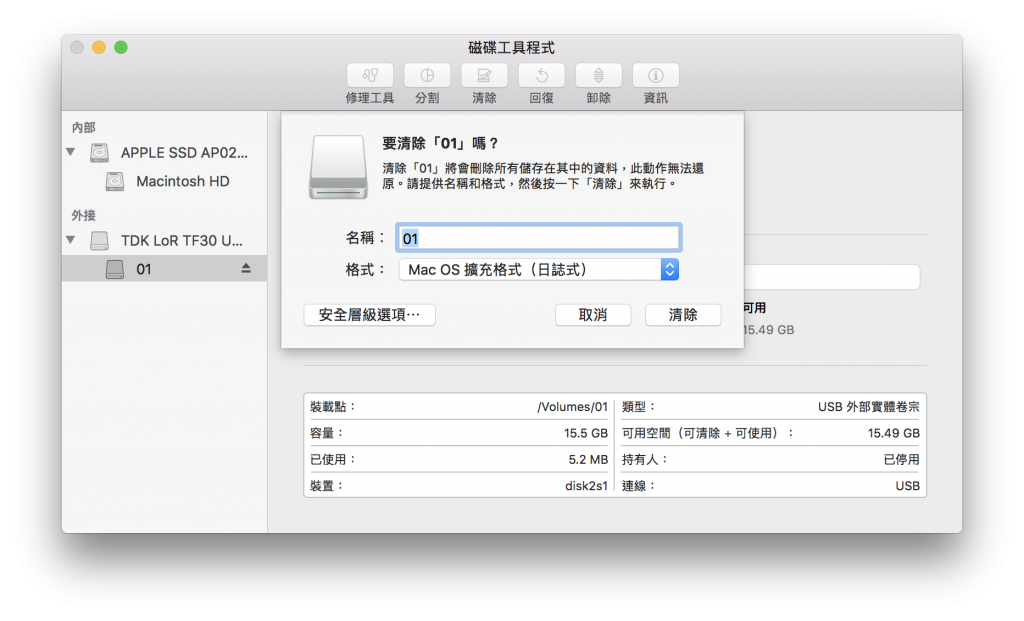
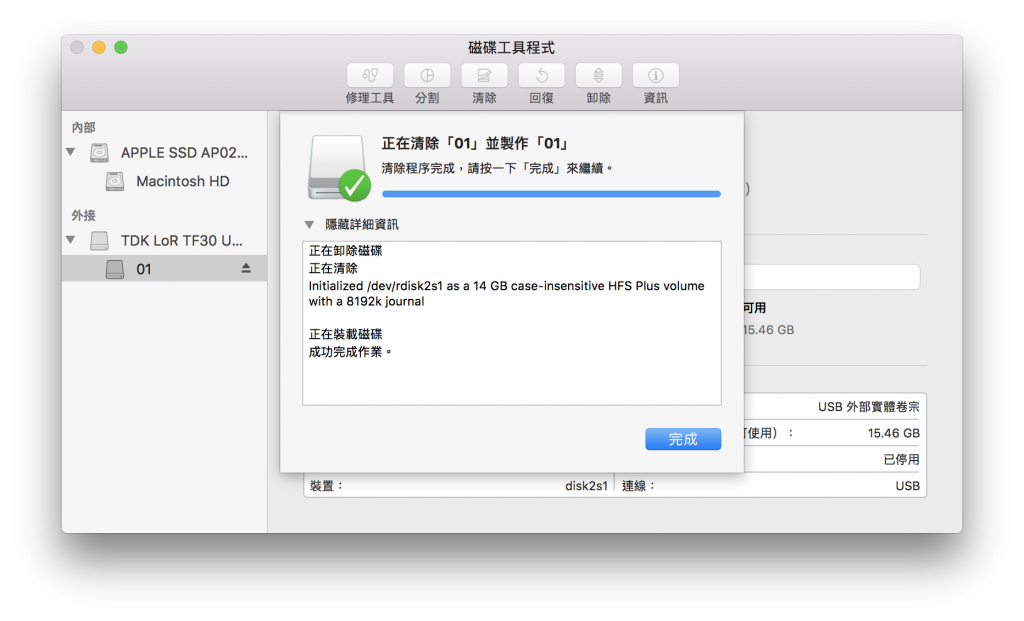
做完這隻開機隨身碟後記得將他收好,如果哪天遇到需要重灌Mac的時候,就能派上很大的用場了!

Comments are closed.