
Google 的「以圖搜圖」功能相當方便,但在手機(iPhone)上卻沒有提供上傳圖片的地方,到底有沒有辦法可以在 iPhone 或是安卓手機上使用 Google 的以圖找圖功能呢?以下就教大家使用 iPhone 以圖搜圖的技巧!
但要用 iPhone 以圖搜圖的圖片搜尋功能,必須要借助 iOS 的「捷徑」功能,或是透過第三方的網頁版服務來達成;如果你是 iOS 用戶,這邊比較推薦使用捷徑來達成 Google 圖片搜尋功能;如果是 Android 用戶,本頁下方也提供網頁版的解法,以圖搜圖這樣就可以囉!
2022 最新以圖搜圖捷徑腳本推薦使用
👉《iPhone 「以圖搜圖」捷徑腳本教學!不知道關鍵字怎麼下就用這技巧》
或是參考最新的《iPhone 以圖搜圖最快速的 5 種技巧教學!用照片找資料就靠這招》試試看更多以圖搜圖的技巧。
iPhone 以圖搜圖:用捷徑瞬間達成
要在 iPhone 等 iOS 裝置上用 Google 的以圖搜圖,最簡單的方式就是透過「捷徑腳本」來達成。
首先,請先到 App Store 下載「捷徑」App,下載完成後,點這個 Google 以圖搜圖腳本連結。
點進「Google 以圖搜圖」腳本後,點「取得捷徑」,並跳轉到捷徑 App。
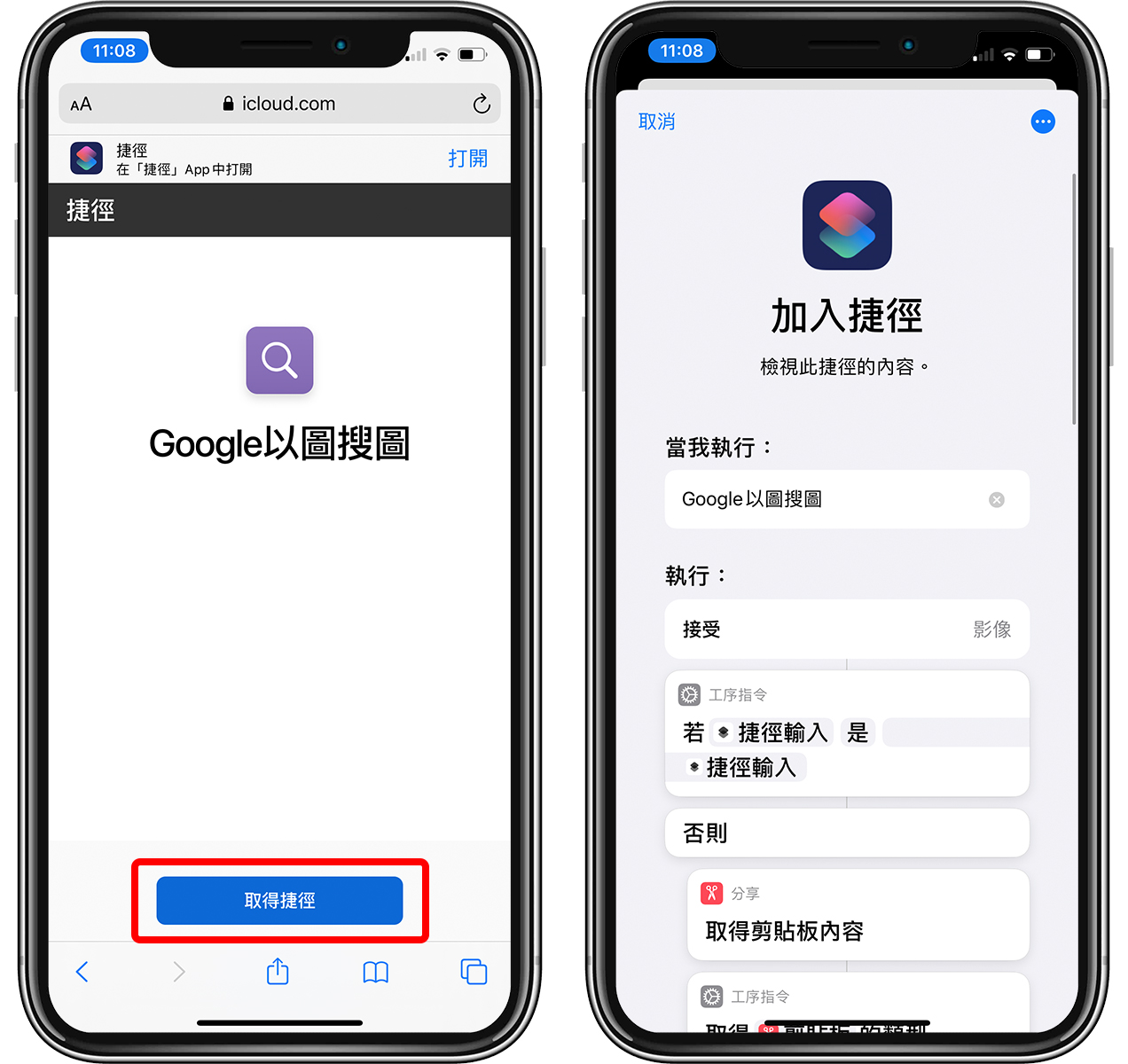
拉到網頁下方,點「加入不受信任的捷徑」,接著就會在「我的捷徑」裡面看到「Google 以圖搜圖」這個按鈕:
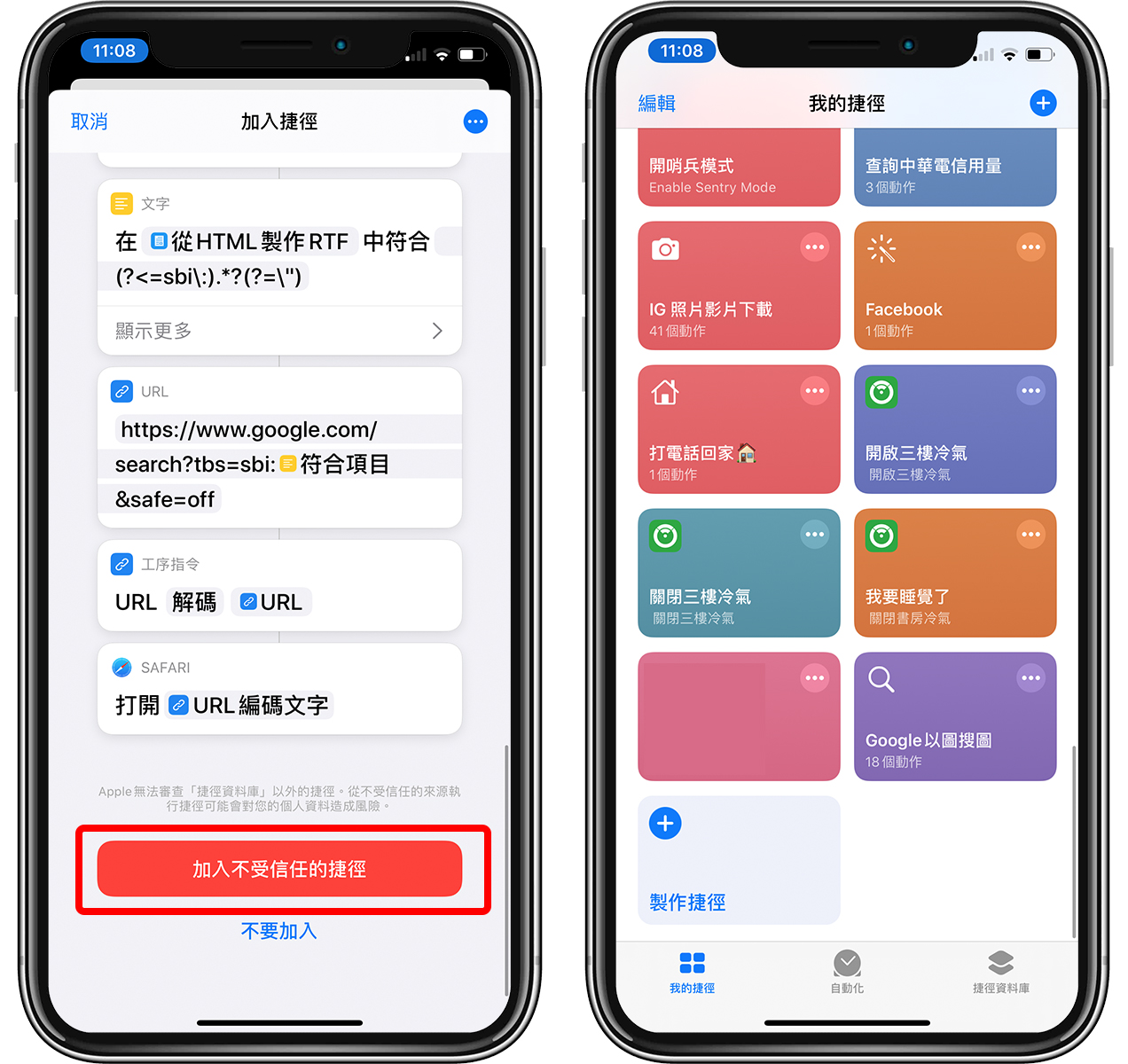
點一下,第一次使用時 iPhone 會詢問你是否要讓這個腳本取得你的照片,點「好」;接著選擇你要圖片搜尋的照片:
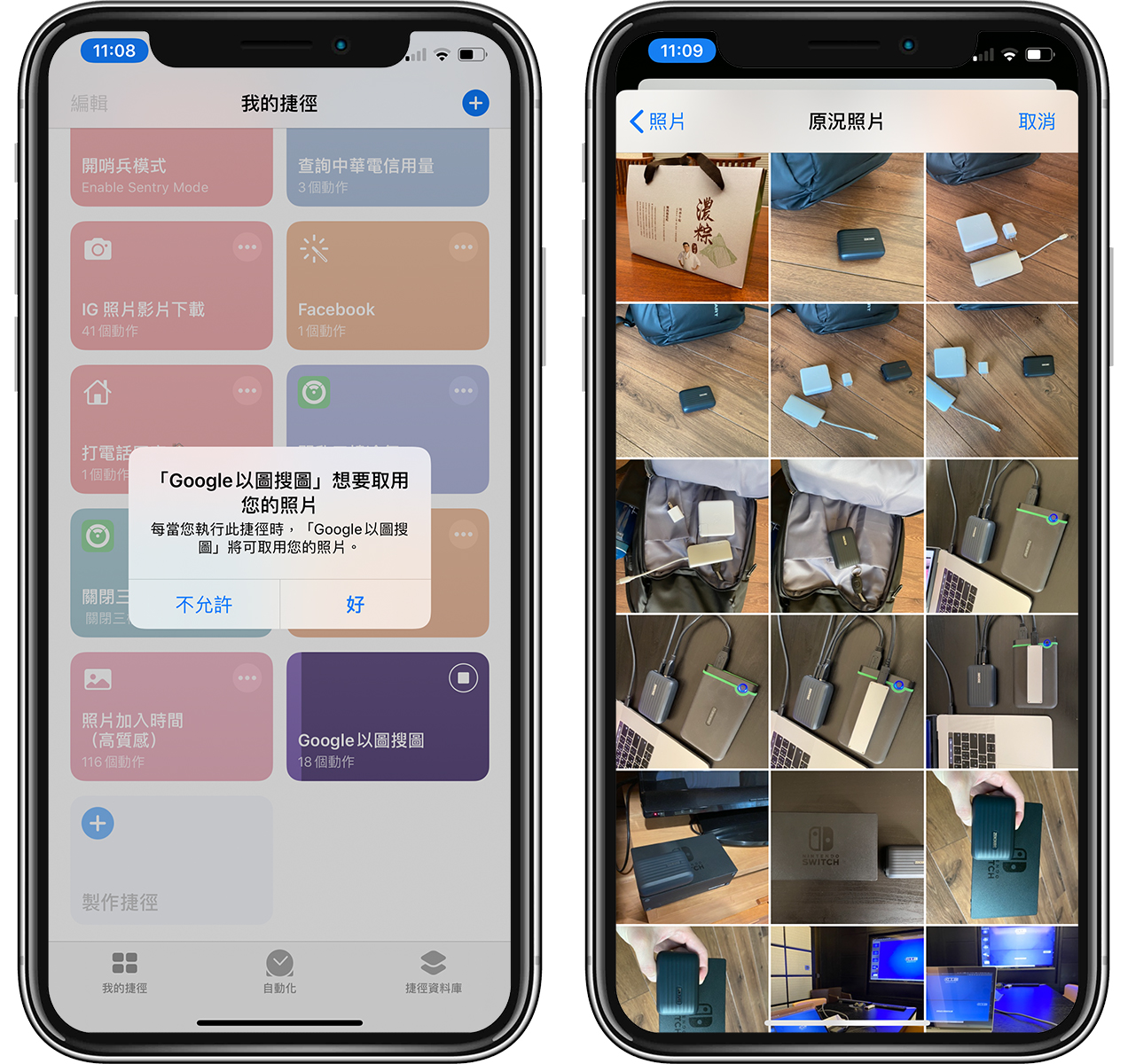
過程中,「Google 以圖搜圖」會問你是否可以將資料傳送到 Google,點「好」,這樣就可以完成iPhone 以圖搜圖了!
這些權限只有第一次使用腳本時要允許,未來要用 Google 圖片搜尋時不用再重複這些步驟,只要點腳本 > 選圖片,就可以完成iPhone 以圖搜圖。
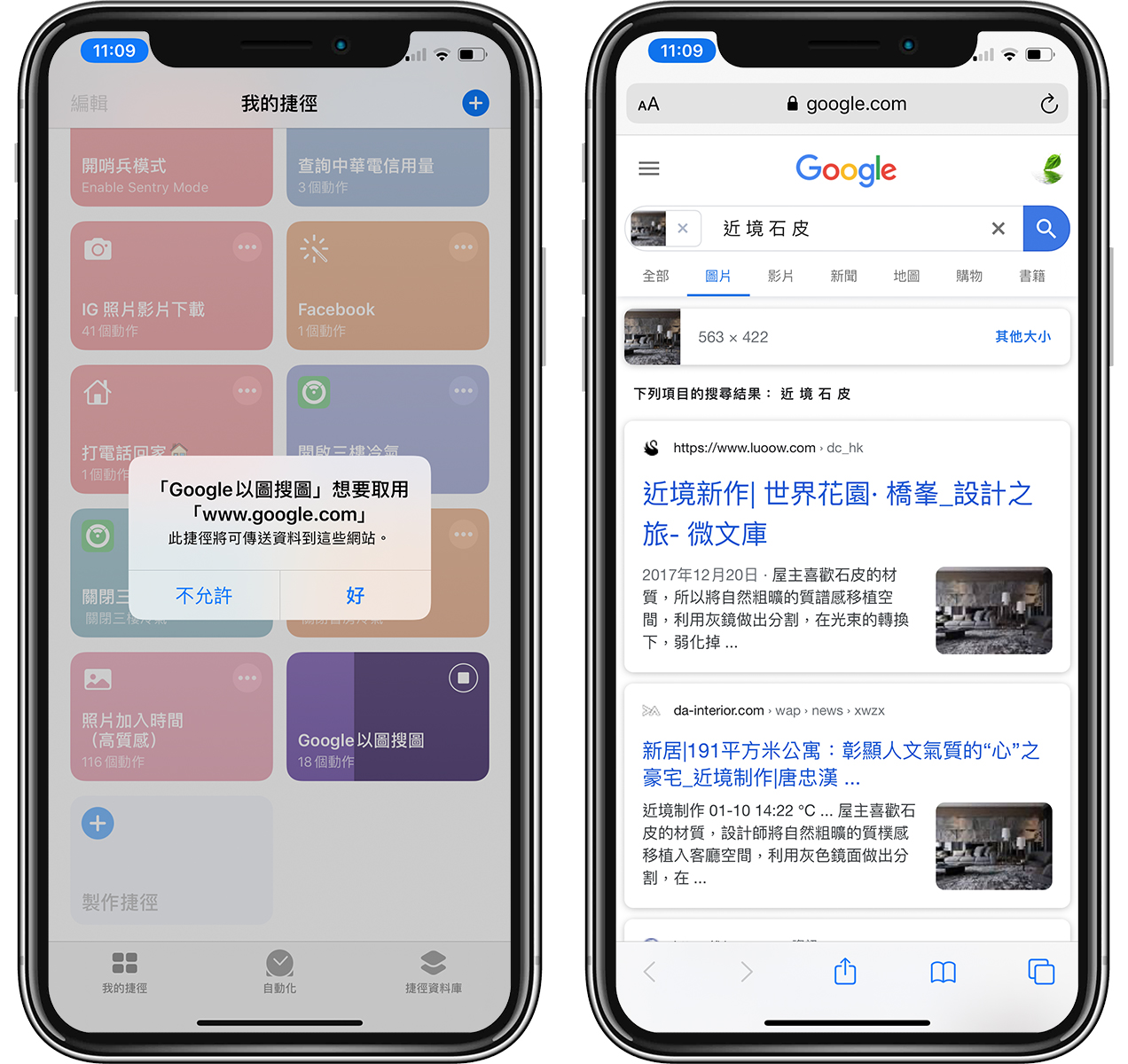
如何將「Google 以圖搜圖」腳本設為快捷功能?
如果你經常要用iPhone 以圖搜圖功能,使用 Google 以圖找圖的服務的話,建議可以把這個按鈕加到 iOS 的小工具裡面。
進入捷徑,點右上角的「…」圖示,再點一次裡面的「…」圖示,如下圖:
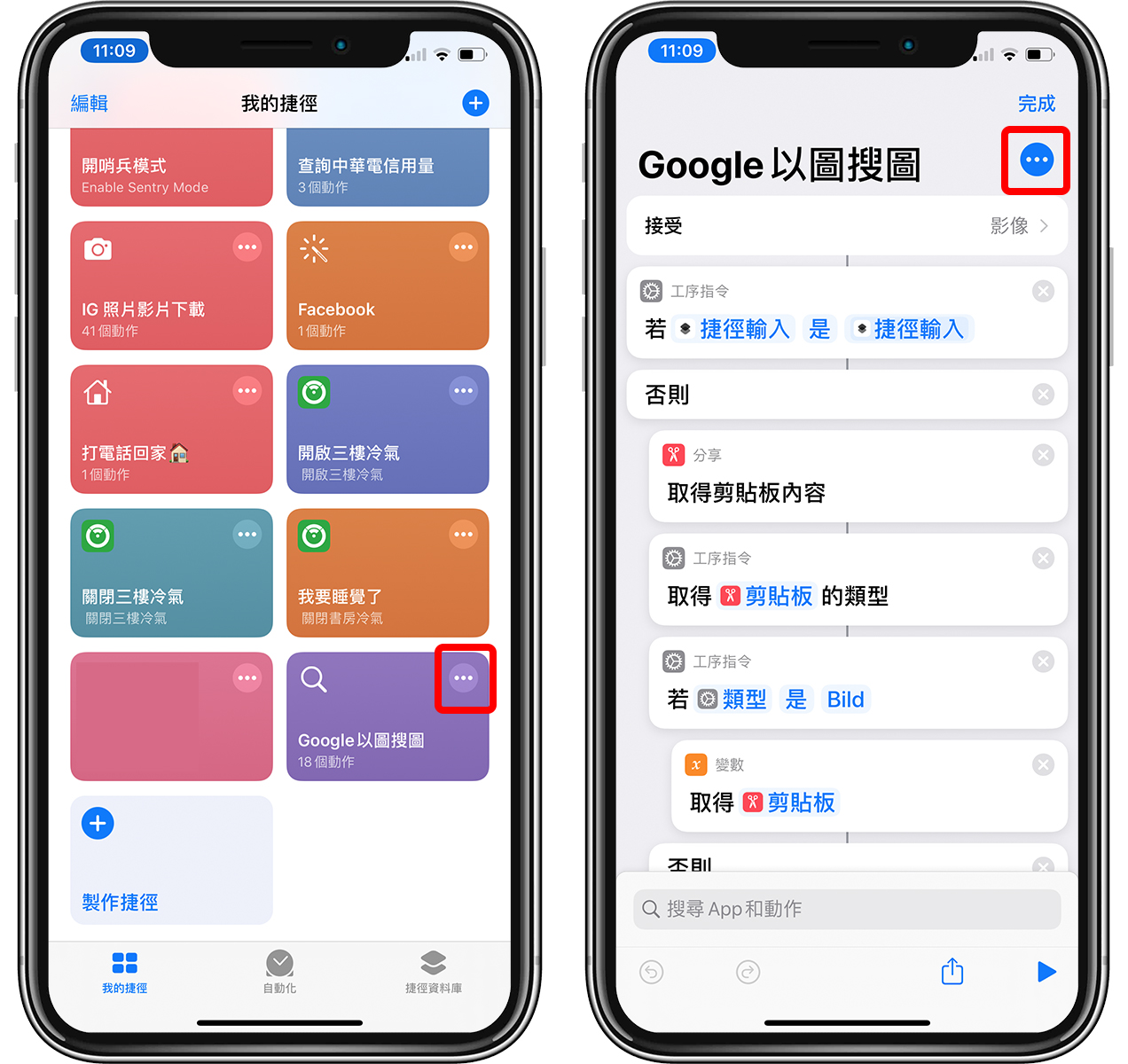
將「顯示於小工具」打開,就可以看到 Google 以圖搜圖的腳本出現在 iOS 的小工具列中了;之後要用 Google 搜尋圖片,只要在這裡點一下就可以直接選圖、上傳、搜尋。
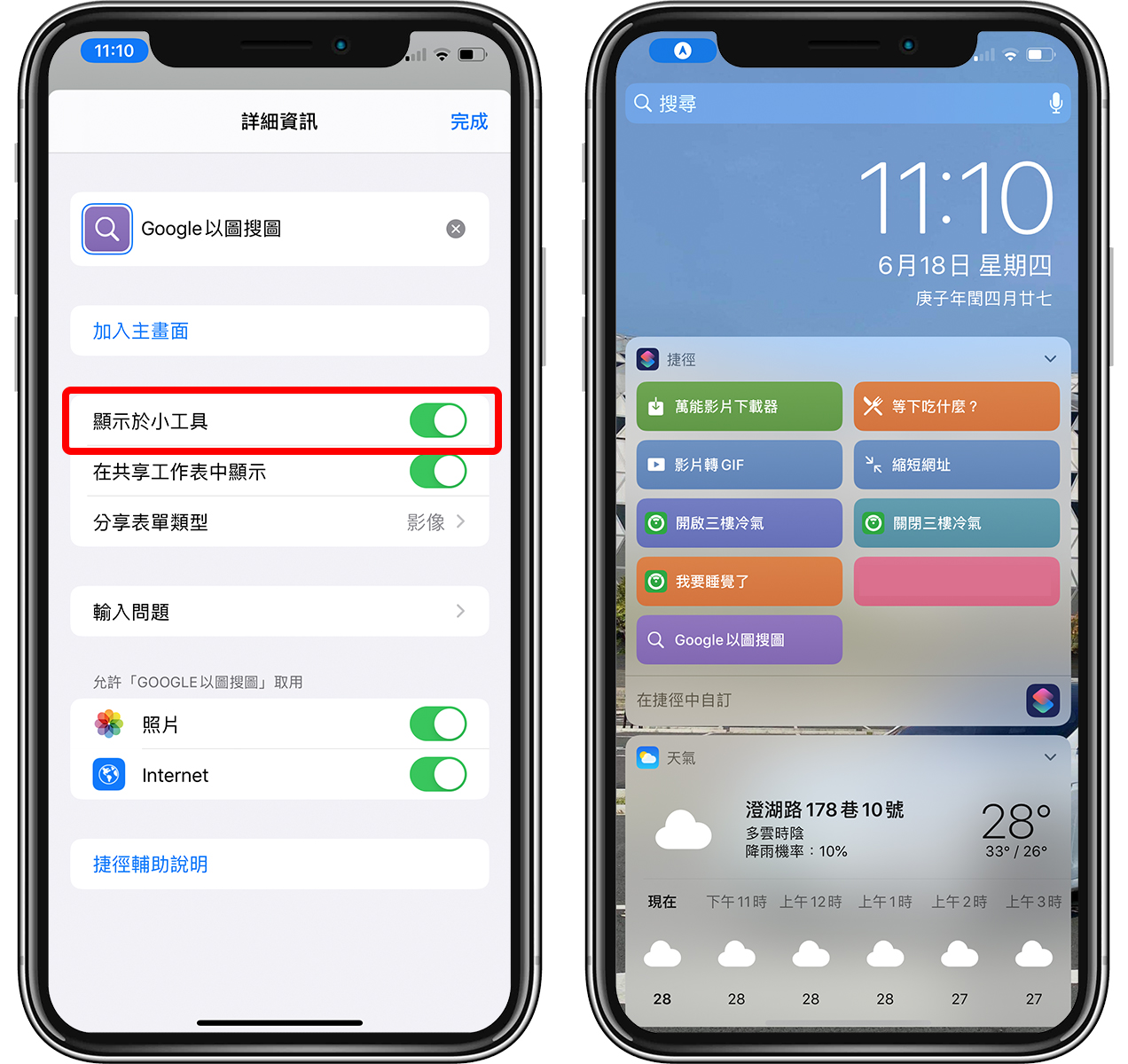
Android 手機如何以圖找圖?
除了iPhone 以圖搜圖以外,Android 上有很多第三方的 Google 圖片搜尋 App,但如果你不想下載 App 的話,可以用這個網站的服務。
進入網站後,點「Uploda Image」並上傳要搜尋的圖片:
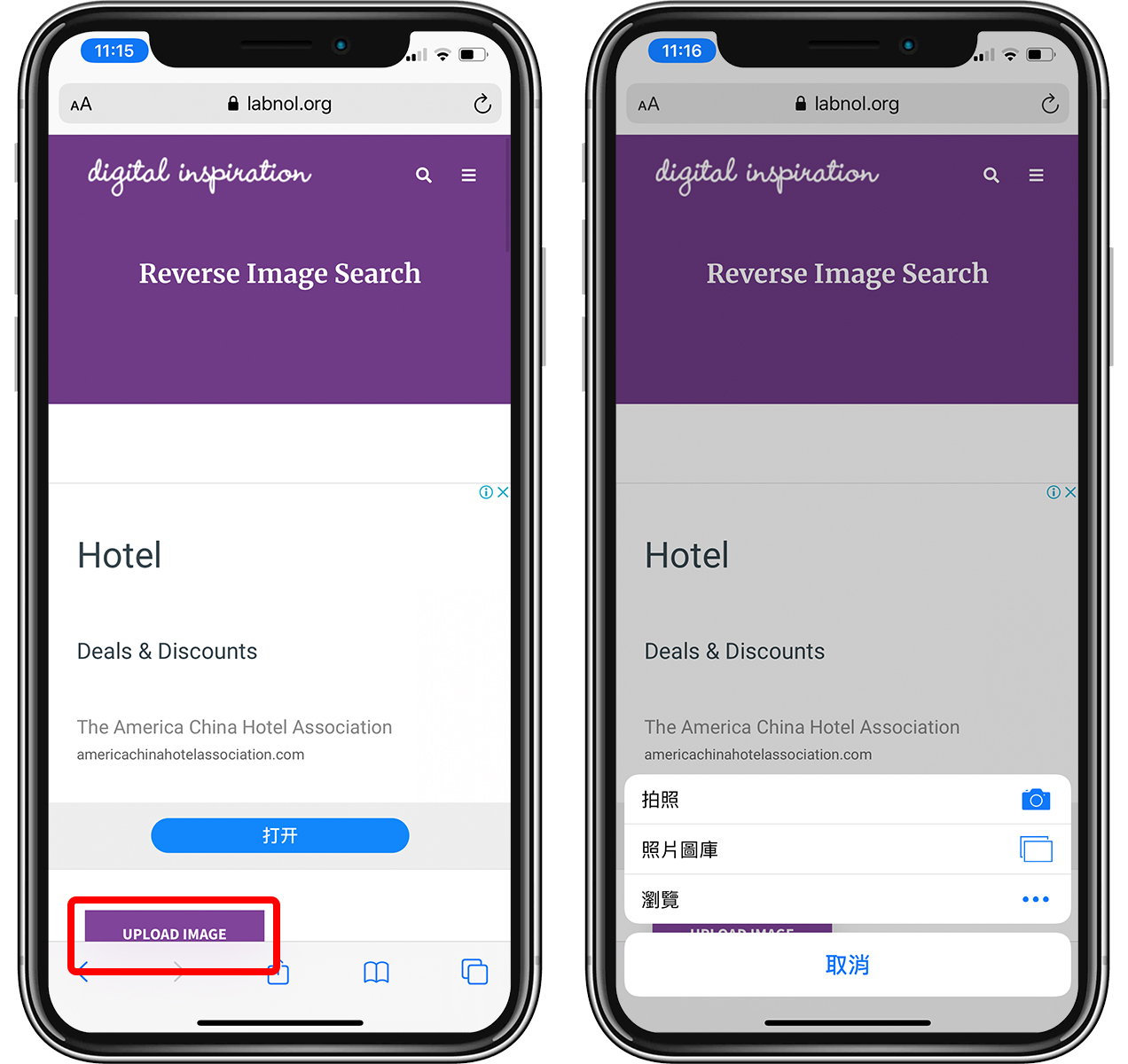
上傳圖片完成後,點「Show Matching Images」,這樣就會直接導到搜尋結果。
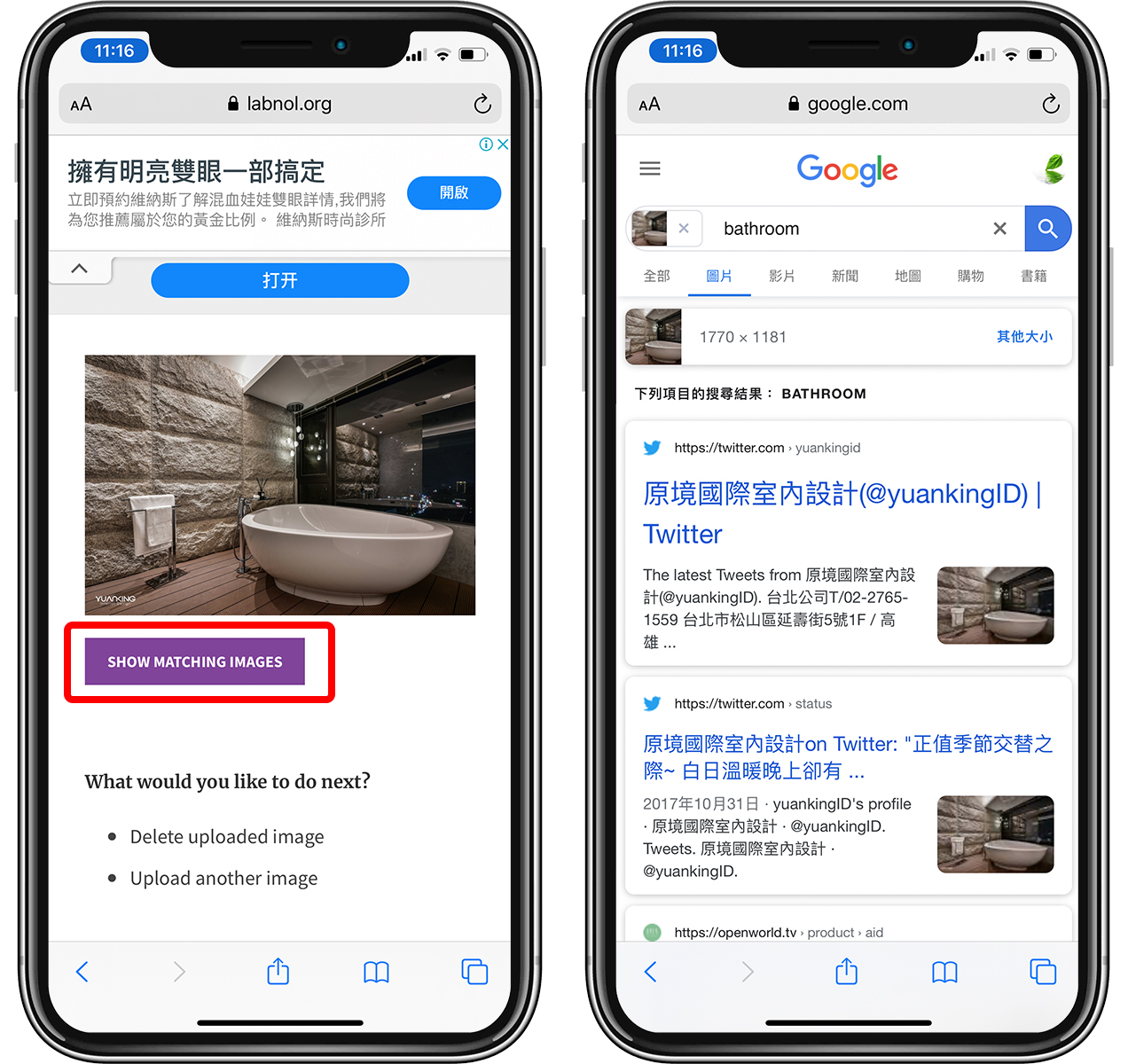
這個方法是透過網頁達成 Google 手機版的圖片搜尋功能,但過程比較麻煩,廣告也多;所以若你是 iOS 用戶,建議還是用前面講的捷徑來完成 Google 以圖搜圖的功能,以上教學推薦給大家囉!
以上就是iPhone 以圖搜圖以及 Android 手機以圖找圖的使用技巧,提供給大家!
更多 iOS 腳本》
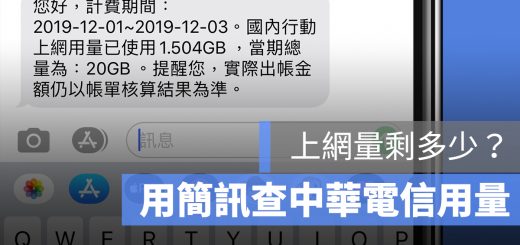
中華電信上網用量剩多少?用簡訊輕鬆查詢(另附一鍵查詢捷徑腳本)

iPhone 11 拍照浮水印捷徑:幫照片套用 11 Pro Max 相片浮水印

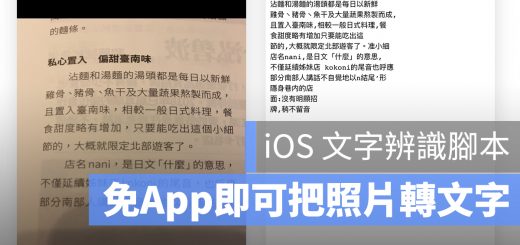
iPhone 以圖搜圖:用捷徑瞬間達成
要在 iPhone 等 iOS 裝置上用 Google 的以圖搜圖,最簡單的方式就是透過「捷徑腳本」來達成。
首先,請先到 App Store 下載「捷徑」App,下載完成後
以上的這些都沒問題,但下一句是要怎麼執行,在哪裡執行實在不懂,完全新手請幫幫我,謝謝你!