
先前本站曾經教過,iPhone 設定全螢幕來電顯示設定的設定教學,而在 iOS 14 中,要為 iPhone 設定滿版螢幕的來電畫面步驟則稍微有點改變,如果想要讓打來的人可以佔據你的手機畫面,呈現霸氣的全螢幕的話,以下就來告訴大家如何設定!
iOS 全螢幕來電顯示設定教學
首先,先進入要顯示全螢幕來電畫面的聯絡人,並點右上角的「編輯」>「加入照片」:
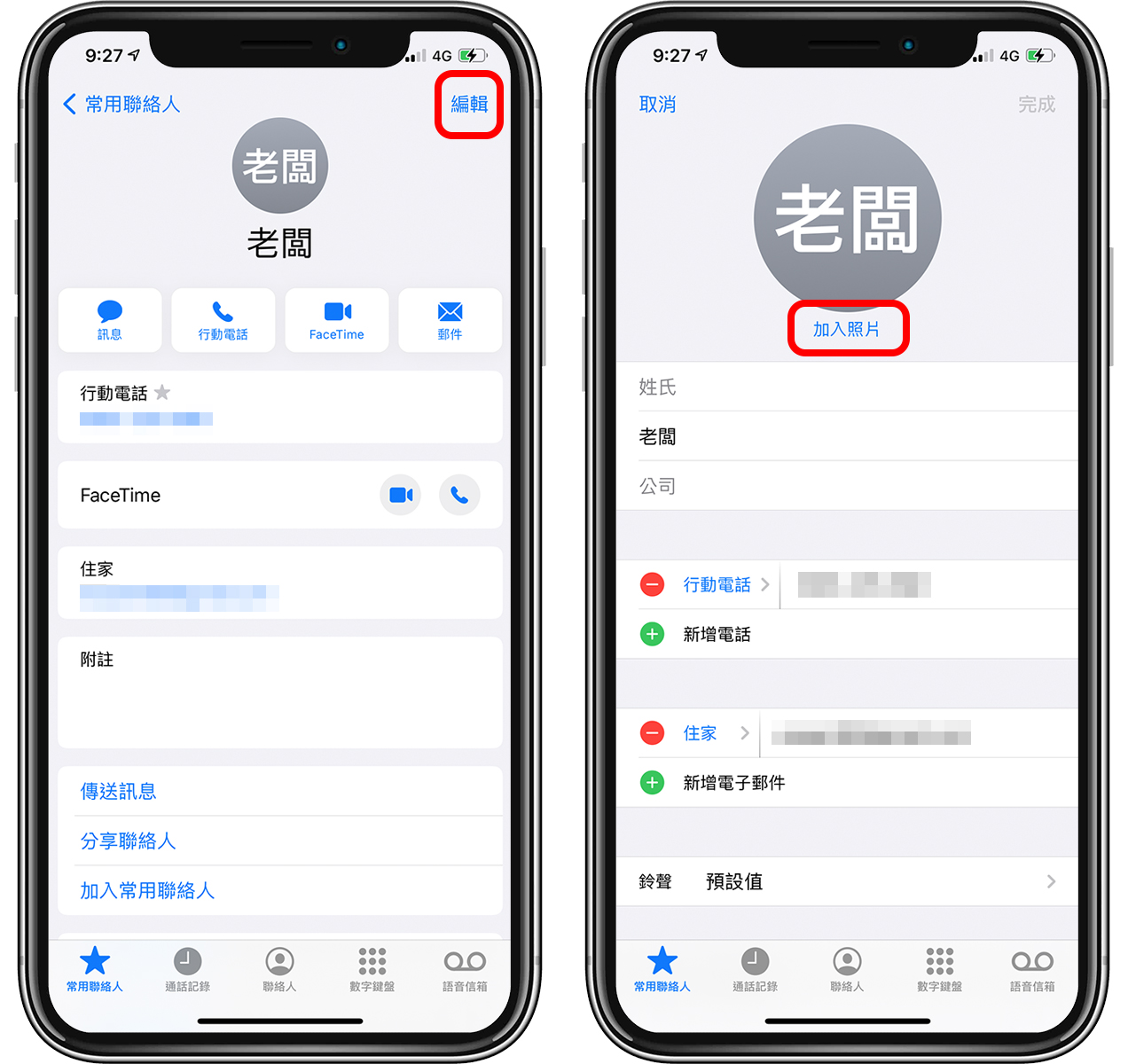
這時可以選擇要用拍照的或是手動上傳照片,記得,這邊上傳的照片將會以全螢幕作為這個人的來電顯示喔!設定完成後點「完成」即可。
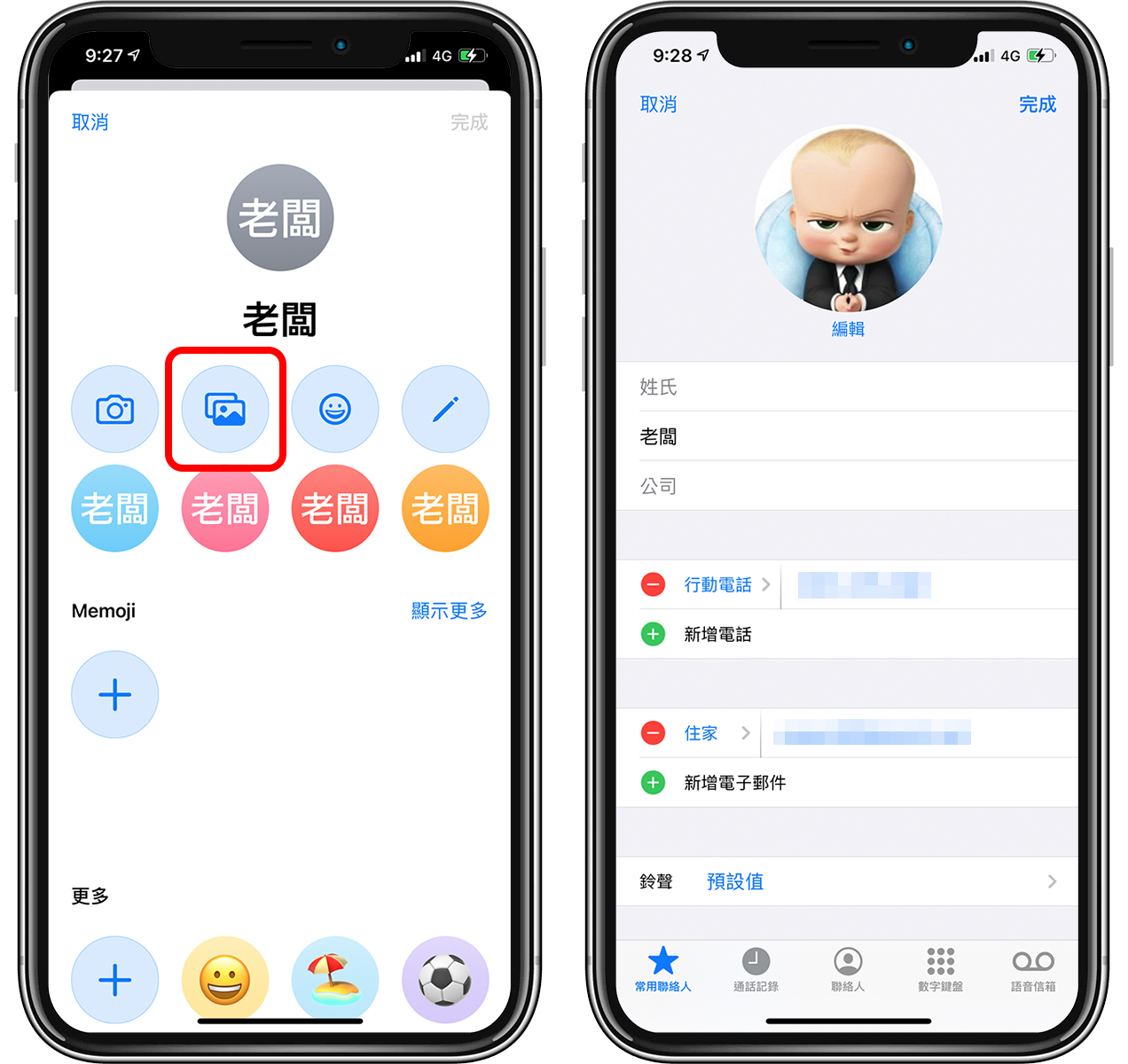
如果你的手機版本也是 iOS 14 的話,請接著到 iPhone 的設定 > 電話,並在「撥入電話」中進入設定:
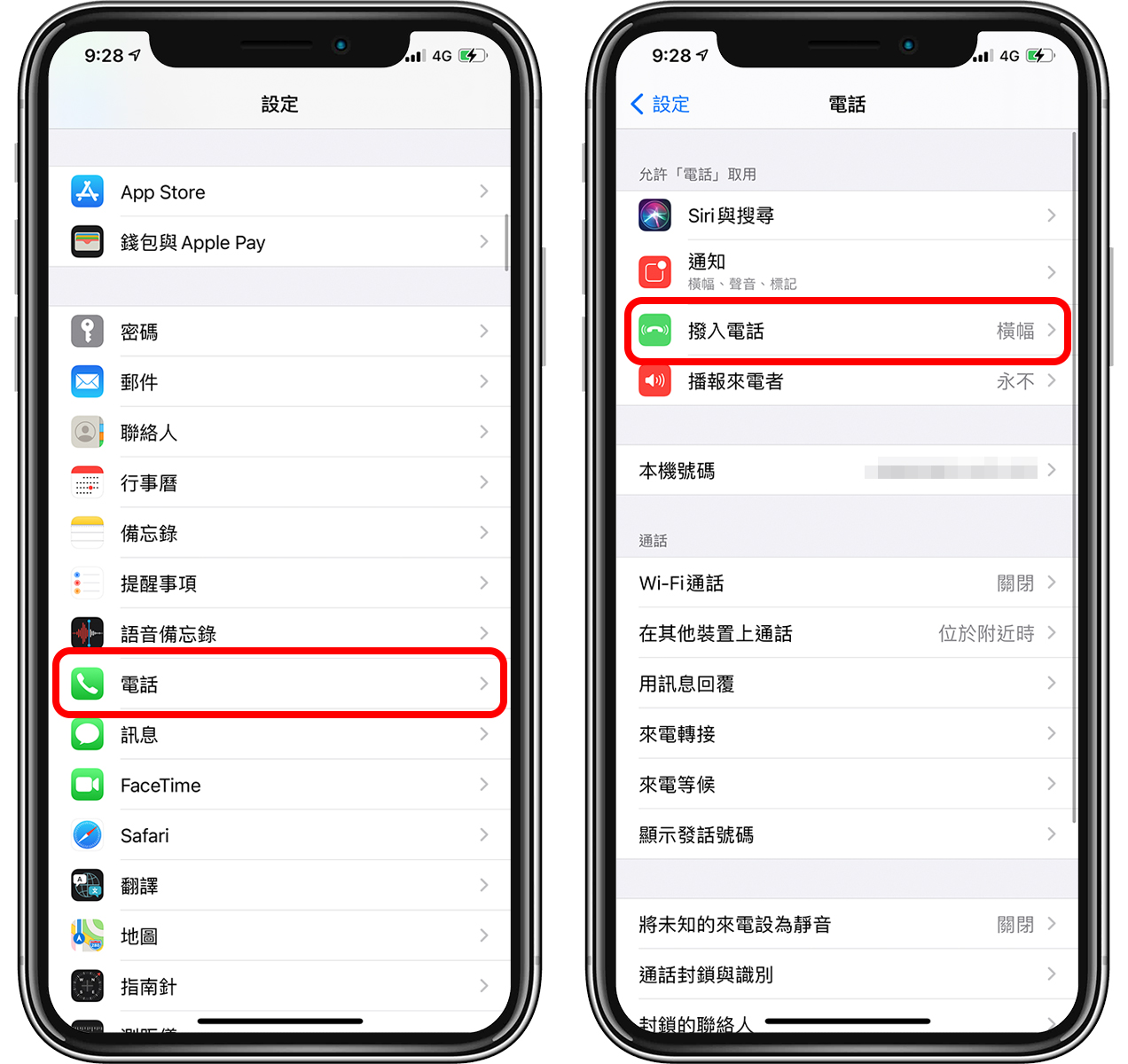
將「橫幅」改為「全螢幕」,之後的來電畫面就不會以上方的橫幅畫面呈現,而是會以滿版畫面呈現;這樣就達成了 iPhone 設定全螢幕顯示設定囉!
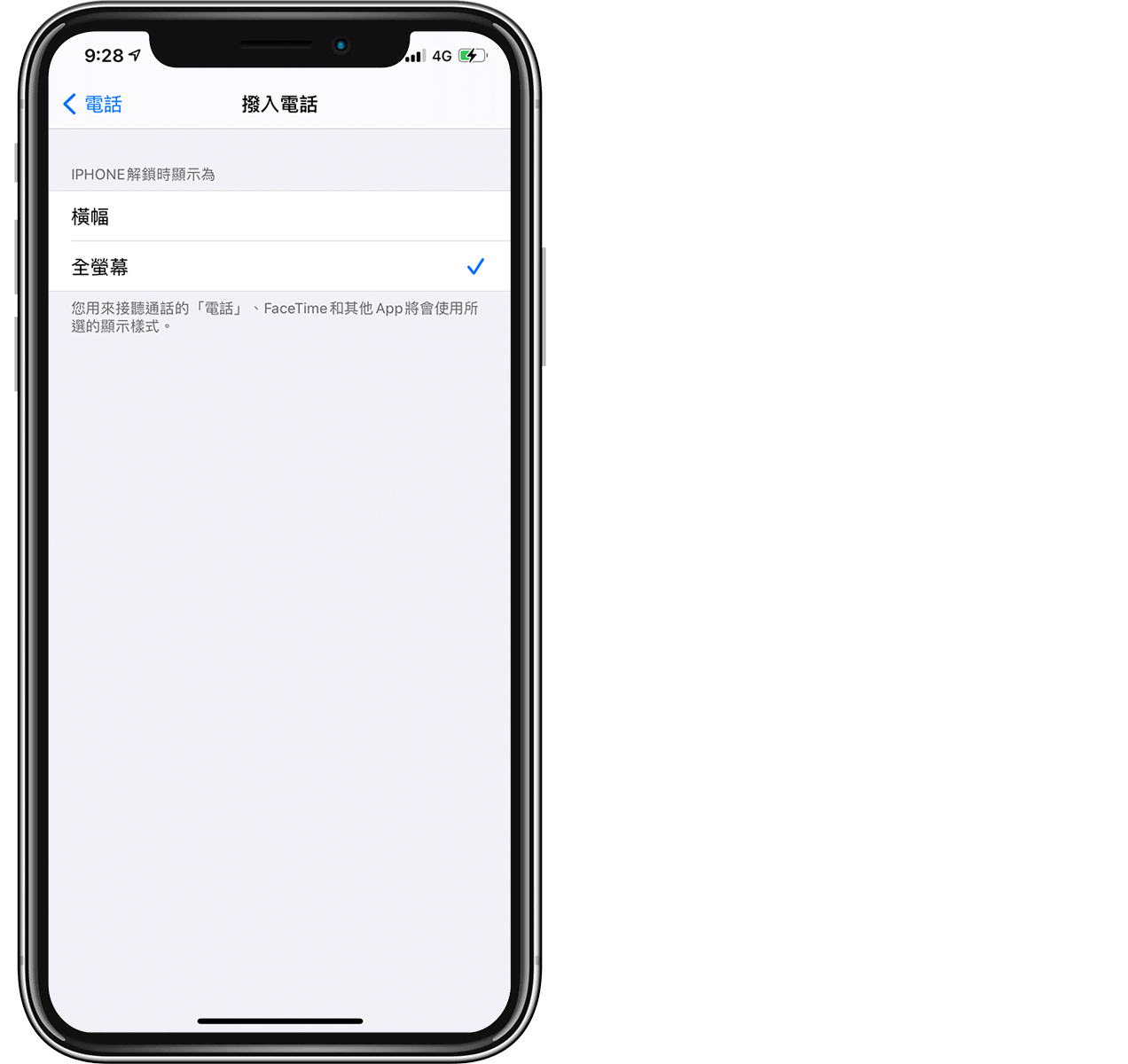
該聯絡人以後打來/來電時,iOS 畫面就會變這樣,以當初設定的當頭貼作為滿版全螢幕顯示;比較可惜的是滿版畫面會將人的照片變成長方形,但當初設定的大頭照卻是圓形,所以全螢幕顯示時有時會被裁掉一些。
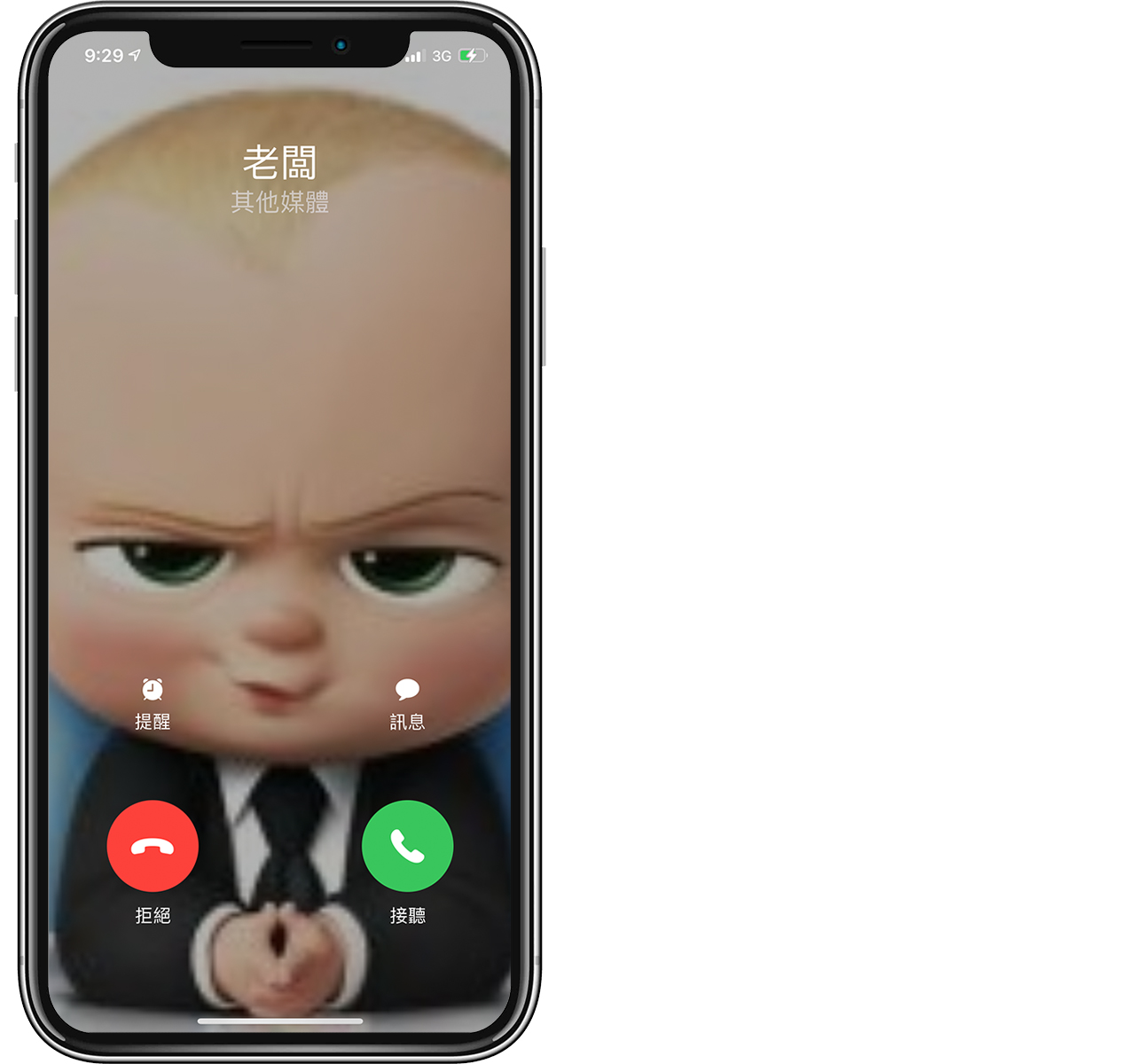
如何讓 LINE、Messenger 打來的電話也呈現全螢幕
同樣的方式,如果是支援 CallKit 的 App 也可以辦到(也就是 LINE、Messenger 打來的紀錄同樣會顯示在「電話」中),以下就教大家如何設定。
進入「電話」App 中,可以看到像是 LINE 的來電也會顯示在裡面,這就代表也可以共用聯絡人的全螢幕來電顯示設定。此時點右邊的「i」進入設定,並點「加入現有的聯絡人」:
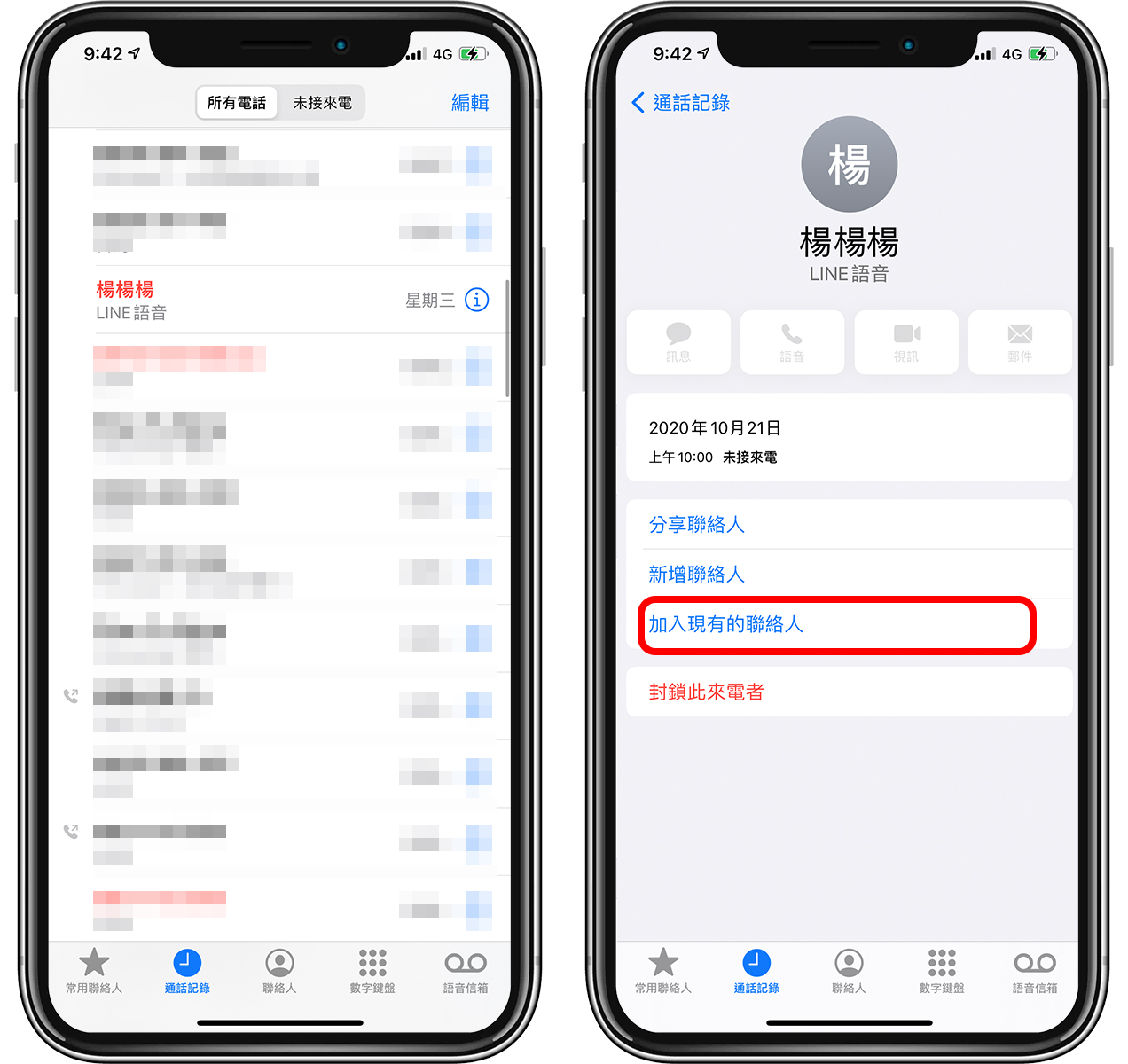
接著把這個聯絡人跟他原本的聯絡方式綁定在一起,並把原本的帳號設定一個全螢幕顯示,這樣就可以囉!
以上就是 iOS 14 後,將 iPhone 設定全螢幕來電顯示的教學,以後對方打電話來就會以滿版畫面的方式呈現來電訊息,提供給大家!
(原文:iOS 「全螢幕」來電顯示設定教學:讓 iPhone 的來電畫面變滿版螢幕)
更多 iOS 小技巧》
- iPhone 來電全螢幕設定教學,簡單 3 步驟把來電照片放滿畫面
- iOS「醫療卡」救命功能!急救時刻告知醫護人員緊急聯絡人與藥物、過敏史
- 12 款 iPad 生產力 App 推薦,學生、上班族必載的效率軟體!
- iOS 14 小工具推薦:十款最實用的桌面 Widgets
