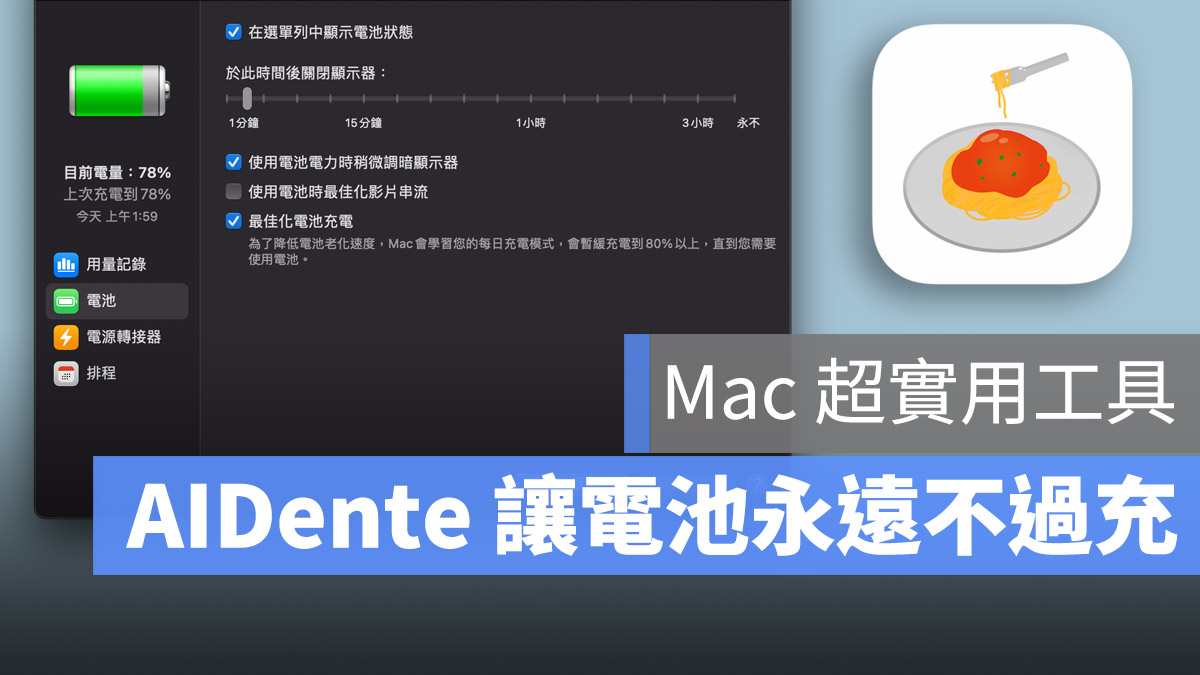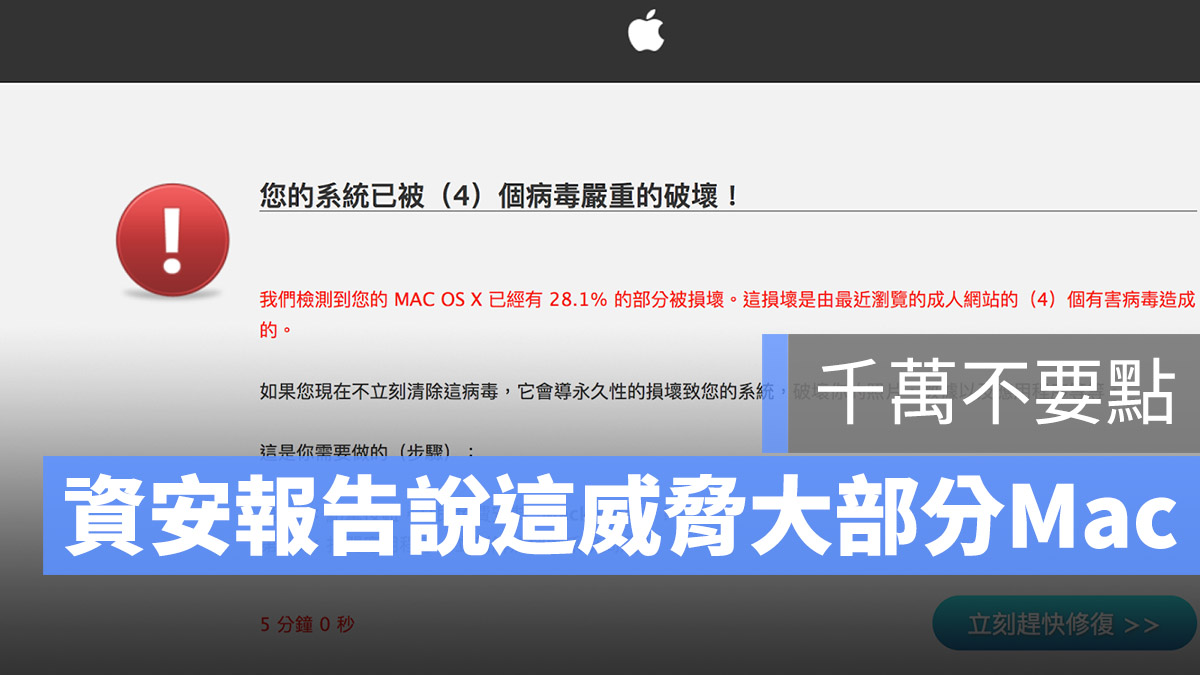Mac 的桌面大家都如何整理?會使用堆疊的功能嗎?今天這裡就要跟大家分享幾個能夠用來整理 Mac 桌面的小技巧,有些比較基本大家幾乎天天都會常用,但有些你可能從來沒聽過。
Mac 桌面整理技巧
|將視窗分門別類
如果你有一個以上的桌面的話,那我們可以將各別應用程式指定要在哪一個桌面開啟。
例如我們想要指定 PhotoShop 永遠在第一個桌面開啟,那麼你就先移到第一個桌面去,然後在 Dock 中對著要設定的應用程式按右鍵,會看到一個「選項」的功能,然後你就可以選擇「指定到此桌面」,這樣以後 Photoshop 就會固定的開啟到第一個桌面去。
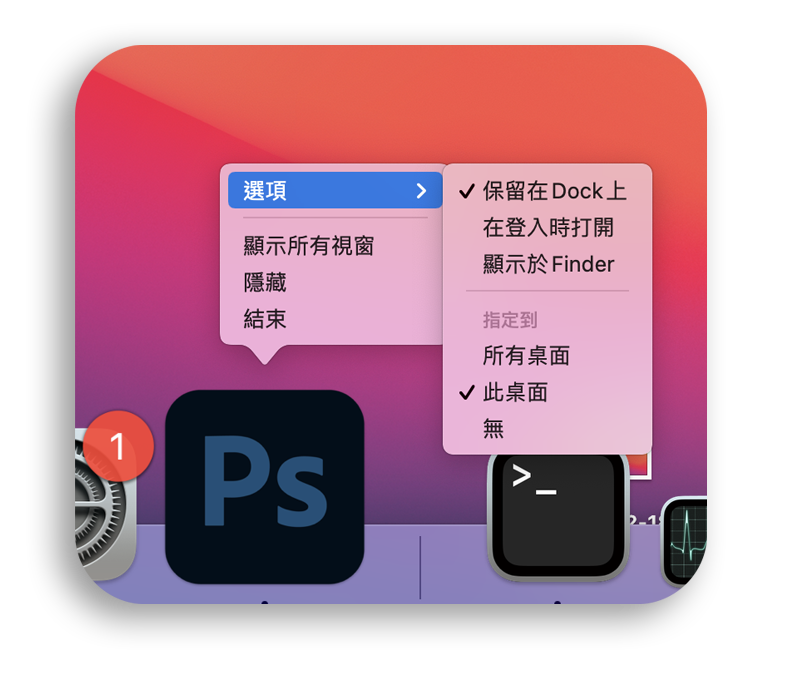
這個很適合同時會開很多不同視窗的使用者,例如將繪圖的工具集中到第一桌面、網頁在第二桌面、文件編輯放在第三桌面….諸如此類,這樣就能夠比較有系統地維持桌面,不會相當雜亂。
|將桌面 icon 堆疊收納
因為 Mac 有一個很好用的「拖拉放」特色,所以很多時候常常會將想要保存或是暫存的網頁資料、圖片拖到桌面去放,再加上桌面原有的資料夾,整個桌面就會看起來亂糟糟的,像我右下角的地方特別亂,就是因為網頁開了以後畫面就只剩下一點點了,桌面就只剩一點點了,若是要抓東西到桌面,就都先往這裡丟。
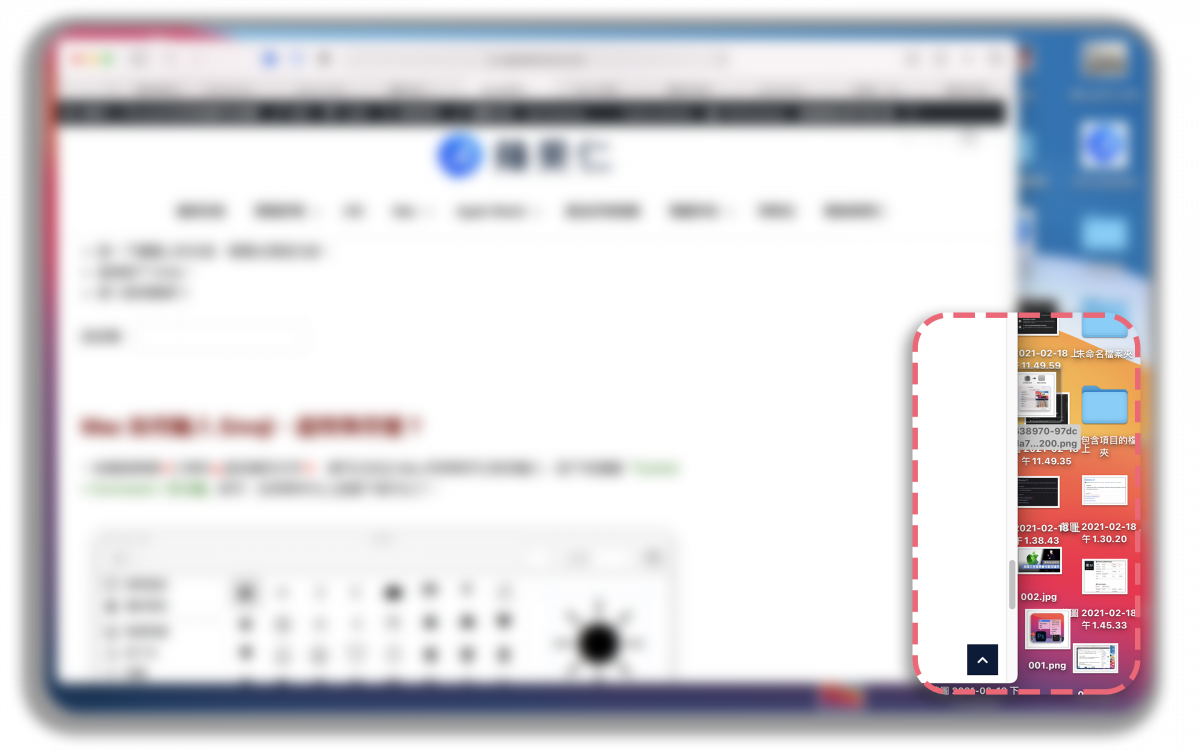
但往往不會再去特別整理,就算整理了,桌面塞了一堆東西還是覺得很不清爽,這時就可以利用上方工具 bar 中,「顯示方式」的「使用堆疊」功能收納所有桌面上的檔案。
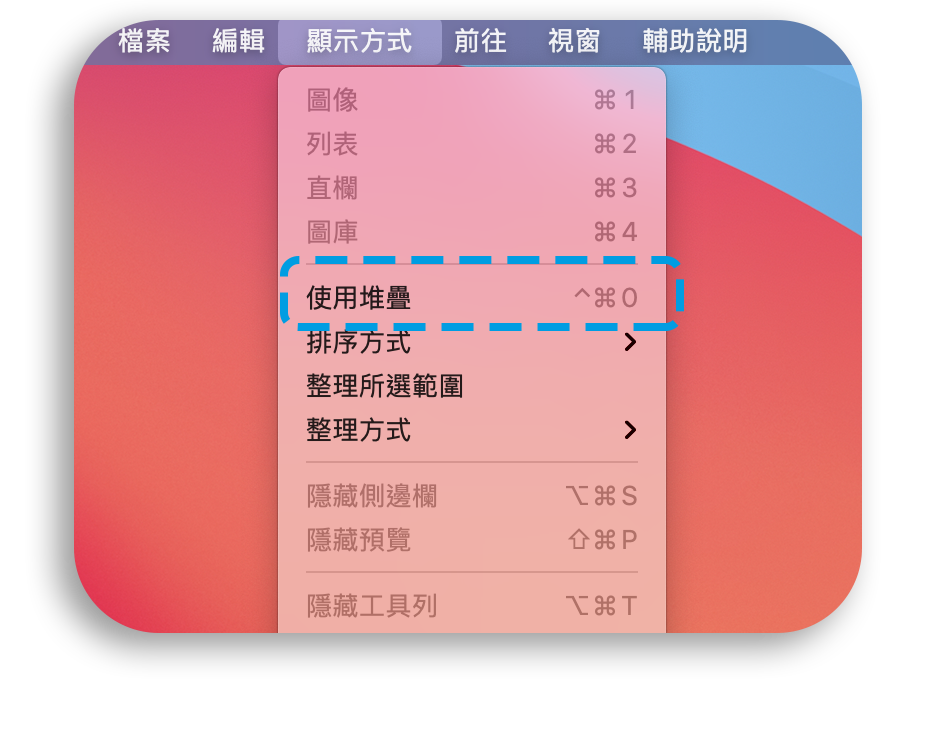
然後桌面上的所有檔案就會依照類型堆疊起來,當你點擊後他才會展開,這樣桌面看起來就會相當清爽。
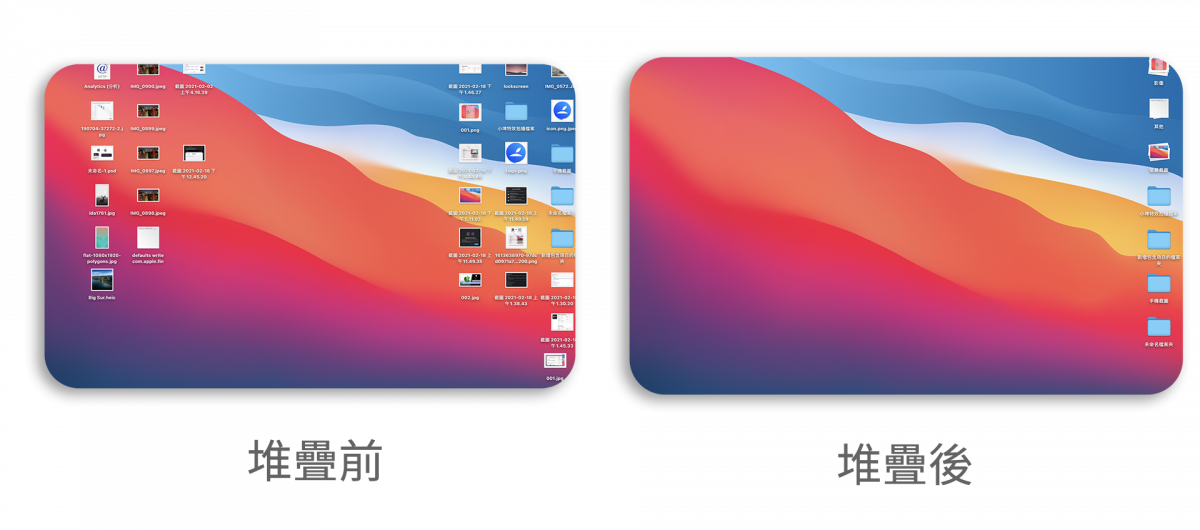
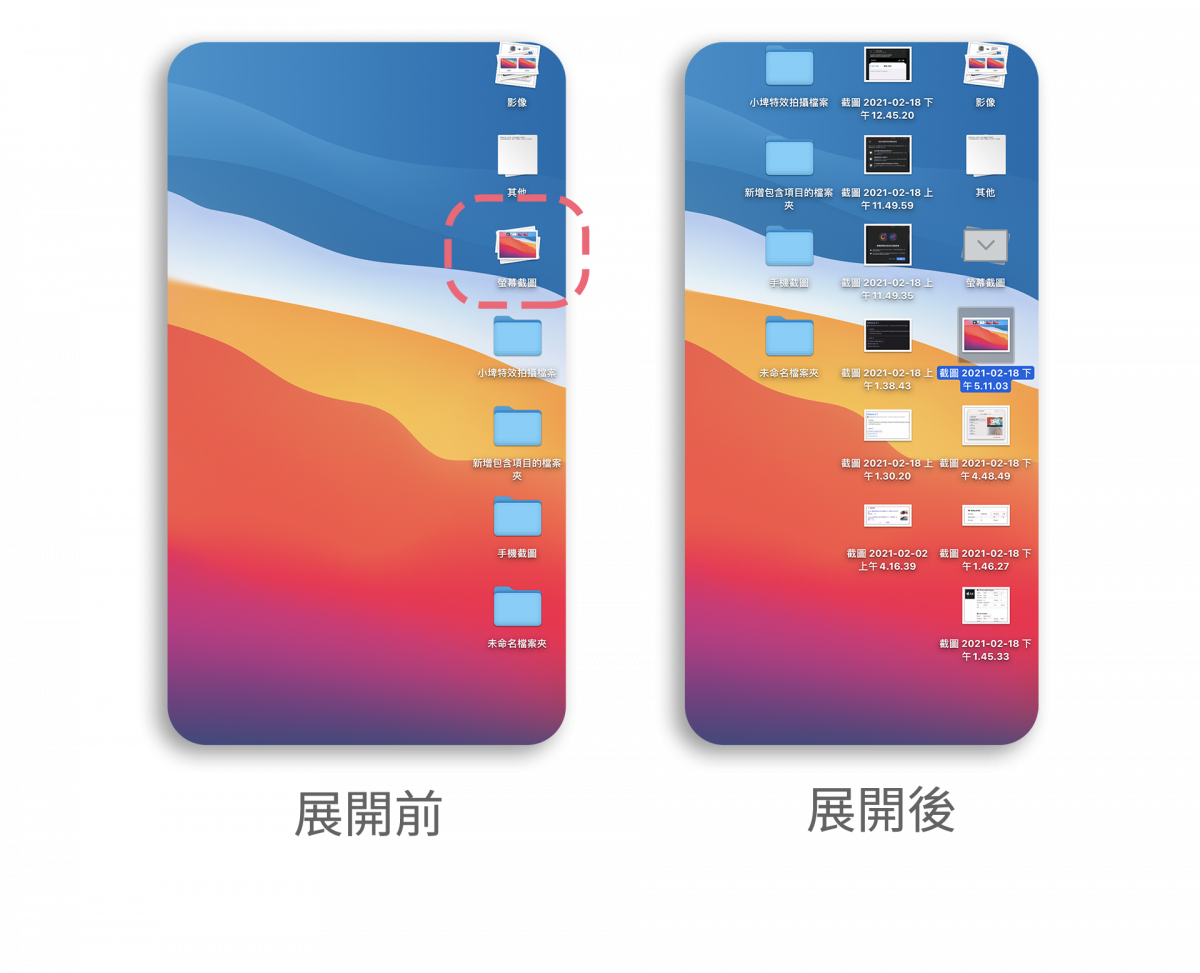
|調整桌面 icon 大小,保持桌面清爽
桌面的東西若是太多,那整個桌面就幾乎就都被這些檔案佔滿了,即便排得很整齊,也還是會覺得很厚重。如果不想要像上面說的那樣堆疊起來的話,可以試著調整每一個檔案 icon 的大小以及間隔。
一樣在上方工具列的「顯示方式」內,有一個「打開顯示方式選項」(或是按下快捷鍵 Cmd + J),就可以在這裡面調整 icon 的大小以及間距。
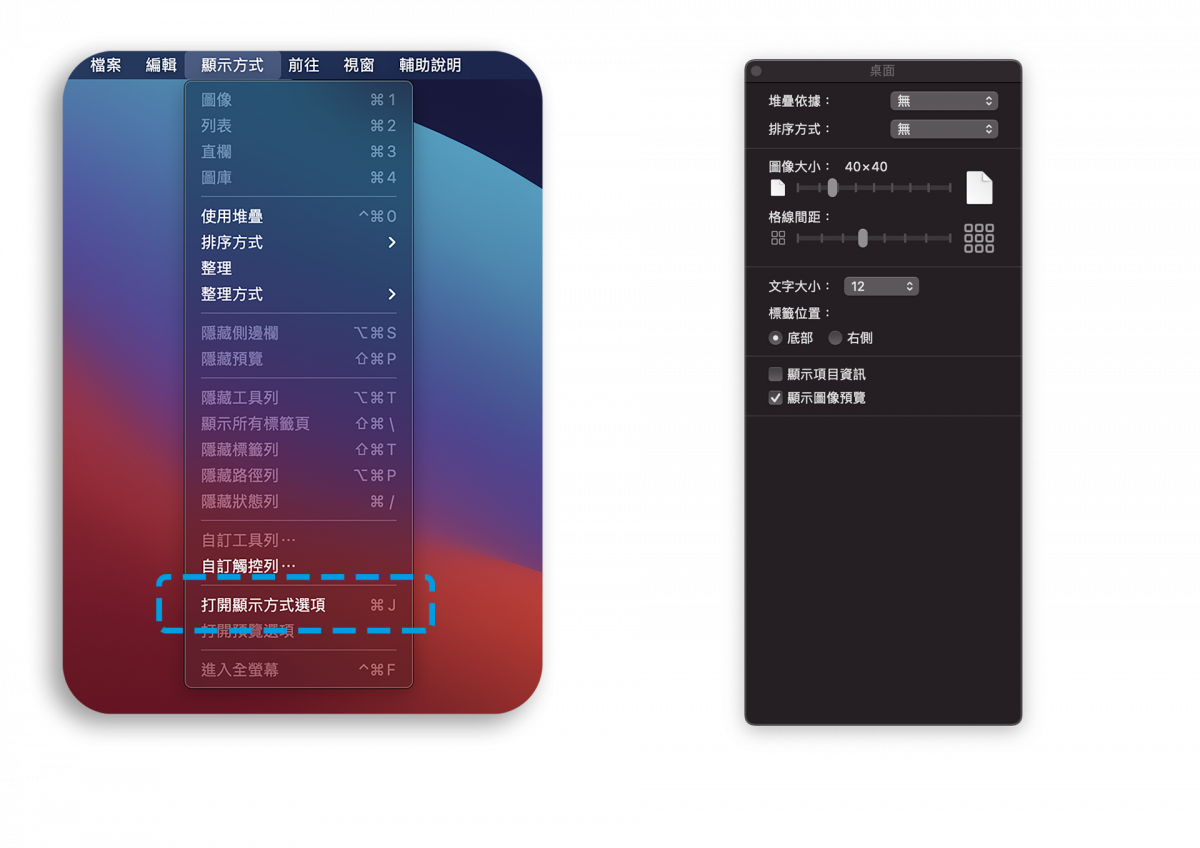
這樣的話,桌面上的檔案數量雖然相同,但是每一個 icon 縮小一點,間隔減少一點,就不會看起來桌面好像都被東西佔滿的一樣。
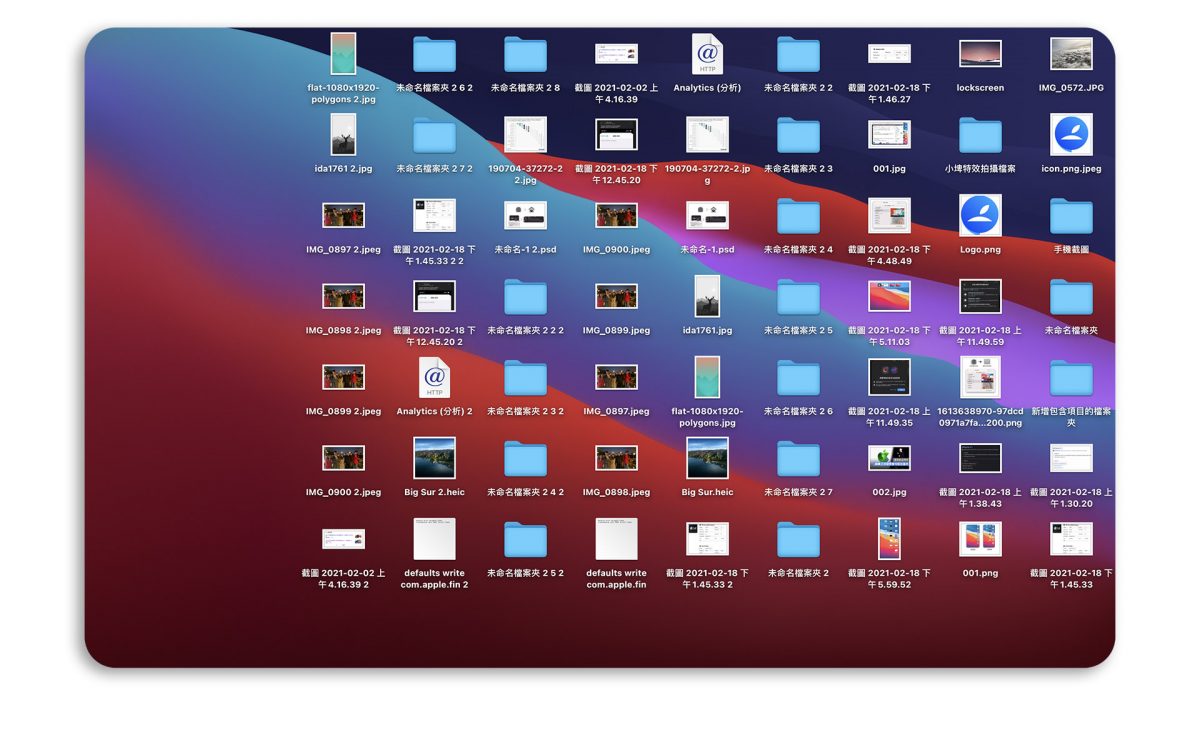
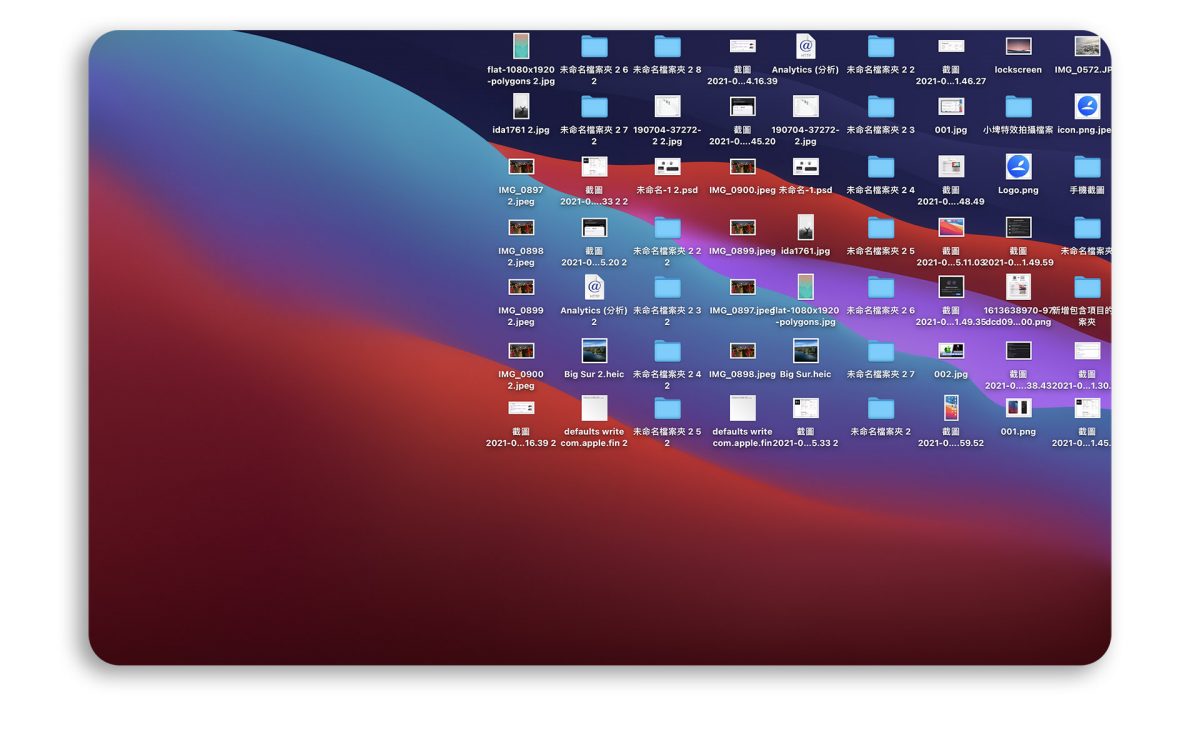
|一鍵隱藏桌面所有 icon
有時候我們如果需要錄製影片或是覺得桌面很亂想要維持極度乾淨的桌面,甚至可以直接將桌面的所有 icon 全部隱藏,這又就可以保留一張乾淨的桌布。
想要隱藏 icon 的方法,最直接的就是在終端機裡面輸入:
defaults write com.apple.finder CreateDesktop -bool FALSE; killall Finder
按下 Enter 後,桌面的 icon 就會立刻被隱藏起來。
若是想要復原,則輸入:
defaults write com.apple.finder CreateDesktop -bool TRUE; killall Finder
(差別就在紅色的字而已)
就可以把所有隱藏的 icon 再次叫出來,這個功能不會對系統有任何傷害,所以大家可以自己試試看,網路上也有類似這種功能的小工具,例如 HiddenMe,這樣就不需要每次都打開終端機輸入一長串的指令了,甚至還可以設定快捷鍵,一鍵隱藏雜亂的桌面。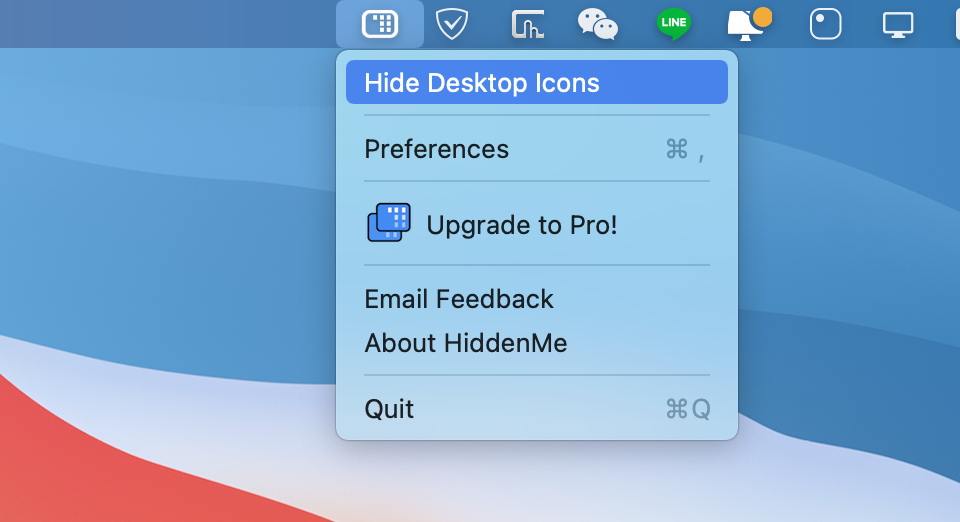
延伸閱讀》
Macbook 電池充電方法推薦:AlDente,讓 Mac 永遠不會過充
千萬不要再相信「你的電腦已經中毒」的網頁了!來聽聽看資安專家怎麼說
MacBook 筆電記憶體買 8G 或 16G?如何釋放記憶體?教你看懂與使用「活動監視器」