
蘋果在 2019 年的 WWDC 上發表上一代 macOS 10.15 Catalina 作業系統,當時 macOS Catalina 推出時,就新增了許多新功能,當中最引人注目的就是 「Sidecar 並行」功能,「並行」功能可以讓 Mac 畫面無線延伸螢幕到 iPad 上,也可以無線鏡像輸出投影到 iPad 上,讓 iPad 當做 Mac 的第二螢幕使用,甚至可以直接用 iPad 對 Mac 進行操做,使用上相當方便,一起來看看要怎麼使用吧。
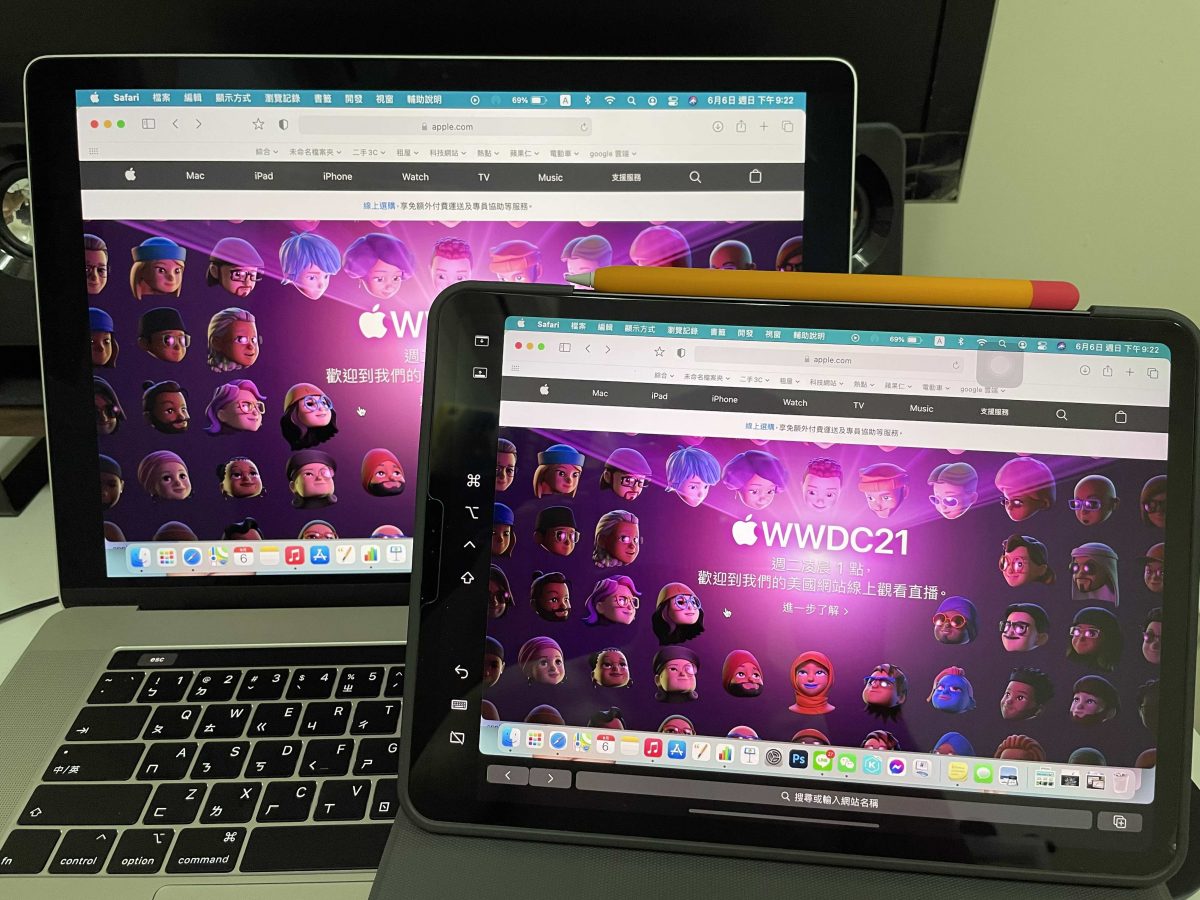
Mac 投影延伸螢幕到 iPad,並行功能的軟體、硬體需求
Mac 與 iPad 使用並行功能的軟體需求
Mac 必須安裝 macOS 10.15 Catalina 或以上的系統,才可使用並行功能,讓 Mac 投影延伸螢幕到 iPad。可以在左上角的 進入「關於這台 Mac」查看 Mac 的系統版本。
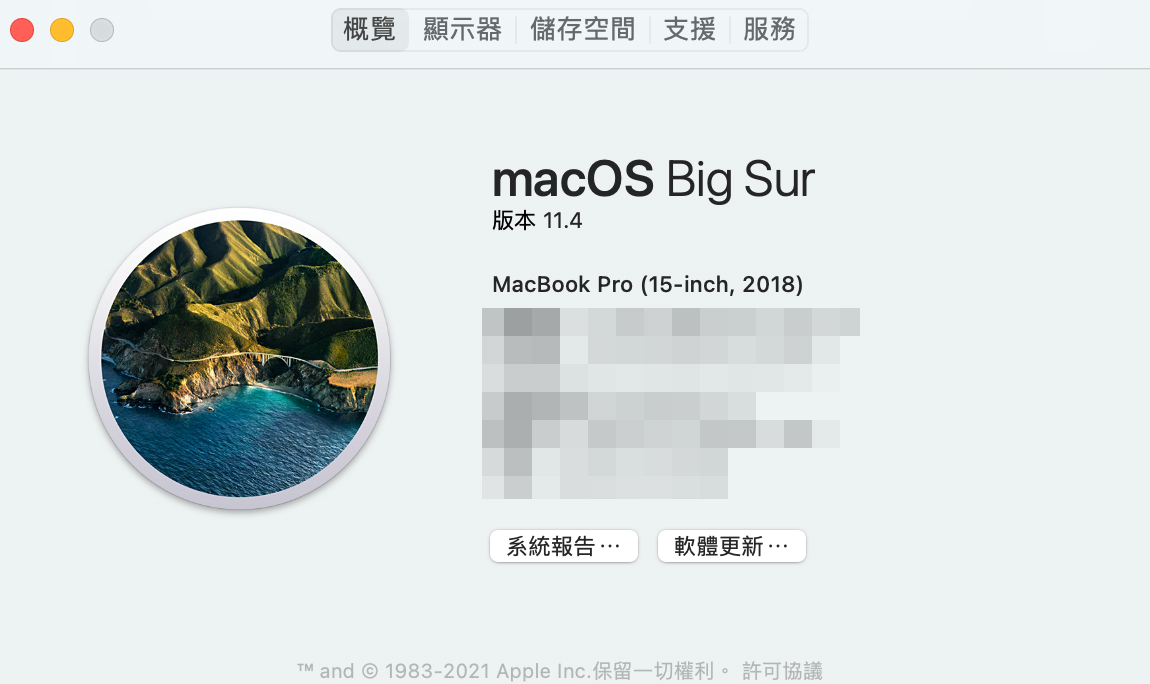
iPad 必須安裝 iPadOS 13 或以上版本,才可使用並行功能,讓 Mac 投影延伸螢幕到 iPad。,可以在設定 > 一般 > 關於本機 。查看 iPad 的系統版本。
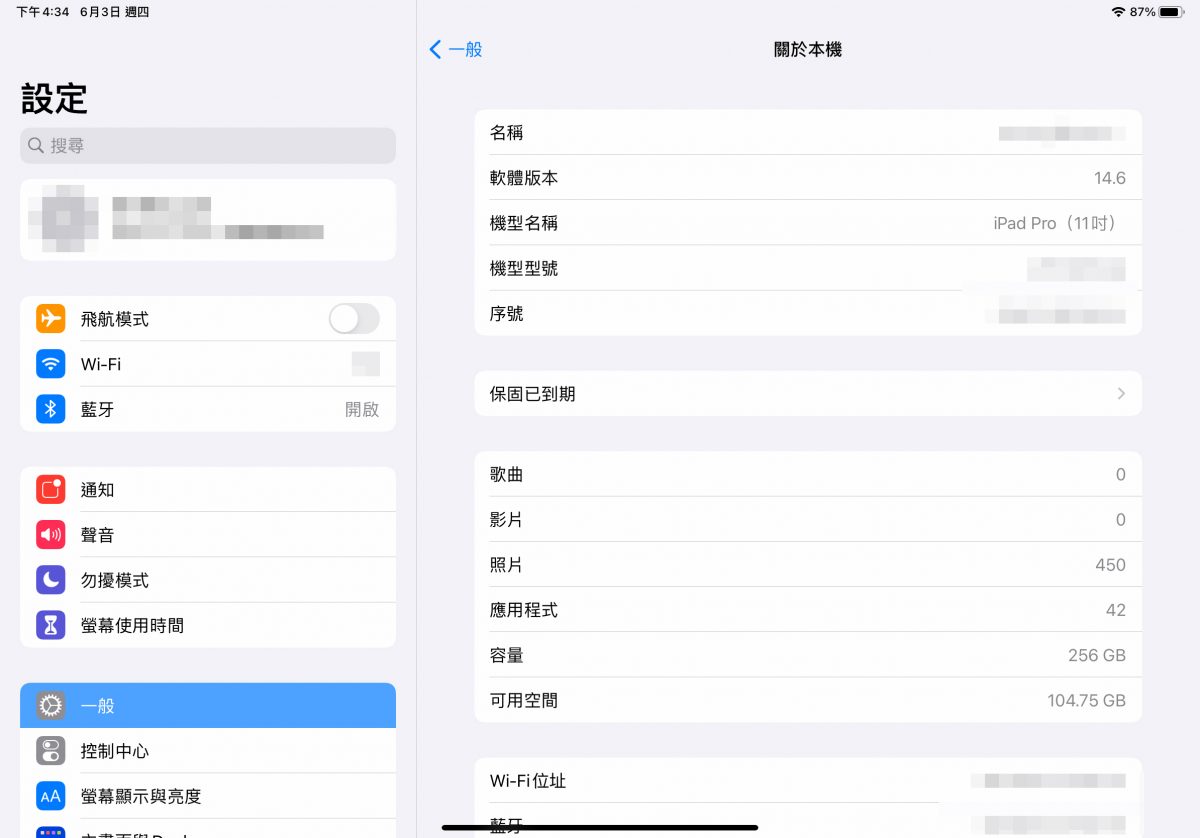
Mac 與 iPad 使用並行功能的硬體需求
- MacBook Pro(2016 年或之後推出的機型)
- MacBook(2016 年或之後推出的機型)
- MacBook Air(2018 年或之後推出的機型)
- iMac(2017 年或之後推出的機型)或 iMac(Retina 5K,27 英寸,2015 年末)
- iMac Pro
- Mac mini(2018 年或之後推出的機型)
- Mac Pro(2019 年或之後推出的機型)
簡單來說 Mac 都是必須在 2016 年後出廠的機型才能使用並行功能,讓 Mac 投影延伸螢幕到 iPad,但是 iMac Retina 5K,27 英寸,2015 年末機型例外。
- iPad Pro:所有機型
- iPad(第 6 代)或後續機型
- iPad mini(第 5 代)或後續機型
- iPad Air(第 3 代)或後續機型
簡單來說 iPad 只要是可以使用 Apple Pencil (不論第幾代 Apple Pencil)的機型都可以使用並行功能,讓 Mac 投影延伸螢幕到 iPad。
Mac 與 iPad 使用並行功能的其他需求
- iPad 與 Mac 都必須以相同的 Apple ID 登入 iCloud,而且要使用雙重認證(雙重驗證看這篇:Apple兩階段驗證(雙重驗證)設定教學,多一層設定,保護你的Apple ID)。
- 如果是以無線的方式使用並行功能,iPad 與 Mac 之間的距離必須在 10 公尺以內。
- iPad 與 Mac 都要開啟藍芽、Wi – Fi 、「接力」功能(接力功能看這篇:Handoff是什麼意思?Mac「接續互通handoff」教學攻略),其中藍芽與 Wi – Fi 只要功能開啟即可不需要進行連線。
- 確認 iPad 沒有分享行動數據連線,Mac 也沒有共享 Internet 連線。
- 如果是以有線的方式使用並行功能,要確認 iPad 是設定為信任您的 Mac。
如何使用並行功能讓 Mac 投影、延伸螢幕到 iPad 上
在前面的注意事項都確認好之後,就可以開始使用並行功能,讓 Mac 投影延伸螢幕到 iPad,成為 Mac 的第二螢幕。
使用並行功能的方式很簡單:
- 在 Mac 上點擊「系統偏好設定」> 選擇「並行」> 在「連結到…」的下拉選單裡選擇自己的 iPad。
- 在 Mac 狀態列上的「控制中心」或是「顯示器設定」裡,選擇自己的 iPad。
這時系統就會直接將 iPad 作為 Mac 的第二螢幕,讓 Mac 的畫面鏡像投影或是延伸螢幕到 iPad 上,以下跟大家說明並行的功能。
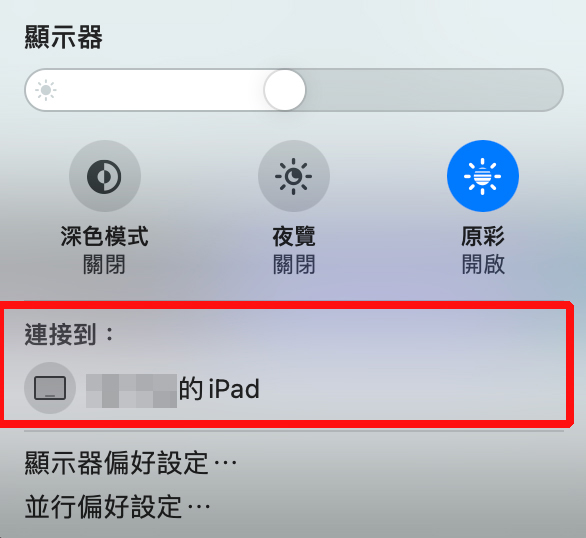

Mac 與 iPad 並行的顯示方式:鏡像投影、延伸螢幕
使用並行功能時,可以選擇 iPad 要如何顯示 Mac 的畫面,包括:鏡像投影與延伸螢幕
如何選擇與切換Mac 與 iPad 並行的顯示方式
- 可以在狀態列上的「螢幕鏡像輸出」中選擇要將 iPad 鏡像輸出,或是作為單獨的顯示器使用。
- 也可以在 Mac 上將滑鼠停留在視窗的全螢幕按鈕
 上方,便可選擇在桌面和 iPad 顯示器之間移動該視窗。
上方,便可選擇在桌面和 iPad 顯示器之間移動該視窗。
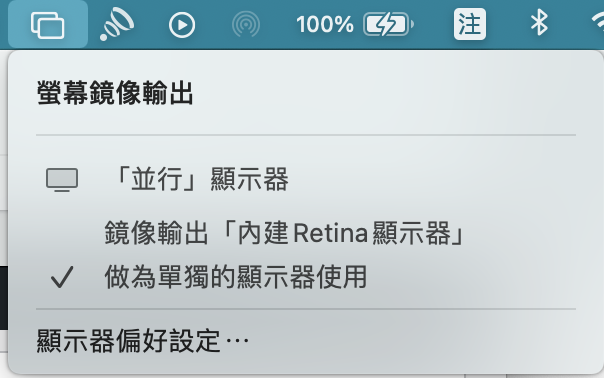
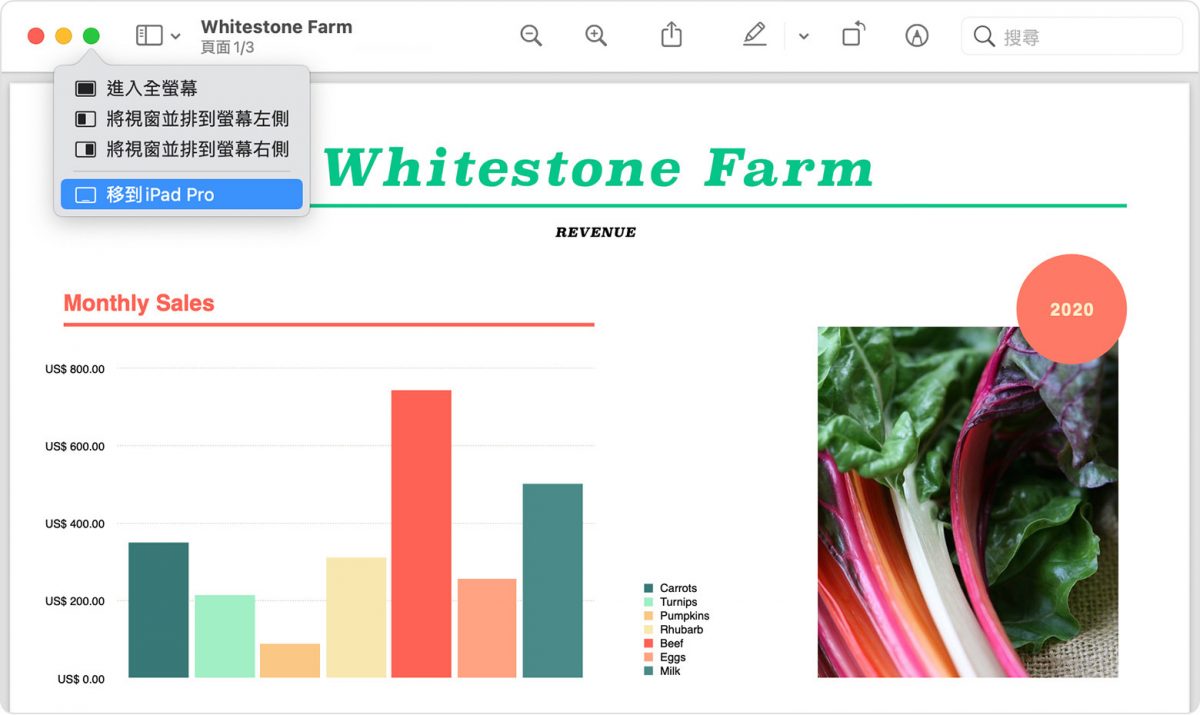
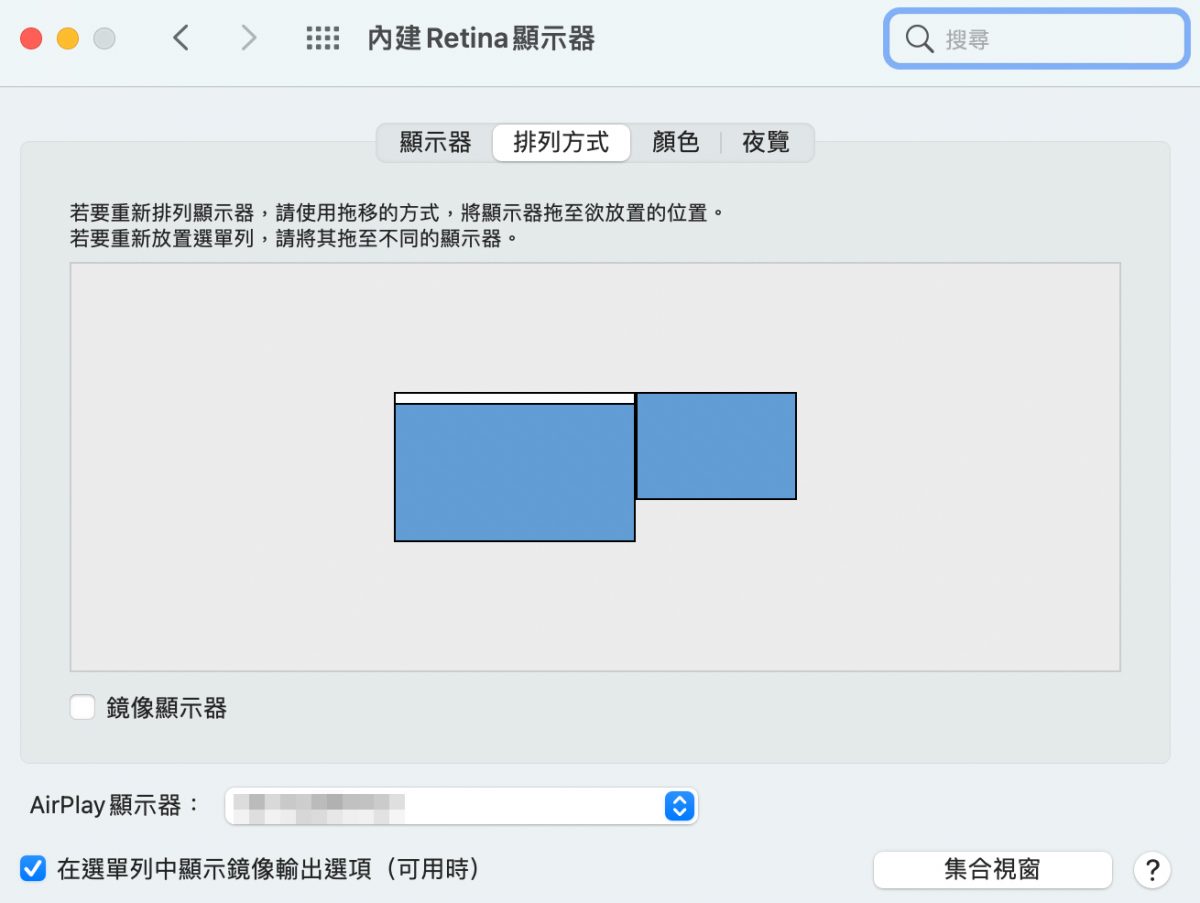
鏡像輸出「內建 Retina 顯示器」:
iPad 會同步顯示 Mac 上的畫面,簡單來說就是 Mac 的畫面鏡像投影到 iPad 上顯示。
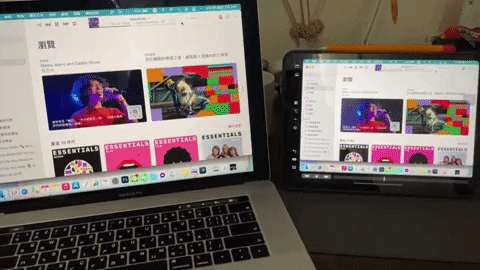
作為單獨的顯示器使用:
Mac 會延伸螢幕到 iPad 上,等於 iPad 變成 Mac 另外一個獨立的螢幕,可以將應用程式互相拖動顯示。可以在「系統偏好設定」> 「顯示器」> 排列方式中選擇 iPad 的擺放方向,利於操作應用程式的拖動方向。
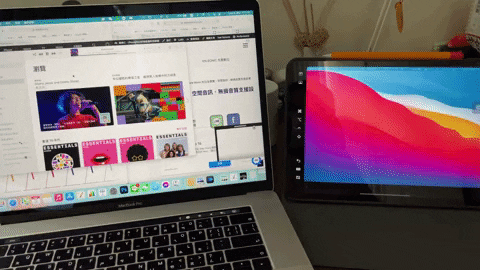
Mac 使用並行投影、延伸螢幕到 iPad 的畫面功能介紹
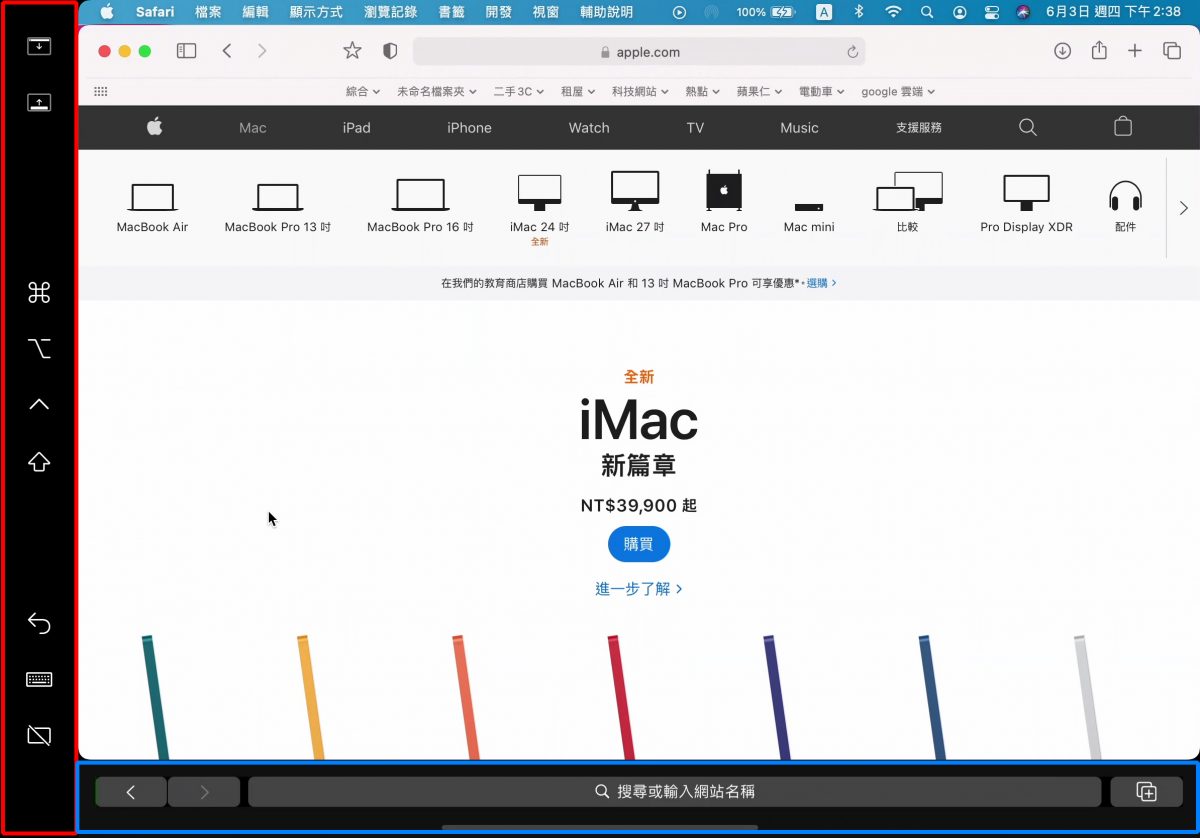
觸控列(藍框處):
將 Mac 的 Touch Bar 觸控列顯示在 iPad 上,可以執行與 Touch Bar 相同的觸控功能。在「系統偏好設定」> 選擇「並行」裡,可以更改觸控列的位置,或是選擇開啟、關閉觸控列。
側邊欄(紅框處):
會顯示常用的控制項目,包括 Mac 上的 Command 鍵、Shift 鍵及其他變更鍵,可以用手指或 Apple Pencil 來選擇基本指令,而不需要用到鍵盤。在「系統偏好設定」> 選擇「並行」裡,可以更改側邊欄的位置,或是選擇開啟、關閉側邊欄。
側邊欄按鍵功能介紹:
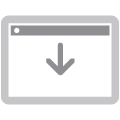 |
在 iPad 上以全螢幕檢視視窗時,點一下顯示或隱藏選單列。 |
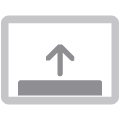 |
在 iPad 上顯示或隱藏電腦的 Dock欄位。 |
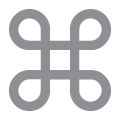 |
Command 鍵。觸碰並按住以設定 Command 鍵。點兩下鎖定按鍵。 |
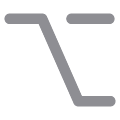 |
Option 鍵。觸碰並按住以設定 Option 鍵。點兩下鎖定按鍵 |
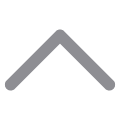 |
Control 鍵。觸碰並按住以設定 Control 鍵。點兩下鎖定按鍵。 |
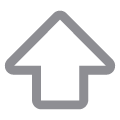 |
Shift 鍵。觸碰並按住以設定 Shift 鍵。點兩下鎖定按鍵。 |
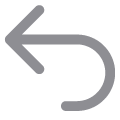 |
還原上個動作。有些 app 可支援還原多個動作。 |
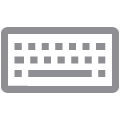 |
顯示或隱藏螢幕鍵盤。 |
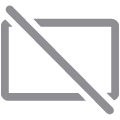 |
中斷 iPad 連線,結束「並行」功能。 |
可以配合側邊欄的按鍵搭配螢幕鍵盤,操作在 Mac 上常用的快捷鍵,例如 command + C、command + V 複製貼上功能等等的快捷鍵。
Mac 投影、延伸螢幕到 iPad 後,使用 iPad 操作 Mac
Mac 投影延伸螢幕到 iPad 後,使用 Mac 控制:
Mac 投影延伸螢幕到 iPad 後,使用 Mac 控制非常簡單,因爲 iPad 只是作為 Mac 第二螢幕而已,所以只要注意螢幕的排列方向設定,依照過去 Mac 的操作習慣即可。
Mac 投影延伸螢幕到 iPad 後,使用 iPad 控制:
Mac 投影延伸螢幕到 iPad 後,如果要在 iPad 上控制 Mac ,除了有相關的手勢操作以外,Apple Pencil 也扮演了一個很重要的角色,在 iPad 上控制操作 Mac,Apple Pencil 就相當於 Mac 的滑鼠。 另外會建議,搭配側邊欄一同控制,才會有較好的 iPad 控制體驗,以下有兩點建議。
- Mac 投影延伸螢幕到 iPad上時,建議如果要用 iPad 操作 Mac 時,使用鏡像顯示方式會較方便。如果是使用延伸螢幕的話,會造成開啟某些 App 時,畫面優先顯示在 Mac 上。
- Mac 投影延伸螢幕到 iPad 上後,Apple Pencil 就是 iPad 上的滑鼠,可以用來進行選取、拖移、拖拉等等操作。
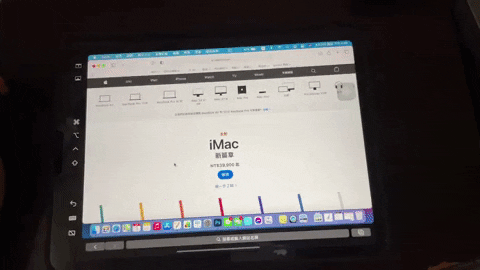
Mac 投影延伸螢幕到 iPad 後,配合手勢也可以執行更多元的操作:
- 捲動:用兩指滑動。
- 拷貝:三指靠攏。
- 剪下:三指靠攏兩次。
- 貼上:三指分開。
- 還原:用三指向左滑動,或用三指點兩下。
- 重做:用三指向右滑動。
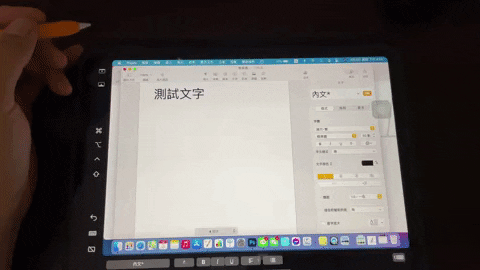
iPad 使用並行功能時,如何暫停或是中斷與 Mac 的連線
Mac 投影延伸螢幕到 iPad 過程中,暫停 iPad 並行操作
使用並行時,可以切換使用其他的 iPad App,然後在 iPad 上與以往的操作一樣使用 App 。這樣會暫停並行工作階段,直到切換回並行 App 或中斷並行連線為止。暫停並行功能時,並行 App 會顯示在 iPad 的 Dock 欄位或是多工畫面裡。
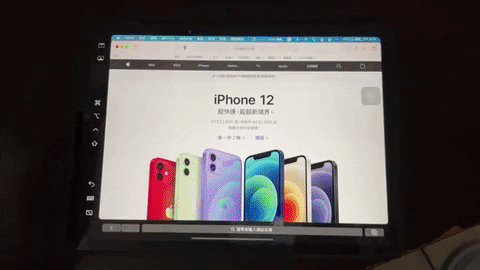
中斷 Mac 投影延伸螢幕到 iPad,結束並行功能
結束 iPad 與 Mac 並行連線,中斷 Mac 投影延伸螢幕到 iPad 有三種方式:
- 在 iPad 上側邊欄點擊「中斷連線圖示」。
- 在 Mac 上「系統偏好設定」> 選擇「並行」> 點擊中斷連線。
- 在 Mac 狀態列上的「控制中心」或是「顯示器設定」裡,操作中斷連線。
總結:使用並行功能讓 iPad 作為 Mac 第二螢幕方便操作
使用並行功能,讓 iPad 鏡像顯示或是延伸顯示 Mac 的畫面,兩種設備搭配起來使用使工作效率大幅提升。如果無法使用並行功能的話,除了先檢查硬體部分是否符合並行規定,以下的注意事項也要檢查看看:
- iPad 與 Mac 都必須以相同的 Apple ID 登入 iCloud,而且要使用雙重認證(雙重驗證看這篇:Apple兩階段驗證(雙重驗證)設定教學,多一層設定,保護你的Apple ID)。
- 如果是以無線的方式使用並行功能,iPad 與 Mac 之間的距離必須在 10 公尺以內。
- iPad 與 Mac 都要開啟藍芽、Wi – Fi 、「接力」功能(接力功能看這篇:Handoff是什麼意思?Mac「接續互通handoff」教學攻略),其中藍芽與 Wi – Fi 只要功能開啟即可不需要進行連線。
- 確認 iPad 沒有分享行動數據連線,Mac 也沒有共享 Internet 連線。
- 如果是以有線的方式使用並行功能,要確認 iPad 是設定為信任您的 Mac。
延伸閱讀》



