今天要為大家開箱的是,由 Western Digital 推出的新產品 G-Drive with Thunderbolt 3 超大容量硬碟!本次開箱的為 10TB 的版本,那麼到底是誰會用到這麼大容量的硬碟呢?雖然官方網站表示這款產品是專為「創意專業人士」所設計,畢竟像是剪片、作曲,或是有大量修圖需求的朋友,原始檔動輒都是上百 MB 甚至數 GB 以上,有個安心、超大容量的儲存空間是非常重要的。
但除此之外,這麼大的空間也非常適合作為 Time Machine 備份使用。這篇文章除了G-Drive with Thunderbolt 3 的開箱測試以外,也教大家如何用它來設定 Time Machine,隨時備份你電腦的檔案並做好版本管理,這樣一來也不用擔心誤刪了重要的資料了。
G-Drive with Thunderbolt 開箱
首先先來看看產品吧!這是由 G-Technology 產品線的 G-Drive with Thunderbolt 3 版本,容量是 10TB,傳輸速度為 245MB/s(後面有實際速度測試)

介面有 Thunderbolt 以及 USB 3.1 Gen 1,寫著與 Mac/Windows 相容,不過後面也一樣會解釋這些到底是什麼意思。
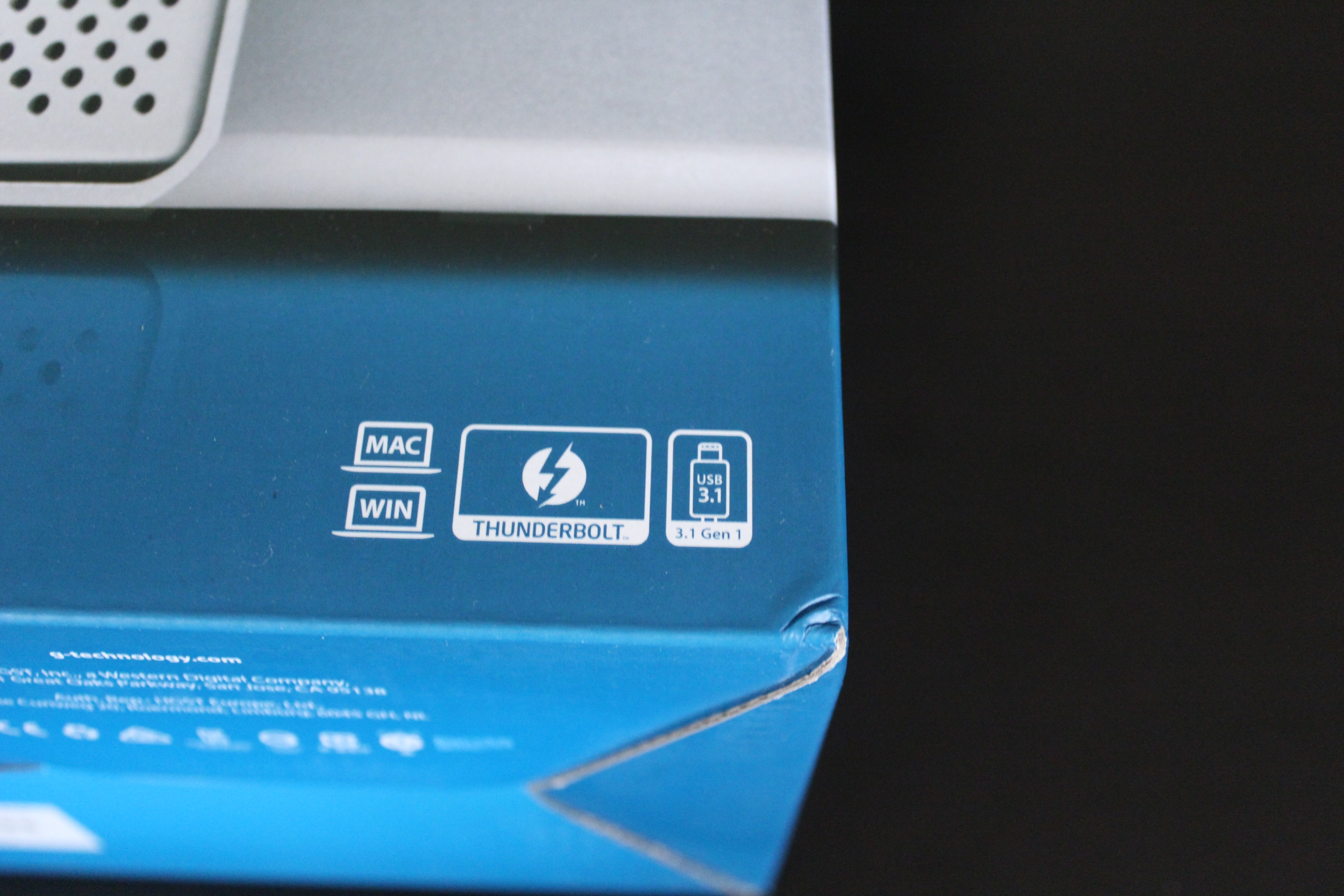
包裝內有硬碟本體,各國電源線、變壓器、一條 Thunderbolt 傳輸線,以及一條 USB Type-C 轉 Type-A(傳統 USB 接頭)的線材。
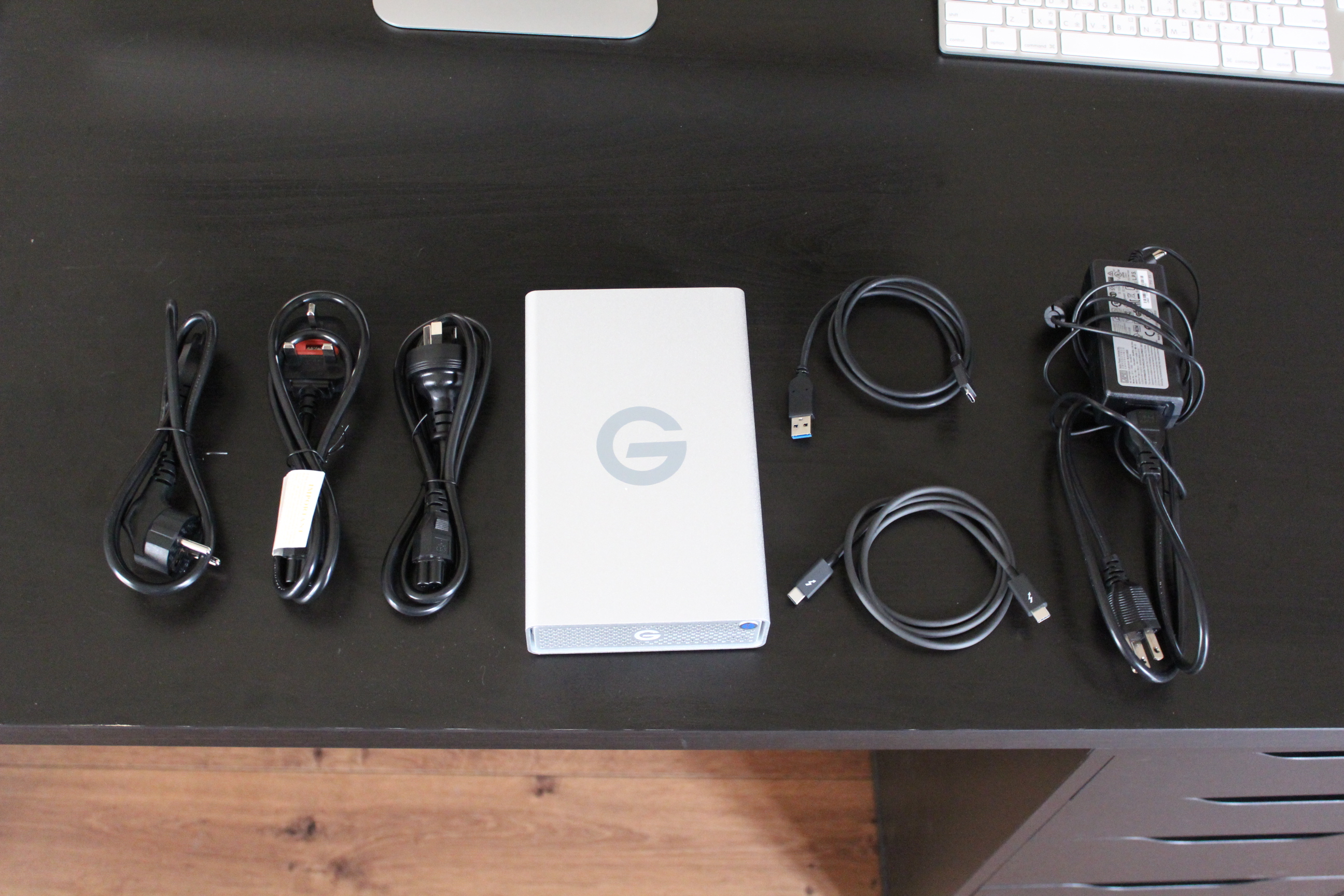
由於我的電腦是 MacBook Pro 15″ 2016 版,本身就只有 USB-C 的接孔,因此 G-Drive 附這樣的線材非常方便;我的第二台主力機是 2010 的 iMac 27″,只有 USB-A 的介面,因此 G-Drive 附的兩條線我都用得到,真是太好了。
產品本身是鋁合金的外殼,有助於散熱,當然擺在桌面上也與蘋果產品的質感相當搭配。

美照連發,桌面上的配件一定不能太醜,這點 G-Drive 倒是不用擔心,完全融合在蘋果的產品質感中。


G-Drive with Thunderbolt 3 的介面有:電源孔、一個 USB 3.1 Gen1 以及兩個 Thunderbolt 3,外型都是 USB Type-C。

這邊幫大家解釋一下,到底什麼是 USB Type-C,什麼又是 Thunderbolt、USB 3.1 Gen 1呢?相信各位經常被搞得很混亂對吧!
首先,USB Type-C 可以視為「USB 孔的外型」 ,也就是說大家看到的那個扁扁的、可以正反插的 USB 孔,都被稱為 USB Type-C;但這個傳輸介面裡頭的傳輸規格又分為 USB 3.1 Gen1 以及 Thunderbolt(USB-C 只是外型,不是傳輸規格);Thunderbolt 可以向下相容至 USB 3.1 Gen 1,但 USB Gen 1 不能相容 Thunderbolt。
這樣還是很複雜嗎?直接拿我手上的電腦來舉例吧!
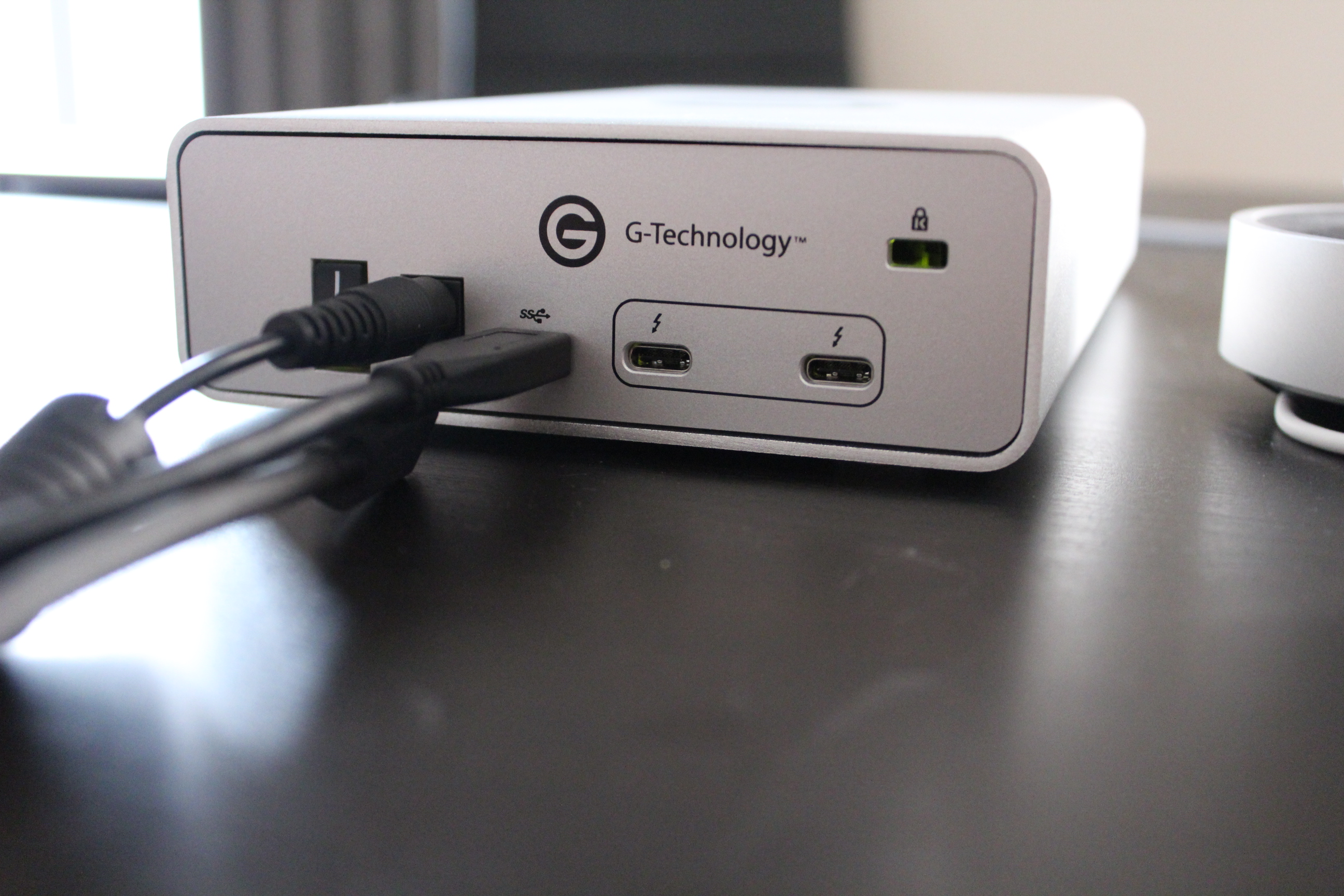
我的 MacBook Pro 15″ 傳輸介面為 Thunderbolt,因此要將電腦與 G-Drive 連接時,可以插在 USB 3.1 Gen 1 的孔(有 ss 記號的那個),也可以插在 Thunderbolt 的孔(有閃電標誌的那個),由於 MacBook Pro 15″ 的 Thunderbolt 介面可以與這兩種規格相容,因此要插在 G-Drive 上的哪個孔都可以。
但,我的 iMac 僅有 USB 傳輸,因此如果我將 iMac 接上 G-Drive 的 Thunderbolt,這個硬碟就不能傳輸資料了(會讀不到);這時就要把 iMac 接上 G-Drive 的 USB 3.1 Gen 1 的接孔。
G-Drive with Thunderbolt 3 速度測試
外觀看夠了,接下來來測試硬碟的傳輸速度吧!官方公布的速度是 245MB/s,這次我們用 AJA System Test 這款軟體來測試。
根據測試,寫入速度大概是 235~251MB/s、讀取速度大概是 235~242 MB/s,這邊測試分別用了 1GB 以及 16GB 的檔案,大家傳輸資料的單一檔案大概也是落在這區間內,因此還算精準,跟官方數字相差不多。(測試時也有測到 252MB/s 左右的速度,但僅有一兩次,因此列為特例沒有放在這邊)
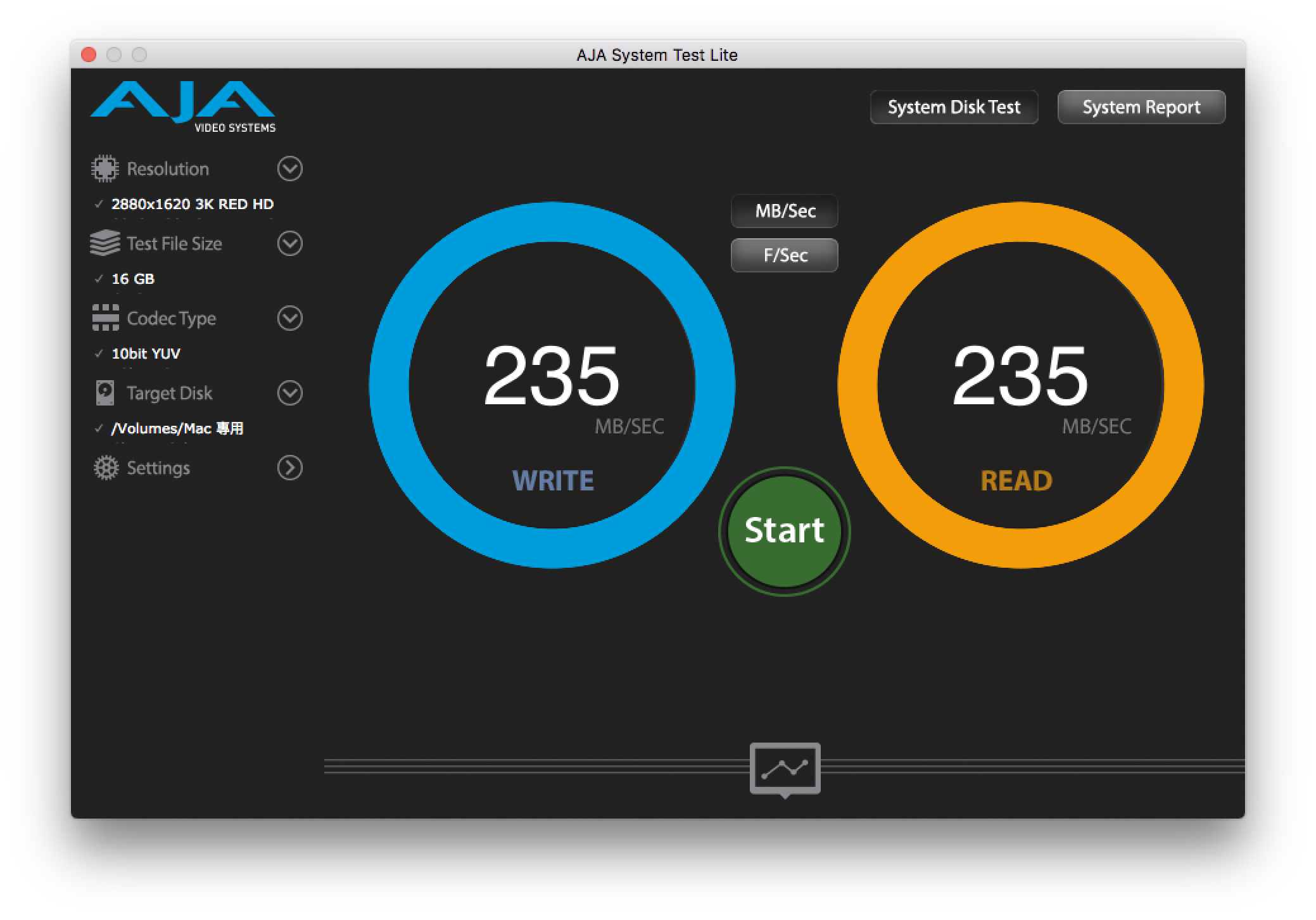
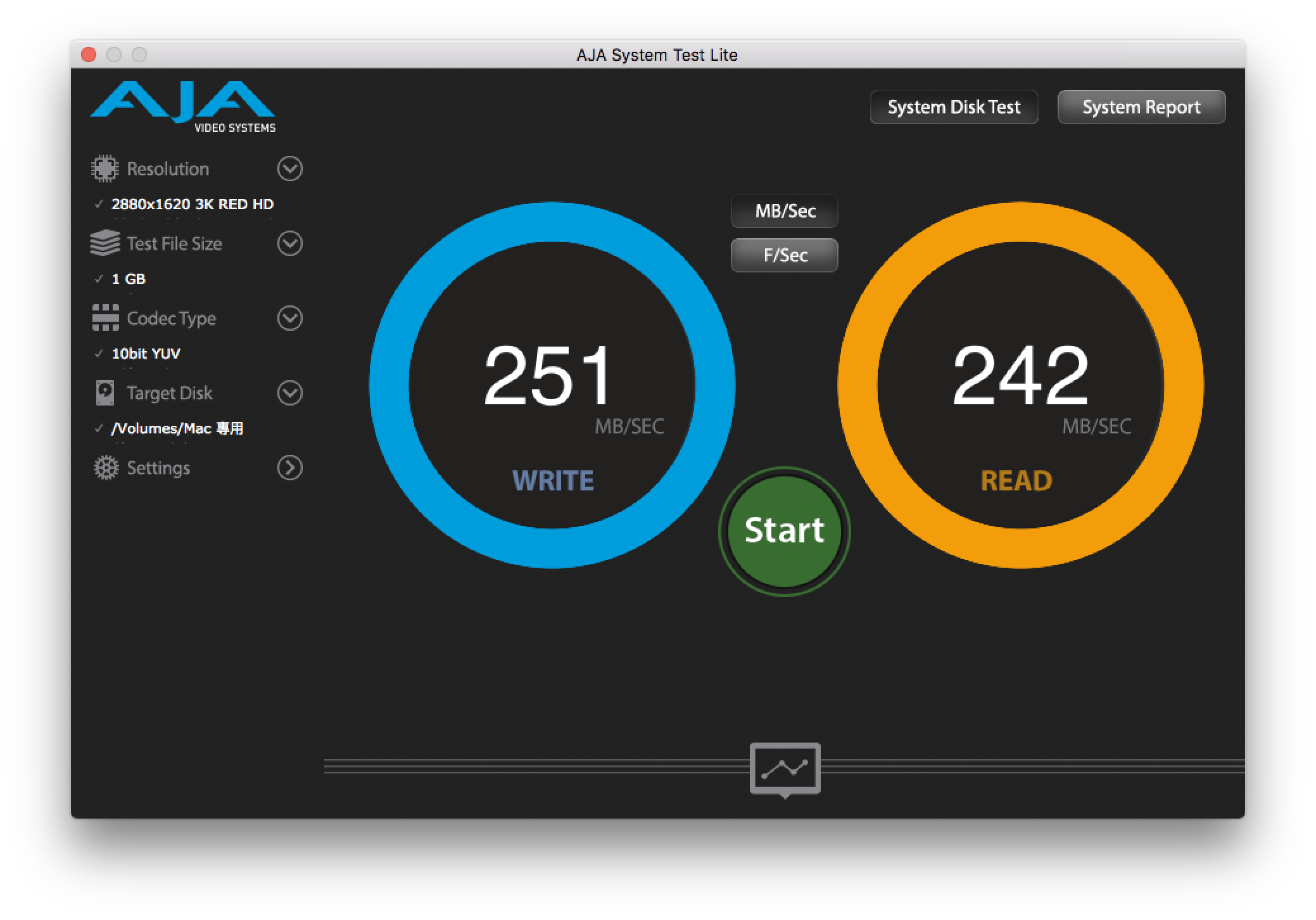
我如何規劃 10TB 的超大容量?割成三個小硬碟!
這麼大的硬碟,要怎麼用才好呢?我的規劃很簡單,就是分割一部分作為 Time Machine 備份電腦使用,另外就切為 Mac 專屬硬碟,以及 Mac/Windows 共用的硬碟。那麼,就先來分割硬碟吧!
把 G-Drive 接上電腦,有 10TB 的空間無誤;硬碟出廠時已經與 Mac 相容,買來直接插上去就可以用了。
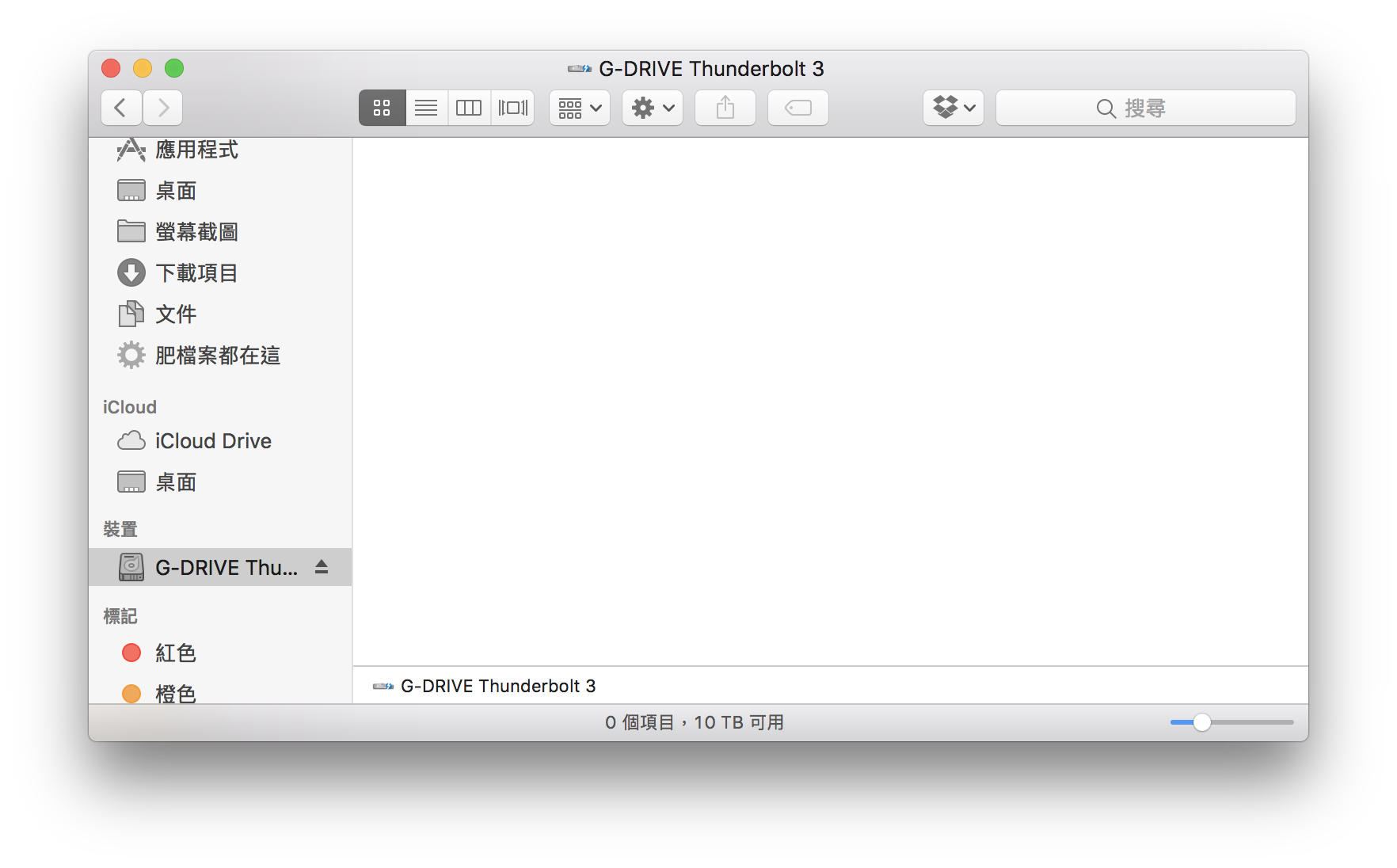
打開 Mac 裡的「磁碟工具程式」,點一下上方的「分割」:
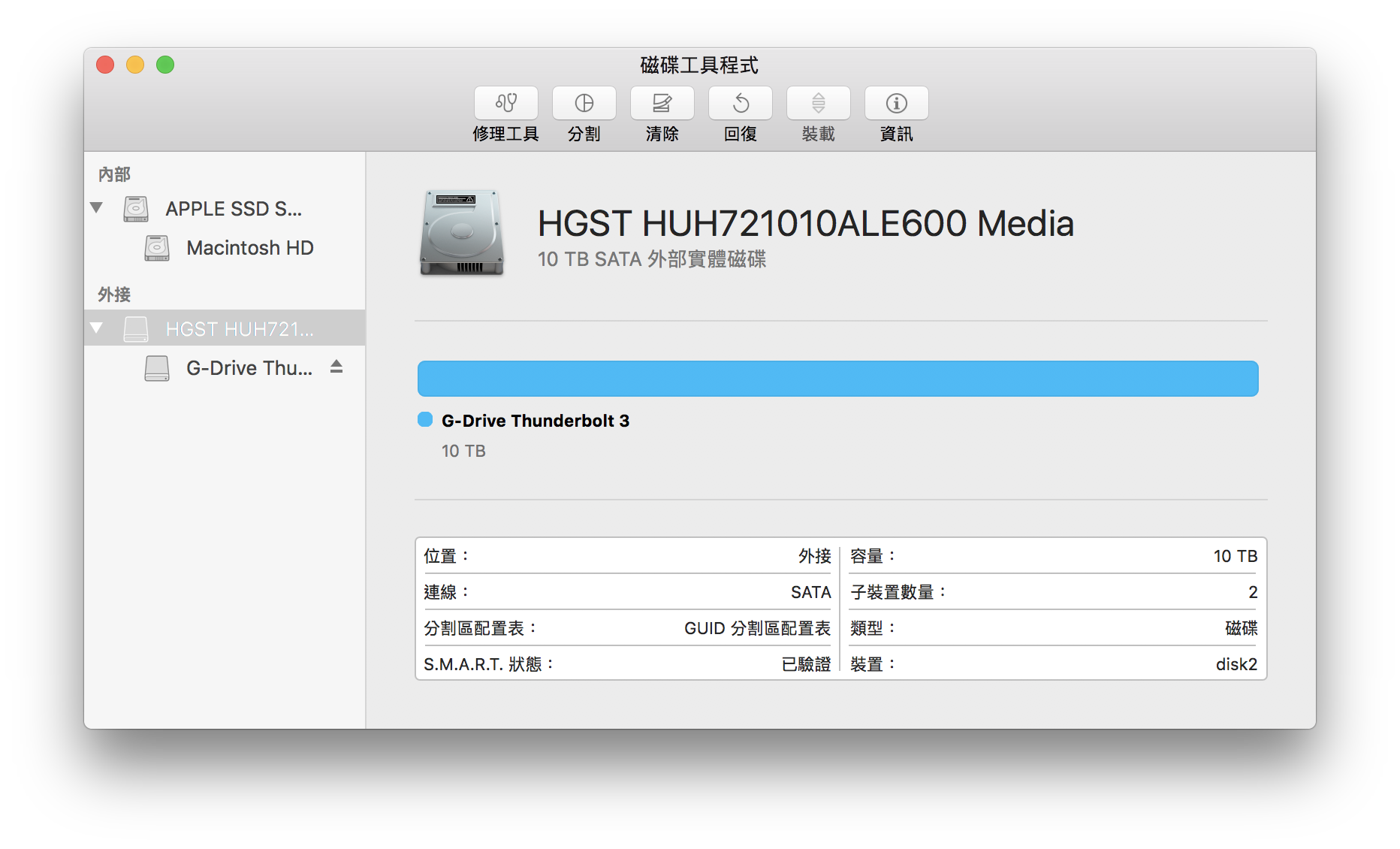
在圓餅圖下方可以按「+」選擇要分割成幾個硬碟,我打算分割為三個。
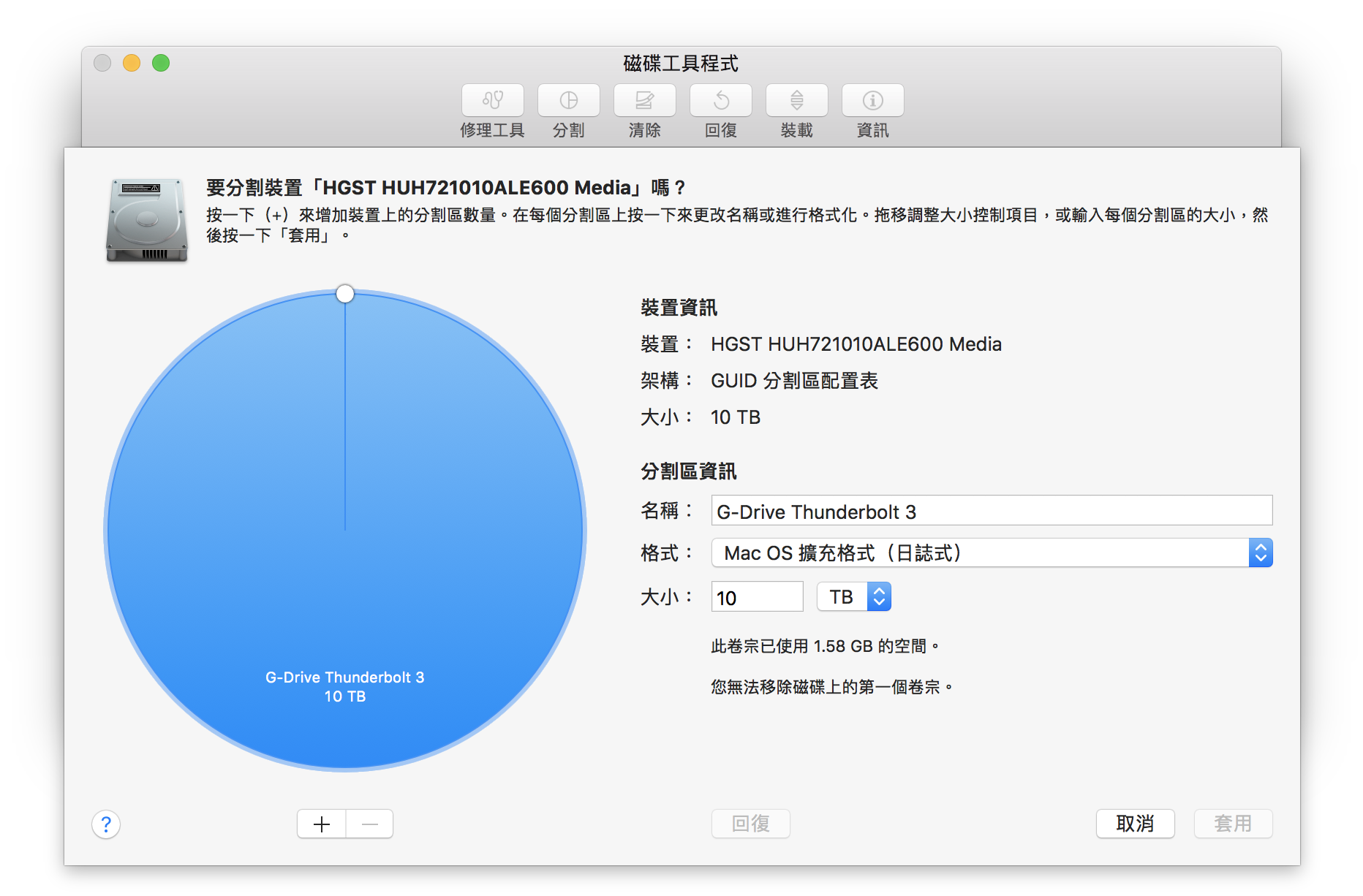
如下圖,分別分割為 Time Machine 專用(1.5 TB)、Mac 專用(5 TB)以及 Windows/Mac 共用(3.5 TB);這邊要注意的是,Time Machine 的硬碟空間最好為你電腦空間的兩倍以上、另外在分割 Windows/Mac 共用硬碟時,格式要調整為 ExFAT。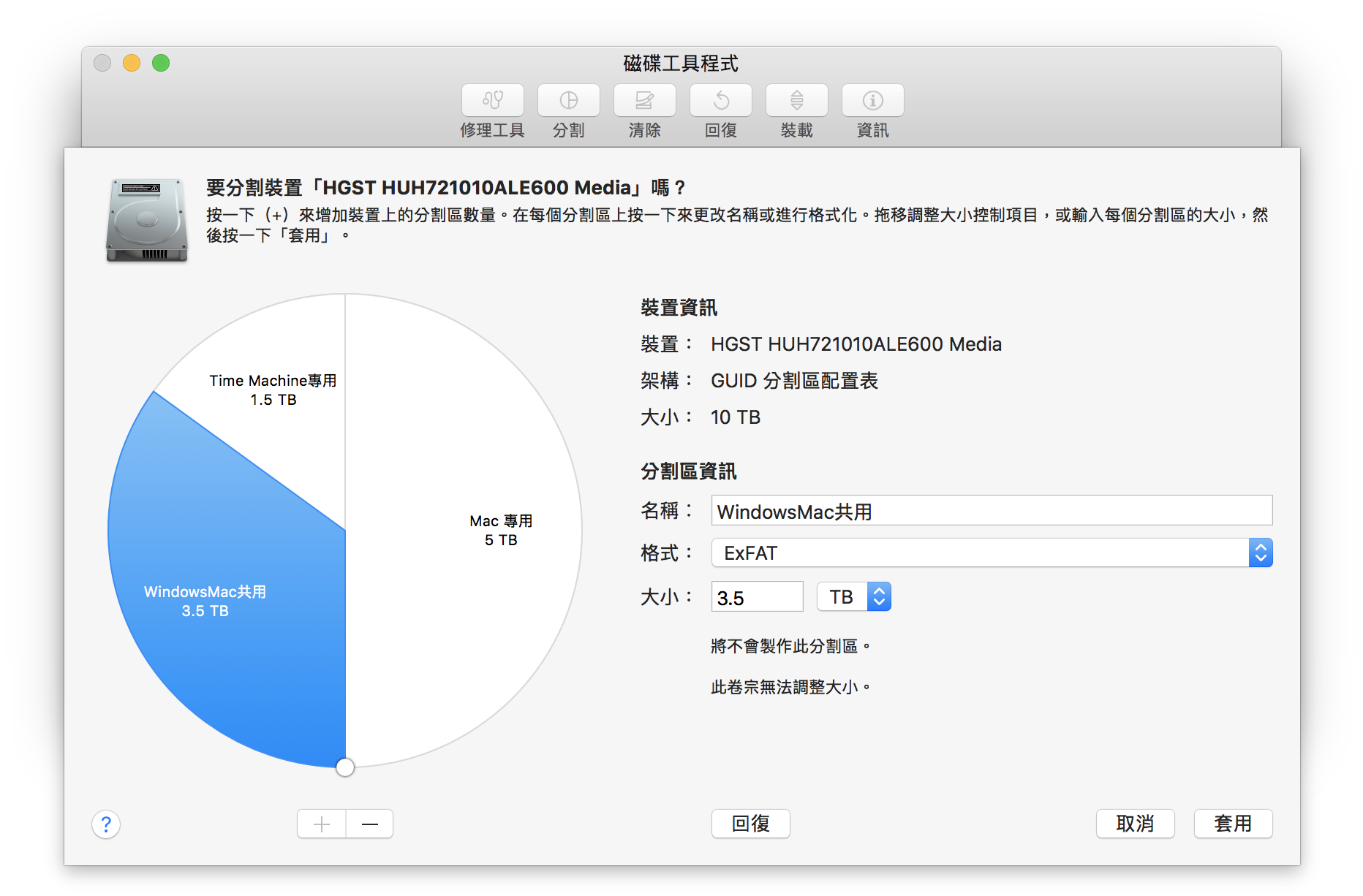
確定無誤後,就可以開始分割了:
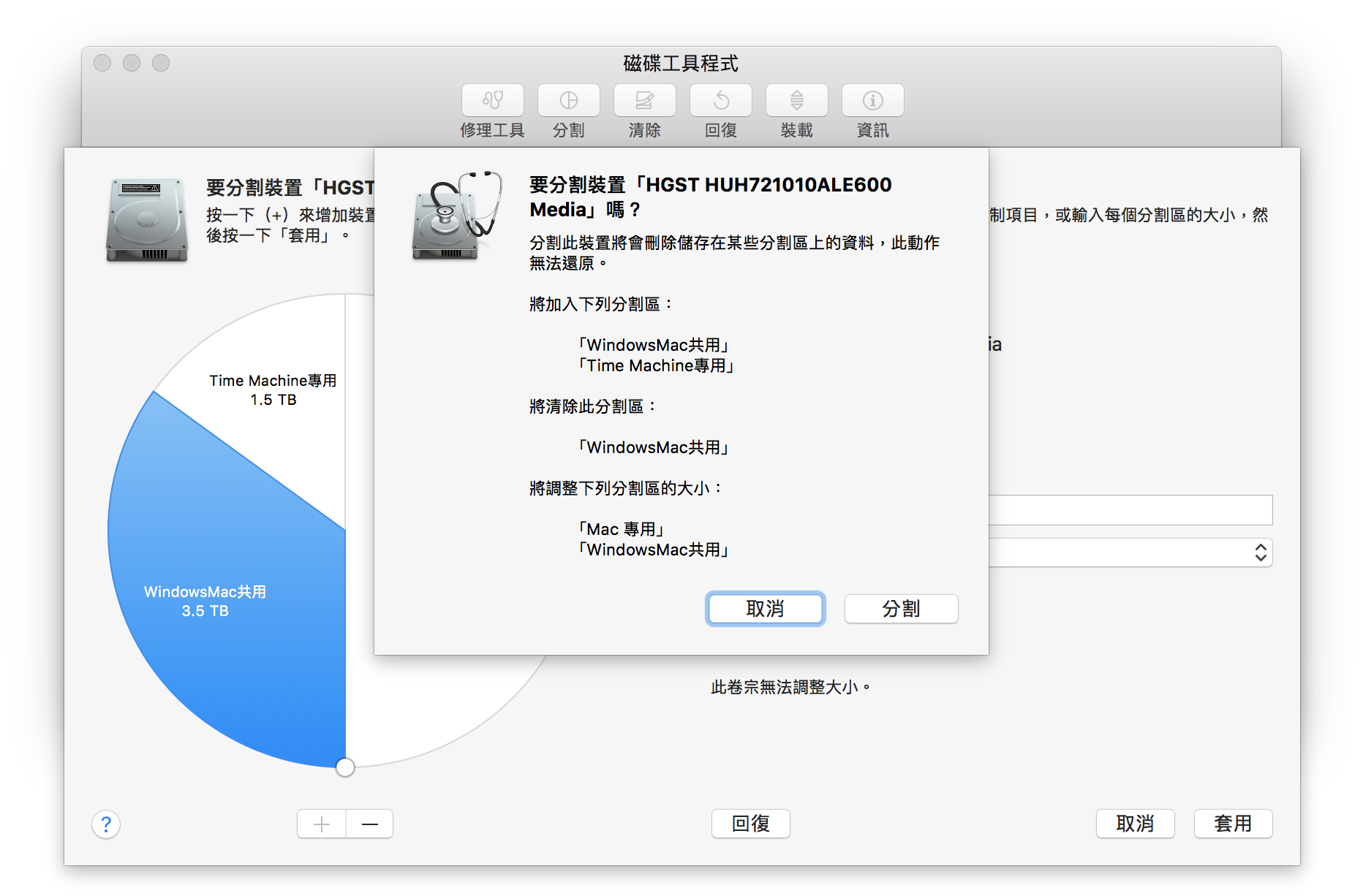
分割完成,現在可以看到我已經將 G-Drive with Thunderbolt 3 分割為三個硬碟:
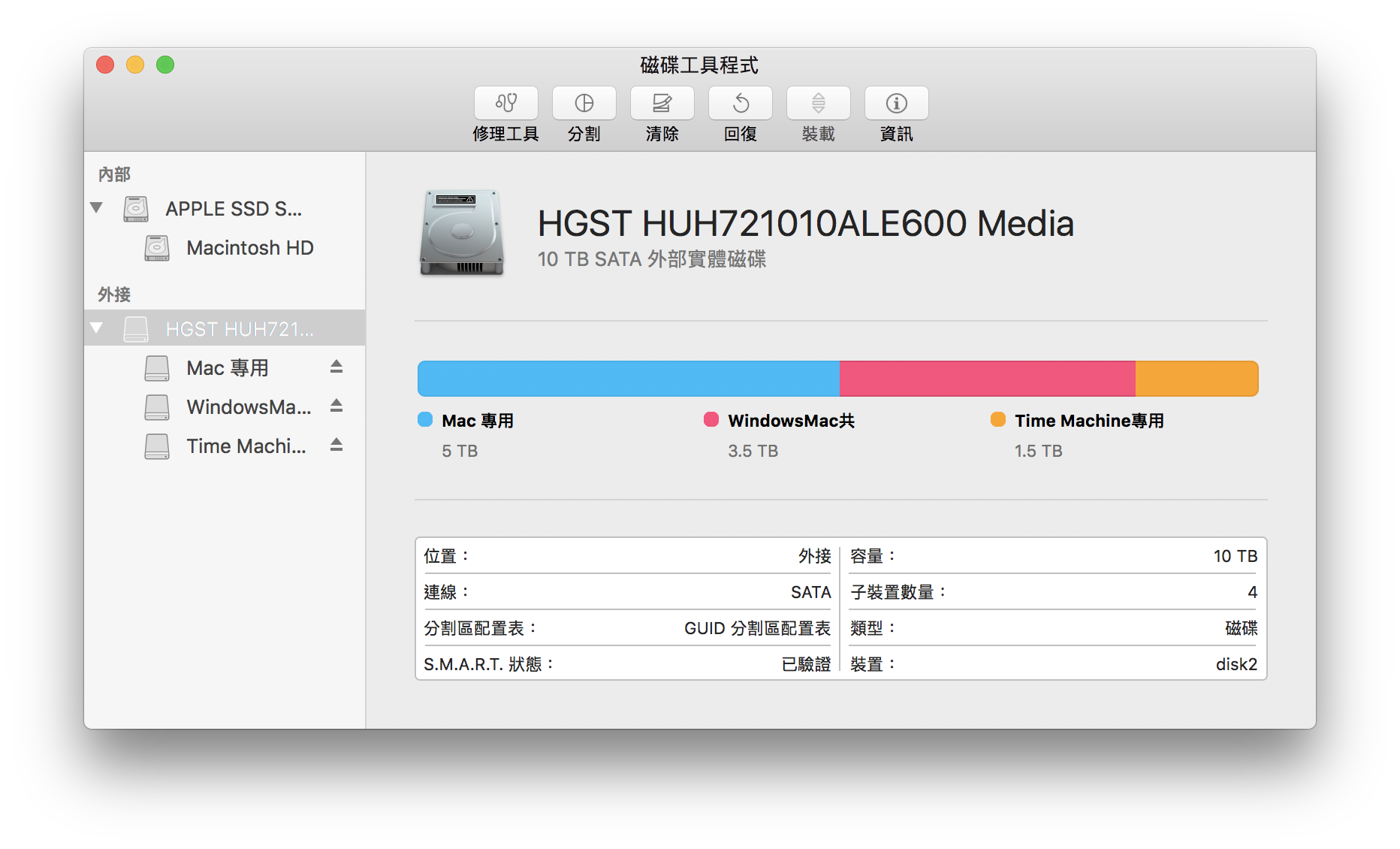
在 Finder 上也會以三個硬碟顯示:
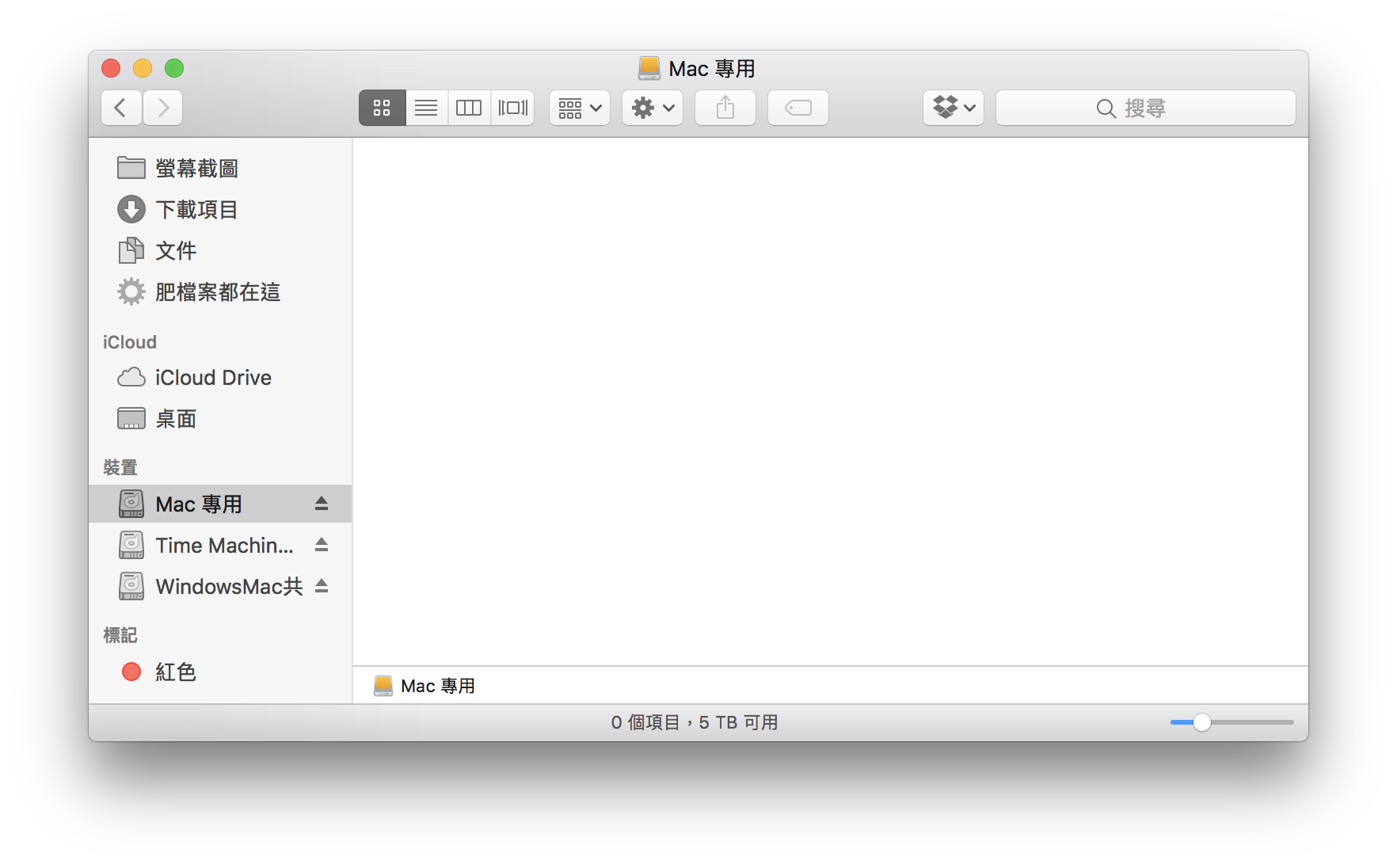
接上 Windows 也可以讀得到,但由於硬碟格式的關係,要把檔案從 Windows 抓進 G-Drive 的話,只能丟到 WindowsMac共用硬碟那裡:
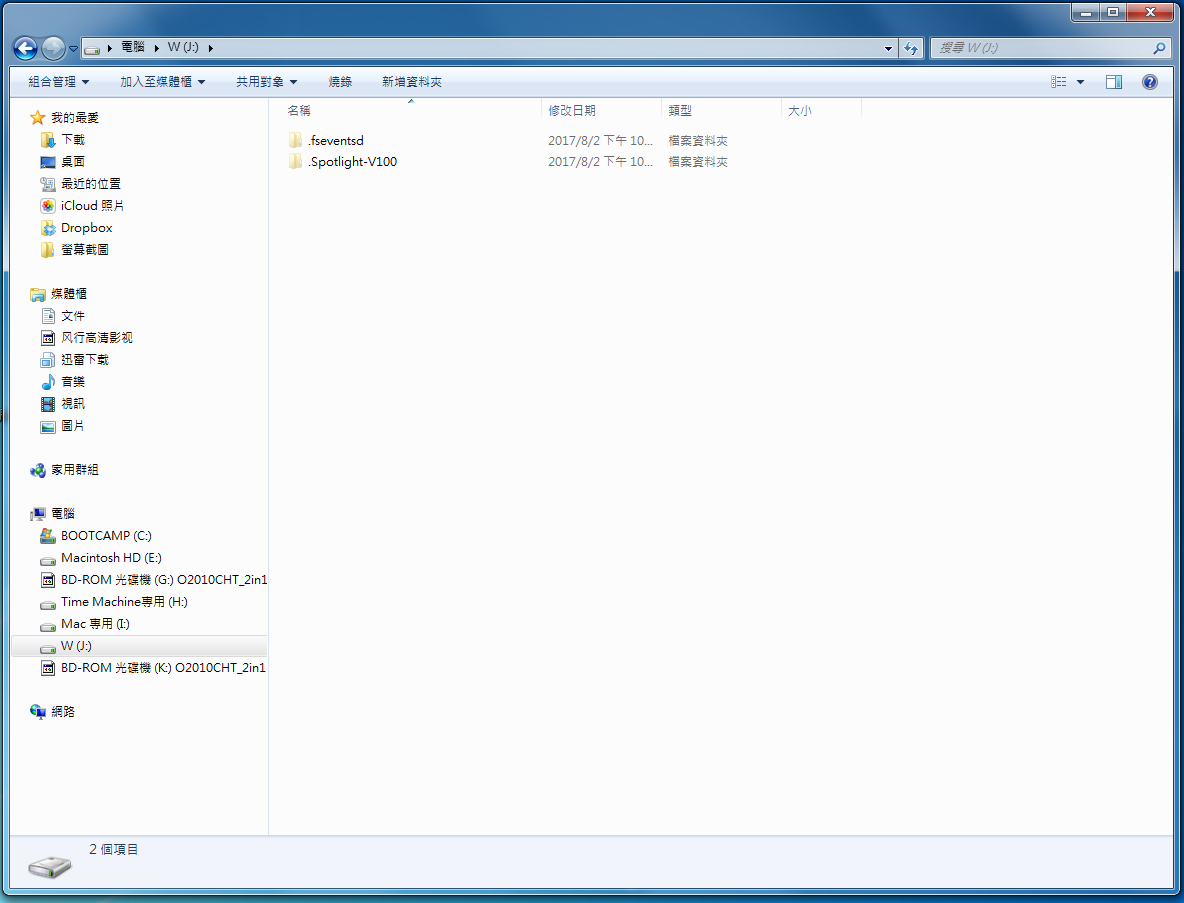
如何設定 Time Machine 硬碟?
打開「系統偏好設定」>「Time Machine」,點「選擇磁碟」:
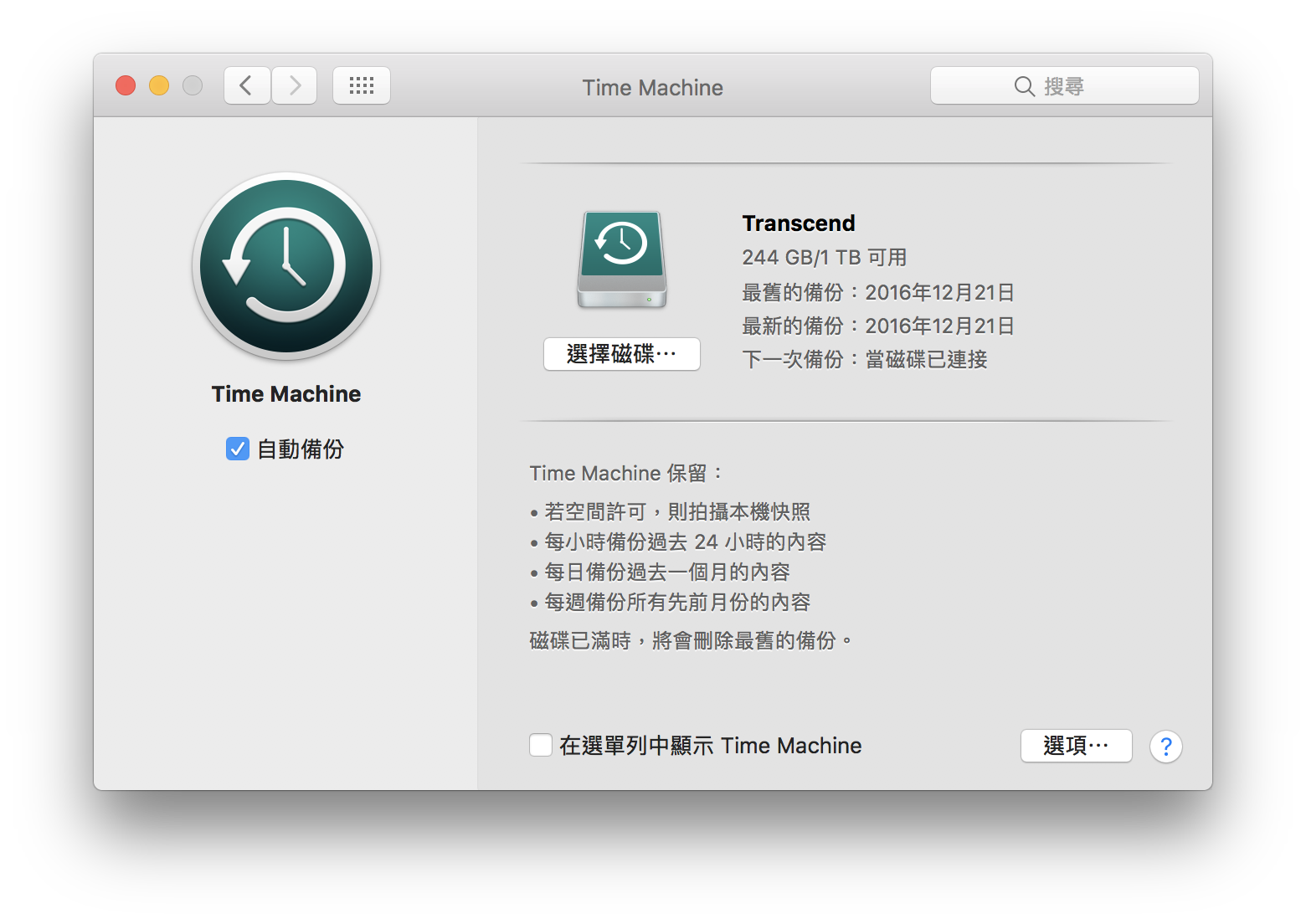
選剛剛分割好的「Time Machine 專用」硬碟:
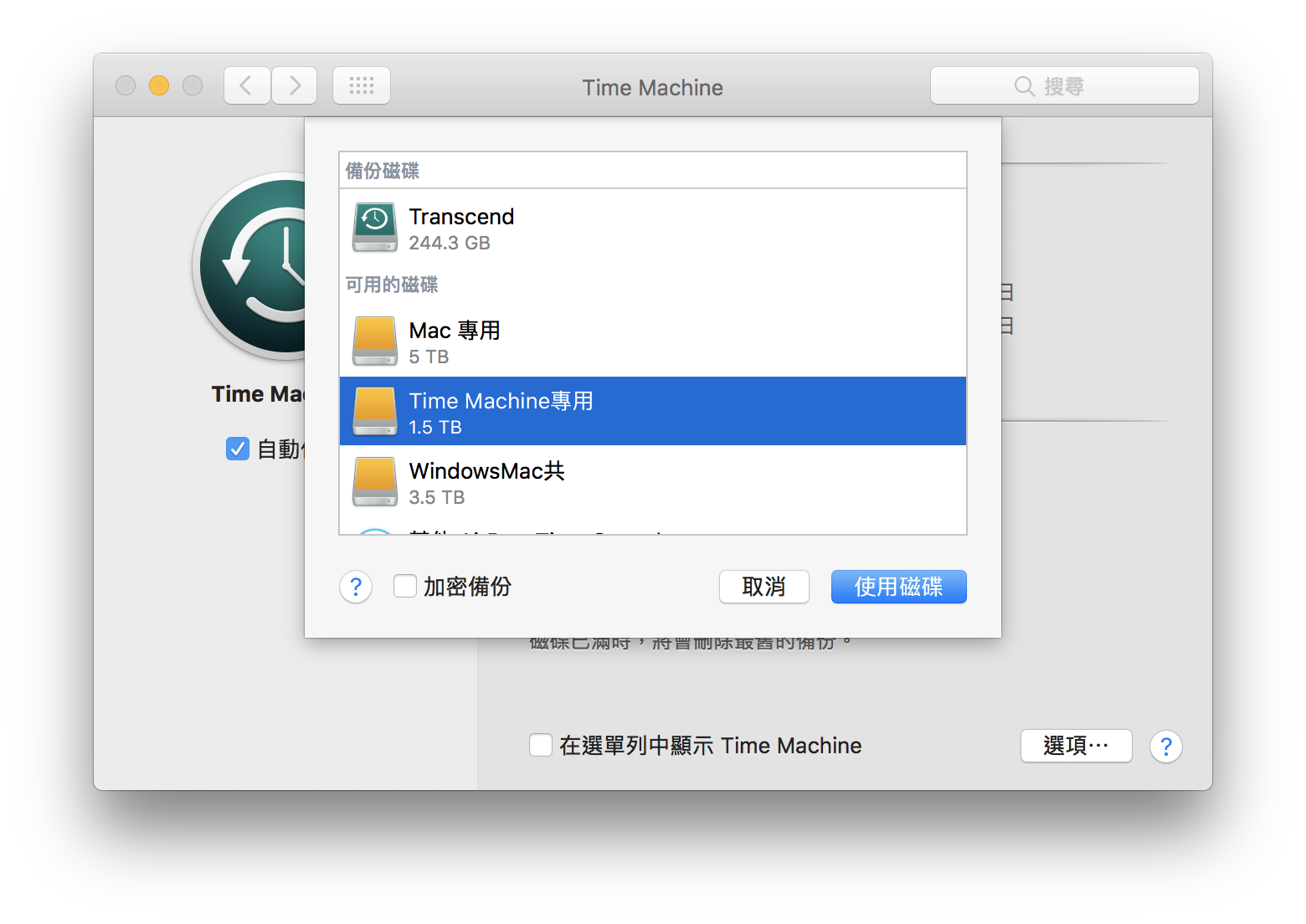
這樣 Time Machine 就會開始備份了。第一次備份會比較久,之後就很快了,記得三不五時把 Mac 接上 G-Drive 就可以隨時備份最新版本的資料,同時做好版本管理!關於 Time Machine 的教學,可以參考這篇文章:Time Machine 備份教學,透過行動硬碟完整備份 Mac。
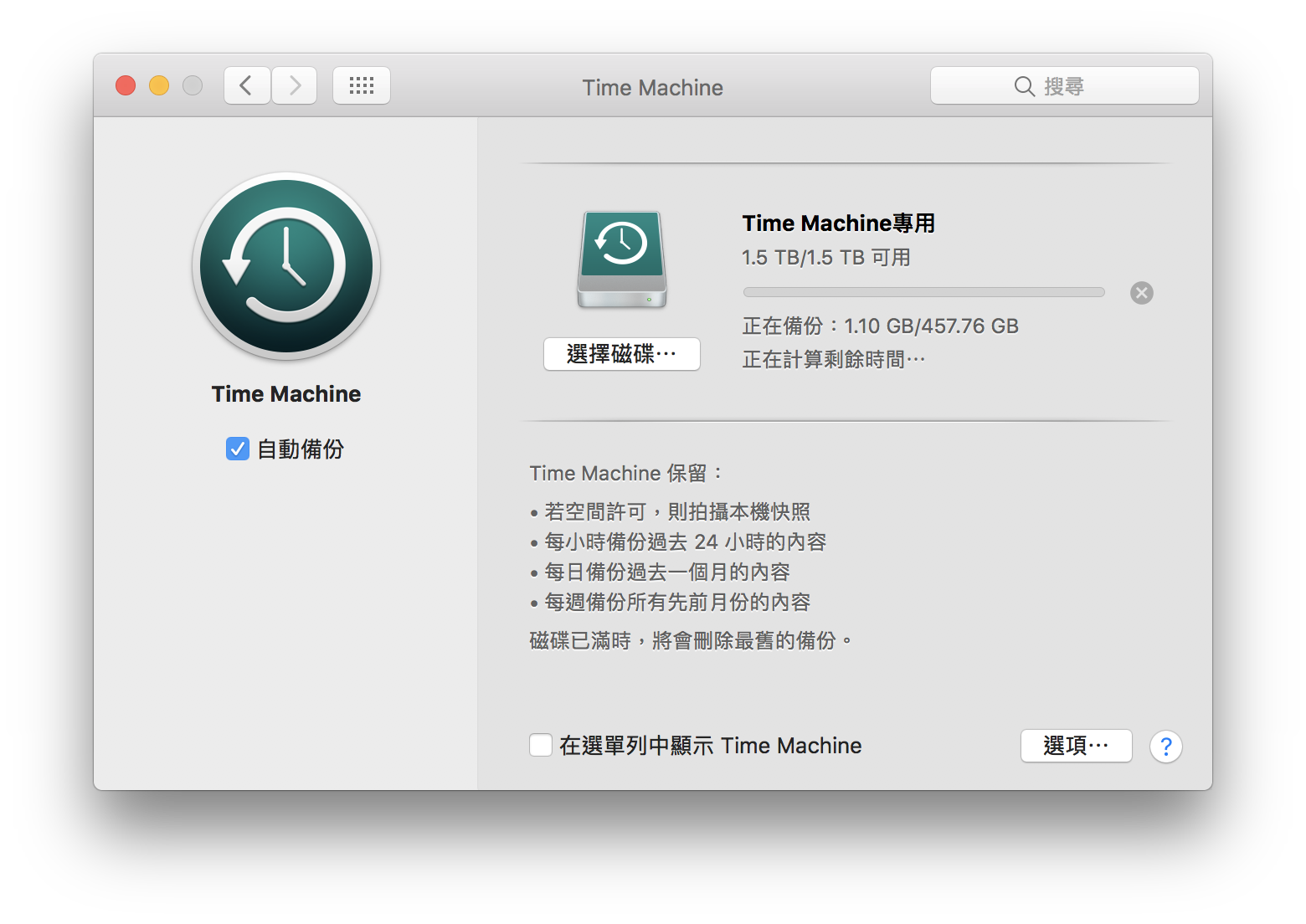
Western Digital 也為 G-Technology 產品線(包括本篇的 G-Drive)提供 5 年有限保固。更多詳情請見官網:http://www. g-technology.com;G-Drive 產品官方頁面:http://www.g-technology.com/products/g-drive-tb3。
