
Safari 是很多使用 iPhone 或 iPad 的人很常使用的瀏覽器,但是如果要做到 翻譯 工作的話,Safari 可以整頁翻譯嗎?Safari 有內建翻譯功能嗎?今天這篇就要教大家如何開啟 iPhone、iPad 上 Safari 內建的翻譯功能。
這裡會以 iPad 來展示,但其實 iPhone 的操作方式也是一樣的。
👉 Mac 上用 Safari 也能翻譯網頁,只要兩個步驟輕鬆搞定
Safari 目前僅能翻譯成簡體中文
Safari 內建的翻譯功能可以翻譯的語言很多,但是中文的話目前只支援翻譯成簡體中文,所以如果要在內建的 Safari 中做到英翻中的話,在系統的語言中必須要先加入「簡體中文」這個項目。
在 iOS、iPadOS 系統內加入簡體中文語系
這裡我們打開「設定」,在「一般」選項之下,選擇「語言與地區」,然後加入「簡體中文」語言,加入就好,不用設定以簡體中文顯示,位置順序在哪裡也沒有關係。
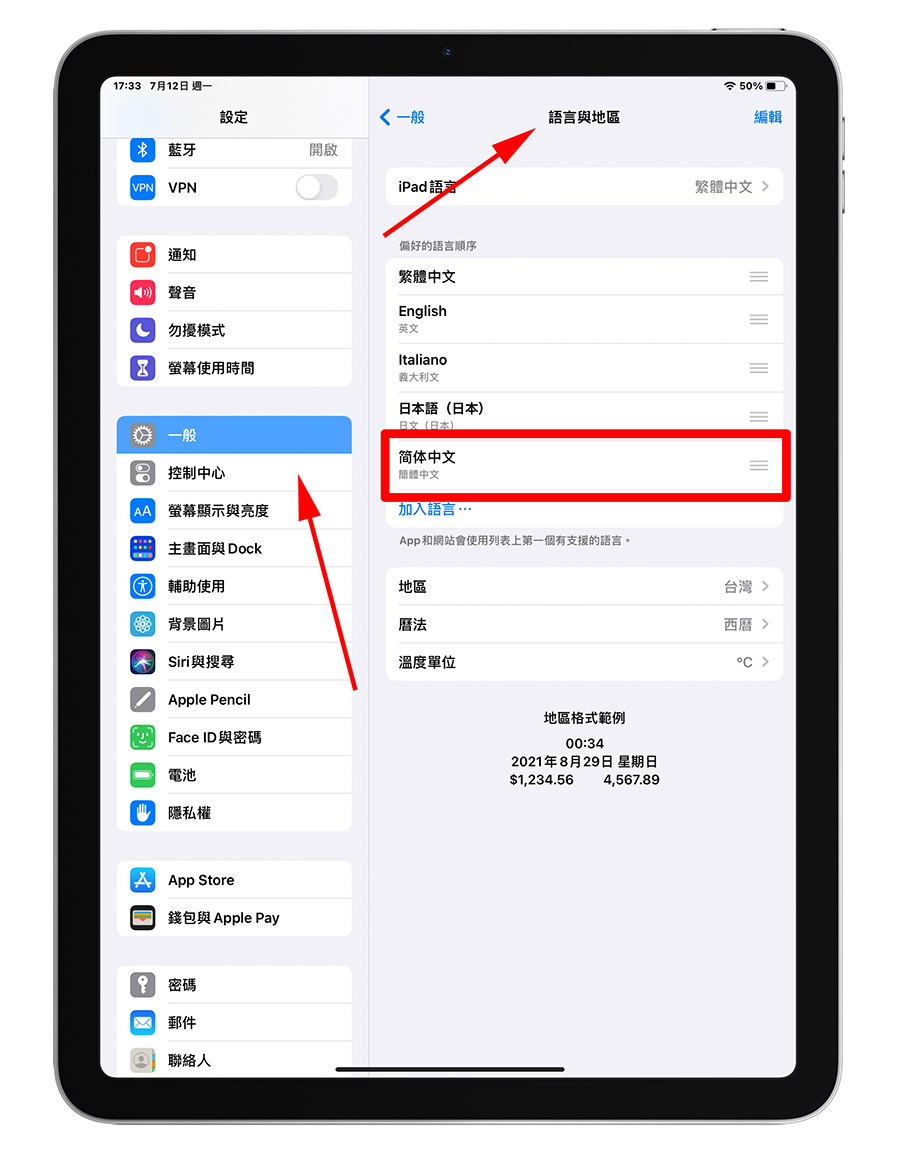
在 iOS 14、iPadOS 14 的 Safari 中啟用翻譯功能
當我們打開 Safari 瀏覽器後,進到任一英文網站,在網址列的右上角,可以看到一個「![]() 」的符號,點擊這個符號,下拉選單中就會出現「翻譯成簡體中文」的選項。
」的符號,點擊這個符號,下拉選單中就會出現「翻譯成簡體中文」的選項。
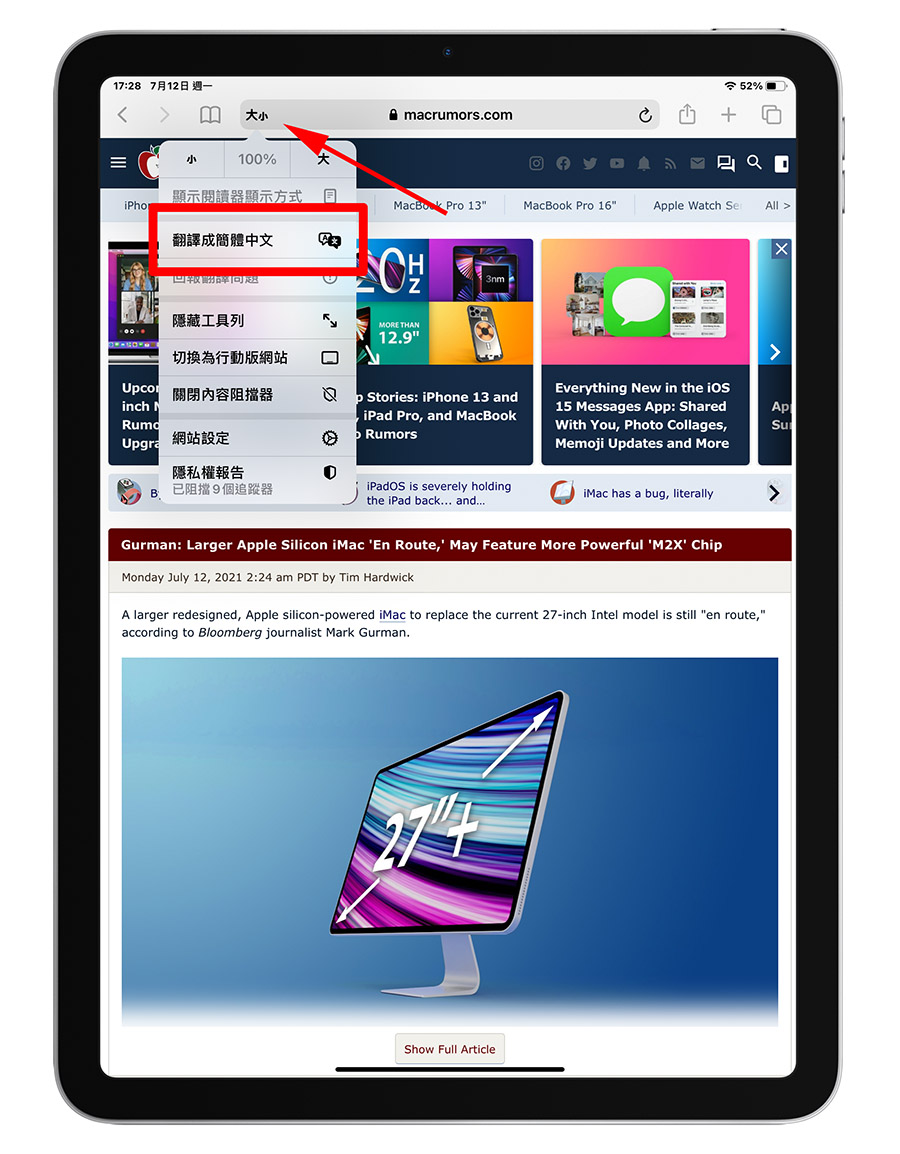
如果是第一次使用 Safari 翻譯功能的話,會看到以下的提示,告訴你目前 Safari 翻譯功能僅是 Beta 版本,且翻譯的內容和位置會回傳到 Apple 伺服器。
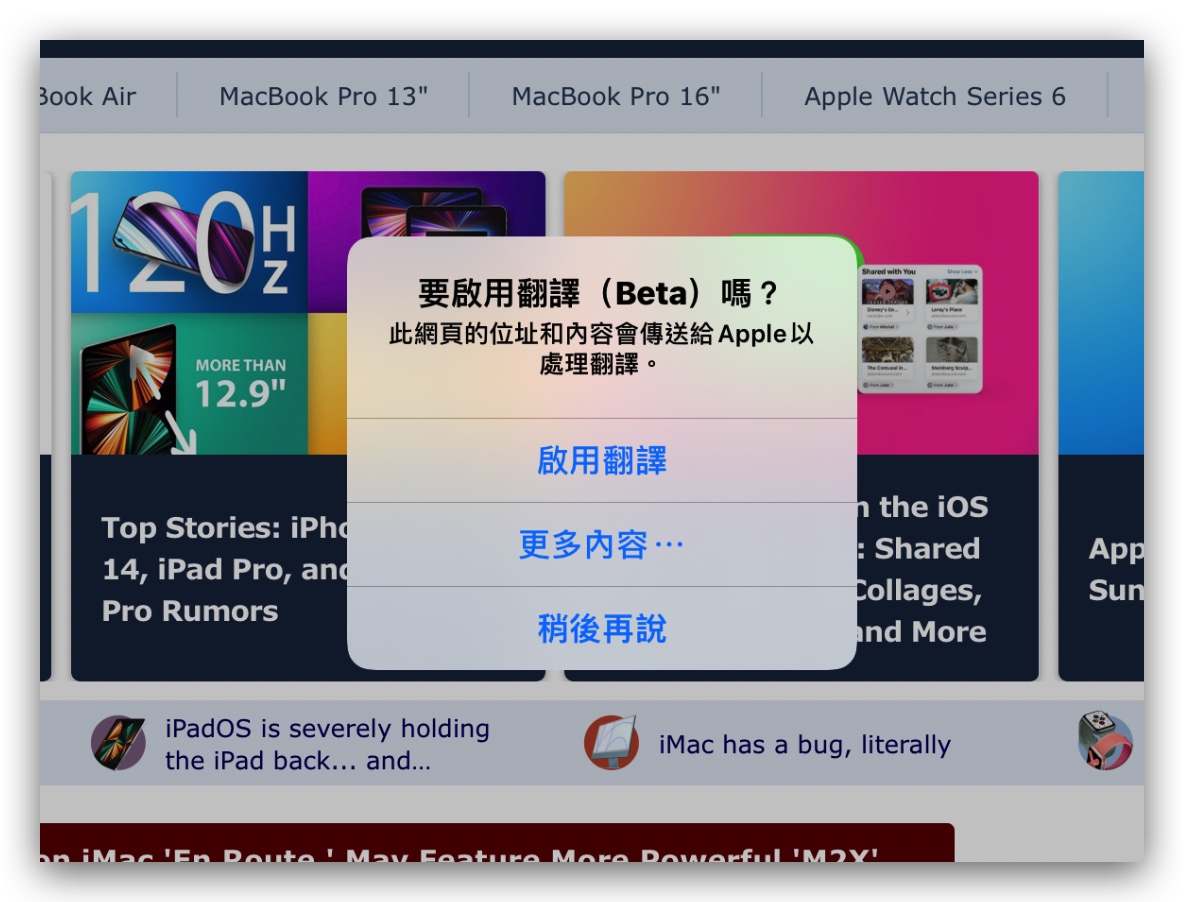
點擊「啟用翻譯」後,就可以看到 Safari 網頁上的內容從原本的英文翻譯成了「簡體中文」。
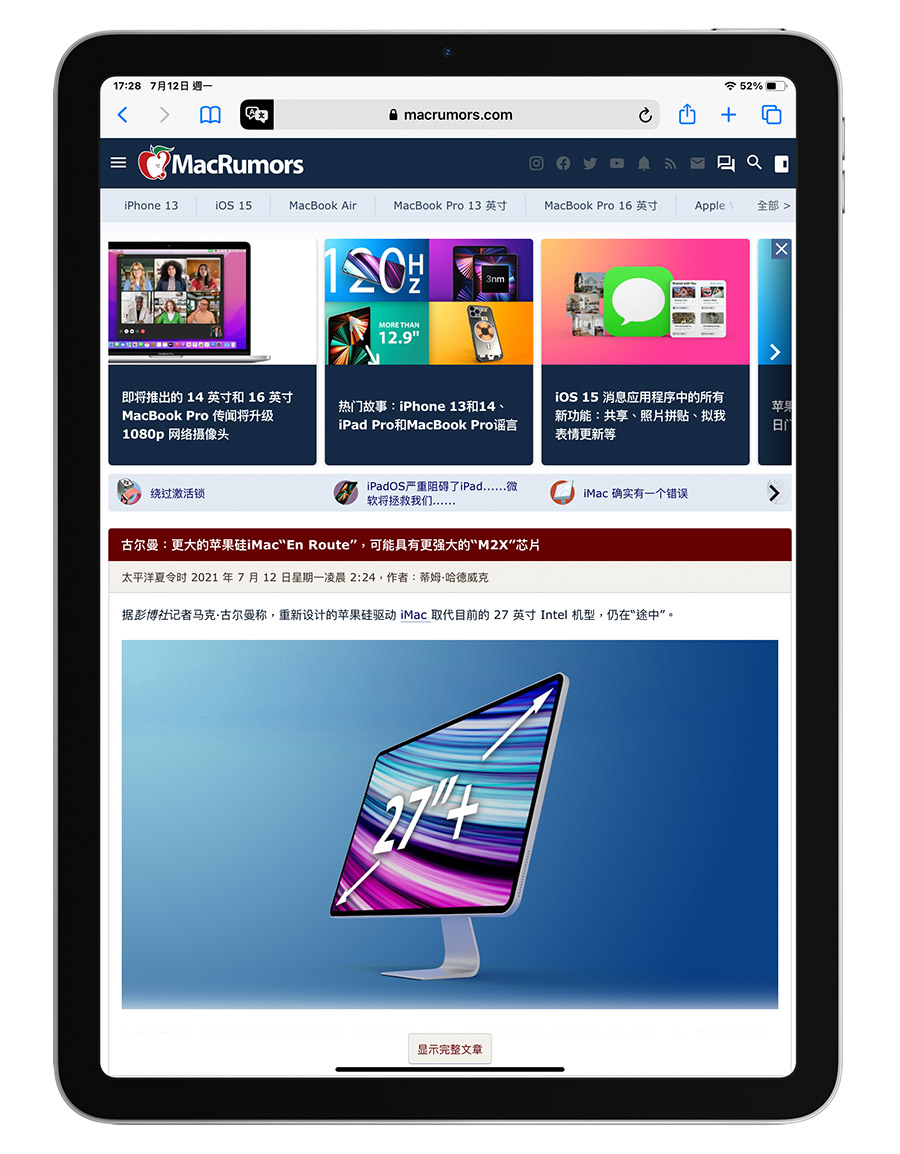
如果要回復原本語言的話,一樣點擊網址列的「![]() 」符號,就可以看到「檢視原始頁面」選項,點這邊就可以讓 Safari 翻譯的簡體字變回原本的語言。
」符號,就可以看到「檢視原始頁面」選項,點這邊就可以讓 Safari 翻譯的簡體字變回原本的語言。
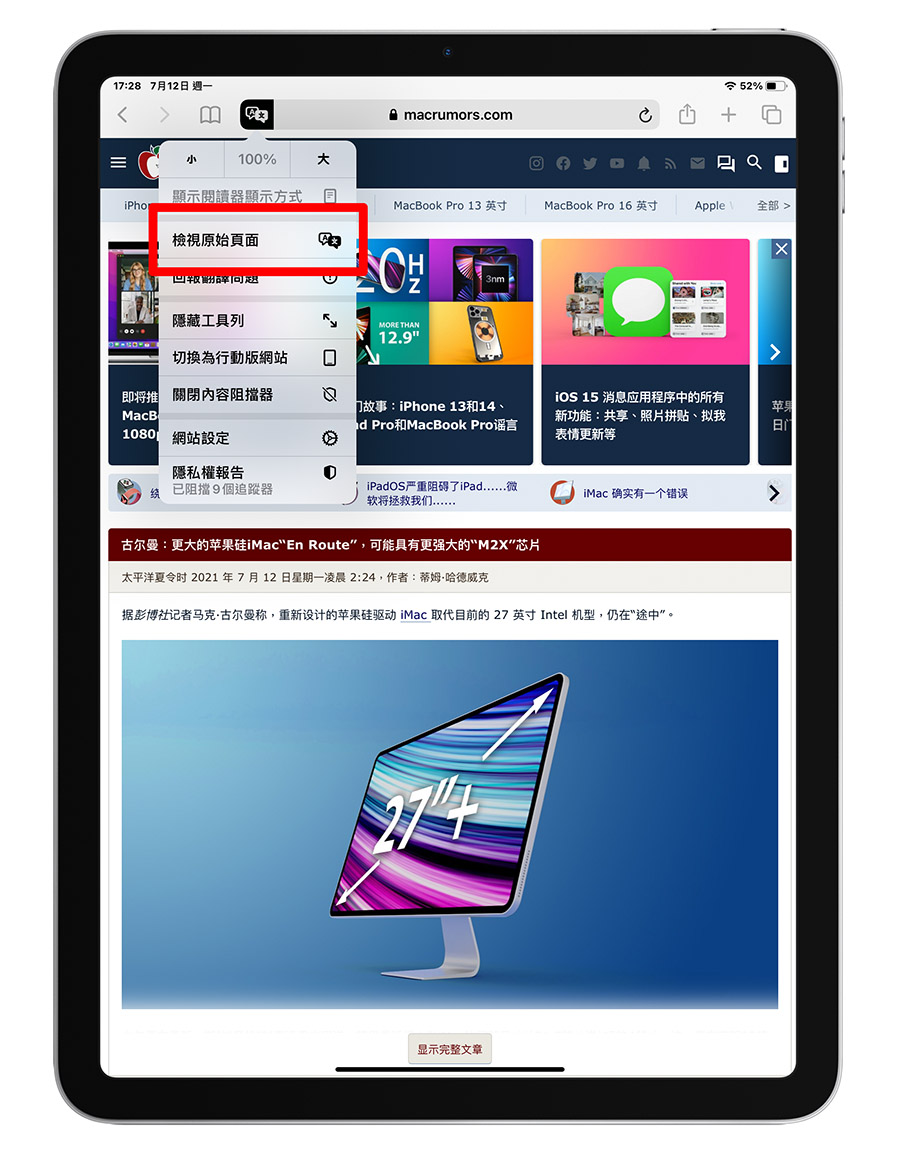
在 iOS 15 的 Safari 中執行翻譯功能
因為手邊的 iPhone 已經升級到 iOS 15 beta 了,所以 iOS 14 的部分才會用 iPad 來展示,不過如果是 iOS 15 要使用 Safari 翻譯功能怎麼用?
基本的前置設定跟 iOS 14 一樣,因為還是只支援簡體中文,所以在設定裡面還是要把簡體中文加進去。
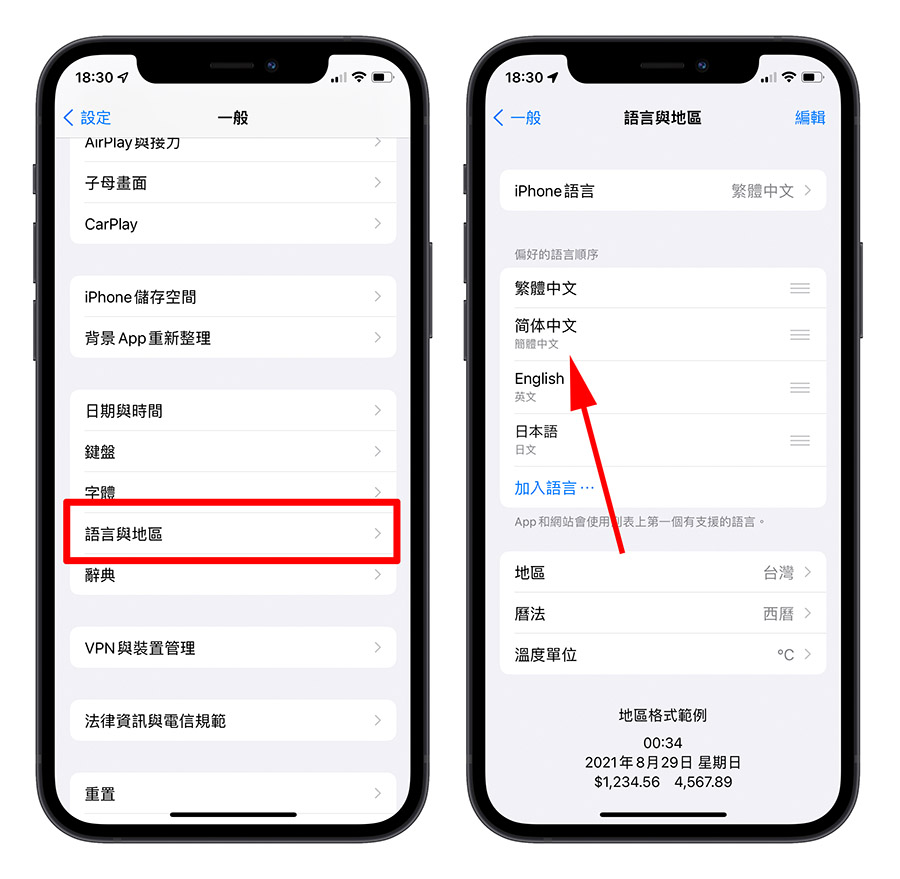
然後打開 iOS 15 的 Safari,新版的 Safari 網址列已經被改為設計在下方了。點擊網址列右邊的「⋯」更多符號,在彈出的選單中,選擇「翻譯網站」功能。
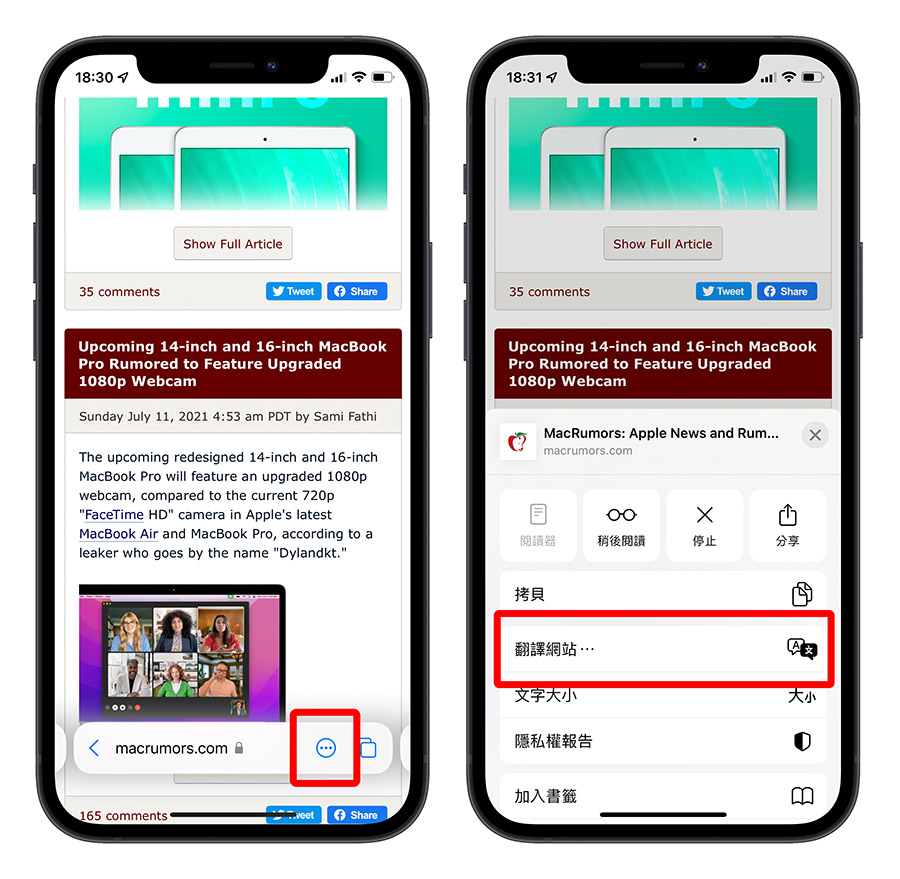
選擇你要 Safari 翻譯顯示的語言後,Safari 網頁上的文字就會被翻譯成選擇的語言。
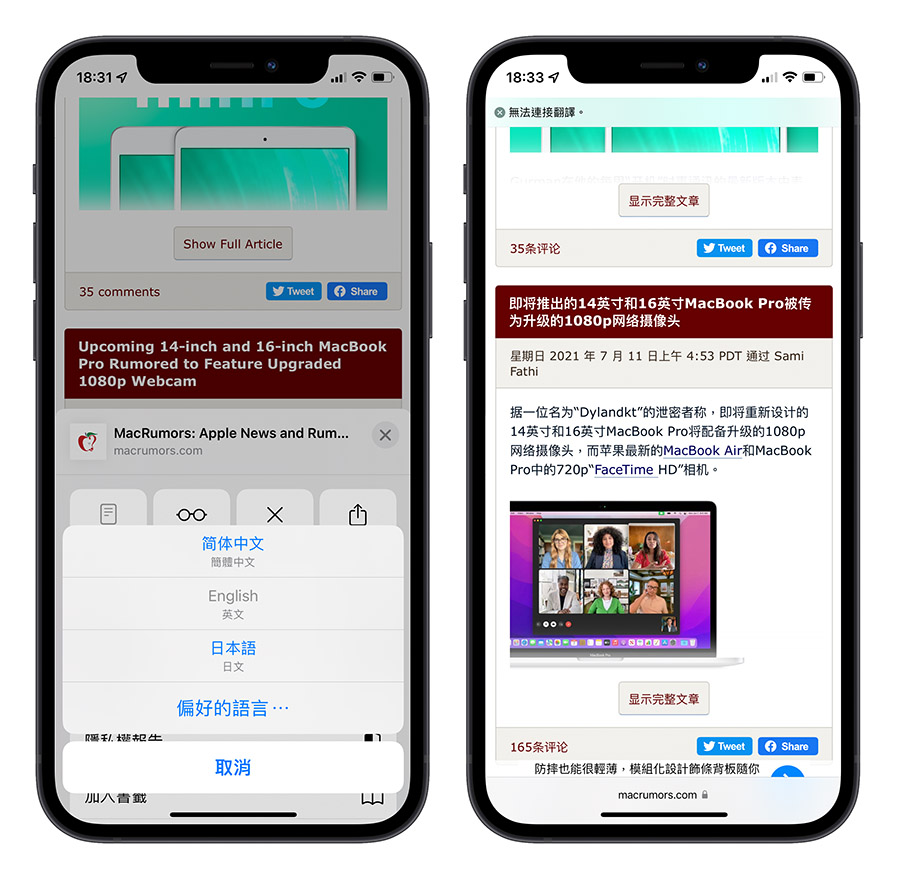
iOS 15 可針對單字、句子翻譯
此外,iOS 15 的新版 Safari 也可以針對單字或是句子做翻譯,而不是翻譯整個網頁,要在 iOS 15 的 Safari 翻譯單字或句子,只要將想要翻譯的單字或句子選取後,點擊功能列的「翻譯」功能,下方就會彈出翻譯的結果。
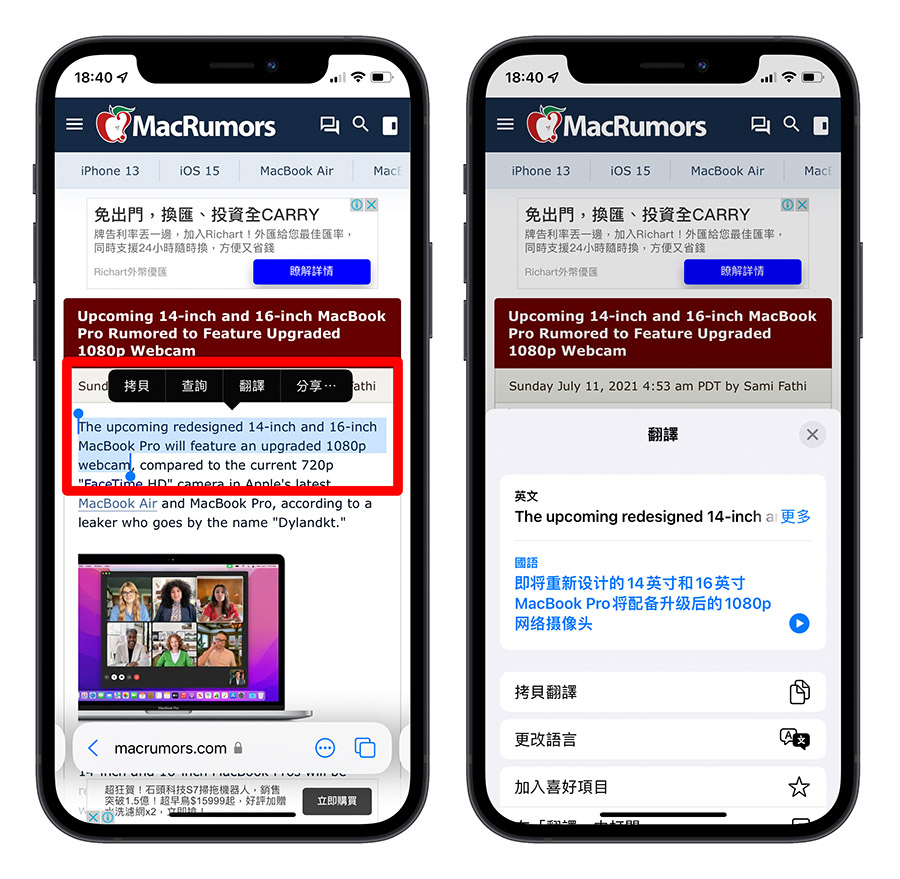
以上就是這次要分享給大家直接利用 Safari 就能翻譯網頁的功能,以後使用 Safari 要翻譯整個網頁的話,就不用再換到 Google 翻譯或是開啟 Chrome 了。
延伸閱讀》
