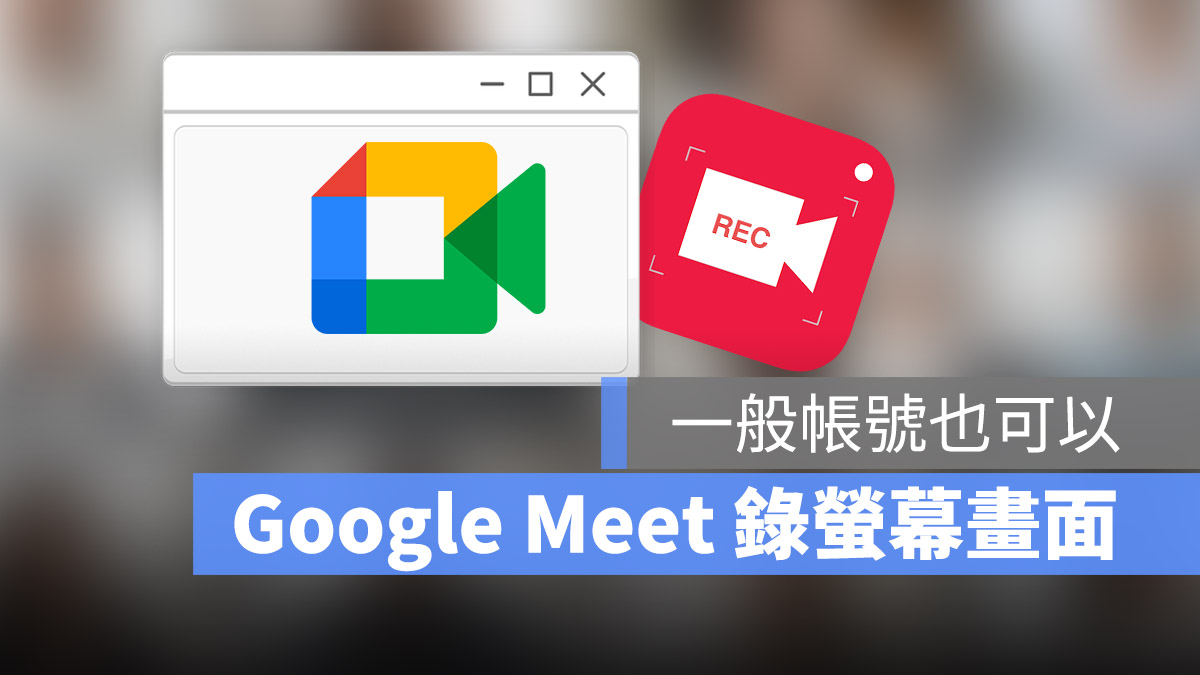
很多人使用 Google Meet 開視訊會議都會想要可以將內容或是畫面錄影保存起來,以便記錄和之後的重播,但是 Google Meet 要如何錄影?找不到 Google Meet 錄影的功能在哪裡嗎?這篇就要告訴大家如何利用 Google Meet 將是會內容錄影起來。
Google Meet 免費帳號無法錄影
事實上,Google Meet 針對免費的個人帳號限制其實不少,雖然還是有基本的功能,但是並不包含錄影,甚至視訊時間也只有 60 分鐘,所以使用免費帳號的網友是無法在 Google Meet 的介面裡看到錄影的的選項。
誰可以使用 Google Meet 錄影功能?
Google Meet 的錄影功能只針對企業帳號、教育版帳號的使用者開放,如果你是上述這兩個方案的使用者,利用符合資格的帳號開始 Google Meet 會議的話,可以在下方的「更多」選單中,選擇「錄製螢幕」這個功能。
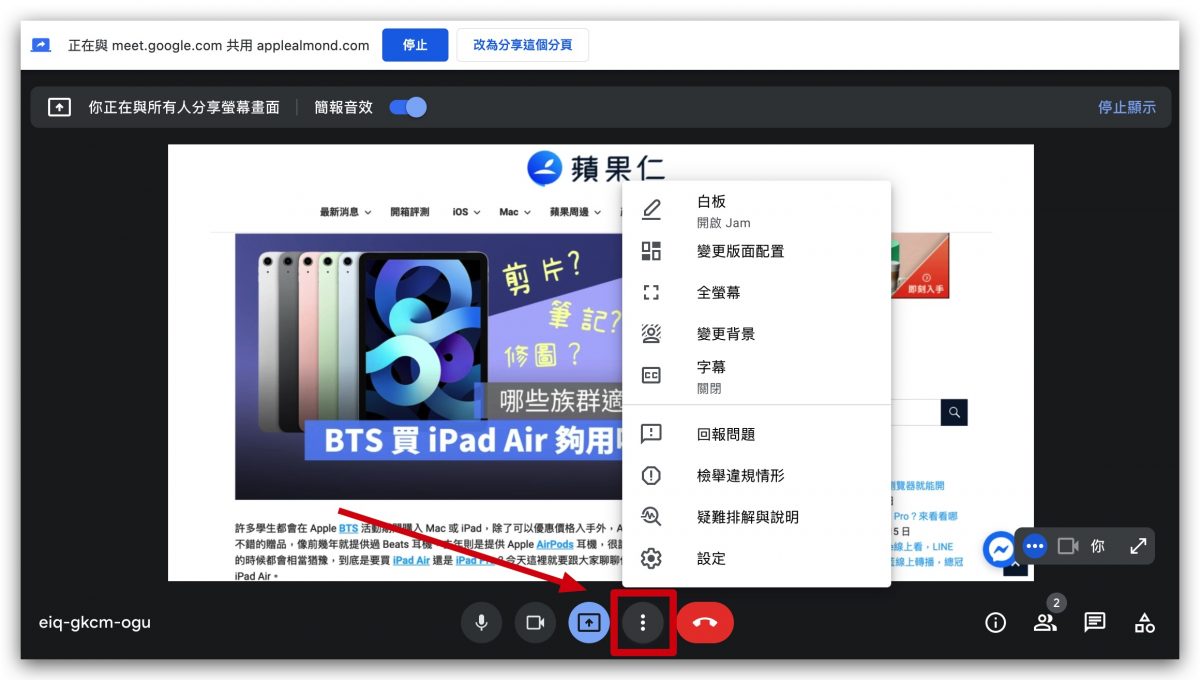
Google Meet 的錄影檔案放在哪裡?
停止錄影後,剛才錄好的畫面會被儲存在發起人的 Google Drive 雲端硬碟裡有一個「Meet 錄製內容」資料夾,從這裡可以下載或是將檔案共享給他人。
一般 Google 帳號使用 Google Meet 錄影的方法
如果你不是企業帳號或是教育帳號的持有者,使用 Google Meet 就無法看到錄影的功能,這時該怎麼辦?這裡推薦一款 Chrome 的外掛,可以錄製螢幕、甚至是連視訊鏡頭的畫面一起錄起來。
- Google Meet 錄影外掛:Vimeo Record
安裝好 Vimeo Record 後,在 Chrome 瀏覽器的右上方就可以看到 Vimeo Record 這個外掛。
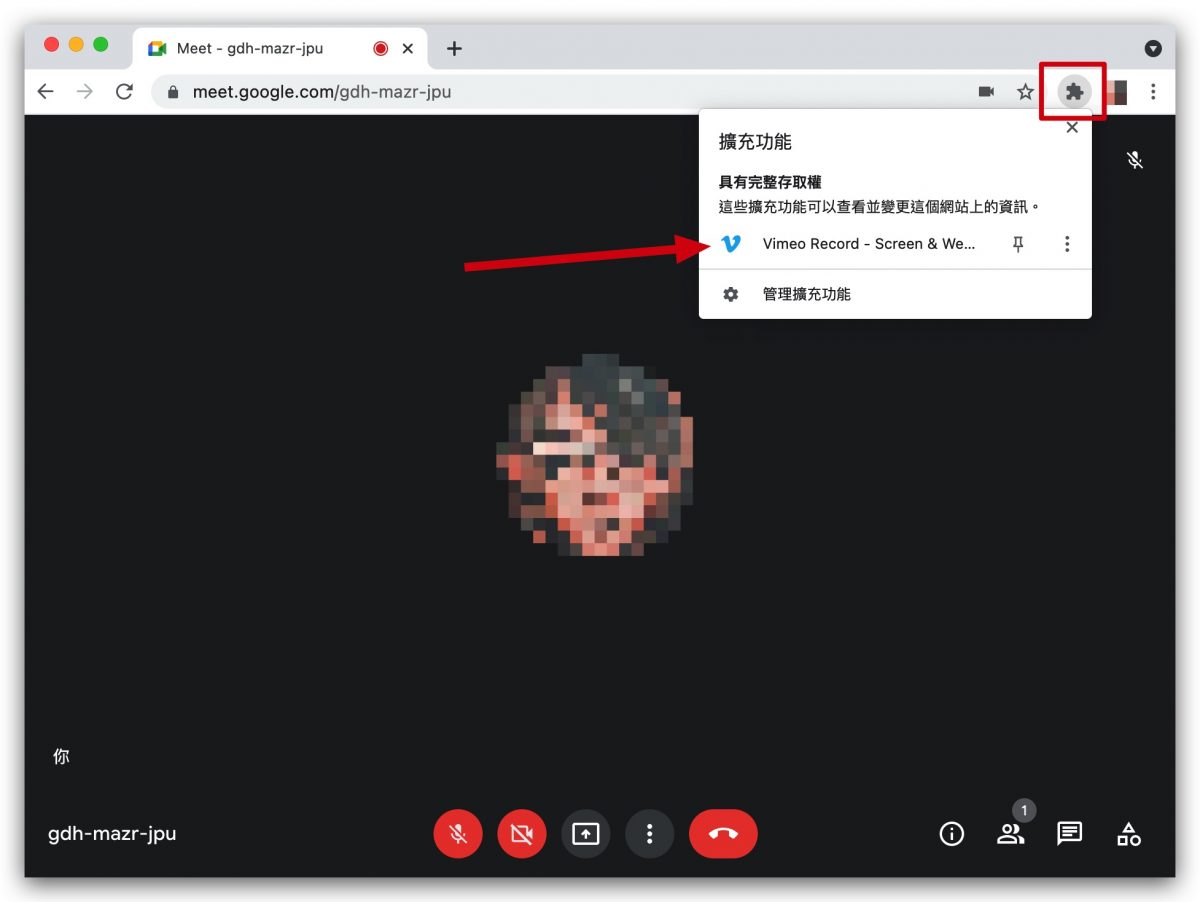
點擊後,可以選擇是要單純對 Google Meet 螢幕內容、視訊鏡頭畫面錄影,或是兩個一起錄,如果選兩個一起錄的話,視訊鏡頭的畫面(也就是自己的視訊畫面)會類似子母畫面的方式顯示在右下角。
按下 Start recording 就會開始錄影。
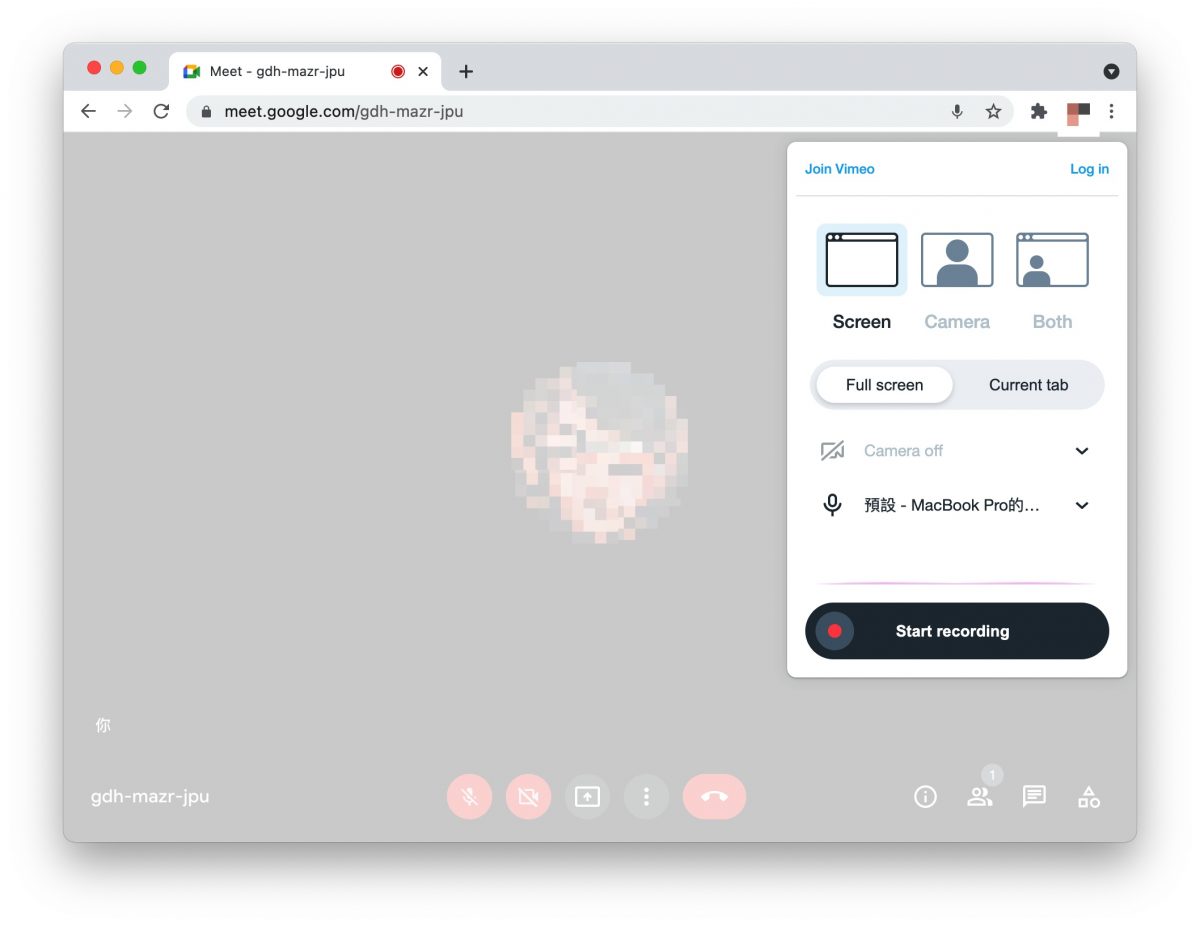
如果要暫停錄影或停止錄影,就點擊左下角的暫停、停止按鈕。
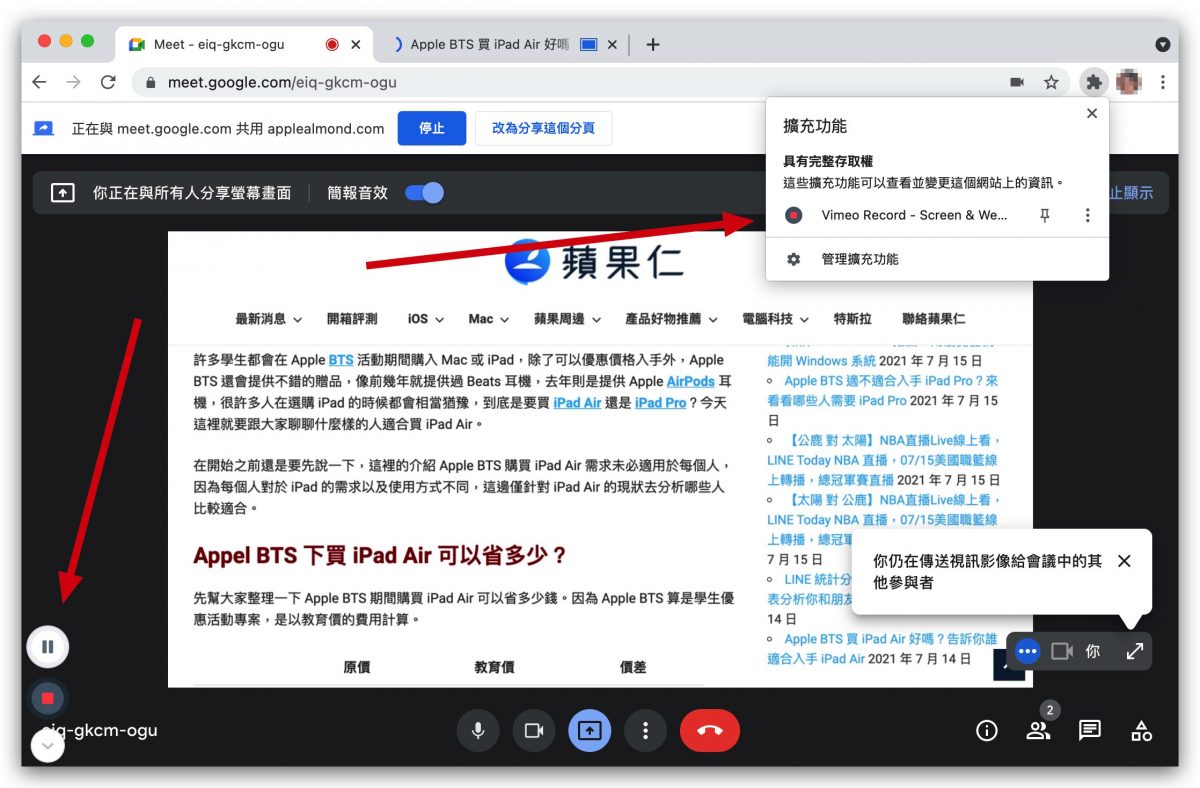
錄影結束後就會跳出總結的頁面,可以看到右下角就有「下載」的功能,不過這邊的下載會變成 webm 的格式,一般來說會用瀏覽器開啟,但如果想要下載成一般的影音格式,可以點「下載」功能左邊的「齒輪」符號。
另外在這裡要特別提的是,下載完後檔案還是會先存到 Vimeo 裡面,所以必須要登入 Vimeo 帳號才能繼續使用,如果沒有帳號的網友可以免費註冊申請一個。
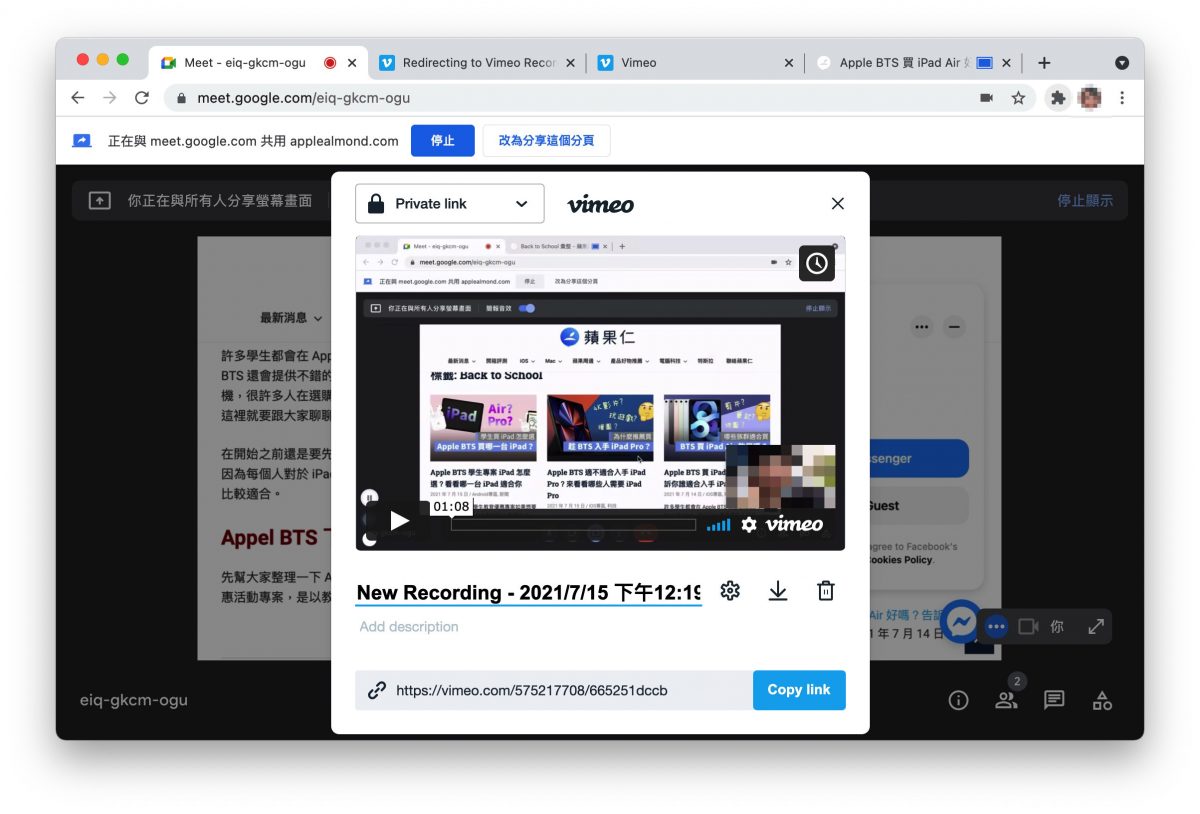
在這個設定頁面就可以將檔案以 m4v 的格式下載到電腦裡。
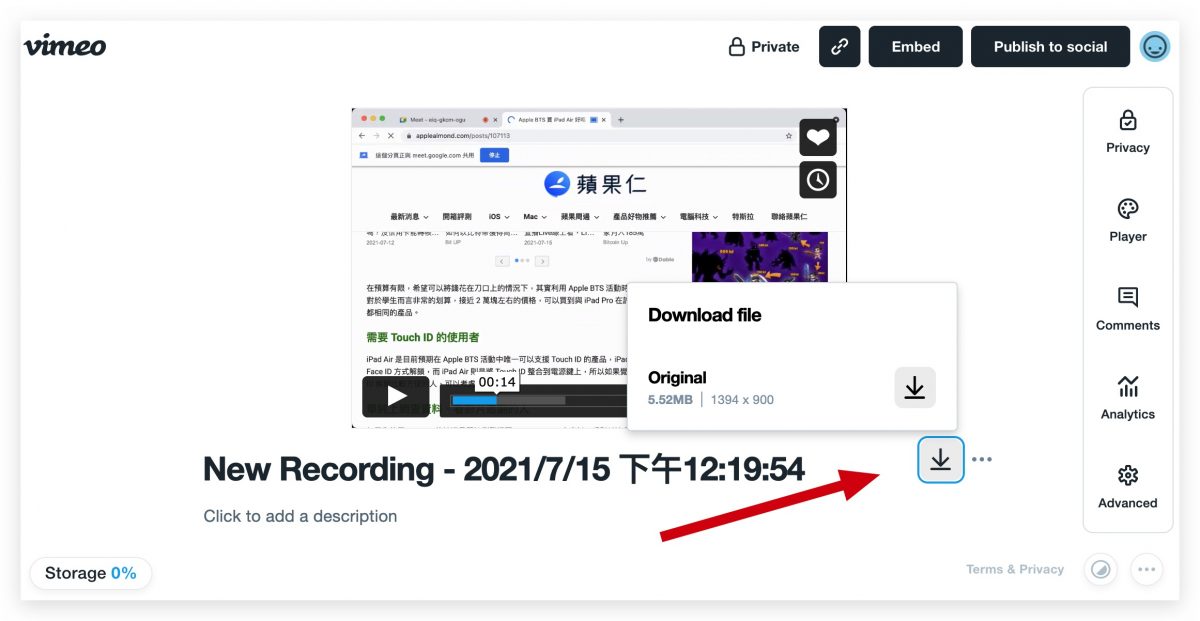
或是登入 Vimeo 的個人頁面,左邊的選單也可以開啟錄影紀錄資料夾,從這裡面針對每個 Google Meet 錄影檔案下載也可以。
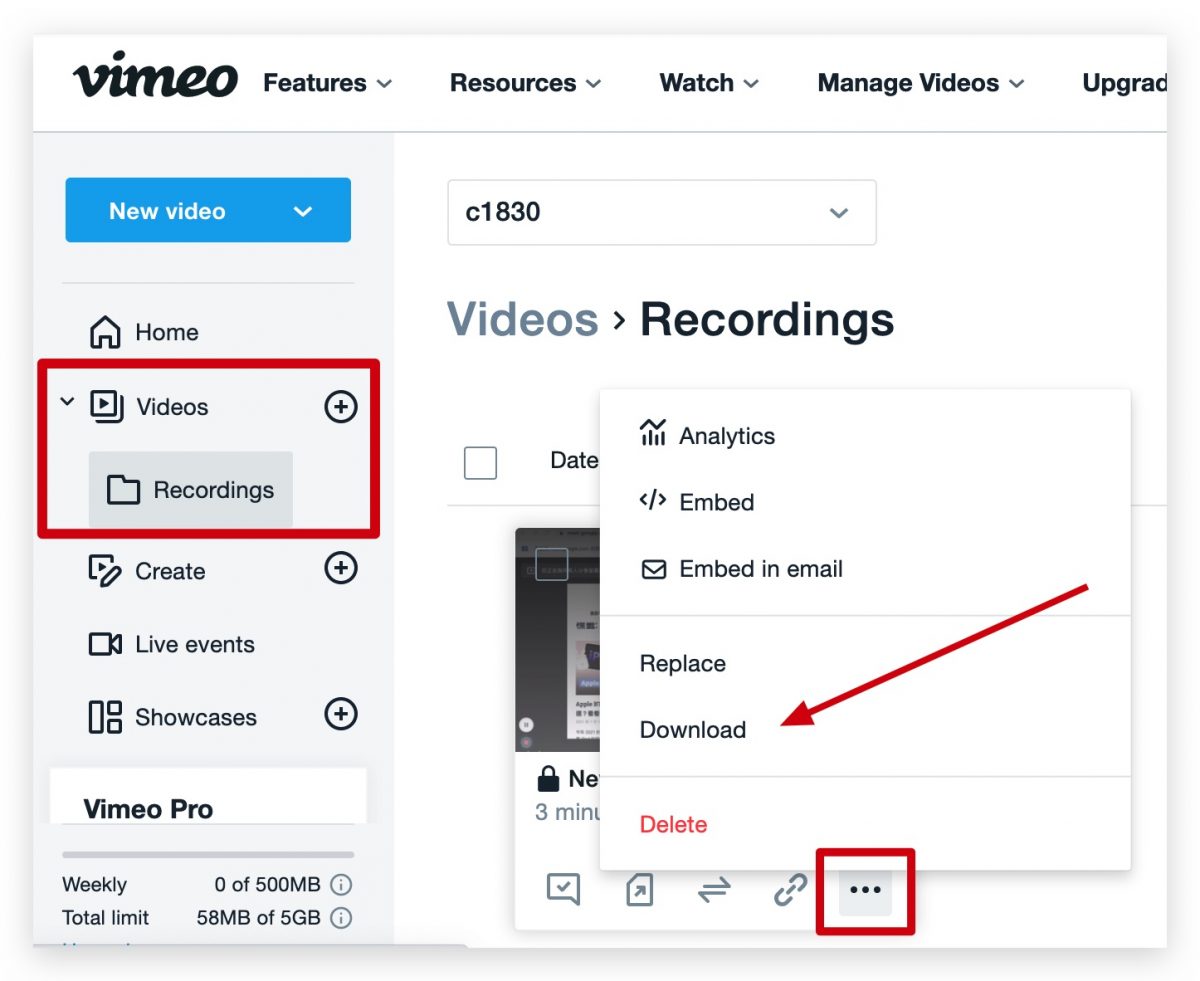
以上就是一般 Google 帳號使用者要在 Google Meet 錄影的方法,如果各位有錄影需求但是沒辦法使用預設的錄影功能的話,可以試試看使用 Chrome 外掛 Vimeo Record。
延伸閱讀》
- Google Meet 收費後,還有哪些好用的視訊軟體?費用是多少?
- Google Meet、Zoom 如何改名字?這篇教你去哪裡換名稱
- Google Meet 如何更改背景?教你快速更換自訂的背景
- Google Meet 舉手功能更新!舉手更容易被看見,還自動幫你手放下
- Google Meet、Zoom、Skype 虛擬背景、背景模糊如何使用?這篇一次告訴你
