
一定有許多 Mac 用戶,平時的工作會需要利用 Mac 處理大量的文字訊息。當我們在快速打字時,如果遇到有文字打錯,或是需要將特定文字選取起來時,通常我們的第一反應都是,中斷打字,使用滑鼠操控選取文字,雖然說沒花多少時間,但是這樣手一來一往的在鍵盤與滑鼠間遊走,也是挺麻煩的。今天就要來教各位一個小技巧,就是打字時,不用滑鼠,而用「鍵盤快捷鍵」選取文字。
Mac 打字時用「Shift」快捷鍵,輕鬆快速選取文字
在 Mac 上打字時為了增加輸入的速度,與維持打字時的手感,我們很習慣在打字時,利用方向鍵在文句上快速移動游標。但如果遇到需要選取整段文字,或是其中一行文字,這時候敲擊鍵盤的動作就會被迫中斷,必須使用滑鼠來選取文字。
今天要來教大家的是:在 Mac 上選取文字也有快捷鍵,只要善用「Shift + 方向鍵」組合與「Shift + command + 方向鍵」組合,在雙手不離開鍵盤的情況下,也能快速選取文字,維持打字時的手感,省時有省力。
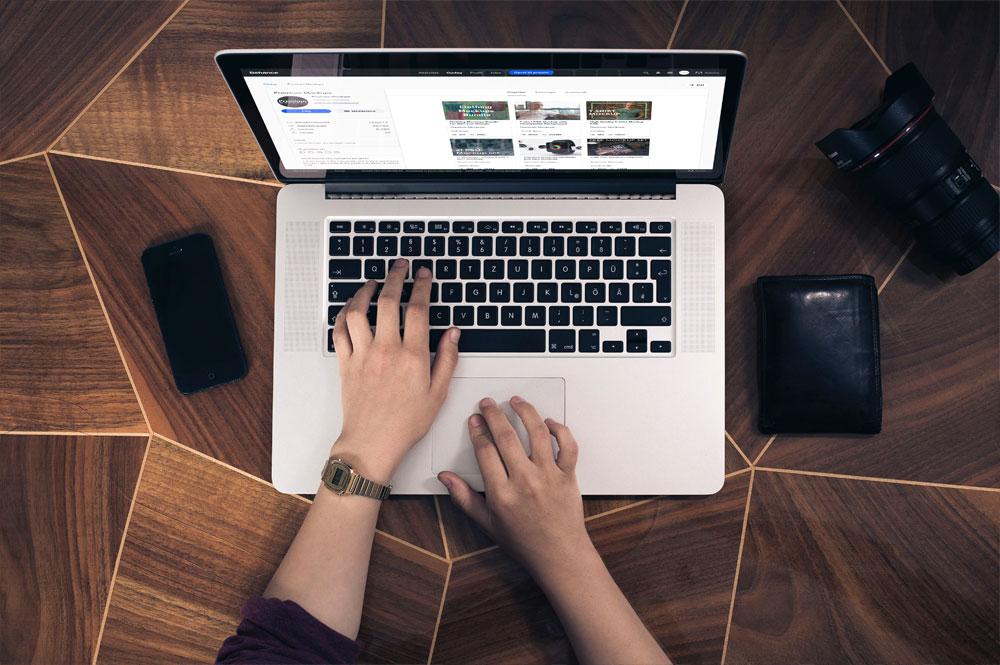
Shift + 方向鍵:選取左右單個字、上下行文字
第一個技巧是「Shift + 方向鍵」,打字時若按住 Shift + 左、右方向鍵,就可以快速選取游標左側或是右側的字,單案一次方向鍵會選取單一個字,長按方向鍵,就會一路選過去。
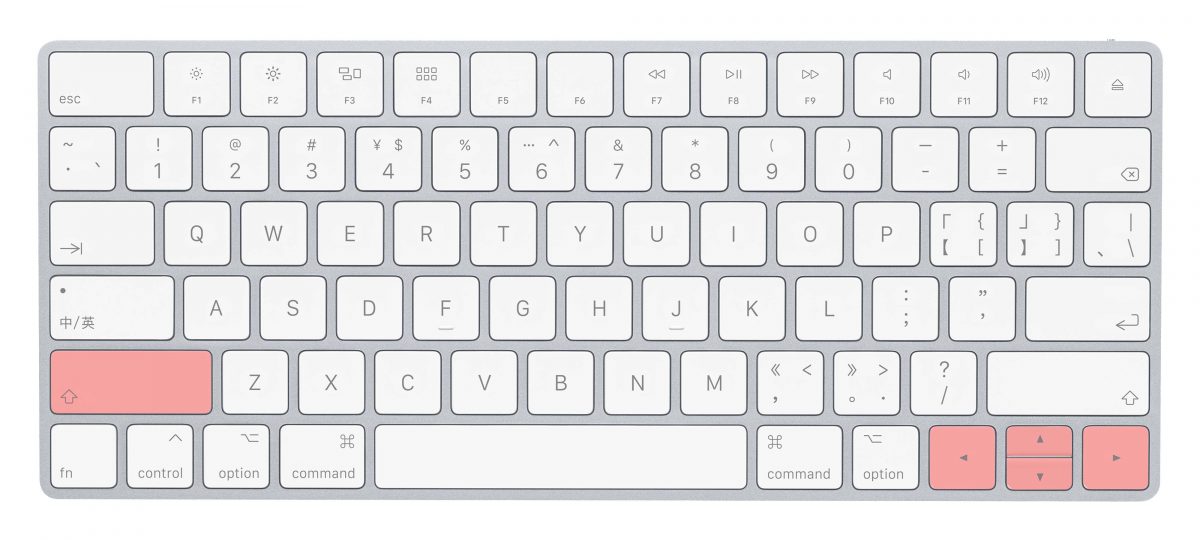
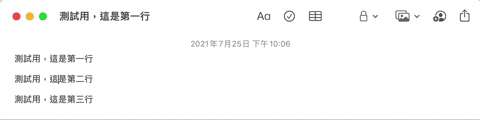
如果是按住 Shift + 上、下方向鍵,則會快速選取游標上一行或是下一行的文字。
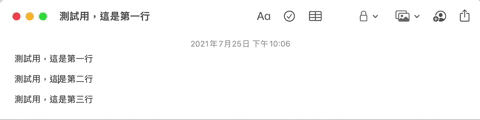
Shift + command + 方向鍵:選取整行或是整頁文字
覺得一個字一個字選太麻煩嗎?那用「Shift + command + 方向鍵」,直接把整句話都快速選取起來。按住 Shift + command + 左、右方向鍵,就會直接把游標左、右側的文字全部選取起來。
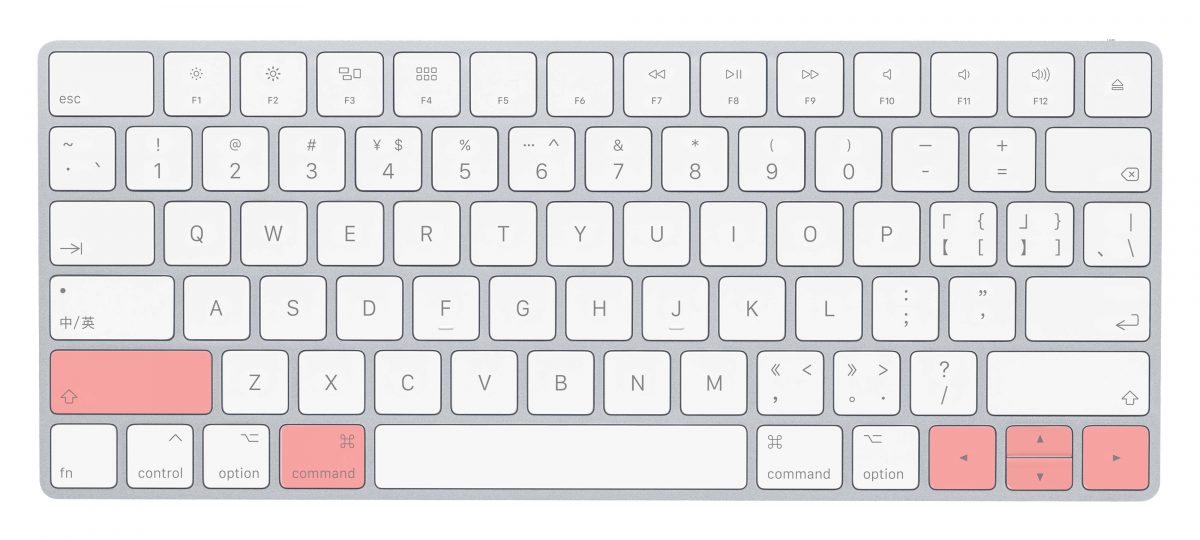
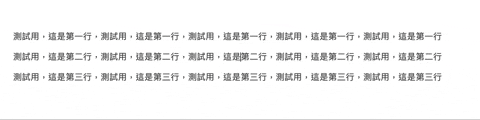
同理,如果按住 Shift + command + 上、下,則會直接把上半部整頁文字或是下半部整頁文字全部選取。
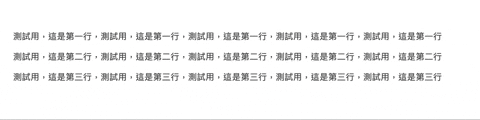
打英文時加上 option 更好用
如果是打英文,剛剛上述提到的選取快捷鍵再多按一個「option」,打英文會更方便。因為英文不像中文,英文是由好幾個字母組成一個單字,如果單獨使用 Shift + 方向鍵只能一個字母一個字母慢慢選取,這時只要再加上 option 就能直接以單字選取,打英文時就方便許多。
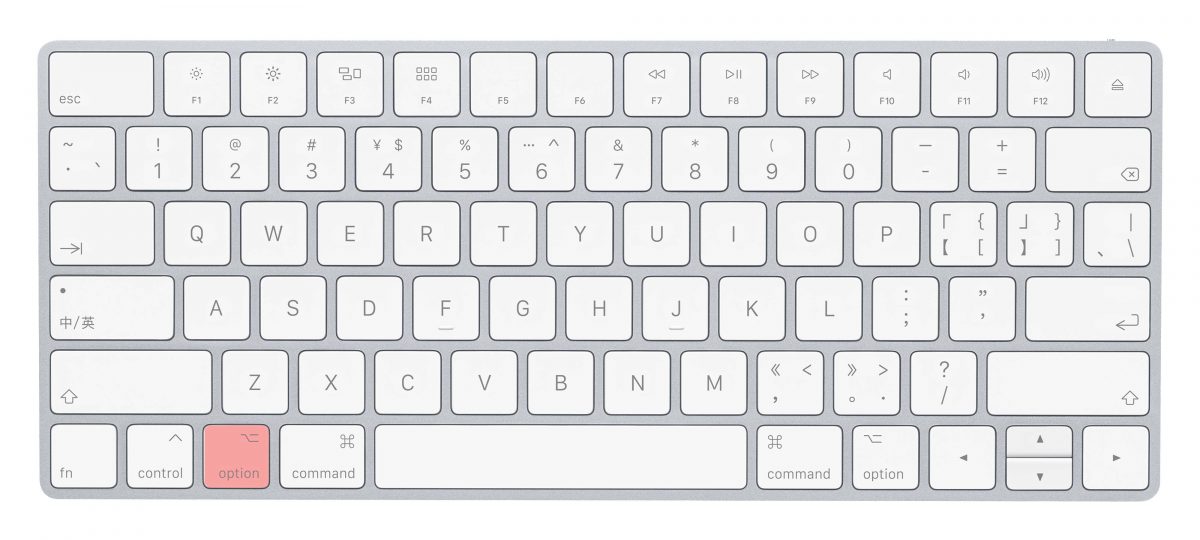
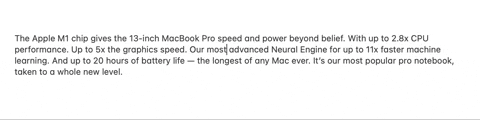
把這個 Mac 打字的技巧學起來,下次快速打字時,選取文字就不用在另外空出一隻手用滑鼠,直接用快捷鍵選取文字,更加省時,也更加有效率。
延伸閱讀》
- Mac 如何設定 Dock 欄位?除了基本的隱藏縮放,App 取用技巧你會了嗎
- iMovie 教學:為影片上字幕、綜藝字,用內建、自製字幕的 2 個方式
- WEBP 轉 JPG、PNG 的 3 種方法!也能免裝 App 批次轉檔
