
現在因為疫情嚴峻時刻,許多公司或是教學單位,都採用居家辦公、居家學習等方式。這個時候「視訊」就變得格外重要。但若使用 MacBook 要進行視訊時,MacBook 卻顯示「未連接任何攝影機」時,該怎麼辦?今天就來教大家 5 個方式,解決 MacBook 顯示「未連接任何攝影機」的問題。
解決「未連接任何攝影機」:關閉並重啟視訊 App
如果在 MacBook 上,同時有許多會使用視訊鏡頭的 App 啟動,就有可能造成軟體衝突,讓 MacBook 顯示未連接任何攝影機。因為一次只有一個 App 可以使用攝影機,所以可以檢查一下,當下是否有其他的 App 也正在使用攝影機,如果有可以把 App 關閉後重試一次,檢查看看未連接任何攝影機的問題是否解決。
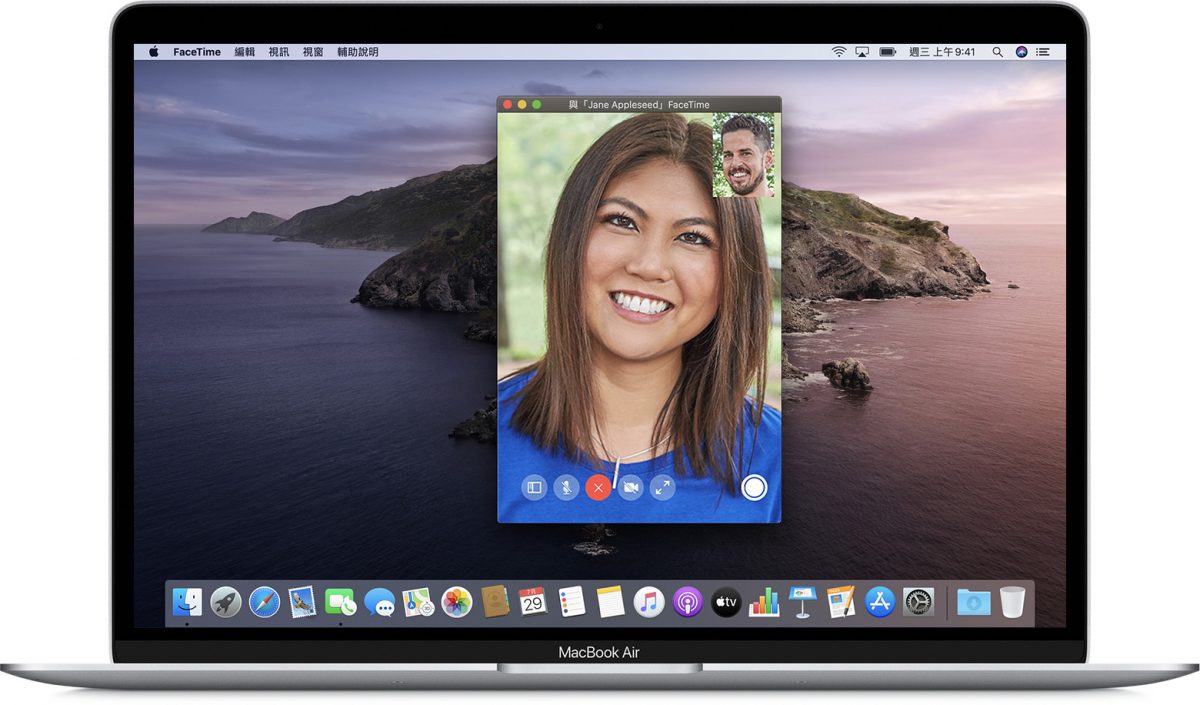
解決「未連接任何攝影機」:強制重啟攝影機指令
若都把視訊 App 關閉後,MacBook 一樣顯示未連接任何攝影機,可以試試看第二種作法:強制重啟攝影機指令。步驟如下:
- 打開「終端機(Terminal)」。
- 輸入「
sudo killall VDCAssistant」後,按下 enter,這時可能會要你輸入密碼,就直接輸入 Mac 的密碼即可。 - 若沒辦法使用「
sudo killall VDCAssistant」指令,可以改用「sudo killall AppleCameraAssistant」指令。 - 完成後,可以使用 Mac 內建程式 Photo Booth 試試看視訊鏡頭是否正常。
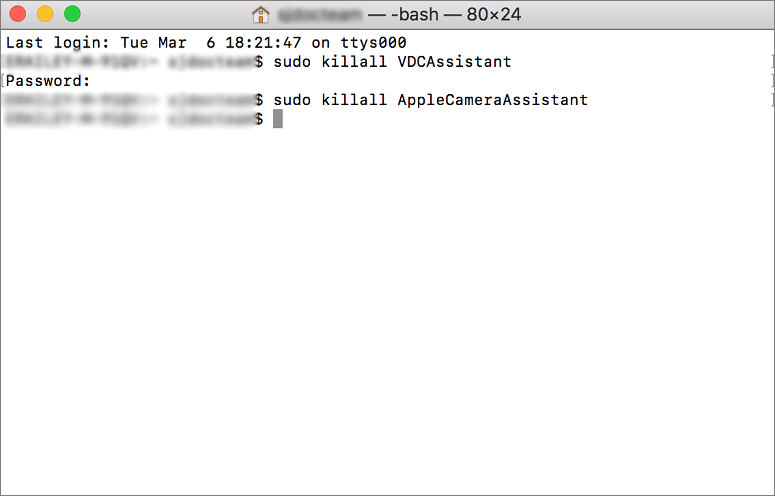
解決「未連接任何攝影機」:檢查攝影機權限
有時候並不是軟體發生異常,而是沒有允許 App 取得攝影機的權限,所以導致該 App 無法使用攝影機。
在 macOS 13 與後續的新版系統中,開啟系統設定開啟系統設定 > 隱私與安全性 > 檢查攝影機的部分,是否都有給軟體使用權限。將 App 打勾,即代表允許該 App 取得攝影機使用權限。
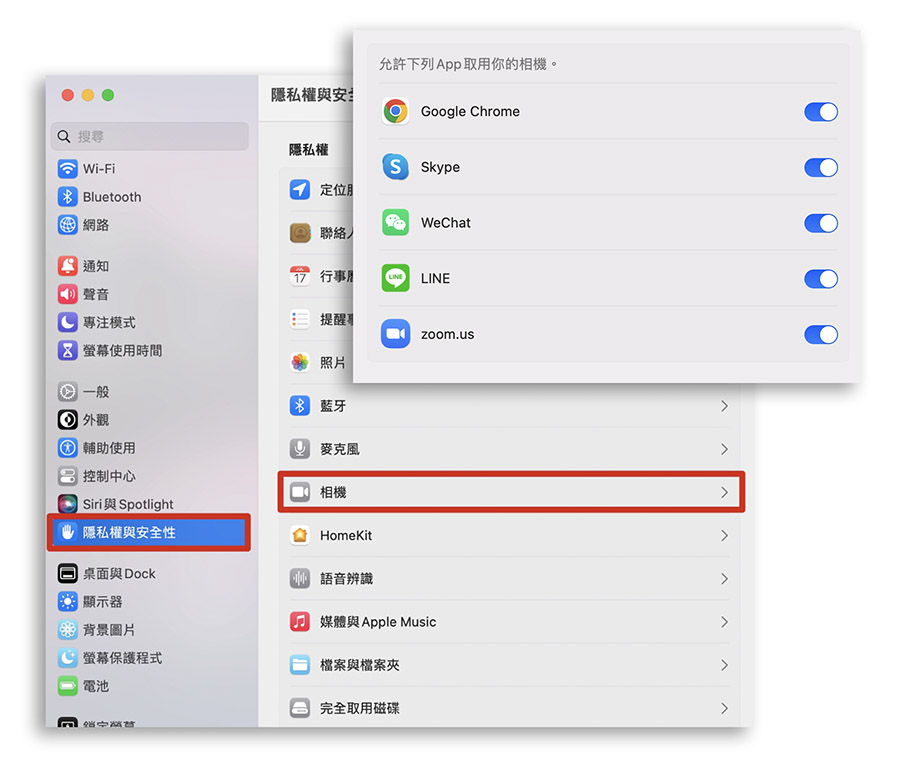
在 macOS 12(含)以前的系統版本中,開啟系統偏好設定 > 安全性與隱私 > 檢查攝影機的部分,是否都有給軟體使用權限。將 App 打勾,即代表允許該 App 取得攝影機使用權限。
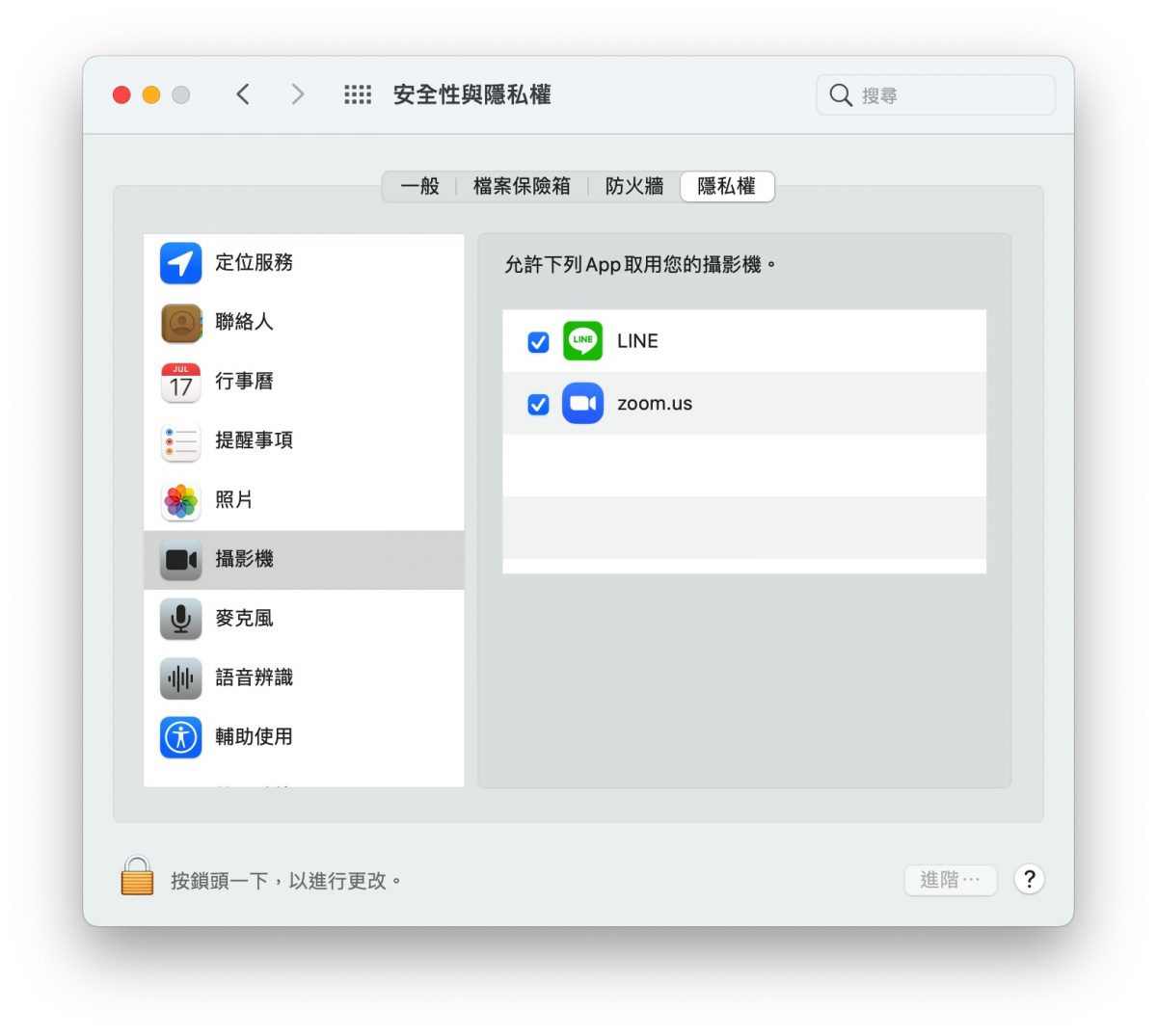
解決「未連接任何攝影機」:重置 SMC、NVRAM
重置 SMC
SMC 是 Mac 上的系統管理控制器(System Management Controller),負責在硬體與作業系統間作切換控制與溝通,在偶然的機率下出錯就可能導致使用 Mac 時出現硬體錯誤相關的訊息,重置 SMC 只會讓控制晶片自動回覆到正常的預設值,並不會影響 Mac 裡任何的使用者資料喔!
- 不同機型的 Mac,重置 SMC 的方式也不一樣,重置 SMC 的方式:點這邊
重置 NVRAM
NVRAM(非揮發性隨機存取記憶體)在 Mac 中會幫你儲存一些簡單的設定,如音量大小、螢幕亮暗、Wifi 開關等等,出錯時就可能導致無法聯網、音量突然很小聲或不見、螢幕很暗等等問題,同樣的透過重置 NVRAM 就能自動恢復正常摟!也不會影響 Mac 裡任何的使用者資料喔!
- 不同機型的 Mac,重置 NVRAM 的方式也不一樣,重置 NVRAM 的方式:點這邊
這邊要注意,若是使用 Apple Silicon 的 Mac,不用也不需要重置 NVRAM、SMC,只需要將電腦重新開機即可。SMC、NVRAM 都重置完後,也可以打開 Mac 內建程式 Photo Booth 試試看視訊鏡頭是否正常。

解決「未連接任何攝影機」:修復磁碟權限
另外也有其他網友表示:修復磁碟權限也可以解決 MacBook 未連接任何攝影機的問題,如何修復磁碟權限點這邊。
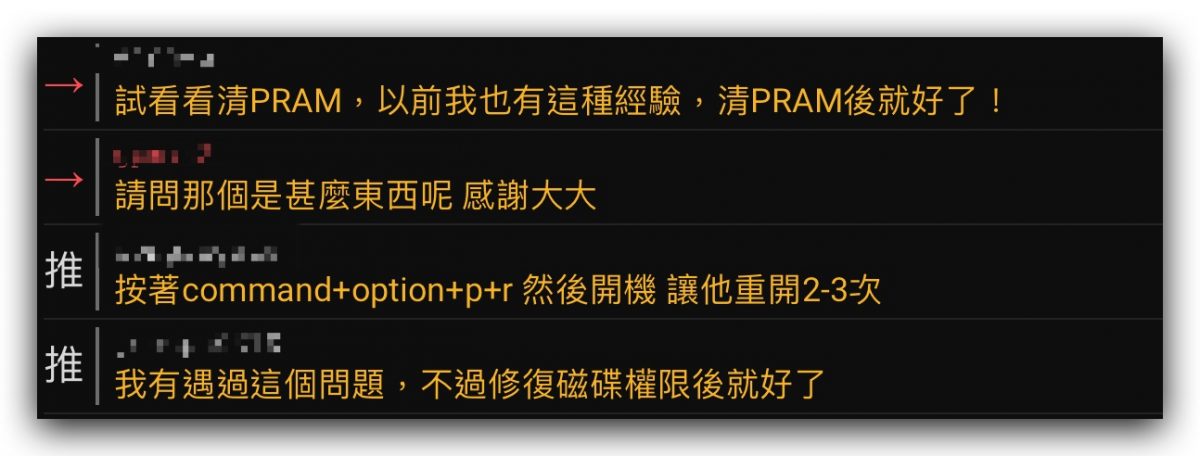
大家如果有遇到 MacBook 顯示「未連接任何攝影機」的問題,可以先嘗試看看以上 5 種作法,倘若真的還是沒辦法使用攝影機,最好還是將 MacBook 送修檢查是不是硬體問題。或是可以先用 Mac 的硬體檢測,檢查是不是攝影機的問題。
延伸閱讀》
- Mac 硬體檢測怎麼做?用「Apple 診斷」就能找出故障原因,還會給你維修建議
- Safari 搜尋引擎被 Yahoo 綁架,試試看這 4 種解決方式
- Mac 第二桌面視窗變成紫色、螢幕變黃先別急著送修,這 3 個設定先調整
