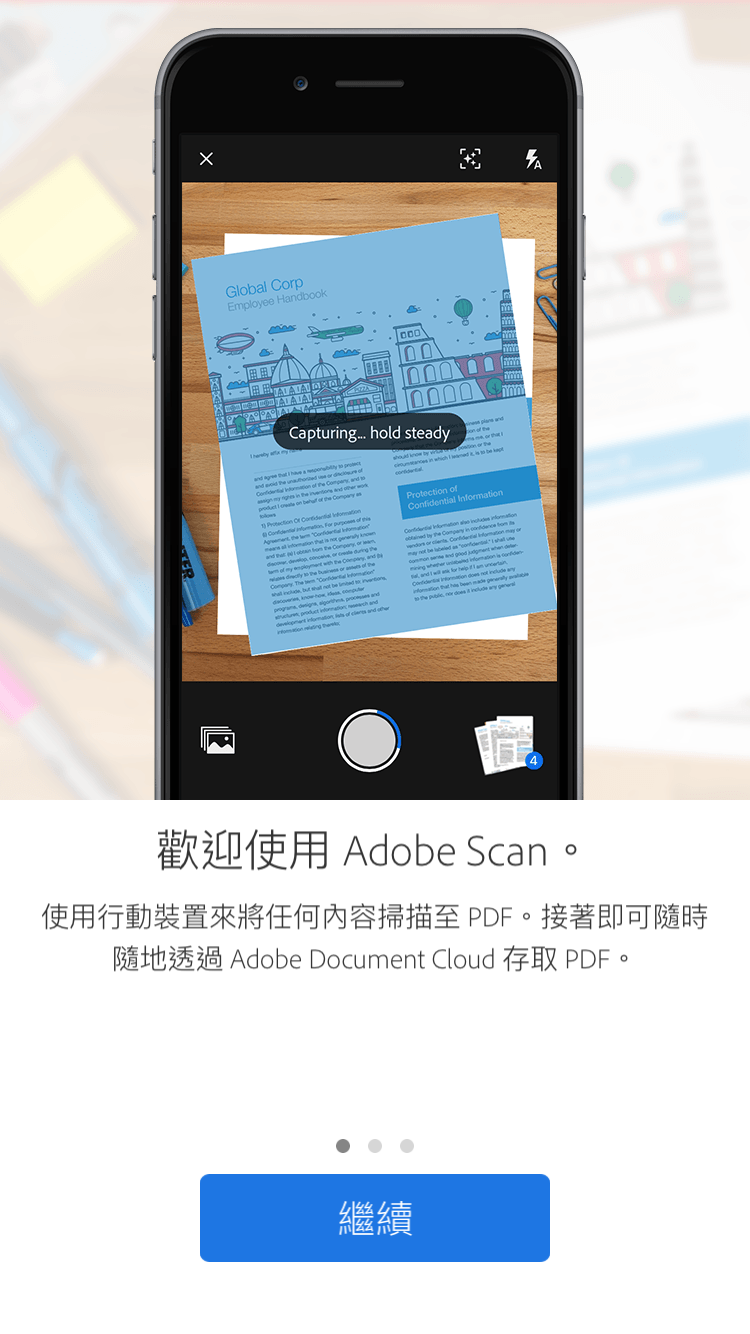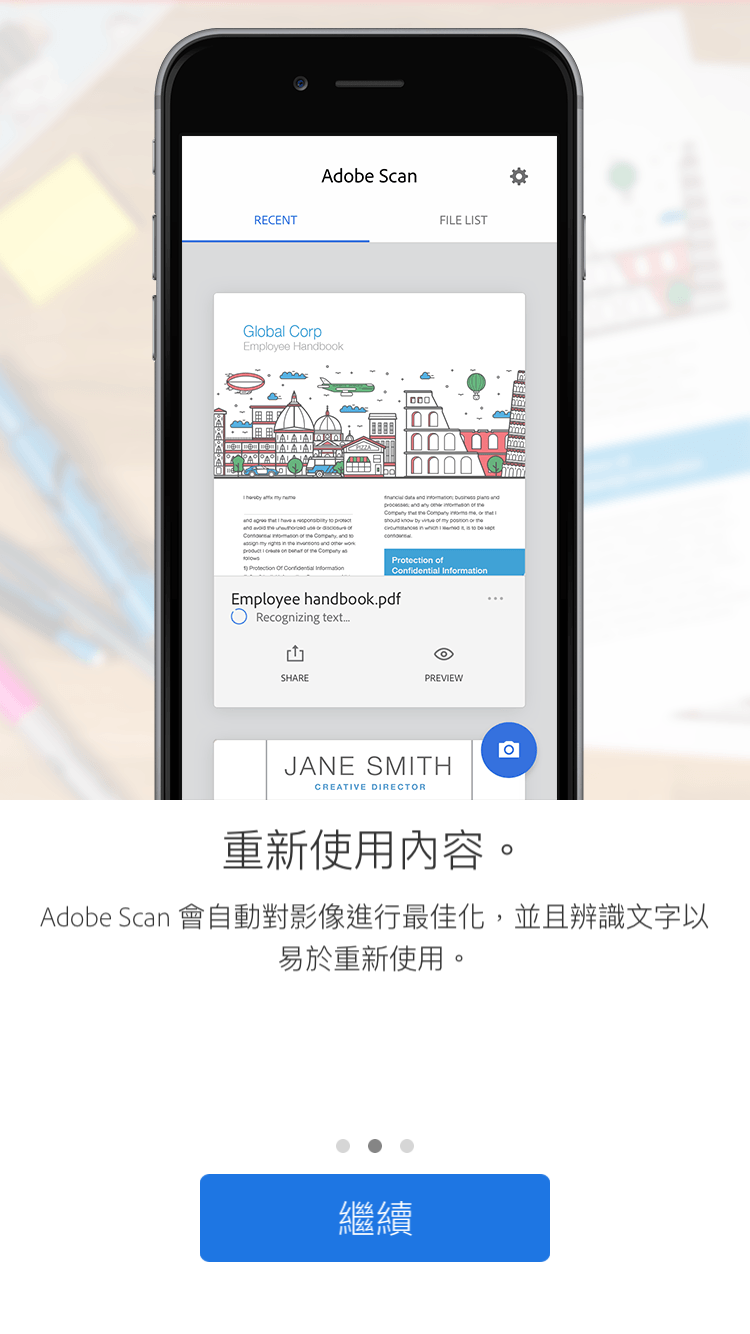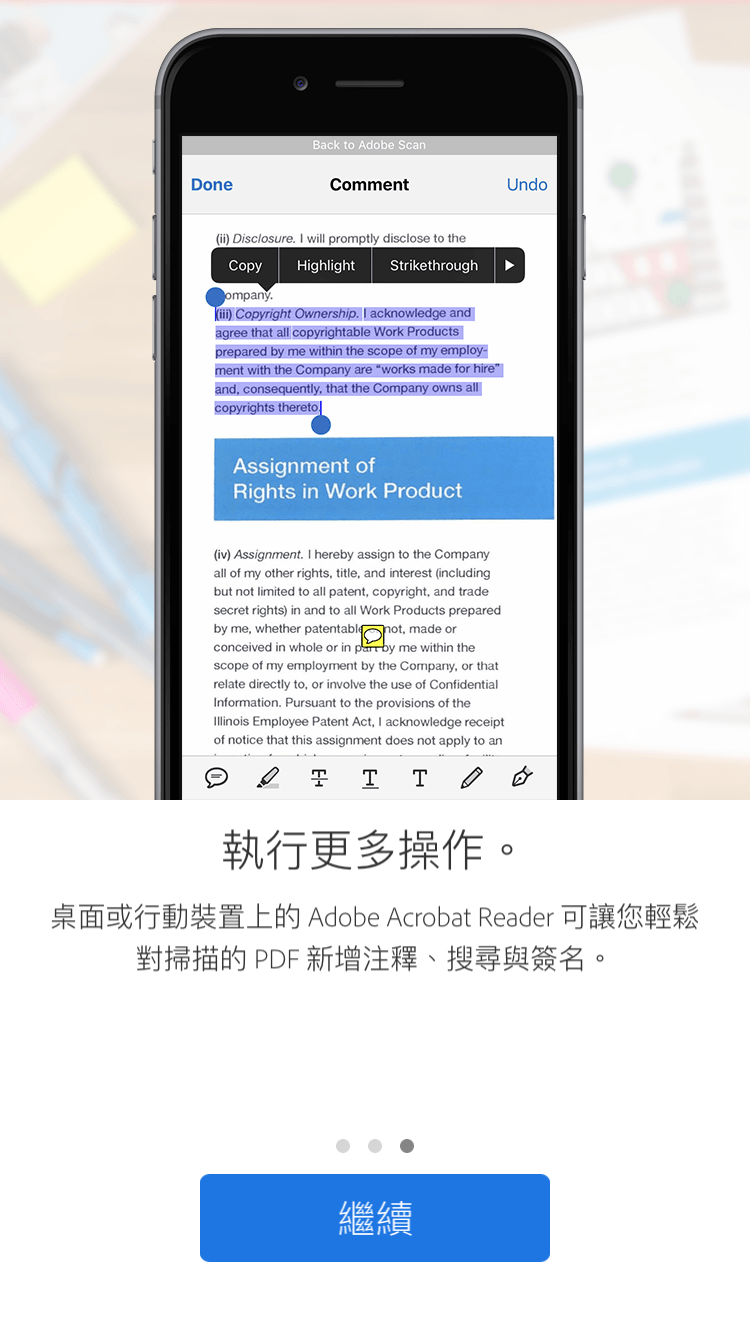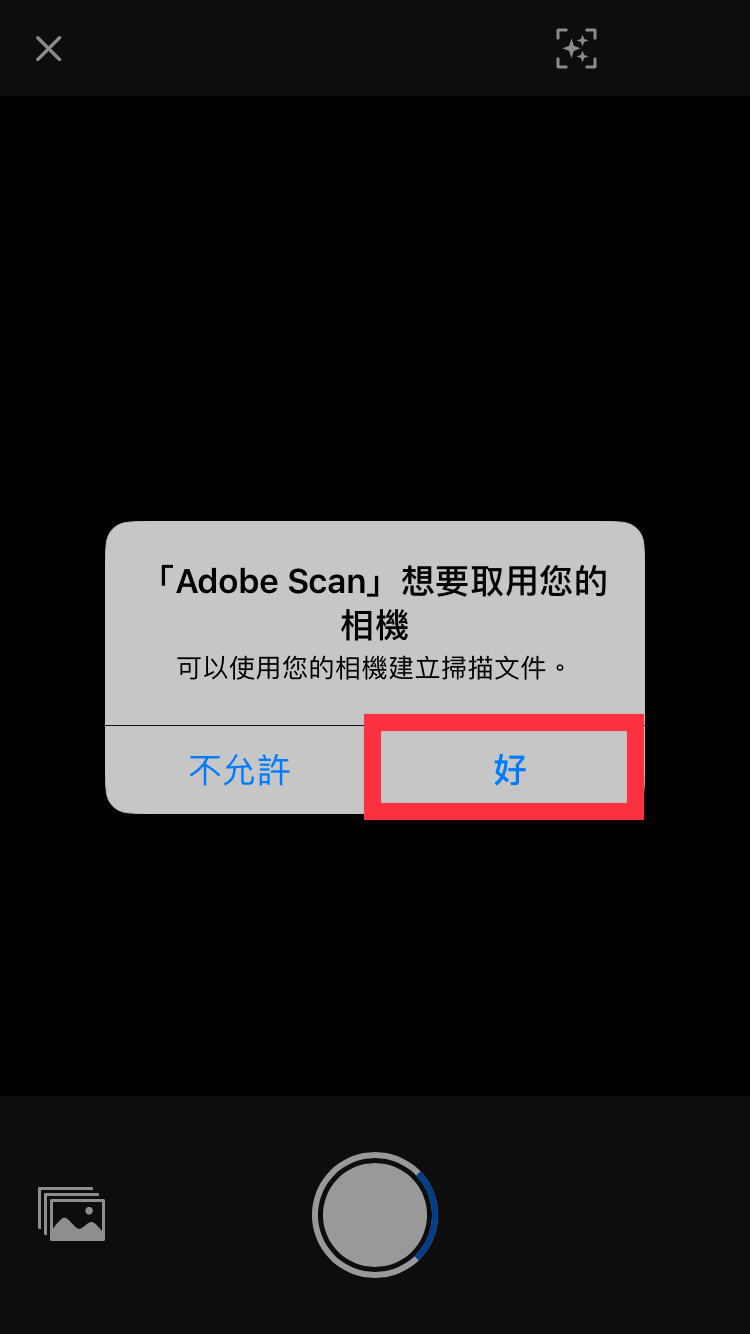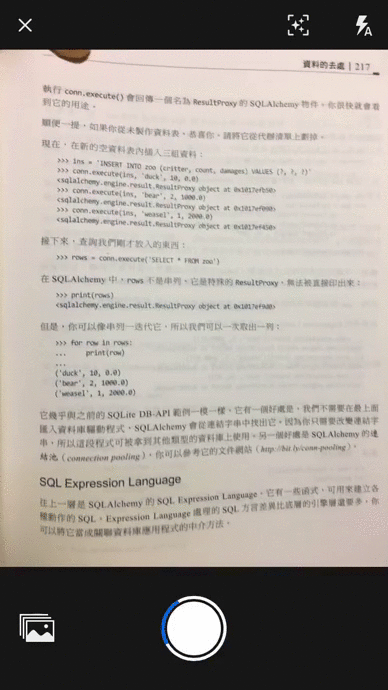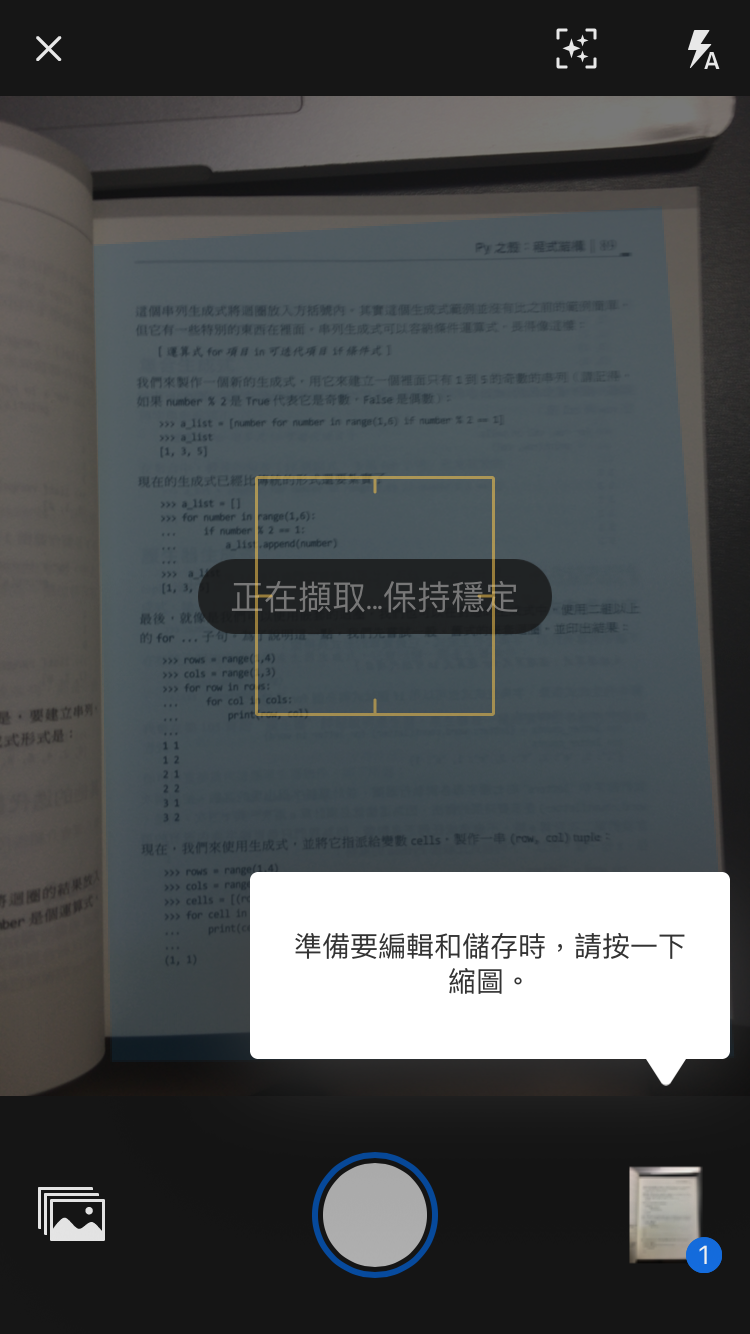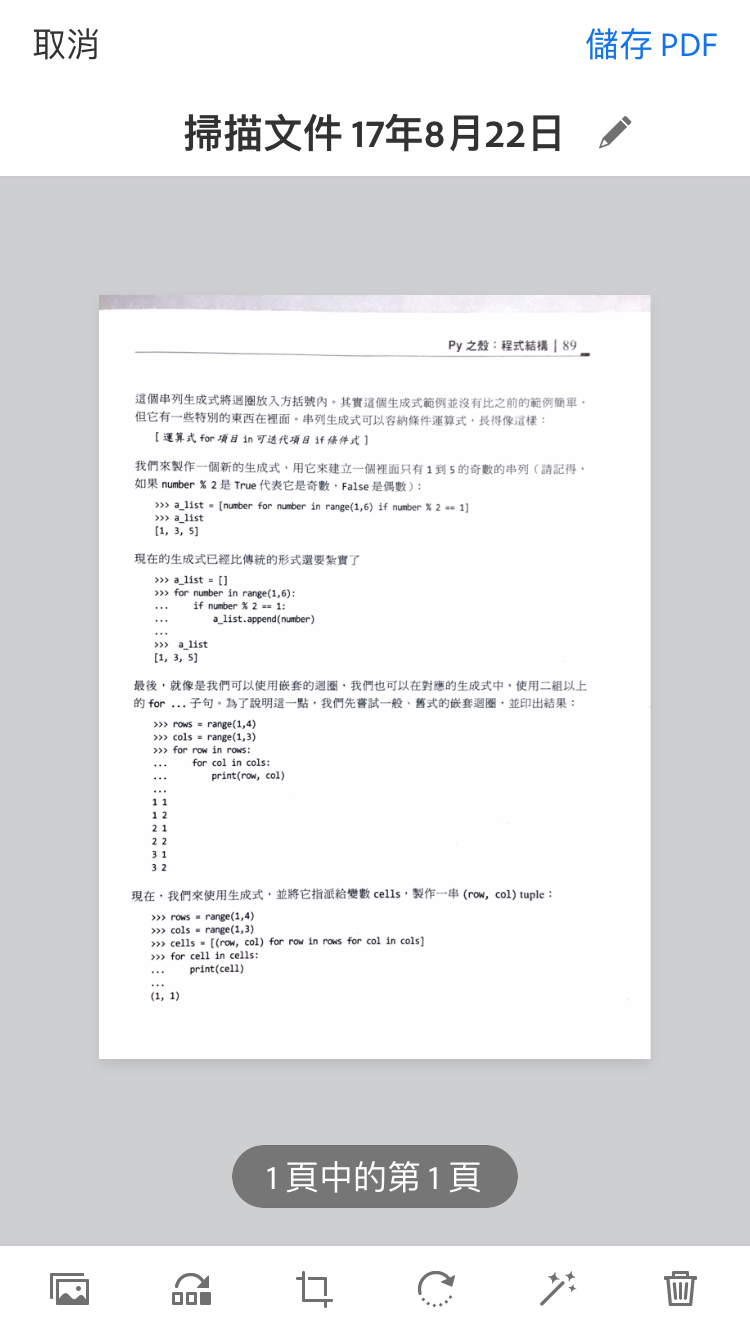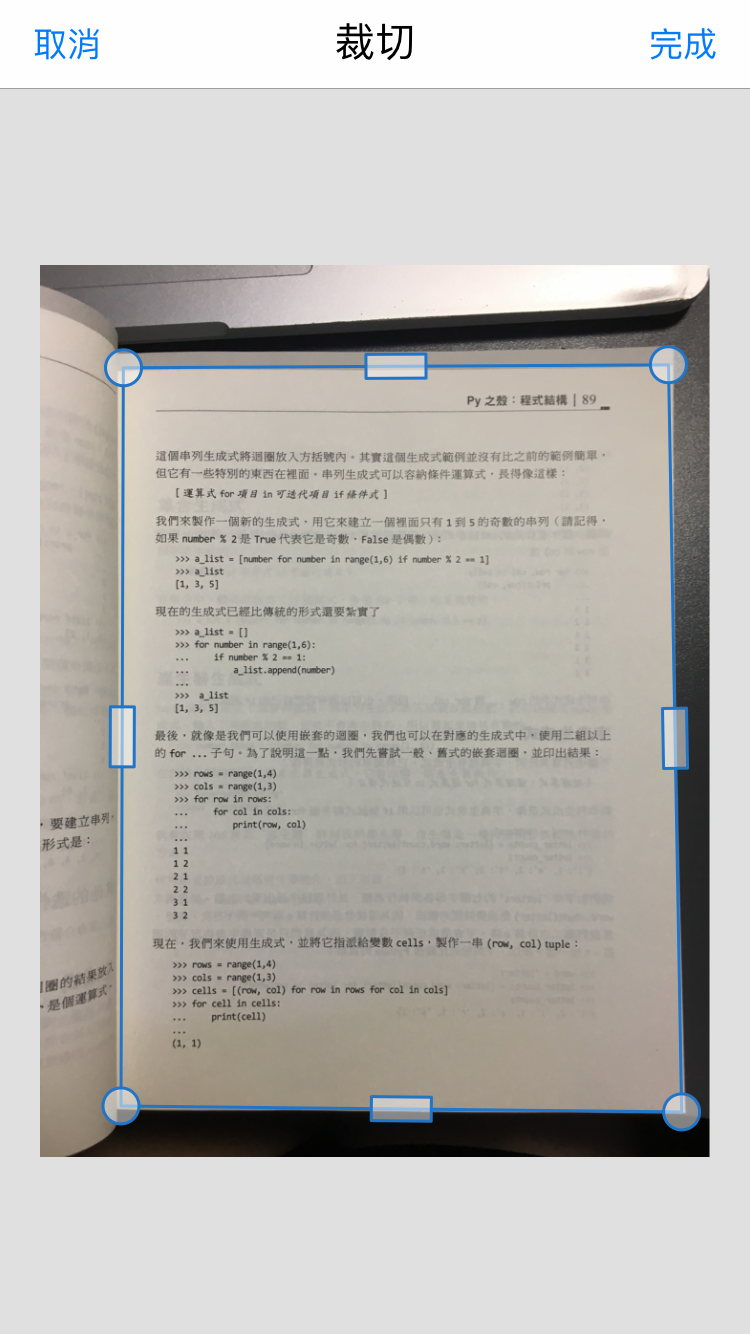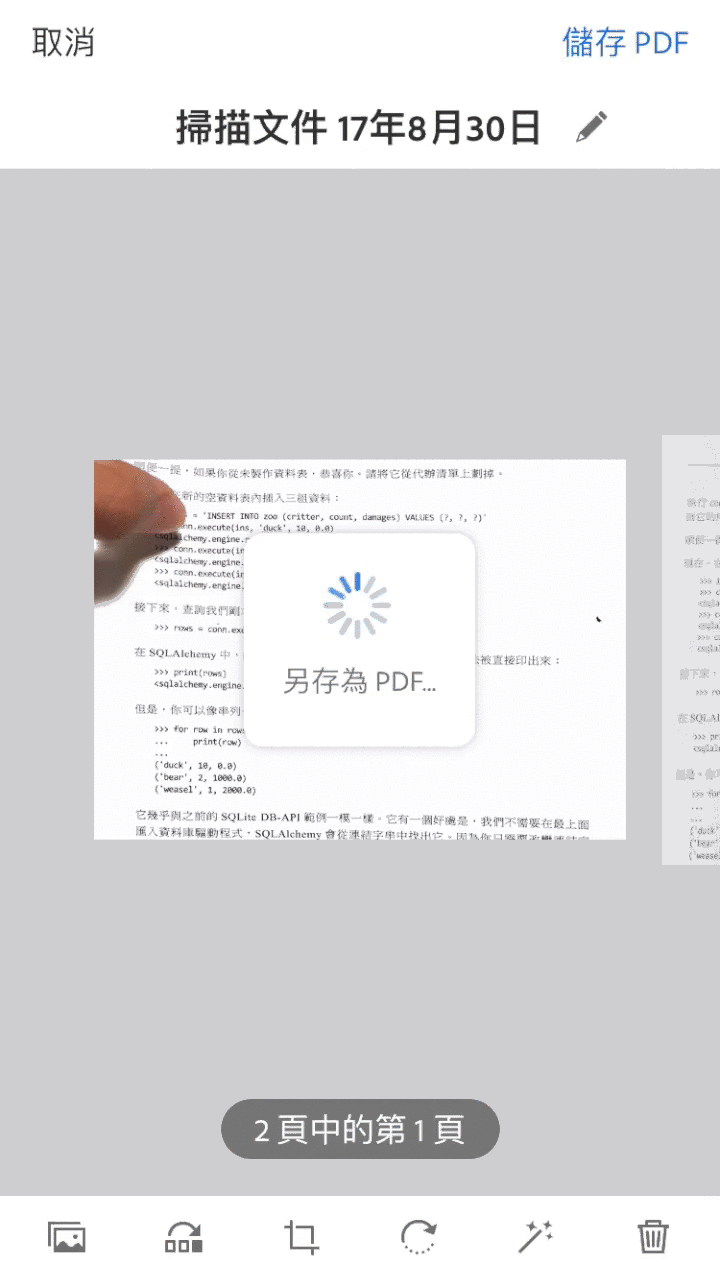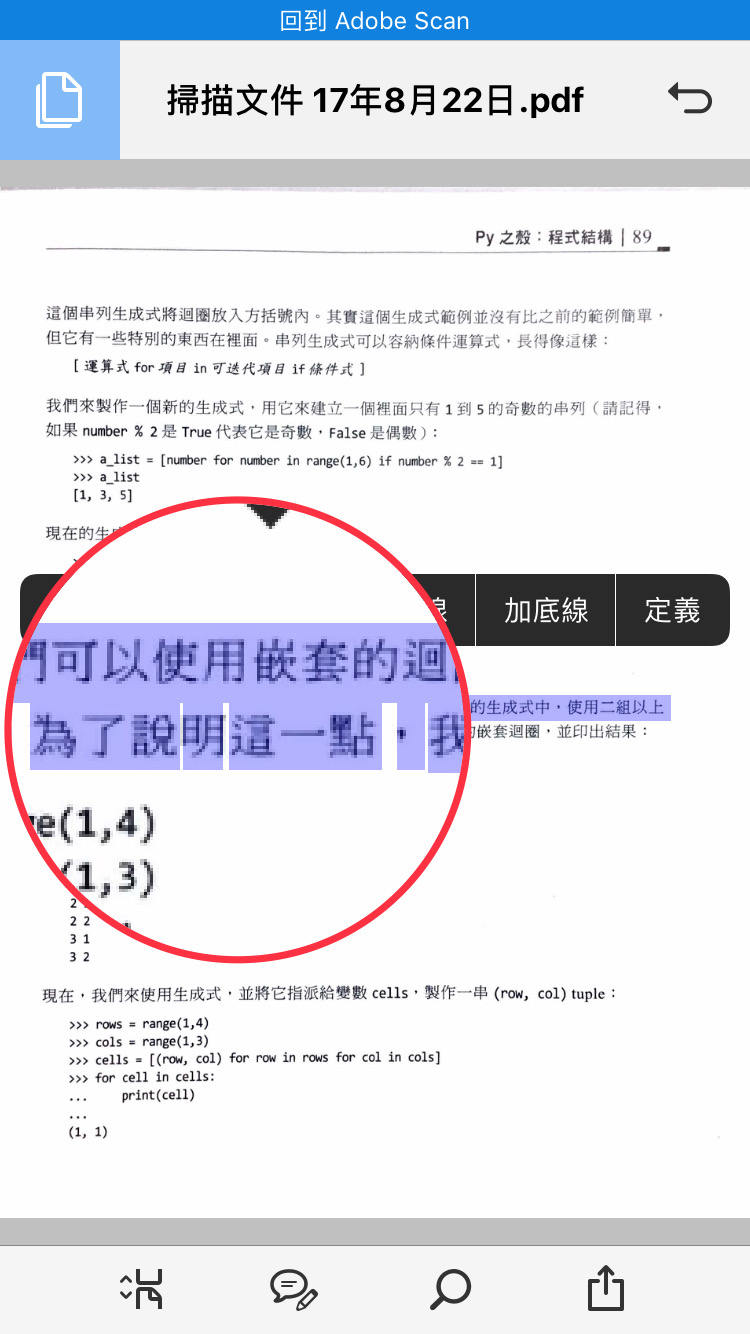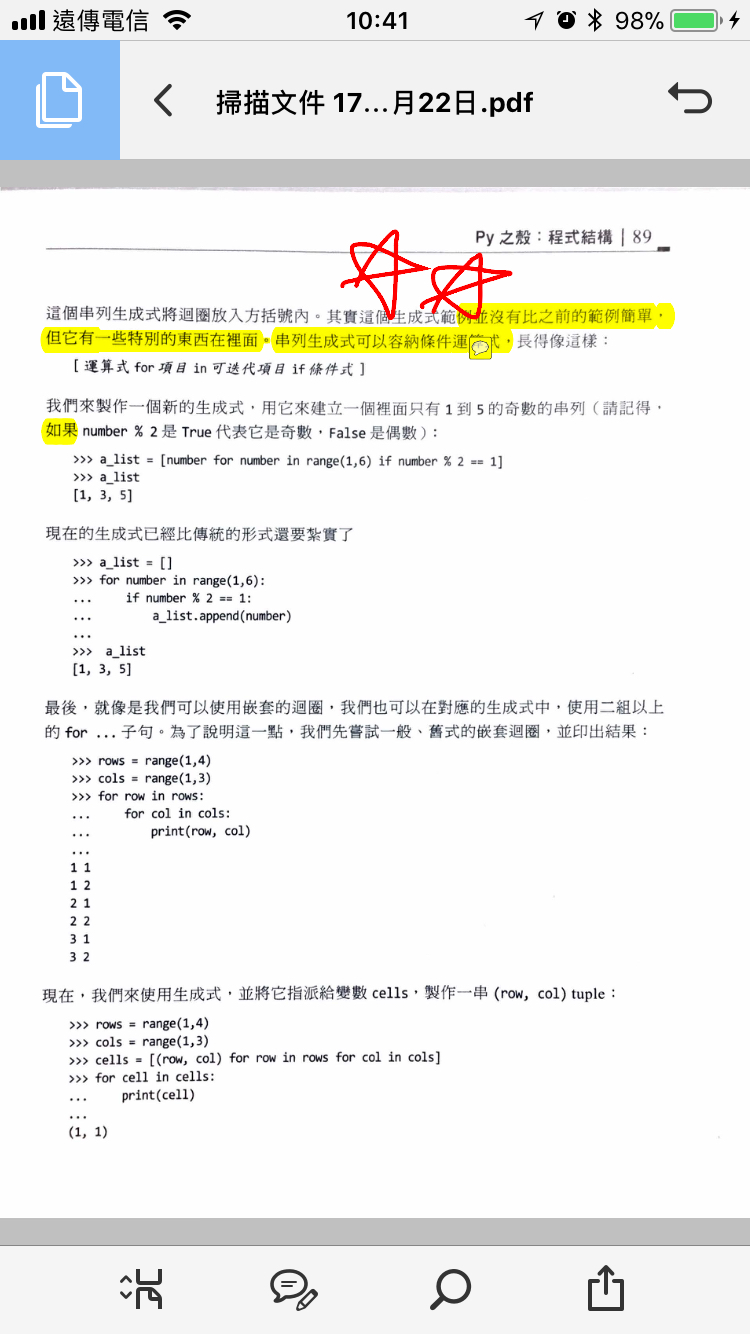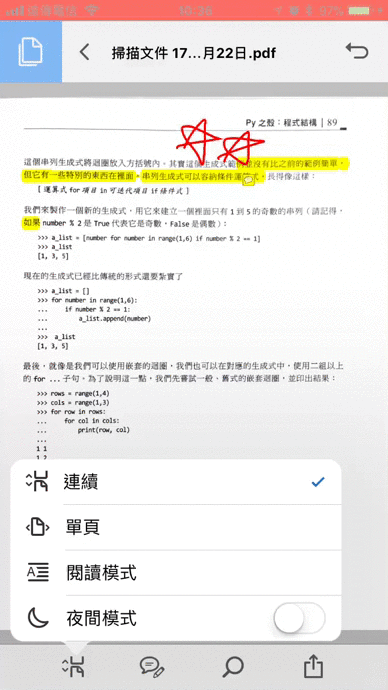工作上難免會有紙本文件,但堆積如山的文件無論是搜尋、分類都是個大麻煩。這時候如果有方法,可以快速且高效率的把這些紙張數位化、建立起無紙化辦公,那大可省略非常多瑣事。這時候就請出了 OCR 文字辨識 App 啦!這樣不僅可以省去紙本整理收納的麻煩,當紙上內容轉為數位文字後,要重新編輯、取用、搜尋、整理也都方便很多了。
本篇文章將教大家如何利用「Adobe Scan」這款免費的 OCR 中文辨識軟體,將照片上的中文內容直接轉成數位文字檔案,並搭配「AdobeAcrobat」來直接編輯、註記掃描後的數位文字檔案。本文分成兩部分,分別是使用 Adobe Scan 的 OCR 文字掃描辨識的部分,及搭配 AdobeAcrobat 來編輯數位化文檔的部分。
OCR 活用術:利用 Adobe Scan 掃描辨識文檔
Adobe Scan 支援 iOS 與 Android, 按底下按鈕即可前往下載:
開啟 App:首次開啟 App 會有詳細的功能介紹,不妨看看;點選繼續來繼續進入 App
進入 App 後會自動打開相機掃描,點選“好”來允許 App 使用相機,接著對準文件,就會自動開始偵測文件並掃描!如果有手機相簿裡拍的照片也可以點選左下角來匯入。
掃描完成後可以繼續掃描下一份文件,或點擊右下角來查看已經掃描的檔案。可以選擇利用底下的小工具來調整已掃描的文件,例如調整裁切範圍、曝光等等。
都完成後,按下右上角的“儲存 PDF”就可以將掃描好的文件送出,交由 OCR App 辨識文字了。
OCR 活用術:用 Adobe Acrobat 直接編輯文檔
打開 Adobe Acrobat 後,會看到一個 Adobe Scan 的資料夾,進入後直接點選剛剛掃描的文件就可以開始編輯了喔!因為已經將圖片轉為文字了,所以能直接選取文字來進行修改、編輯、畫螢光筆甚至下註解。
貼心的夜間模式:點一下最左下角的分頁按鈕可以開啟夜間模式,在低光源環境下閱讀不傷眼。
小編總結
看完是不是覺得很方便呢?對於每天要看公文、文案的上班族,或要做大量筆記、報告的學生,莫過於是一大福音了;省下紙筆的錢,也省下整理的時間,使用 OCR App 一掃就可以將現有紙本文件數位化,再也不用逐字敲鍵盤了~


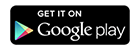 Android 按此下載
Android 按此下載