
最近 iPhone 13 陸續在出貨了,很多人在未來的數週內也會收到訂購的新 iPhone,但是舊 iPhone 上的資料這麼多,該如何完整帶到新 iPhone 上呢?這篇就要教大家把舊 iPhone 上的資料轉移到新 iPhone 的資料轉移方法。
這裡要介紹 3 個方法:
- 利用電腦轉移 iPhone 資料
- 利用「快速啟用」功能轉移 iPhone 資料
- 利用 iCloud 備份回復功能轉移 iPhone 資料
1、利用電腦完整備份、復原轉移 iPhone 資料
最土法煉鋼,但也是最完整的 iPhone 資料轉移方法,就是將 iPhone 利用連接線接上電腦後,利用備份回復的功能來進行資料的轉移。
只要將舊 iPhone 上的資料利用 Finder 或是 iTunes 備份到 Mac 或 PC ,再把新 iPhone 連接到這台電腦,同樣開啟 Finder 或是 iTunes,如果是全新或是重置過的 iPhone,那系統就會詢問你是否要將舊的 iPhone 資料回復倒新的 iPhone 上,如果不是全新的,就可以利用「備份回復」功能來將剛才備份的內容都轉移到新 iPhone 上。
我們這次也利用電腦備份復原的方法將 iPhone 12 的資料轉移到 iPhone 13 Pro 上,有需要的網友可以參考下面這篇詳細的流程教學:
👉 iPhone 13 換新機,用電腦資料轉移、備份回復全攻略

2、利用「快速開始」轉移 iPhone 上的資料
這個方法適用於 iOS 版本為 12.4 以上的機型,並且兩隻手機的藍牙都已經開啟,並且連上相同的 Wi-Fi。
然後將你的新 iPhone 靠近舊的 iPhone,就會跳出詢問你是否要設定新 iPhone 的訊息。
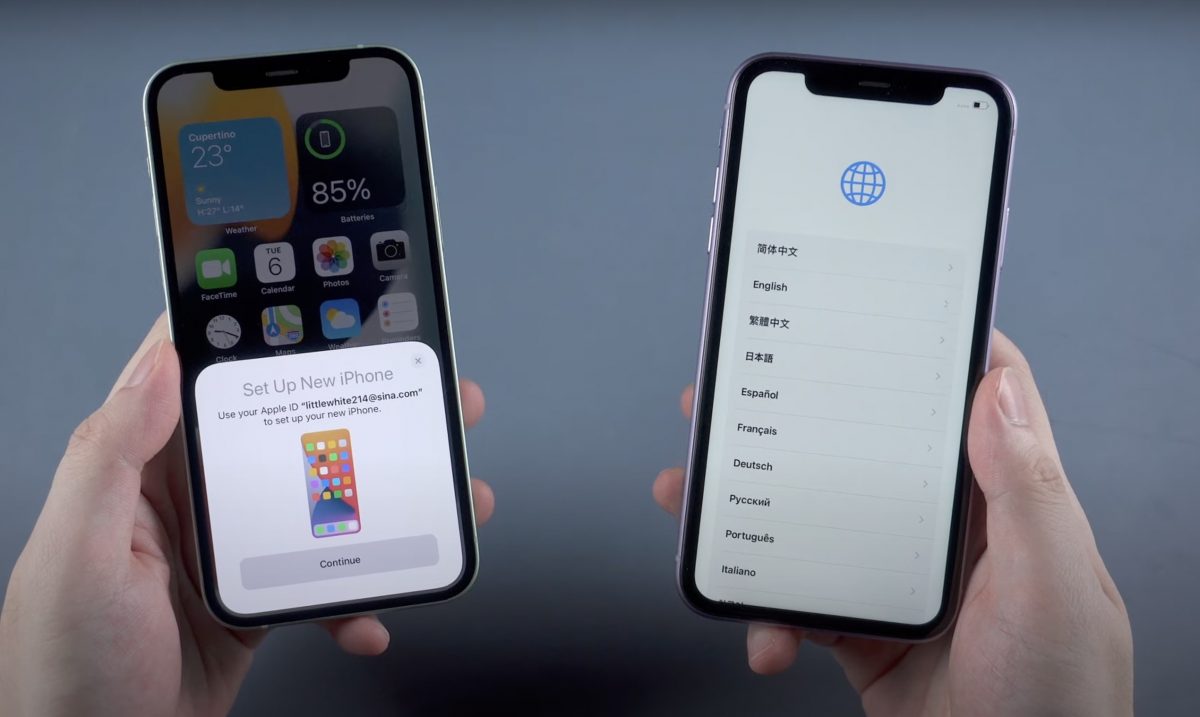
點選繼續後,在舊 iPhone 上會開啟相機掃讓你描新 iPhone 上出現的粒子團動畫。
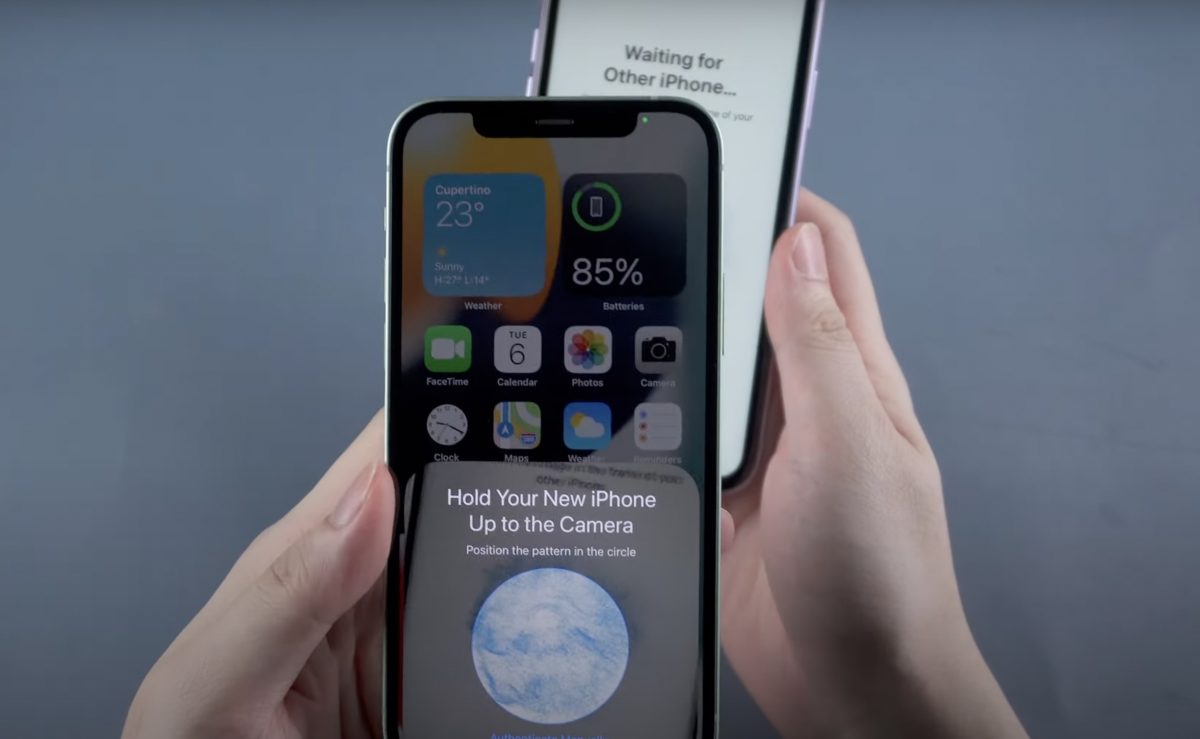
等系統辨識成功以後,也會要求你入舊 iPhone 的密碼,以及 FaceID 等這些無法從舊 iPhone 帶來的相關設定。
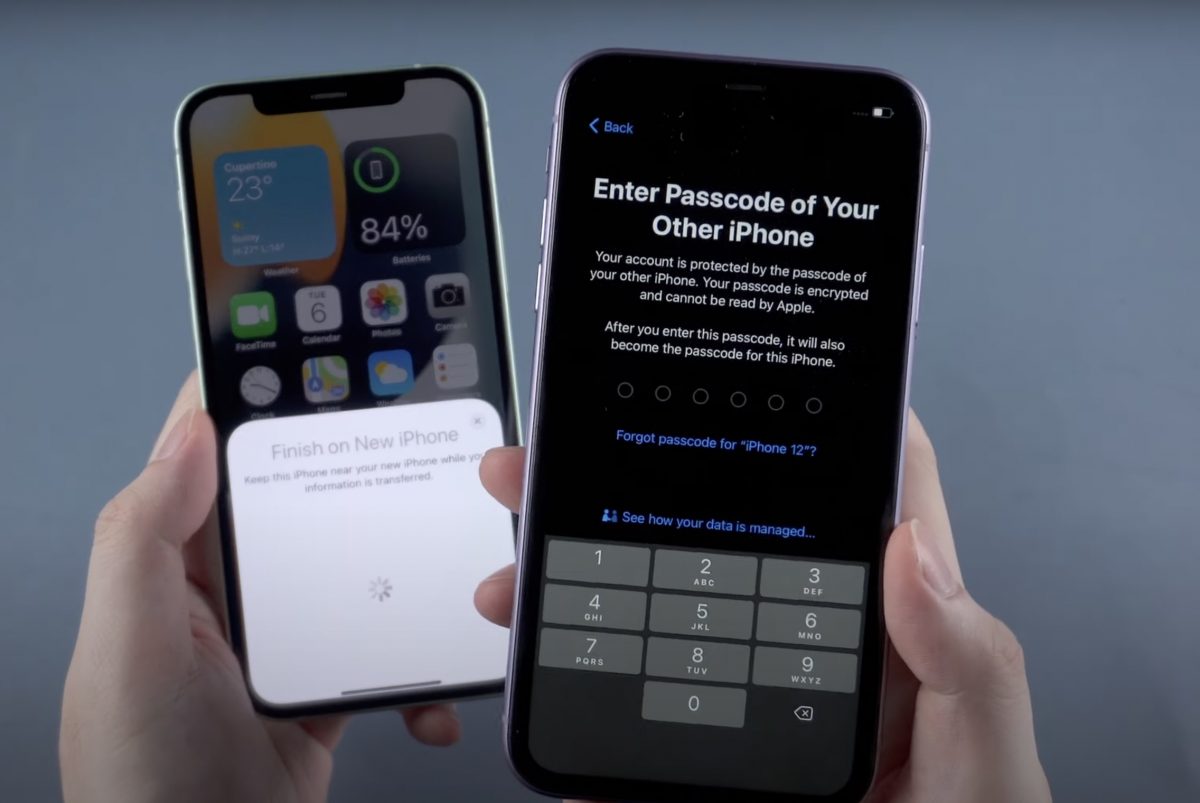
也會提示你 iPhone 資料轉移大概需要多少時間,這個依照每個人手機內的東西多寡而定。
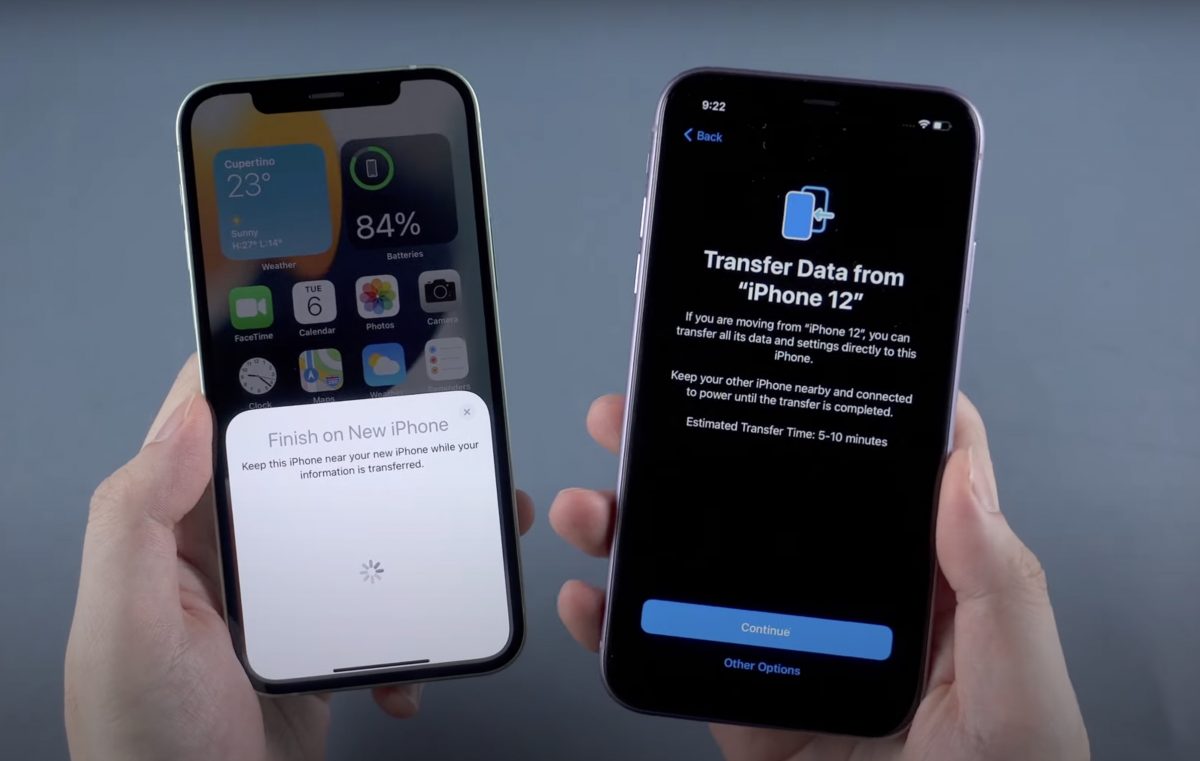
接著在完成一些設定,例如是否願意跟 Apple 分享你的改善資訊….等,然後就會開始自動將舊 iPhone 的資料帶入新 iPhone。
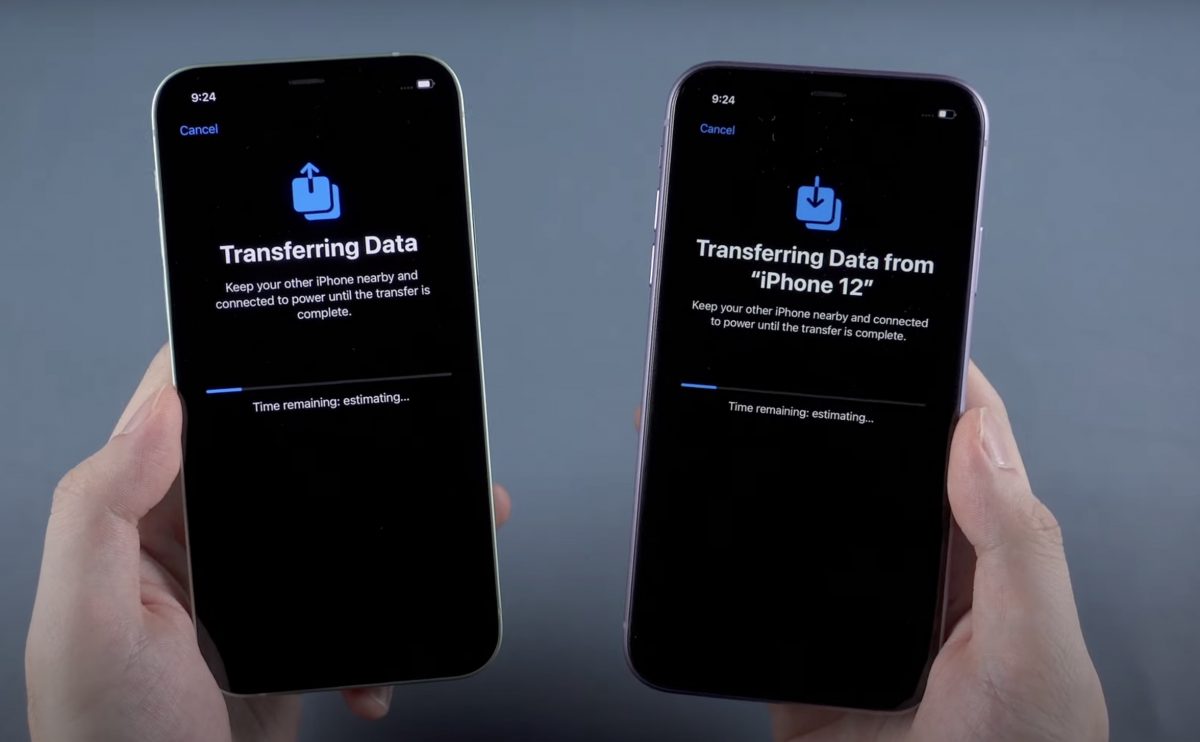
備份完成可以進入到 iPhone 主畫面以後,系統還是會繼續在背景把舊 iPhone 上的 App 都下載回來,其他像是一般的設定、聯絡人資料這些也都會被帶過來,可以說是相當完成的 iPhone 資料轉移。
3、利用 iCloud 備份復原來轉移 iPhone 資料
第三個要介紹的是利用 iCloud 的備份回復功能來轉移 iPhone 資料,這個方法與第一個利用電腦備份後再回復的概念是一樣的,只不過這是將舊 iPhone 內的檔案備份到 iCloud 上,再下載回來。
先到「設定」→「Apple ID」選項 →「iCloud」的這個功能下。
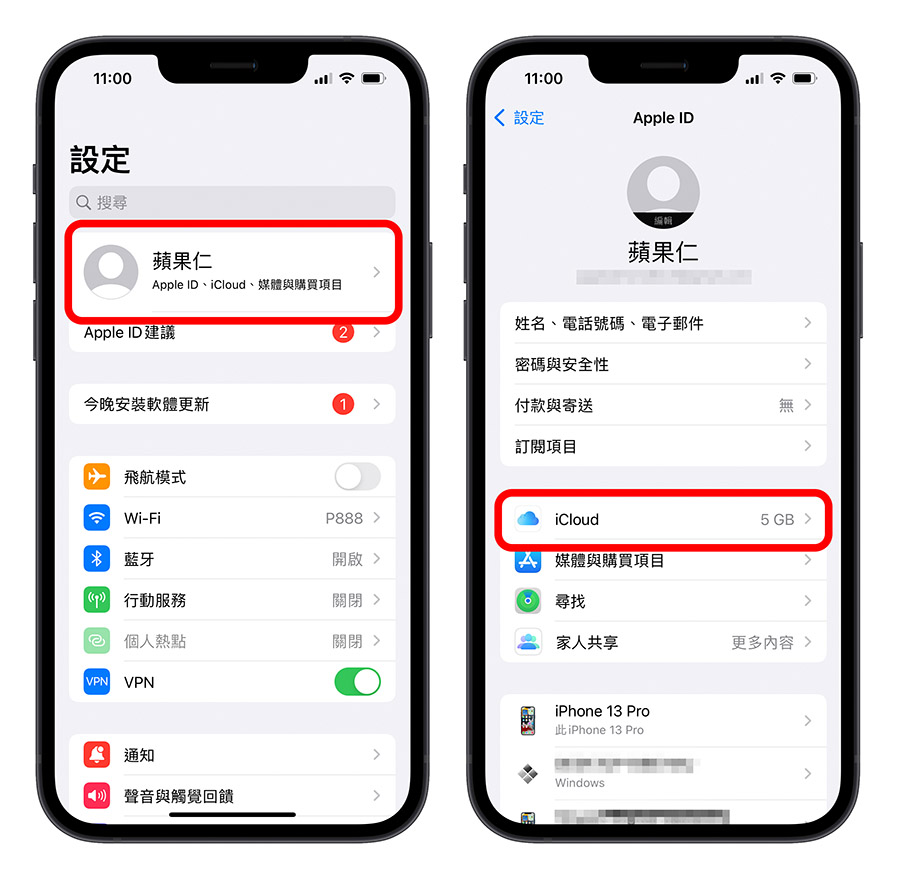
然後選擇「iCloud 備份」 → 「立即備份」,這樣就可以開始把 iPhone 內的檔案備份到自己的 iCloud 上,那如果 iCloud 空間不足怎麼辦?這麼我們後續會再跟大家說。
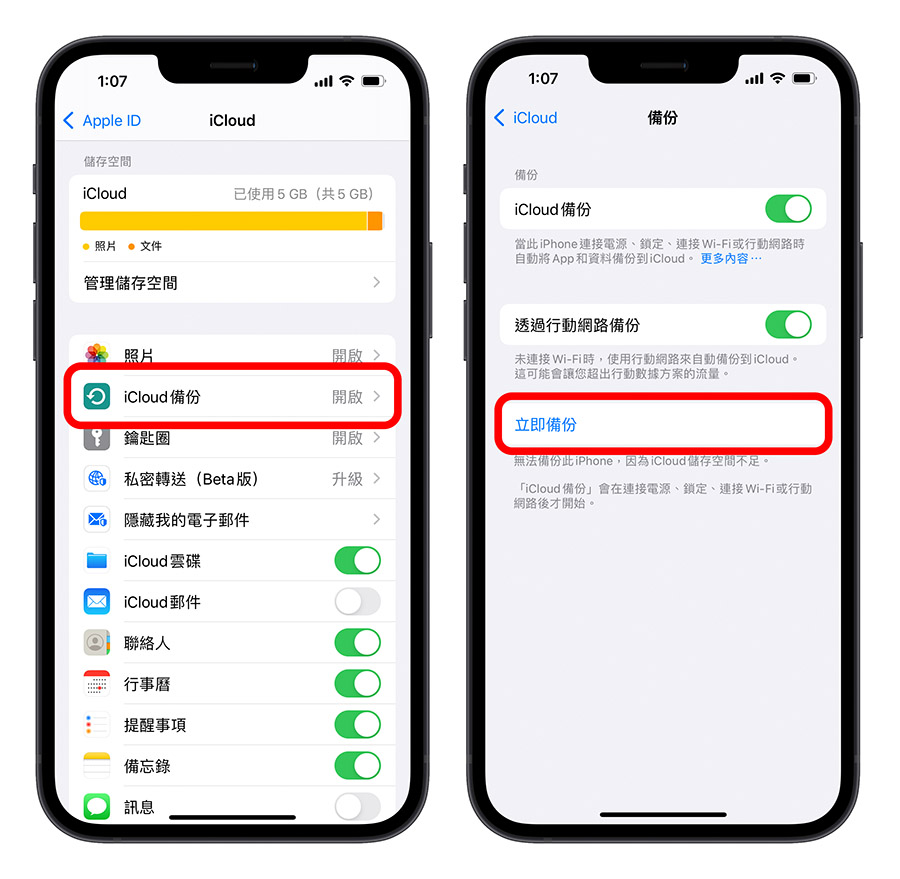
然後當我們要設定新的 iPhone 時,選擇「從 iCloud 備份回復」這個功能。
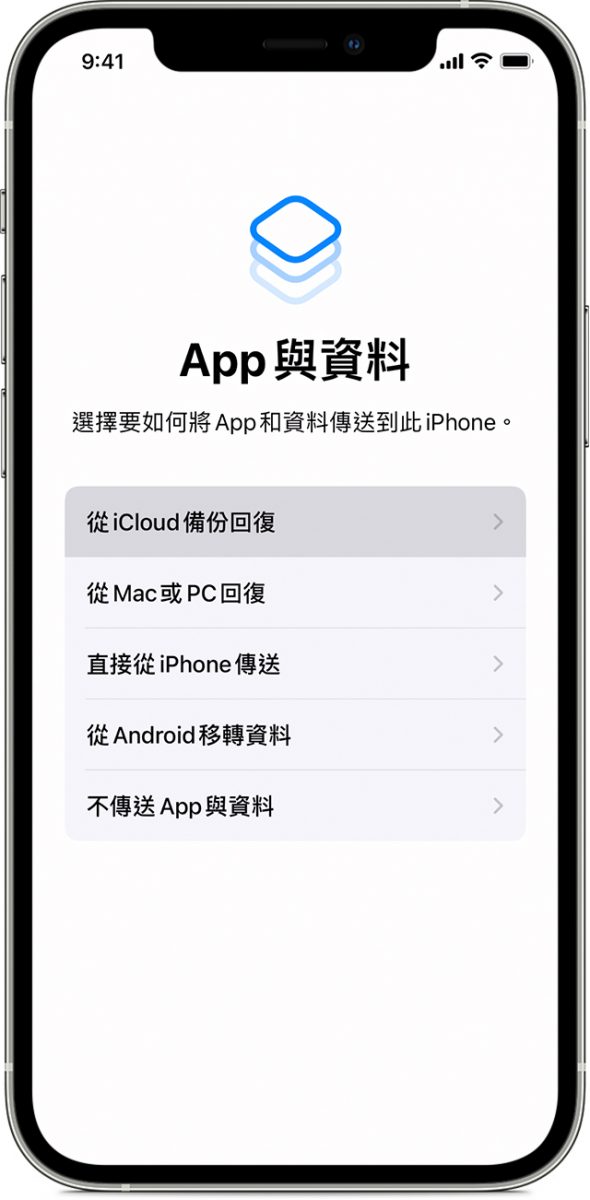
接著會讓你選擇你要回復的 iCloud 備份是哪一個,選擇好以後,就會開始進行備份的回復作業。
那如果 iCloud 空間不足怎麼辦?
如果是因為要進行 iPhone 資料轉移,但是 iCloud 資料不足的話,蘋果在 iOS 15 起,也提供了暫存的 iCloud 空間給使用者做資料轉移,但如果你的 iCloud 還有空間的話,就還是會以你自己的空間先使用為主。
如果想要使用蘋果提供的暫存空間,可以進到「設定」→「一般」→最下面的「傳送或重置 iPhone」這個選項裡面進行設定。
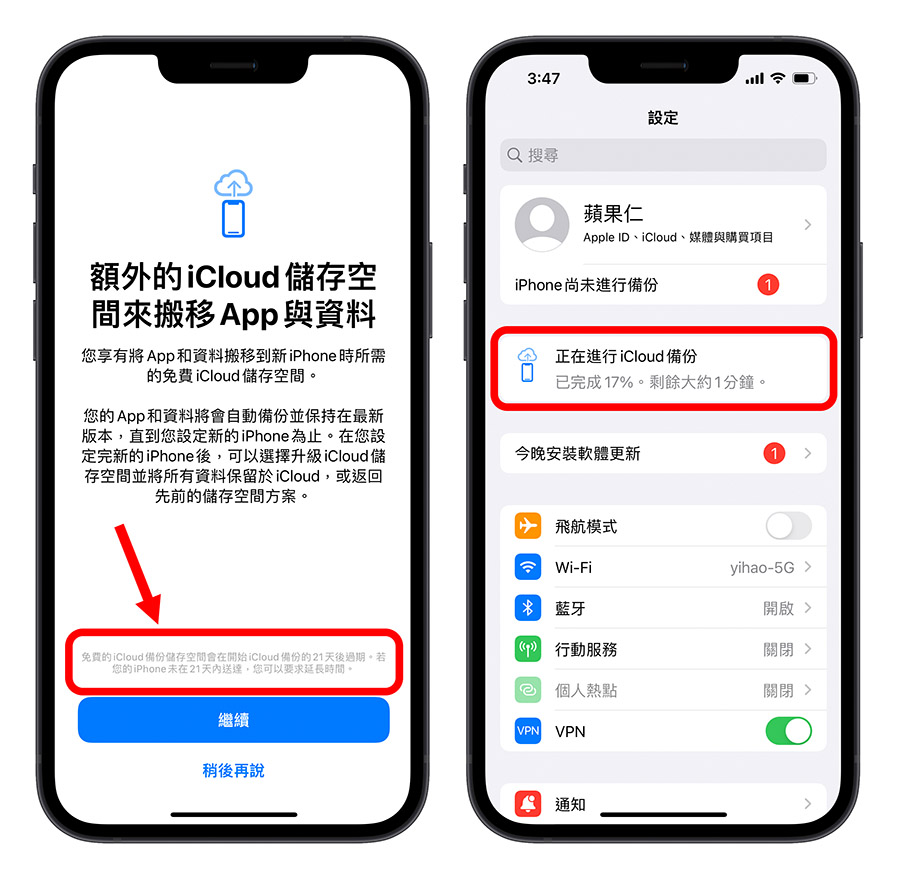
利用這個方式建立的轉移資料的檔案有 21 天的存放期,期滿才會移除,而且你也無法手動刪除,所以建議真的是 iCloud 空間不夠的人再使用,否則還是用上述的 iCloud 空間備份回復方式比較好,至少備份的檔案用完了還可以刪掉,不佔用 iCloud 的空間。
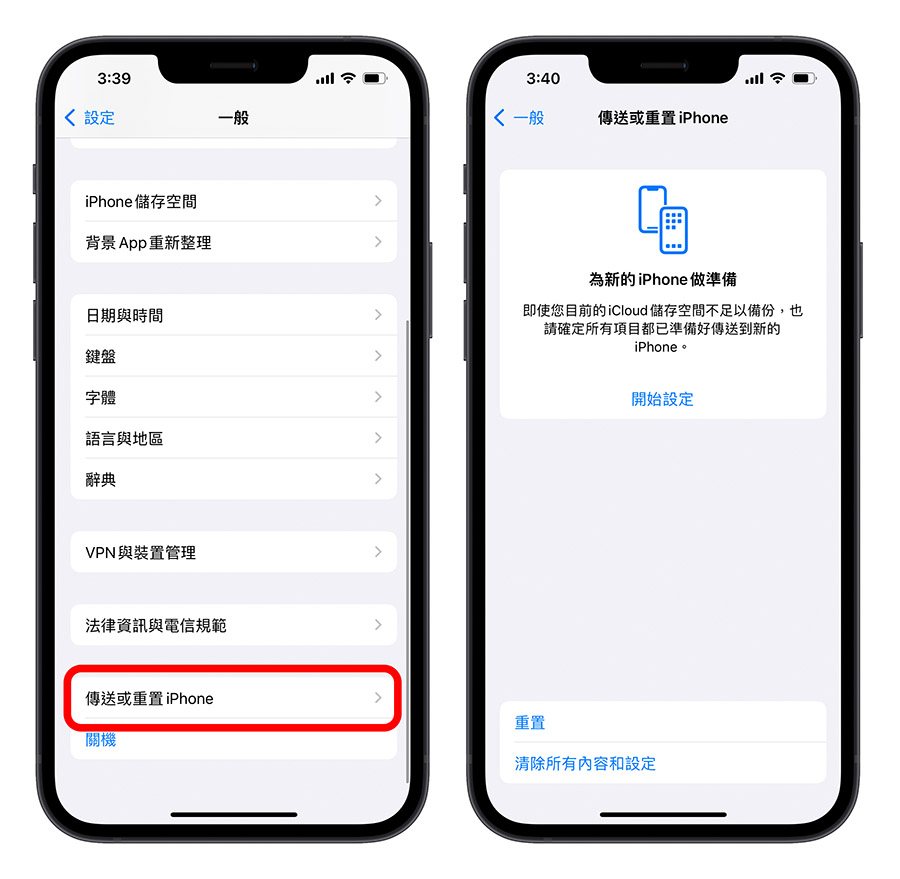
如果你的 iCloud 空間夠用,但還是用這個方式備份的話,那麼系統會優先使用你的 iCloud 空間,而且這些被用掉的空間還會被佔用至少 21 天才會釋出。
最後,如果想要了解 LINE 的資料、內容如何從舊 iPhone 轉移過去的話,可以參考下面這篇文章:
👉 LINE 備份方式、自動備份懶人包( iOS、Android)
iPhone 的轉移資料其實看似複雜,但其實一點都不難,很多事情 Apple 都已經幫我們想好了,而其中比較推薦的還是利用電腦備份回復的方式來轉移資料,因為多半的經驗告訴我們,利用這種方法備份回復穩定性較高,資料的完整性也較足夠;至於利用 iCloud 備份回復或是「快速啟用」的方式就是便利性比較高,不需要特地準備一台電腦就可以用。
如果想知道更多關於 Apple 的消息、教學、小技巧或是科技新知,歡迎大家點擊以下任一 LOGO,追蹤我們的 Facebook 粉絲團、加入官方 Line 帳號、訂閱 IG 以及 Telegram。
延伸閱讀》
- iPhone 13 換新機,用電腦資料轉移、備份回復全攻略
- 【Facebook 新功能】1 鍵資料移轉到 Google 備份相簿、貼文、對話紀錄
- 最簡單直覺的備份方式,Qubii Duo備份豆腐快充同時自動備份,記憶卡還能上鎖
- 如何備份 iPhone 通訊錄聯絡人資料?用 Google 就可以
- 如何將 iCloud 照片備份至 Google Photos 相簿中?




