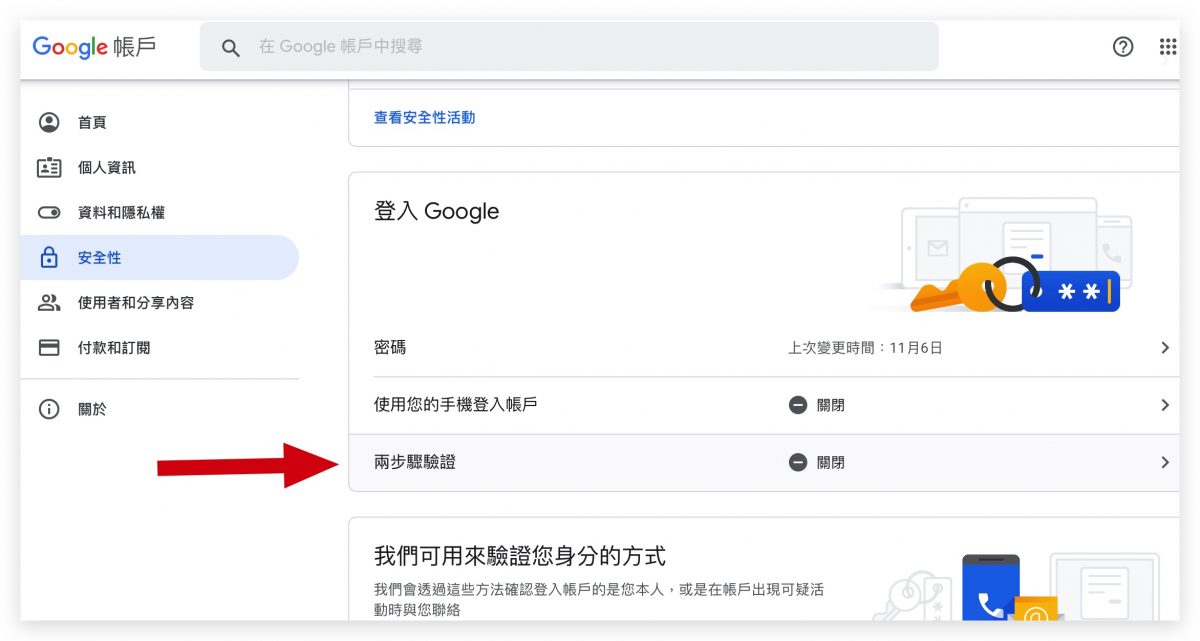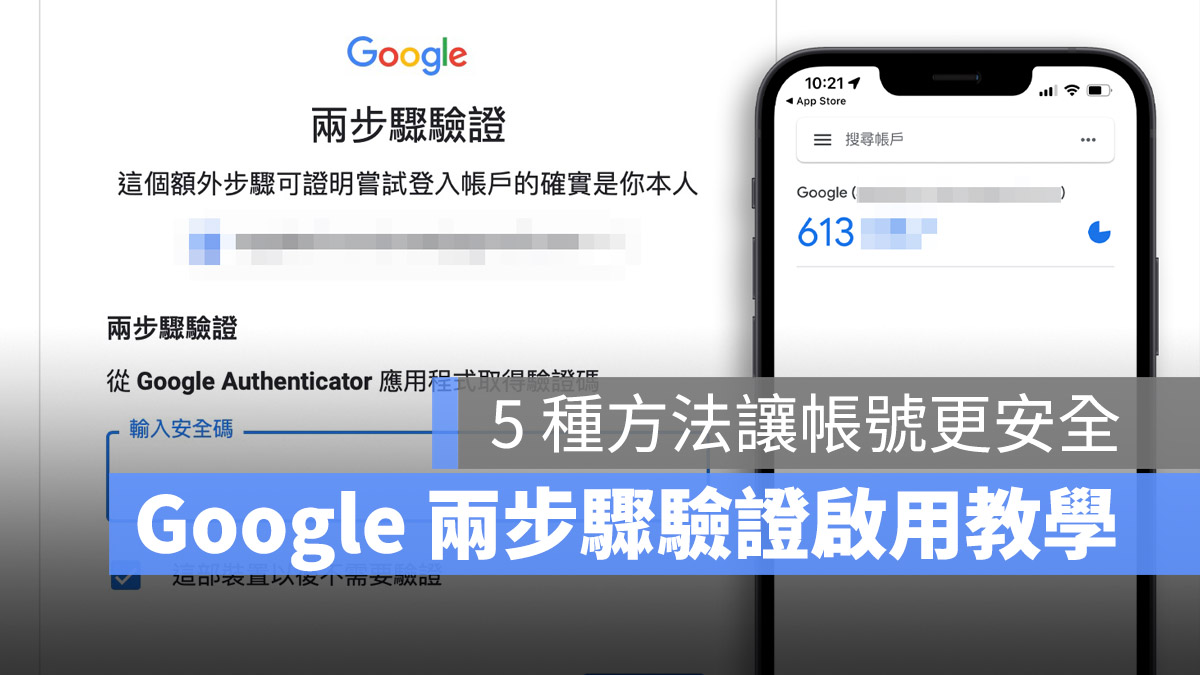
Google 近期表示,希望大家都可以開啟帳號內的兩步驟驗證功能,用來提高帳號的安全性,避免被盜用,而且除了宣導以外,Google 也宣布將會強制在 2021 年底將 1.5 億個帳號下的兩步驟功能開啟,所以到時候沒有開啟的網友們勢必也是要面對這件事。
👉 Google 使用者將被強制使用兩步驟驗證,為了維持帳號安全性
今天我們就來介紹兩步驟驗證是什麼?到底該如何開啟?
什麼是 Google 的兩步驟驗證功能?
兩步驟驗證 (2FA)就是在你登入帳號的時候,輸入完密碼後,會需要再多一道驗證的程序,來證明你有權限可以登入,而不是利用破解密碼或是釣魚的方式取得密碼來登入帳號。
Google 提供 5 種兩步驟驗證方式
利用電話號碼、簡訊接收驗證碼
這是相當常見且基本的兩步驟驗證方式,登入時會傳送一組號碼到你的手機上,將這組號碼輸入在畫面上,就可以完成兩步驟驗證。
利用備用碼驗證
很多時候驗證的方式都要透過手機,因為這樣可以確保提出登入帳號需求的人真的是你並且以手機進行驗證,但如果擔心有時候手機不在身邊的話,也可以選擇「備用碼」的方式來進行驗證。
選擇「備用碼」驗證的話,系統會顯示 10 組備用碼,可以將這 10 組備用碼列印下來或寫下來,如果剛好沒有手機但又需要在新的設備上登入的話,就可以輸入其中一組完成登入。
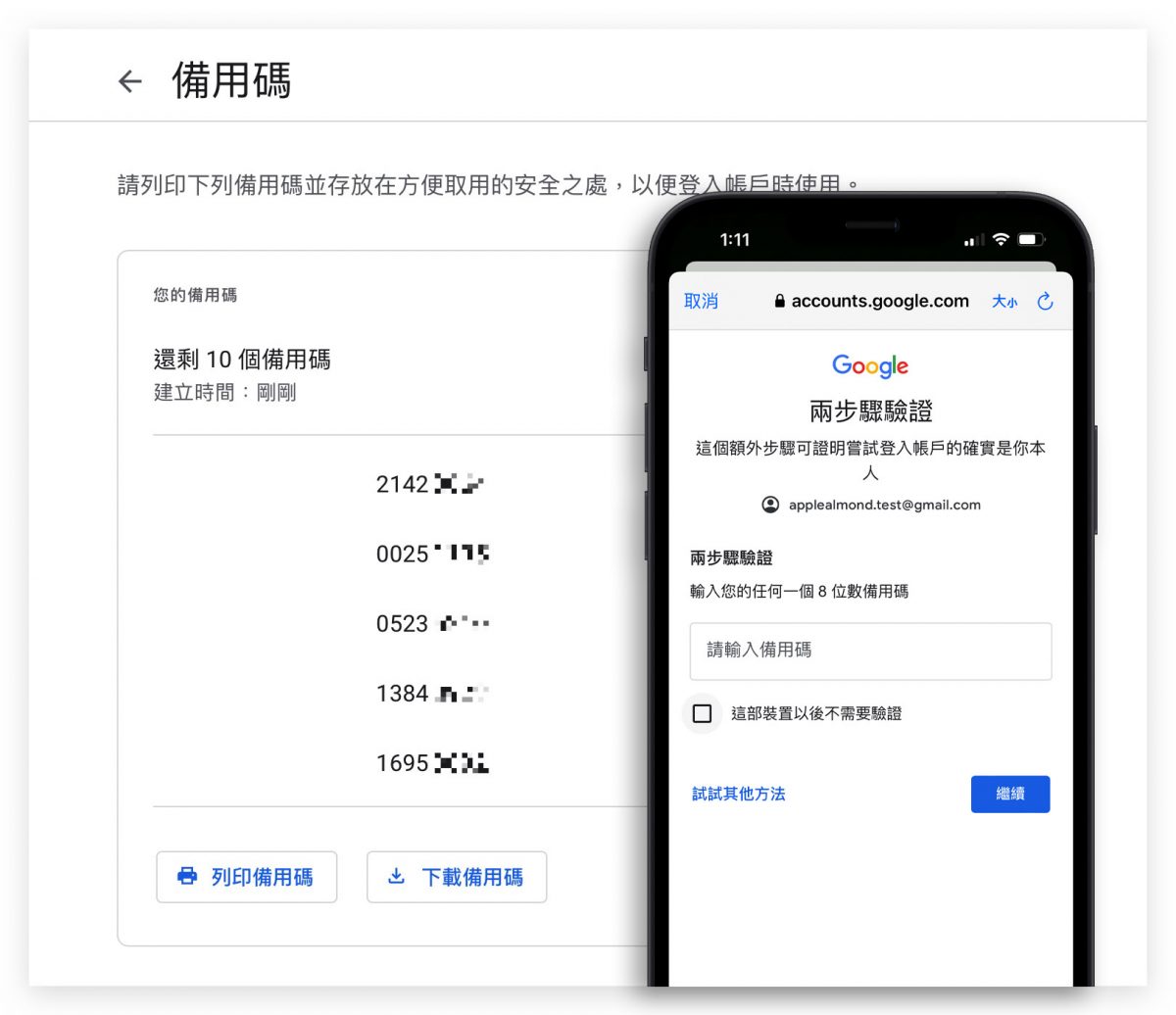
利用 Google 提示
這個方法會在你輸入完密碼要求登入的時候,在你已經登入這個帳號的 App 上出現一個通知,告知你有一個新的登入要求。
如果你已經在任何裝置上登入並且信任該裝置,這個選項會成為預設的兩步驟驗證方式。
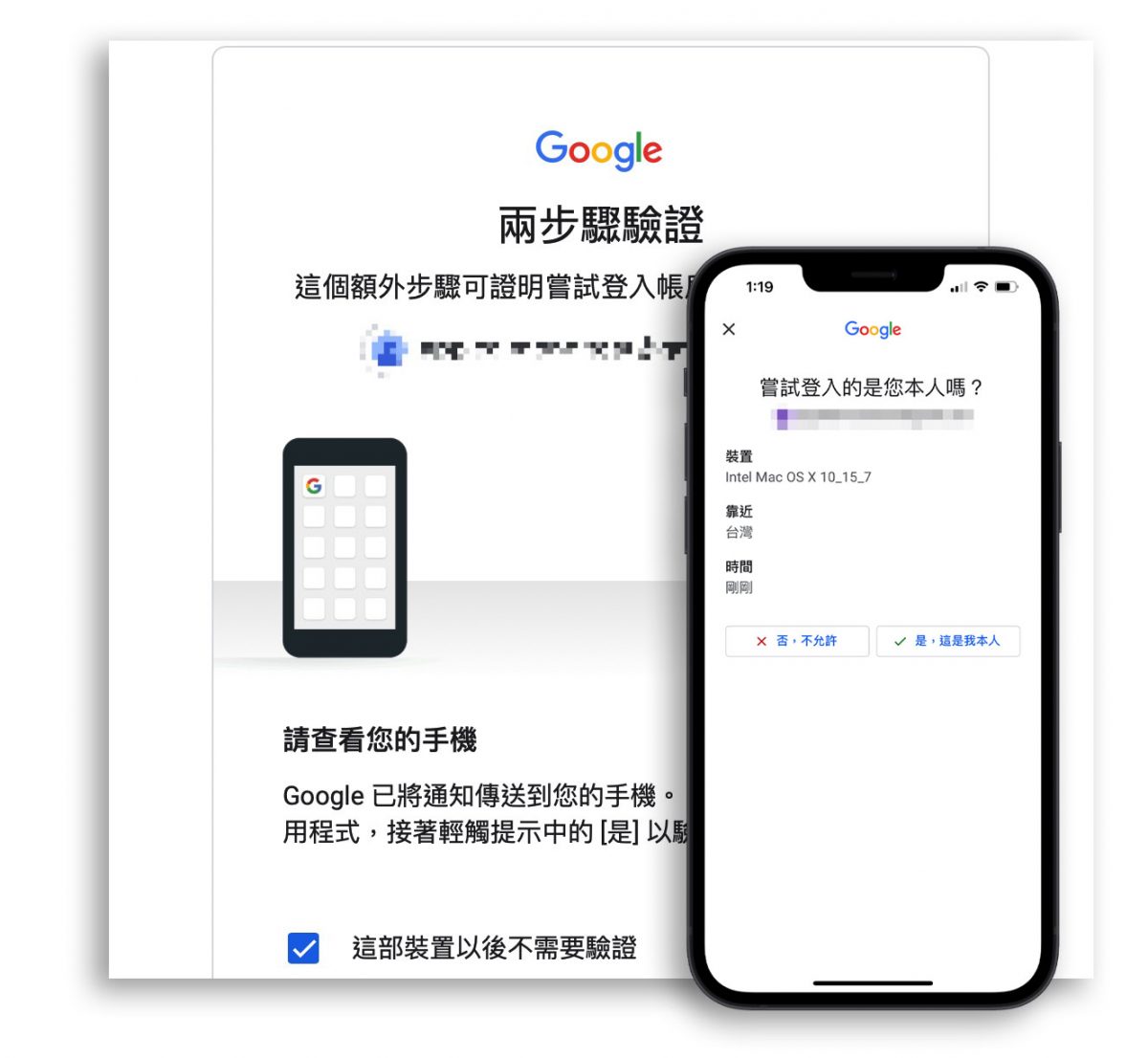
Authenticator 應用程式驗證
Google Authenticator 應用程式的使用方式,就是利用《Authenticator》這個 App 取得驗證碼,而且不需要連網路也可以運作。當需要驗證碼的時候,開啟《Authenticator》 App 就會隨機產生一組六位數字,將這組驗證數字在時間內輸入後,就可以完成兩步驟驗證。
不過在第一次設定的時候,必須要把帳號資訊加入到 《Authenticator》 App 中,這樣產生出來的六位數字驗證碼才能與要登入的帳號驗證配對。 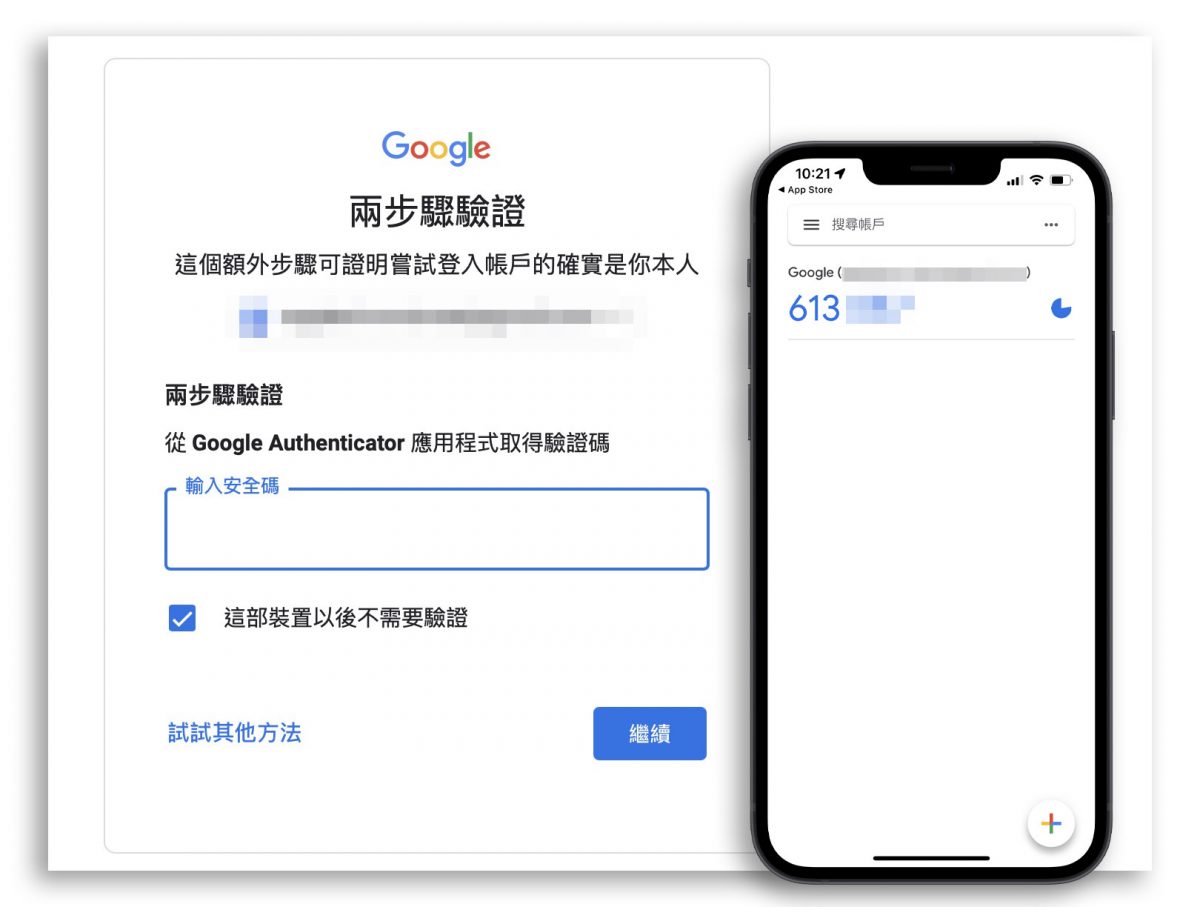
安全金鑰驗證
安全金鑰可分為手機內建的安全金鑰、藍牙安全金鑰,以及直接插入電腦 USB 連接埠的安全金鑰。如果是使用 iPhone 的使用者,可以從 App Store 上下載「Smart Lock」這個 App 來執行安全金鑰認證,不過這個方式只限定在 Chrome 上登入的時候可以支援,並且要將藍牙開啟以便配對。
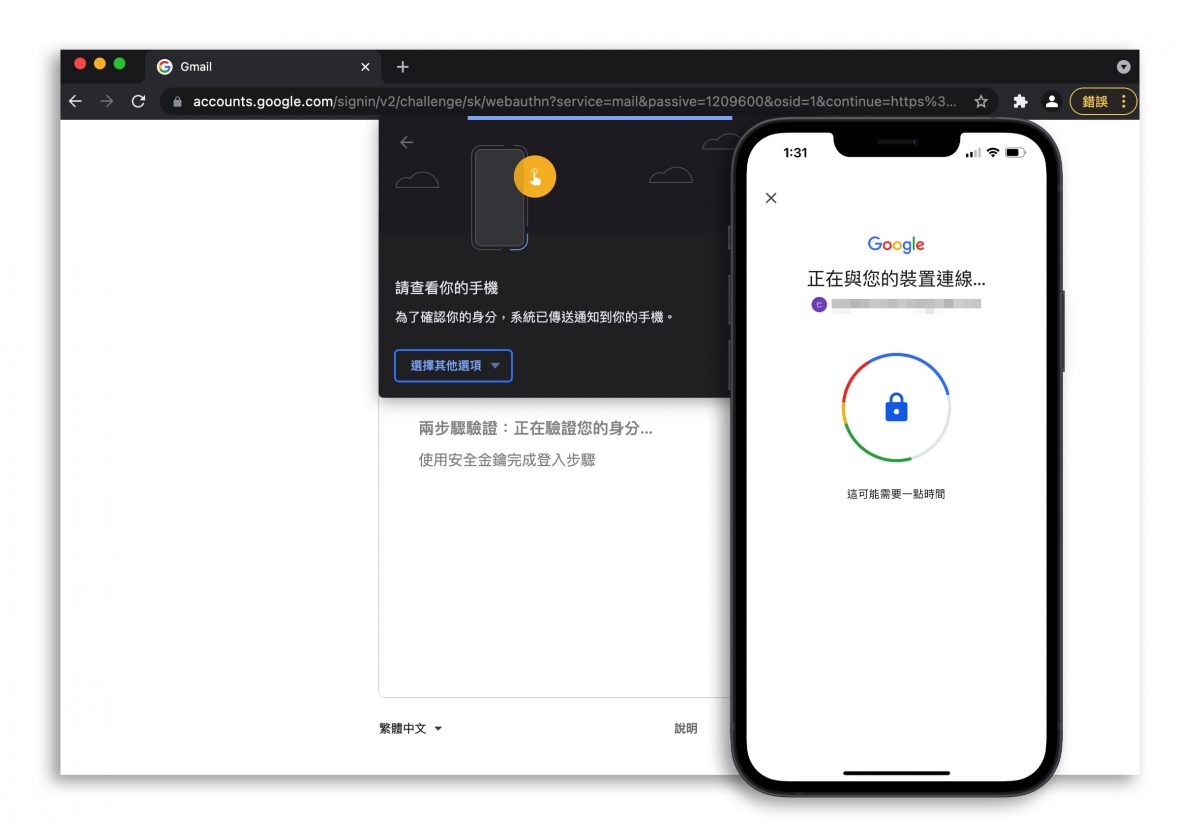
兩步驟驗證開啟的方式
要開啟兩步驟驗證,我們要先登入 Google 帳號,在個人帳號設定的「安全性」功能裡面就可以看到「兩步驟驗證」的選項。
在下一個畫面選擇「開始使用」,接著會要求你驗證電話號碼,並傳送一組驗證碼到簡訊中。
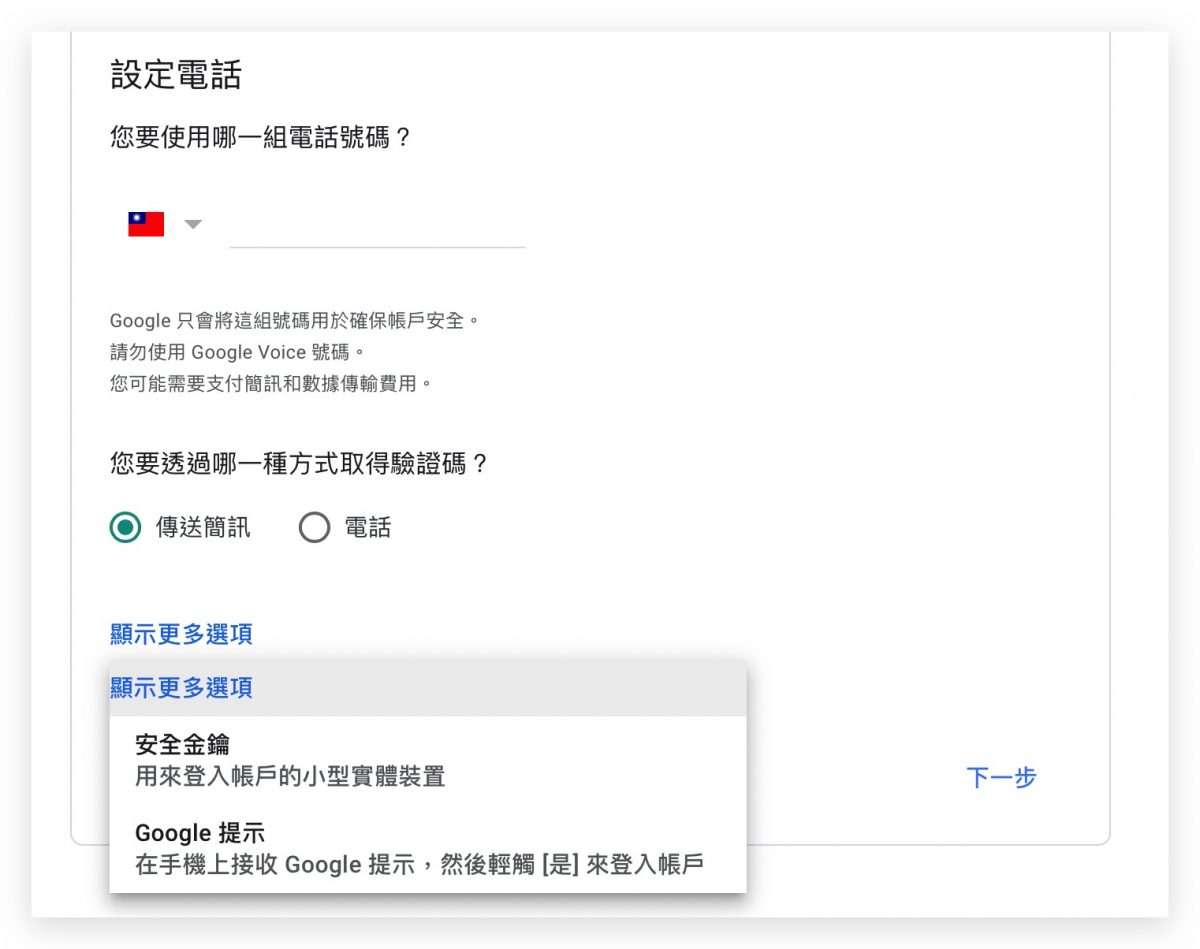
將這組驗證代碼輸入到畫面裡,就可以完成兩步驟驗證的開啟。
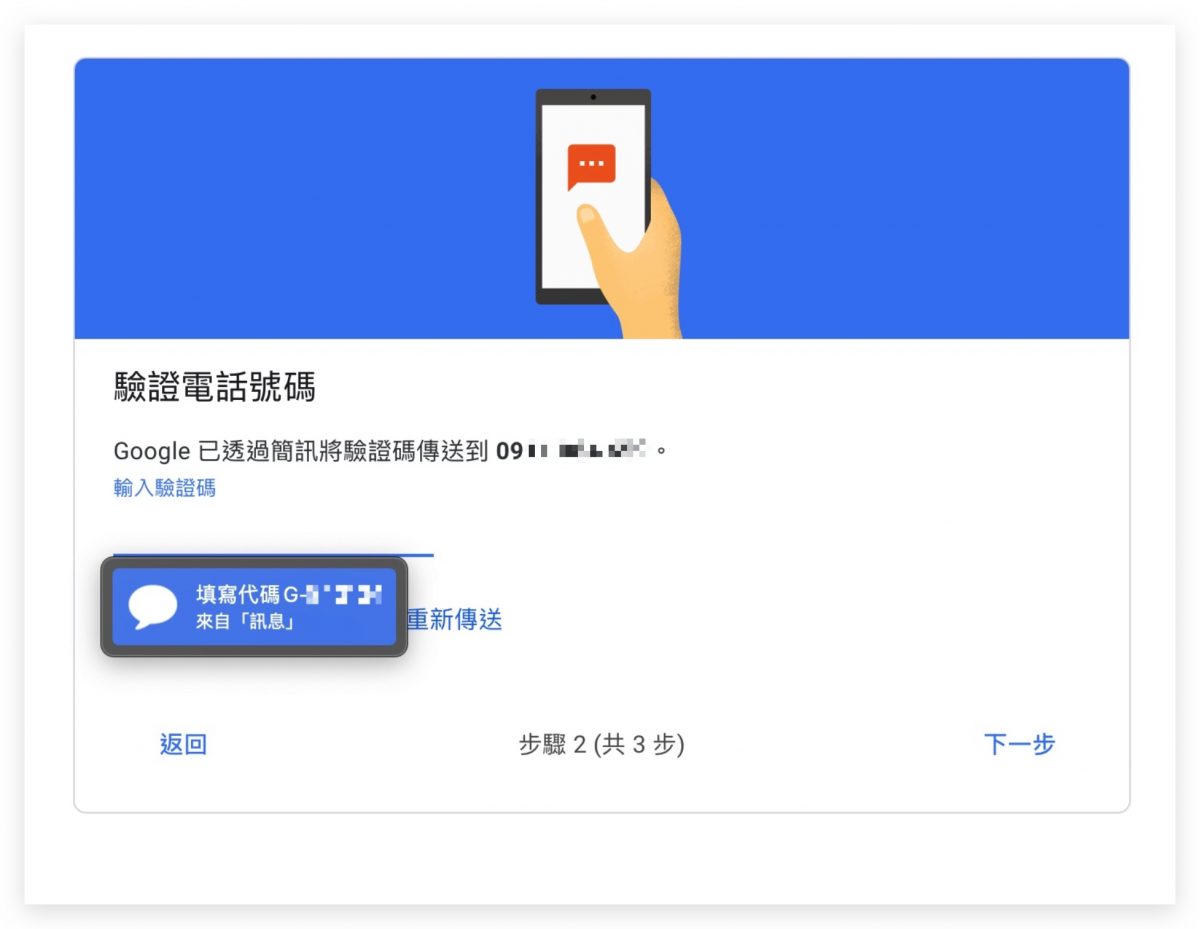
完成第一次的開啟設定之後,你也可以選擇利用上述介紹的其他方式進行兩步驟驗證。
用哪一種兩步驟驗證方式比較好?
在這邊我們會推薦大家使用電話簡訊、Google 提示、Authenticator App 這三種方式來進行驗證,比較方便、簡單。
👉 iPhone 內建就有兩步驟驗證產生器,免安裝 Google Authenticator App
👉 兩步驟驗證 App 推薦:《Authy》在多裝置間同步雙重驗證帳號
尤其是以電話簡訊、Authenticator App 這兩種方式更加方便,因為 Mac 也可以同步 iPhone 上收到的簡訊,而 Authenticator App 或是類似的軟體在 Mac 上也可以安裝,所以相較其他需要手機的驗證方式,利用電話簡訊、Authenticator App 這兩種方式就算手機不在身邊也可以完成驗證。
延伸閱讀》
- 設定 iCloud 復原聯絡人來救回被鎖住或遺失密碼的 Apple ID
- Apple ID 被盜用的 5 個徵兆,如果曾經遇過其中一項,建議趕快改密碼
- 教你在 Chrome 同步 Safari 密碼,以後不用再去想密碼是多少了
- 擔心密碼被竊了嗎?Microsoft Edge「密碼監視器」替你查哪些網站外洩你的密碼
如果想知道更多關於 Apple 的消息、教學、小技巧或是科技新知,歡迎大家點擊以下任一 LOGO,追蹤我們的 Facebook 粉絲團、加入官方 Line 帳號、訂閱 IG 以及 Telegram。