你是否總在煩惱看參考文章和參考圖時, 被其他視窗所遮擋?
今天AppSo(微信公眾號AppSo)就來介紹一款macOS 上的截圖軟件Snappy。有了Snappy 之後,你只需要用它截個圖,然後置頂顯示,就再也不用來回切換了。
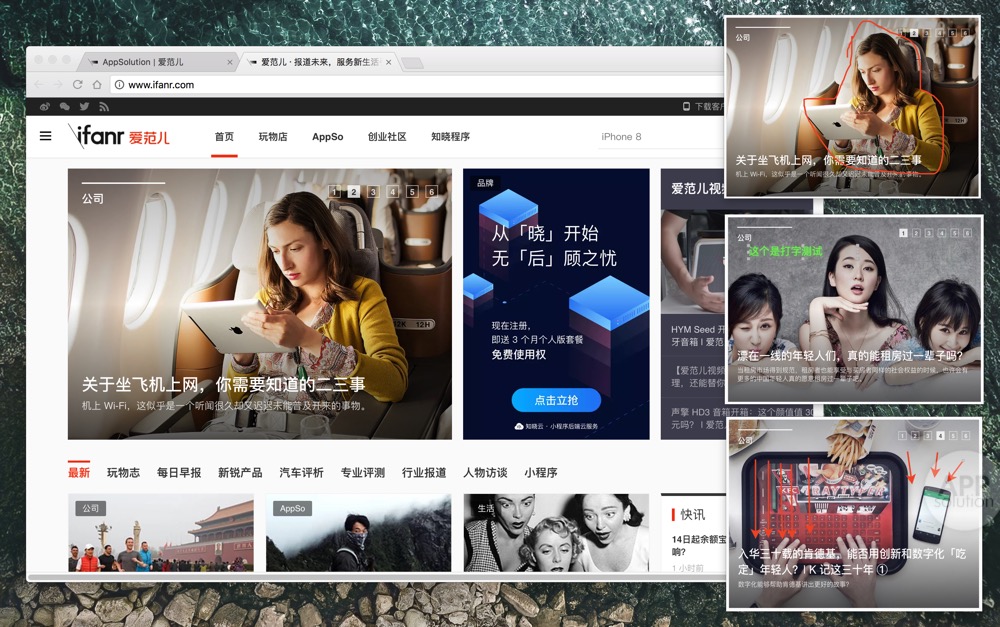
截圖:功能強大,涵蓋你大部分的需求
兩種截圖方式
Snappy 提供了兩種截圖方式,分別為:「普通截圖」和「靜默截圖」,截圖方式也與系統內建截圖類似。
普通截圖就是我們印像中最常見的截圖,就是選中某個區域的畫面截下來。
值得一提的是「靜默截圖」。使用靜默截圖進行截圖之後,Snappy會自動上傳圖片,並將圖片的鏈接複製到剪貼板。
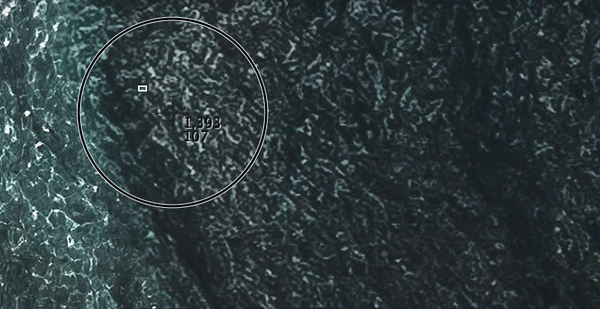
這項功能對於有快速分享圖片鏈接和Markdown 寫作需求的朋友來說,應該是非常實用了。
懸浮視窗
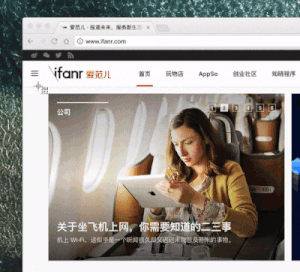
當我們使用Snappy 默認的快捷鍵進行截圖之後,螢幕上就會出現與截圖區域大小一致的懸浮視窗。
這時候我們就可以用觸控板雙指Pinch 手勢,或按快捷鍵「⌘」 +「+/-」來對截圖進行縮放。我們還可以用滑鼠游標拖曳截圖,將它移動到螢幕的任何位置。
除此之外,截圖的透明度也是可調的,通過在截圖右擊選單下的Alpha 或者直接使用快捷鍵1~9 即可進行調整。
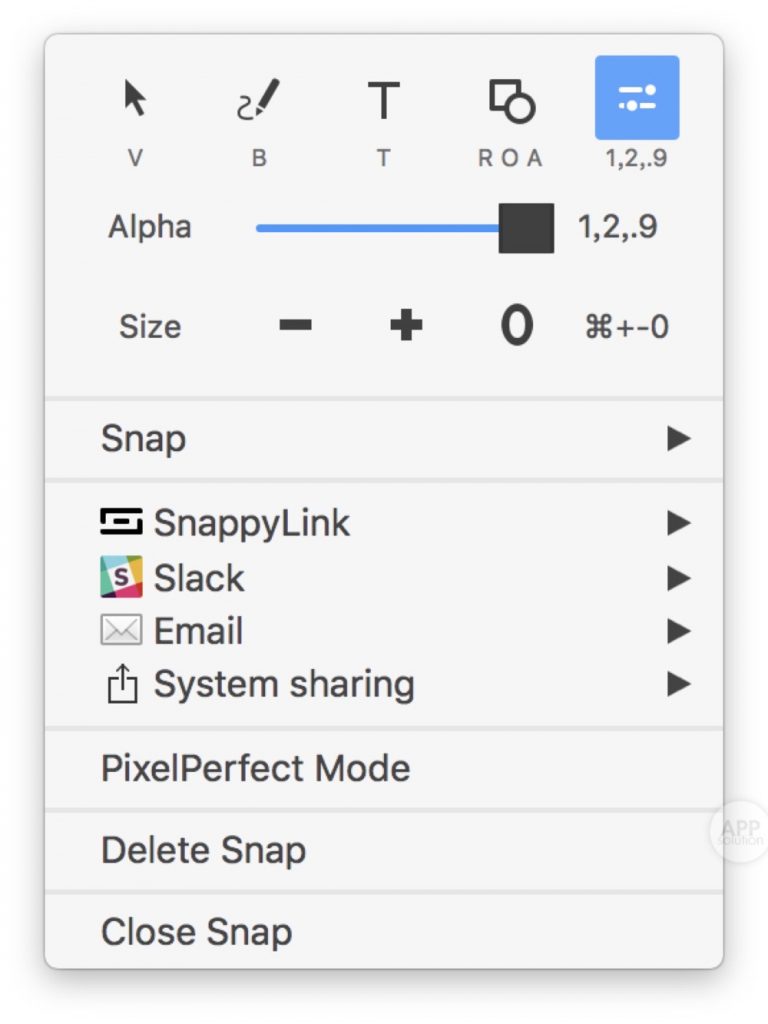
這些貼心的功能,就再也不用擔心內容被其他的視窗所遮擋。但是, Snappy 的功能可遠遠不止於此。
簡單標註
Snappy 支援簡單的標註功能,在截完圖之後,右擊截圖,就可以看到一些簡單的標註工具。
AppSo(微信公眾號AppSo)注意到,工具下方都有一些英文字母,這是對應標註功能的快捷鍵,我們可以使用這些快捷鍵來快速調用相應工具。
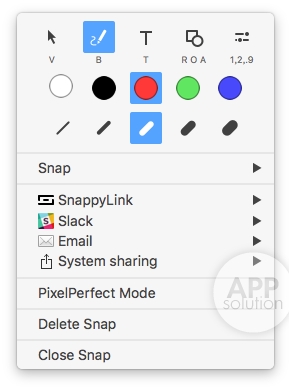
快速分享截圖
截圖的分享也可以直接通過上方的右鍵選單完成。如果我們希望儲存在本機端,那麼可以選擇「Snap」裡面的複制、儲存、列印等選項,這些動作同時也可以通過快捷鍵「⌘ + C/S/P」完成。
如果希望分享到網路上,Snappy 還可以上傳截圖並為其生成連結。也可以一鍵將截圖分享到Twitter、 Slack 等等線上服務。
像素完美模式
什麼是「像素完美模式」呢?
簡單來說,就是在像素完美模式下,Snappy會在截圖時會自動為圖片添加陰影,使截圖更加美觀。
當然,有時候我們並不需要這些陰影,關閉「像素完美模式」,這些陰影就消失了。
![]()
上方為非像素完美模式,下方為像素完美模式。
在臨摹創作時,開啟像素完美模式,並且將截圖的透明度調整到一個舒適的值,便可以讓我們更加輕鬆地對比稿件和參考作品。
截圖管理庫:統一管理,方便快捷
Snappy 除了豐富的截圖功能之外,在截圖管理方便也表現得非常優秀。
選單欄管理庫
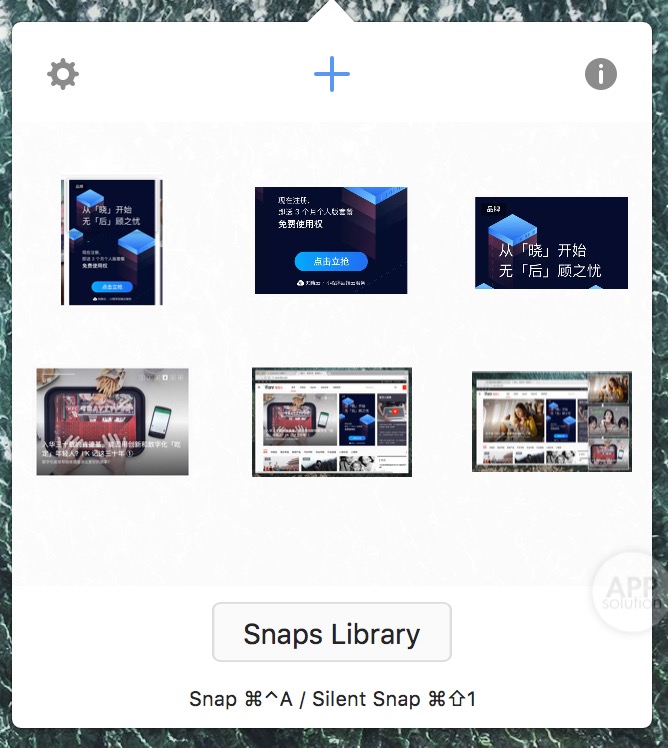
Snappy 是一個常駐選單欄的服務,通過點擊選單欄的按鈕,我們可以快速訪問最近的截圖。
右擊任意截圖,可以將截圖重新調回桌面置頂顯示,或者可以直接完成分享操作。我們也可以直接將截圖拖動到其他app中使用,比如我們可以直接將截圖拖動到LINE聊天視窗中發送。
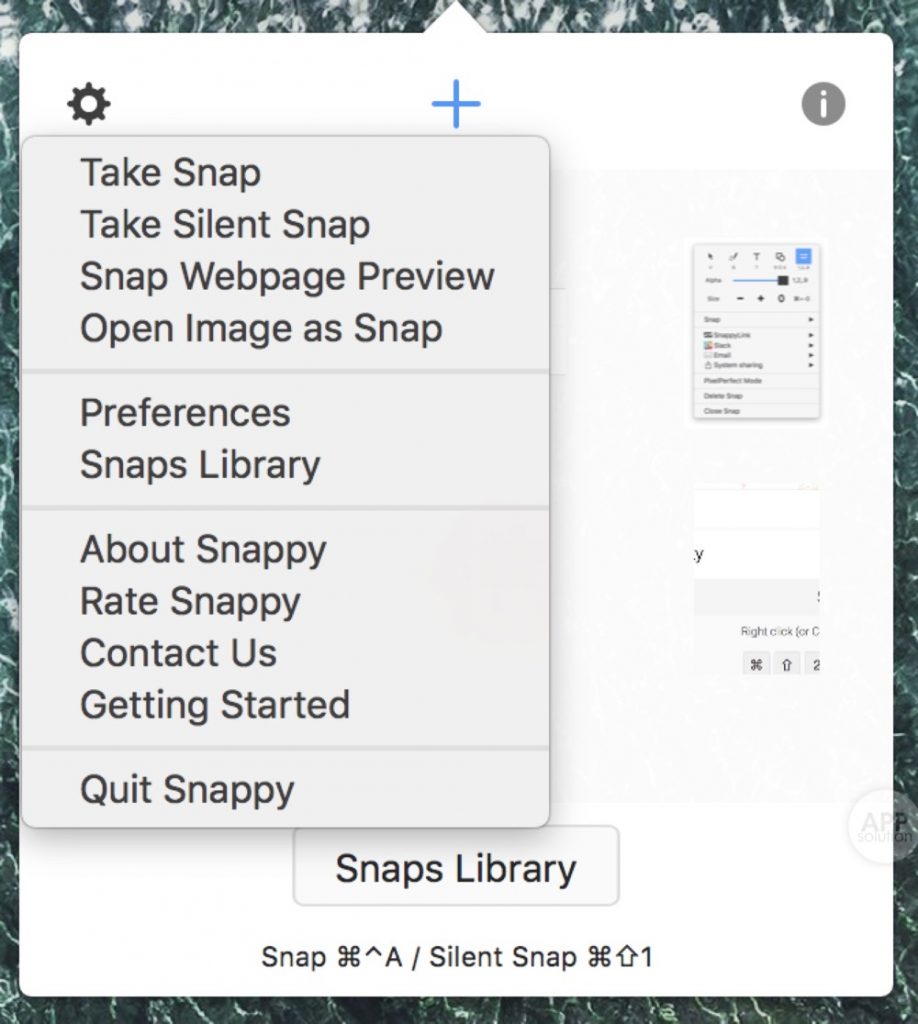
除此之外,Snappy 還在懸浮窗的選單欄中藏了兩個實用的功能:
- Snap Webpages Preview:輸入網址來生成該網頁的截圖;
- Open Image as Snap:把本地的任一圖片變成懸浮窗。
主管理庫
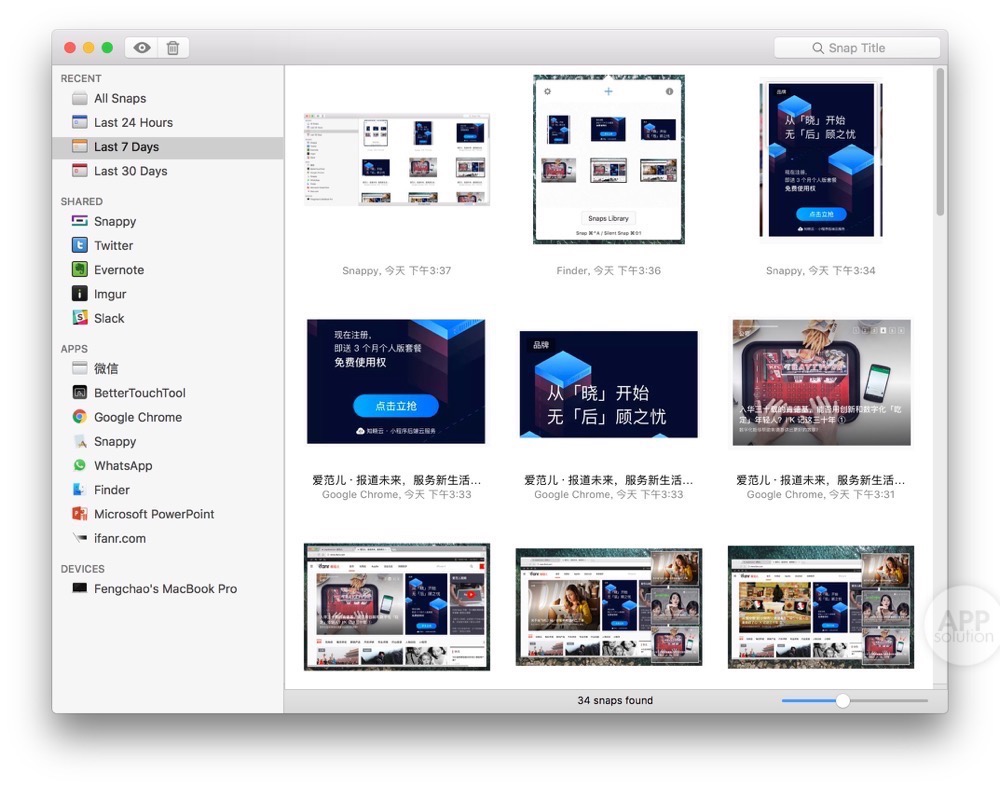
選單欄上的管理庫雖然方便,但是由於界面實在是太過於小了,不便於操作更多的功能,因此Snappy 還提供了一個獨立界面的主管理庫。
在主管理庫中,我們可以對截圖進行更加豐富、有條理的管理工作。例如,我們可以通過截圖時間、分享方式、截圖歸屬app 等條件來對截圖進行分類管理。
Snappy 還可以通過iCloud 在多設備之間同步截圖,如果我們有多個Mac 設備的話,截圖可以通過snappy 來統一管理。
並且,開發者還預告:Windows版也將在不久之後到來。
遺憾
雖然Snappy 在截圖方便的功能相對來說已經是非常強大了,但是對於我個人來說還是有三個功能尚未實現:
- 無法直接將截圖複製到剪貼板,而是需要多一步複製操作;
- 無法直接捕捉系統截圖操作所生成的截圖,希望可以直接捕捉系統截圖添加進管理庫並且在桌面生成懸浮窗。
AppSo(微信公眾號AppSo)認為,Snappy 擁有豐富的截圖以及管理功能,值得大家一試。
Snappy 適用於macOS 10.11 及以上版本,在Mac App Store 上架,完全免費。
下載鏈接:
https://itunes.apple.com/tw/app/snappy-snapshots-the-smart-way/id512617038?mt=12
