“記帳” 這件事最大的門檻,就是無法持之以恆;而之所以大多數人(包括我)無法持之以恆的原因,不外乎就是太麻煩、容易忘記,忘個幾次之後就索性不記了,或者是發現記帳比想像中還要多細節,像是有時突然中個 1000 元發票,有時撿到個 200 元,一下又被索討欠人的 50 塊,一下正一下負,搞到自己都昏了。

但今天介紹的《秒速記帳 1SecMoney》,主打的就是「快!」;因為這款 APP 支援 iOS 8 的通知中心功能,要記帳只要在任何時候拉下畫面,就可以直接輸入收支金額;另外,由於 App 的動線設計就是主打「快」這點,所以非常容易就能選擇自己的收支類別,要管理自己的錢包變得相當輕鬆。
更讓人期待的是,這款 APP 也支援 Apple Watch 喔!以後要記帳連手機都不用拿出來了。
秒速記帳預設好所有帳目分類
App 內的「花費」以及「收入」以顏色區分,只要記得這其代表色就可以了。進入 App 後,點一下類別,會發現鍵盤上方已經有內建各種常見花費類別,像是「娛樂」、「食物」等等:
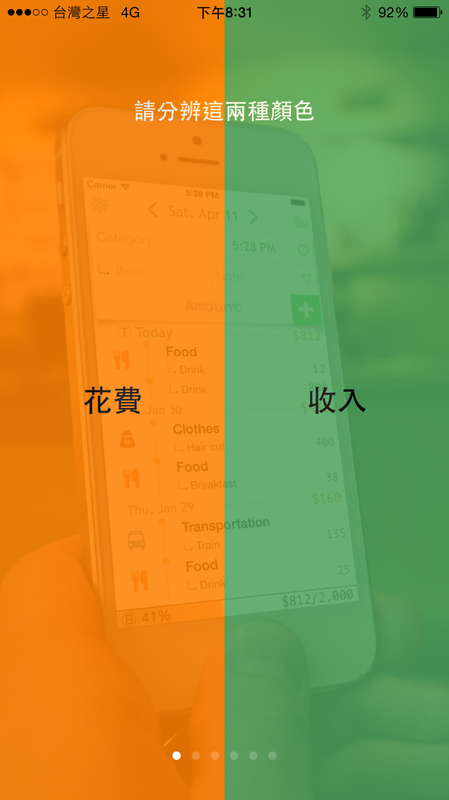
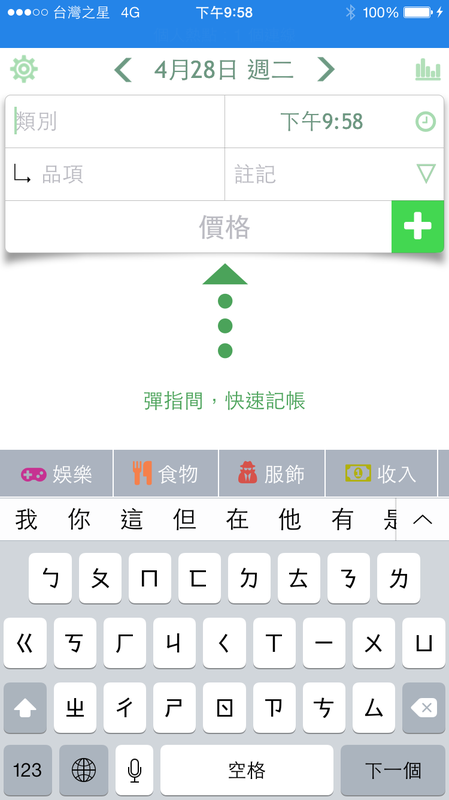
點一下「食物」,立刻又跳出「點心」、「飲料」、「早餐」…等等分類,根本不用靠鍵盤輸入(當然要自行輸入也可以);這裡我選「早餐」分類,就可以直接進入金額輸入介面,整個過程大概只花我 2 秒鐘:
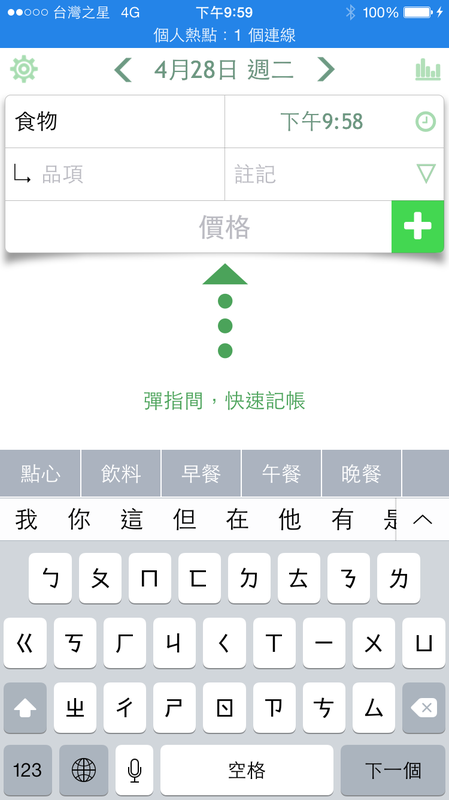
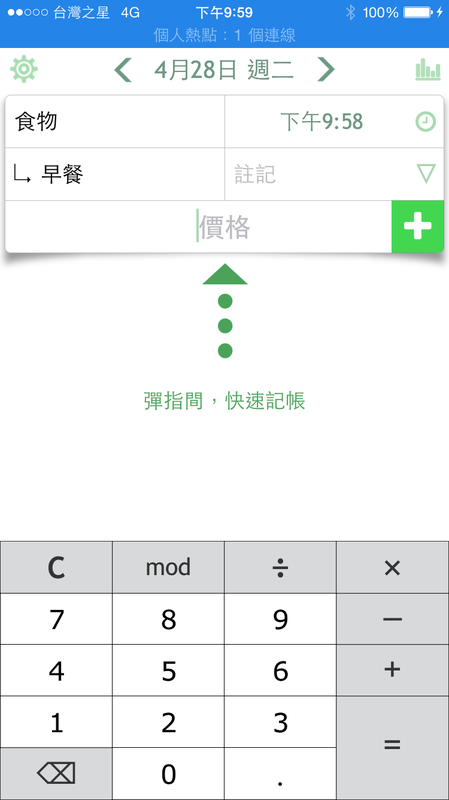
這樣就記完了,真的非常快速…幾天的實測下來,其實你能想到的花費它都已經內建了。至少我在測試期間完全沒用到內建以外的花費分類:
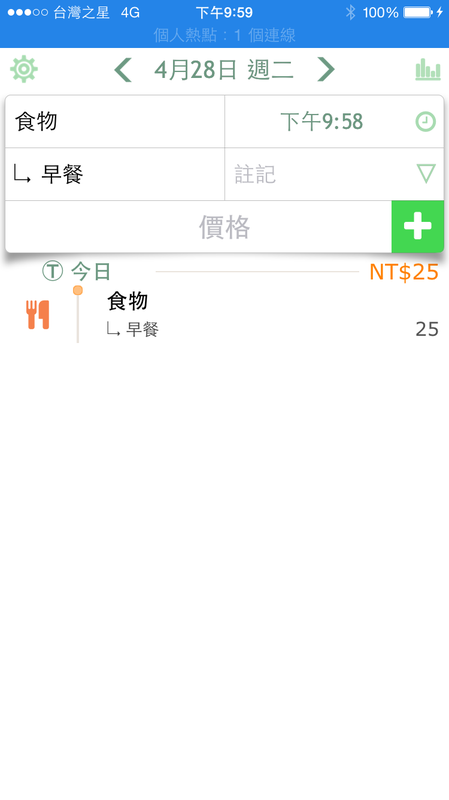
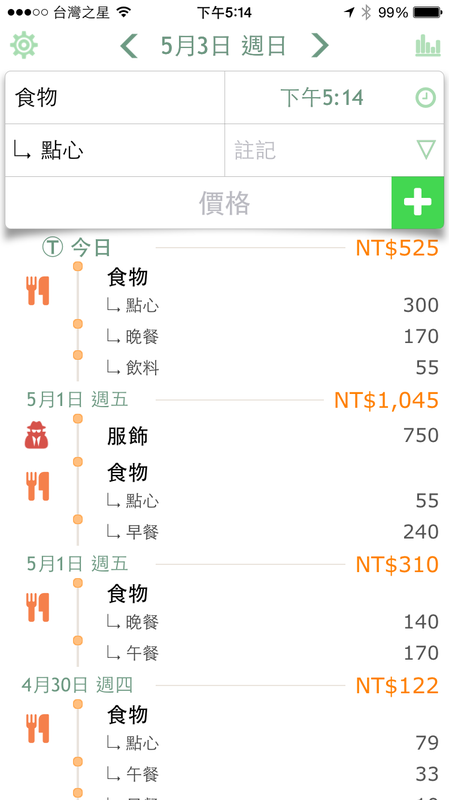
秒速記帳讓你自行新增花費分類
如果你有一些比較特殊的花費類別,像是什麼改車、交保護費(誤)等等的,也可以在《秒速記帳 1SecMoney》裡自行新增分類,之後要記錄這項花費時,就不需要再重新輸入。
點一下左上角的設定鈕,到「類別圖示」:
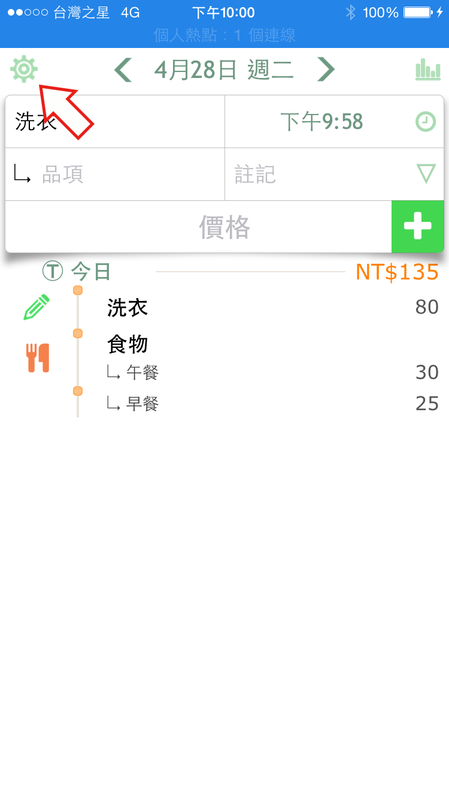
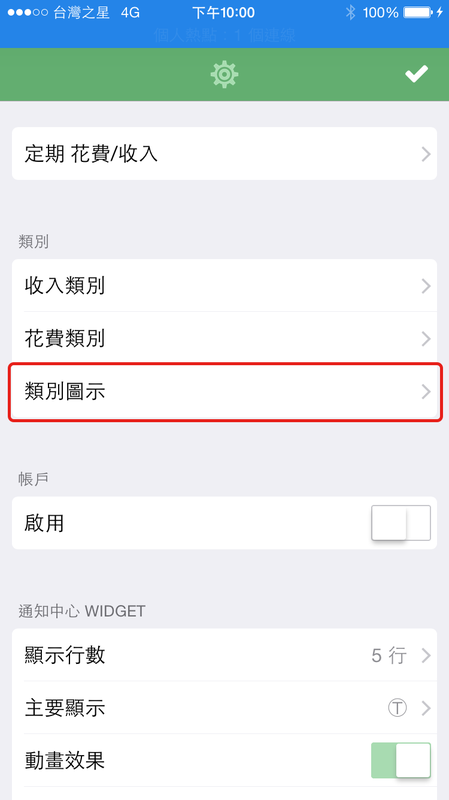
進入「類別圖示」後,選「新增」,就可以選新分類的名字、圖示、顏色:
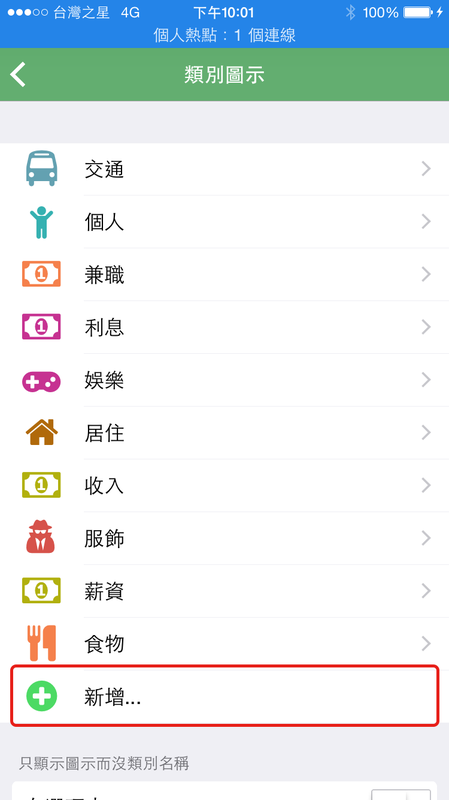
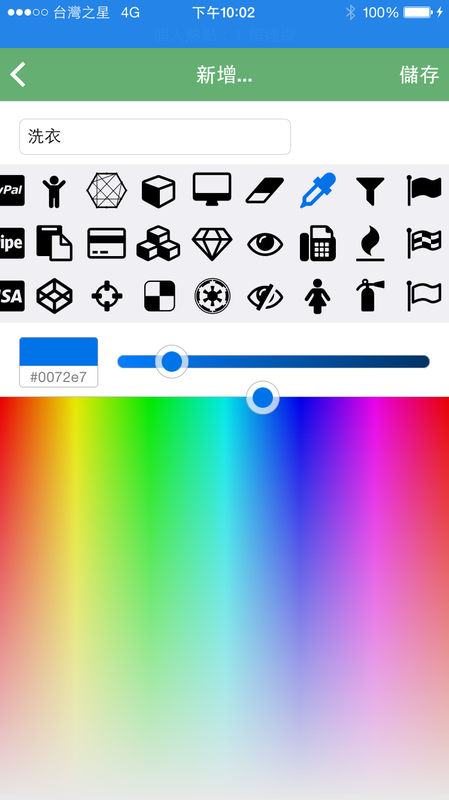
從通知中心記帳更秒速!
當然,要快速記帳,沒有什麼比在通知中心裡直接輸入更快的了;因此,《秒速記帳 1SecMoney》當然支援 iOS 8 的通知中心功能,但在啟用前,先到 App 的設定裡優化一下。設定裡有兩個地方比較值得注意,就是「顯示行數」以及「固定位置」,顯示行數顧名思義就是要顯示在通知中心裡的項目數量,一行是三個;由於我的通知中心裡已經有許多軟體,因此我習慣設定三行就好。
進入「固定位置」,設定項目類別:
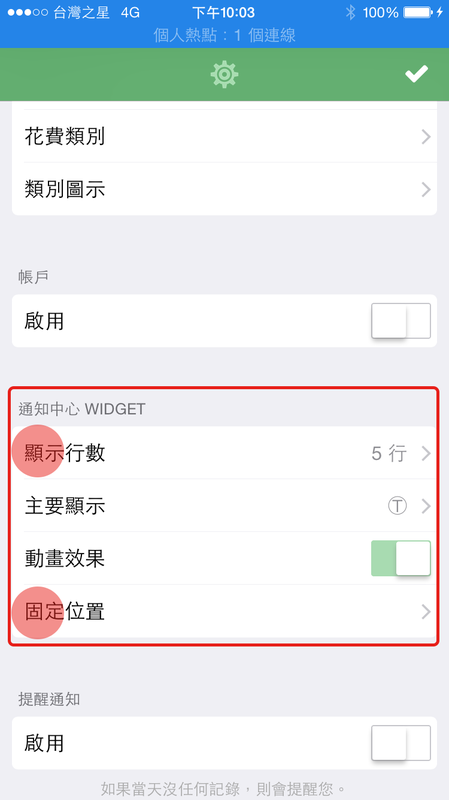
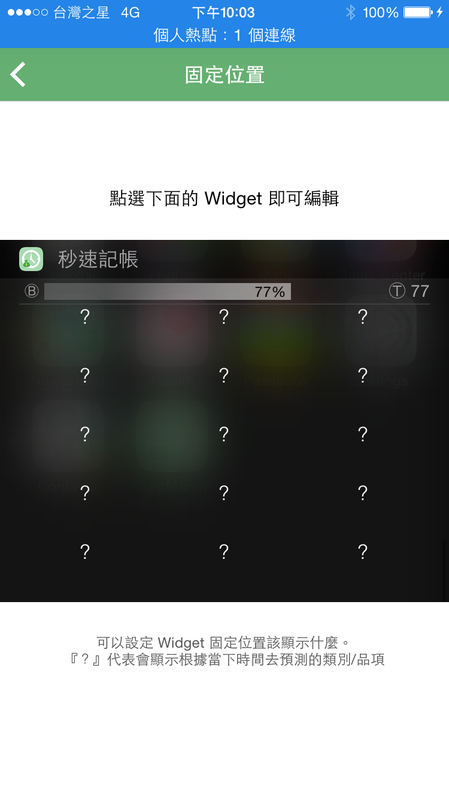
點一下問號的位置,就可以新增類別:
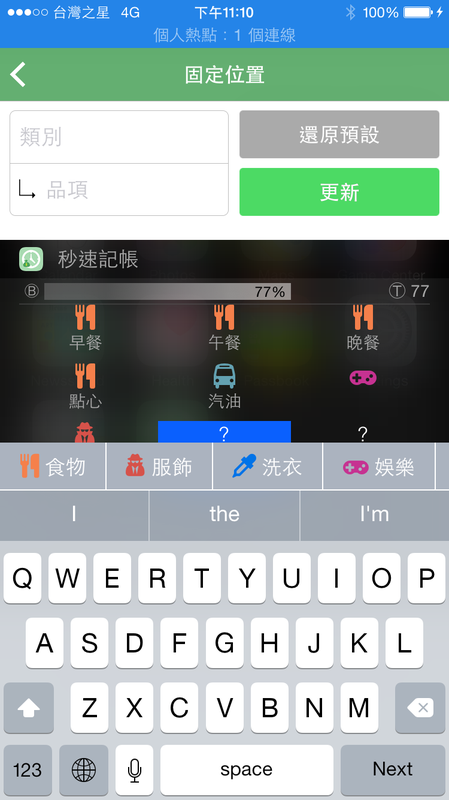
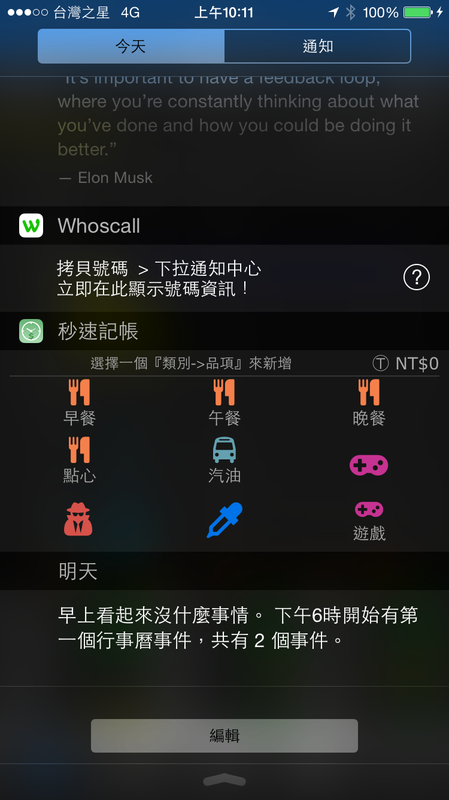
之後只要拉下通知中心,點類別,就能直接輸入金額了:
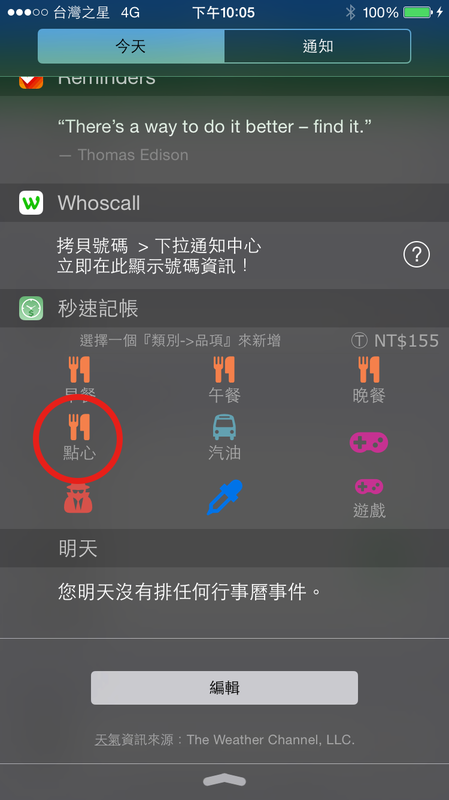
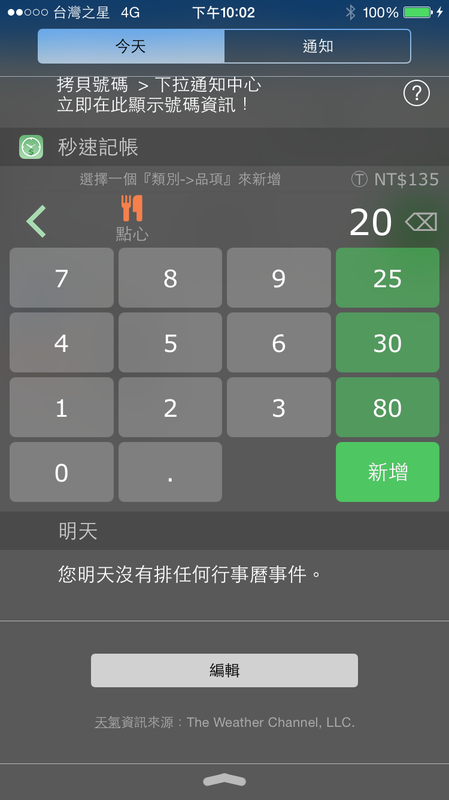
就算不設定顯示項目,《秒速記帳 1SecMoney》也能透過「智慧型預測」來決定這些位置該放什麼,若您經常在中午 12:30 記帳『食物 > 午餐』,那麼以後在中午 12:30 時,通知中心列表中就會自動顯示『食物 > 午餐』的選項,非常聰明!就連「價格」也能透過智慧型預測,直接產生可能的價格,輕鬆點擊兩下就能完成一筆記帳。
除了記帳功能外,也可以額外開啟報表,看看每天收支的起伏;通知中心內是走勢圖,App 內可以看到更詳細的資料:
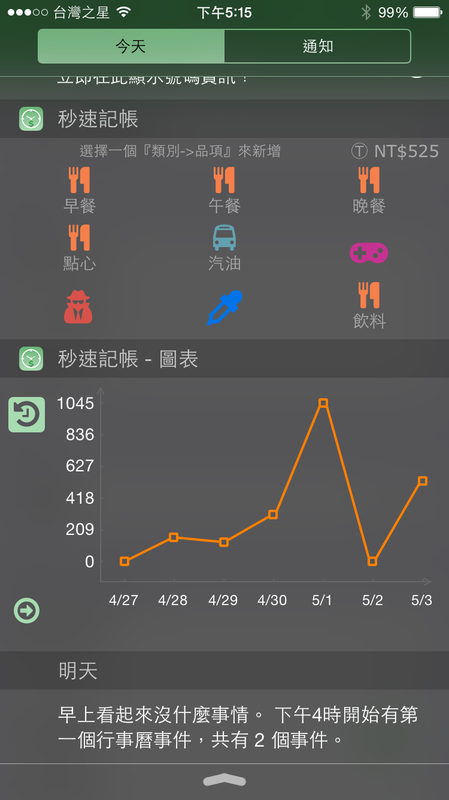
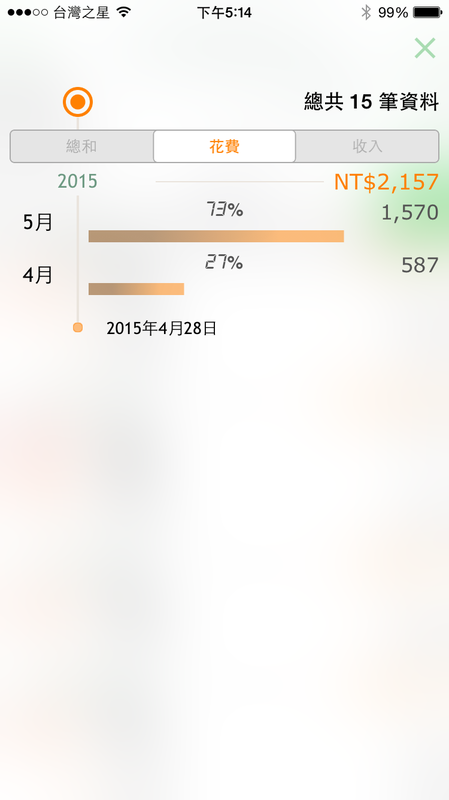
開啟通知功能,記帳不怕忘!
《秒速記帳 1SecMoney》除了可以快速紀錄,幫大家解決記帳的麻煩工作外,這裡也建議大家開啟通知功能,因為這款 App 平常不會發通知吵你,但你可以自行設定提醒你記帳的時間,只要當某天忘記記帳了,才會跳出提醒,相當貼心又不擾人。
跳出的提醒時間也能自行設定,想要關閉的話也沒問題,設定都很簡單:
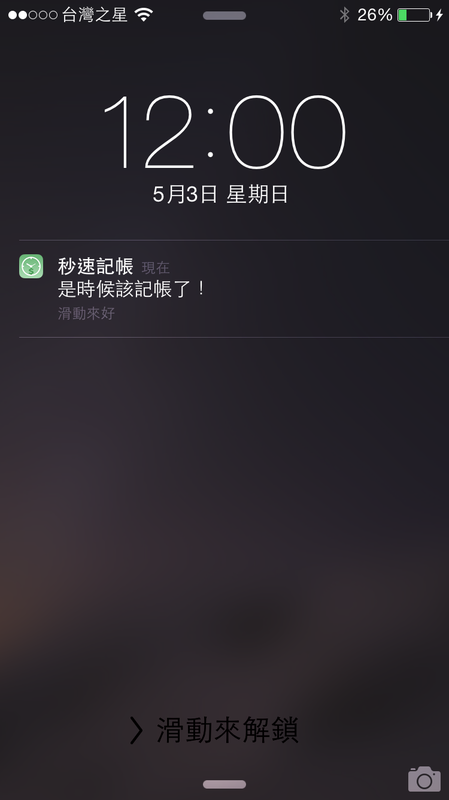
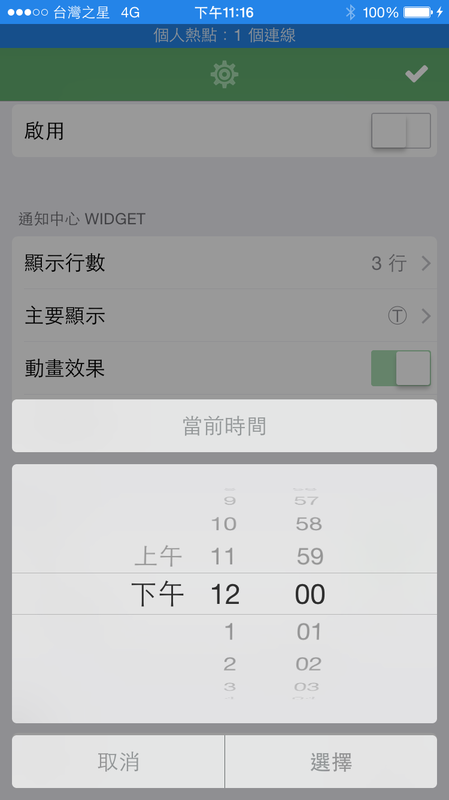
秒速記帳操作影片教學
《秒速記帳 1SecMoney》除了上面介紹的功能外外,還有更多像是密碼鎖、電子發票、預算控制、匯出資料等等進階功能;因此這款 App 對懶散者(像我)適用,對於精打細算者也很實用!軟體無廣告,只要 60 元,個人覺得非常划算,畢竟有了這款 App 控制每天花費的金額,已經讓我省下不少飲料錢了,60 元也不過一杯手搖飲料的價錢而已,推薦給大家!
